Cara Membuat & Menghapus Partisi Hard Disk/SSD di Windows 11
Partisi hard disk merupakan istilah yang berkaitan dengan perangkat komputer PC atau laptop. Partisi ini berfungsi untuk mengelola sebuah hard disk agar lebih efektif. Misalnya agar sistem dapat memisahkan penginstalan Windows dari game, program, atau file lainnya.
Untuk itu, sangat penting untuk membuat partisi hard disk atau SSD. Namun, sebelum melakukan ini, Anda harus melakukan back up atau mencadangkan data atau file penting Anda.
Jika sudah, silakan simak cara membuat partisi hard disk di Windows 11 berikut ini. Oh yah, cara ini juga berlaku untuk PC Desktop atau laptop yang memakai media penyimpanan SSD. Karena pada dasarnya caranya sama, hanya tipe medianya yang berbeda.
Cara Membuat Partisi Hard Disk atau SSD di Windows 11

Untuk membuat partisi hard disk atau SSD, Anda tidak memerlukan perangkat lunak tambahan. Sebab, sistem operasi telah memiliki alat untuk melakukan partisi yang disebut Disk Management. Untuk cara lebih lengkapnya, silakan simak langkah-langkahnya berikut ini.
- Buka program Disk Management yang ada di Windows 11.
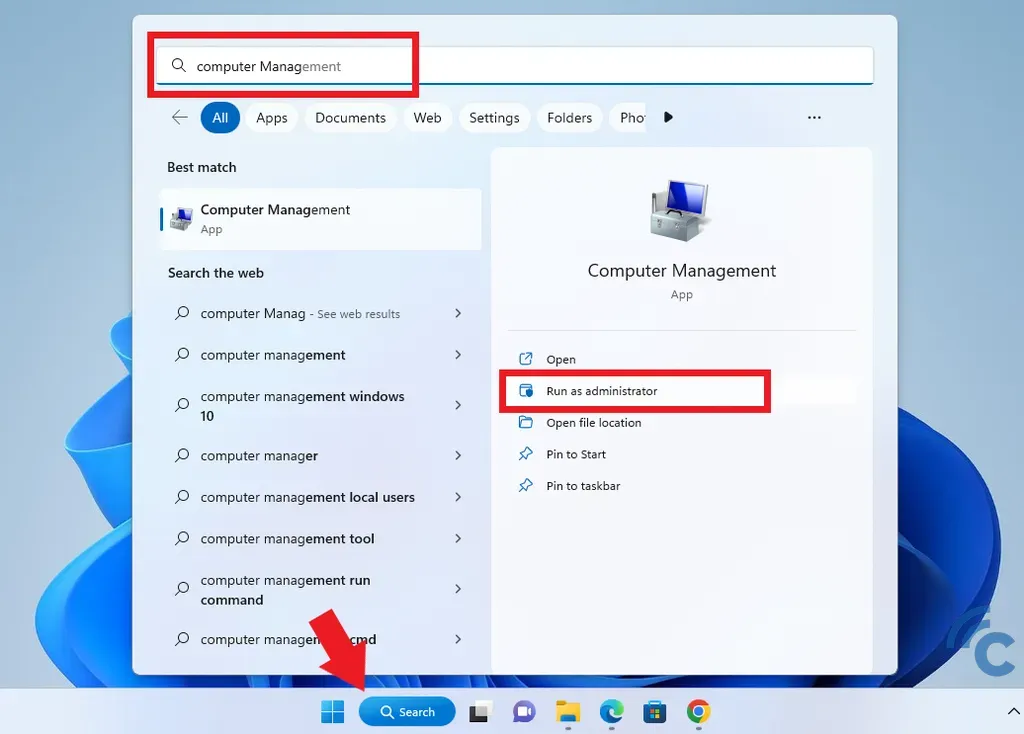
- Caranya adalah dengan menekan tombol “Start/Windows” atau langsung mengetik “Computer Management” di kolom pencarian yang tersedia.
- Pilih “Run as administrator” untuk membukanya.
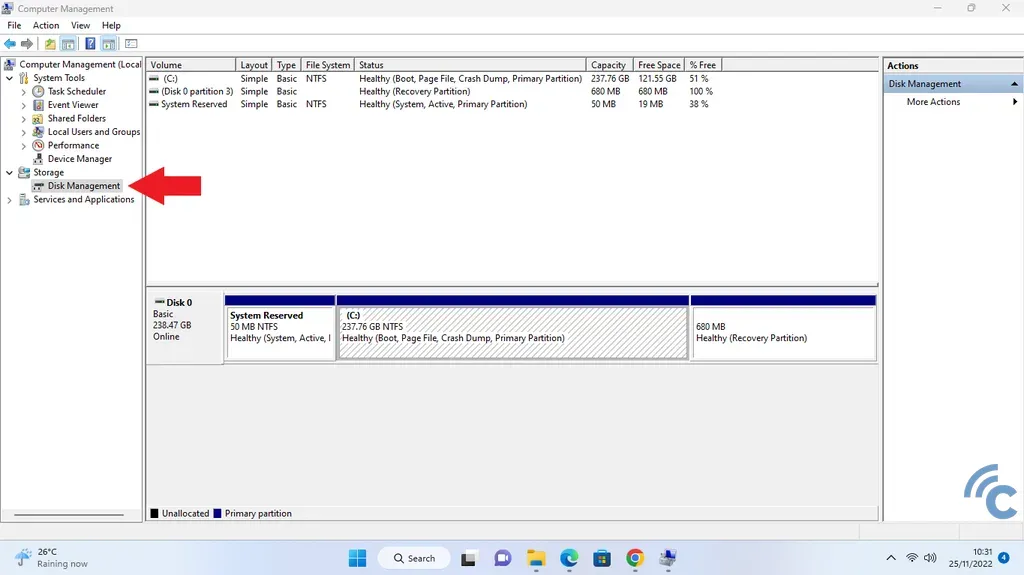
- Di dalam Computer Management, silakan pilih “Disk Management”.
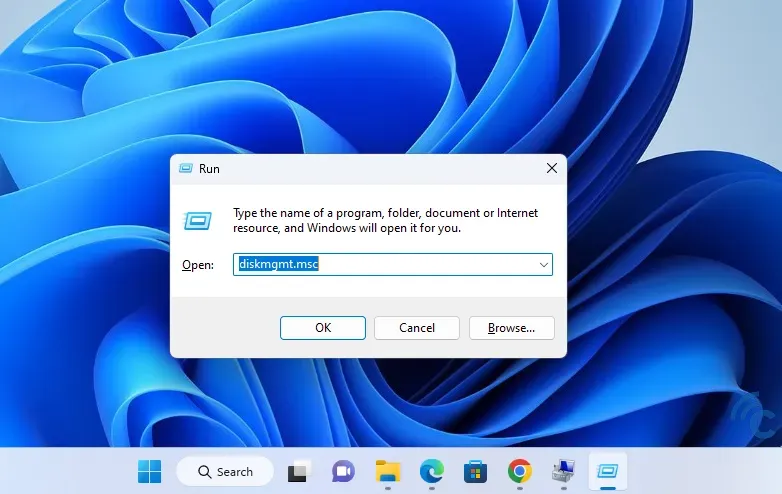
- Selain membuka Disk Management melalui Computer Management, Anda juga bisa langsung membukanya melalui shortcut “Windows+R” pada keyboard.
- Setelah itu tulis “diskmgmt.msc”, kemudian tekan Enter atau OK.
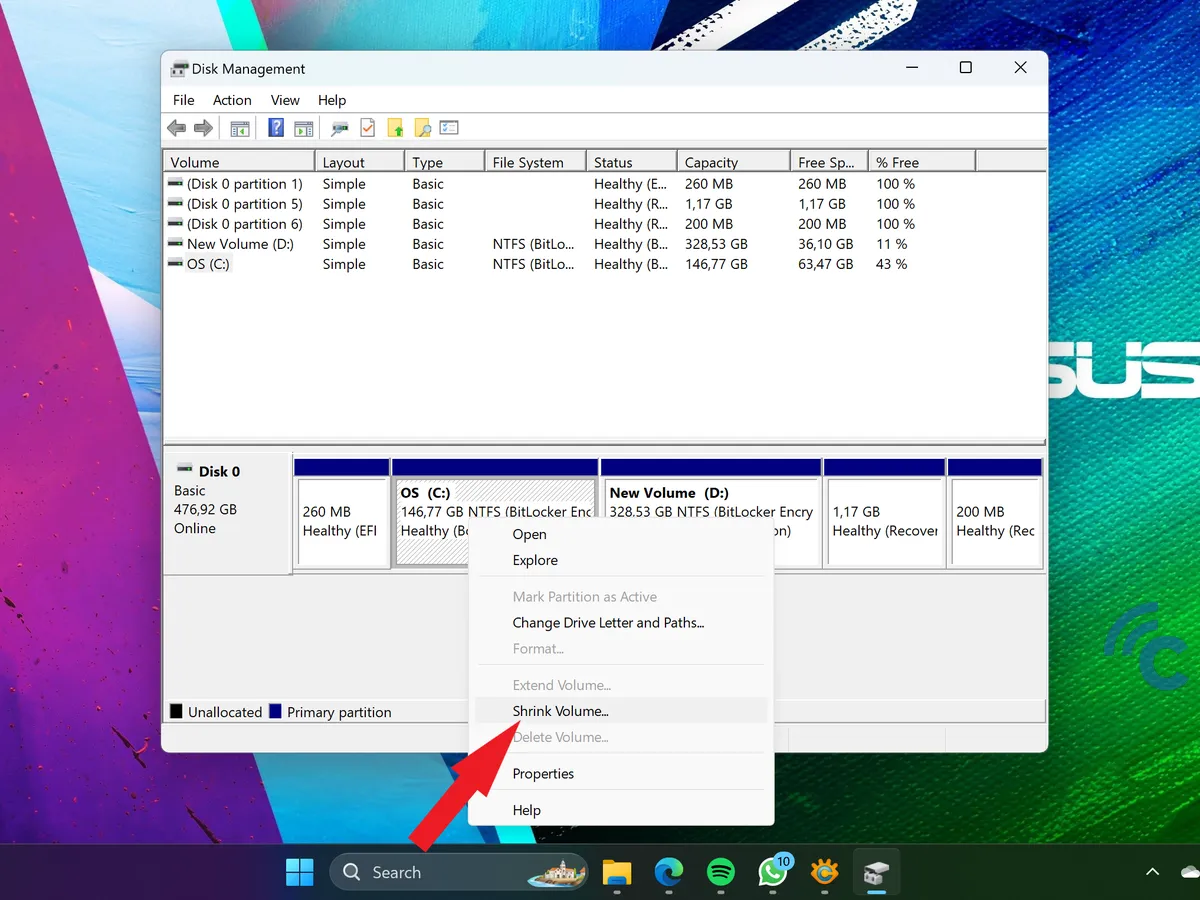
- Sebelum membuat partisi hard disk, Anda harus mengurangi kapasitas atau volume drive C terlebih dahulu. Sebagai informasi, drive C ini nantinya akan menjadi partisi utama dari Windows.
- Untuk mengecilkan kapasitas atau volumenya, klik kanan pada drive C, kemudian pilih “Shrink Volume”.
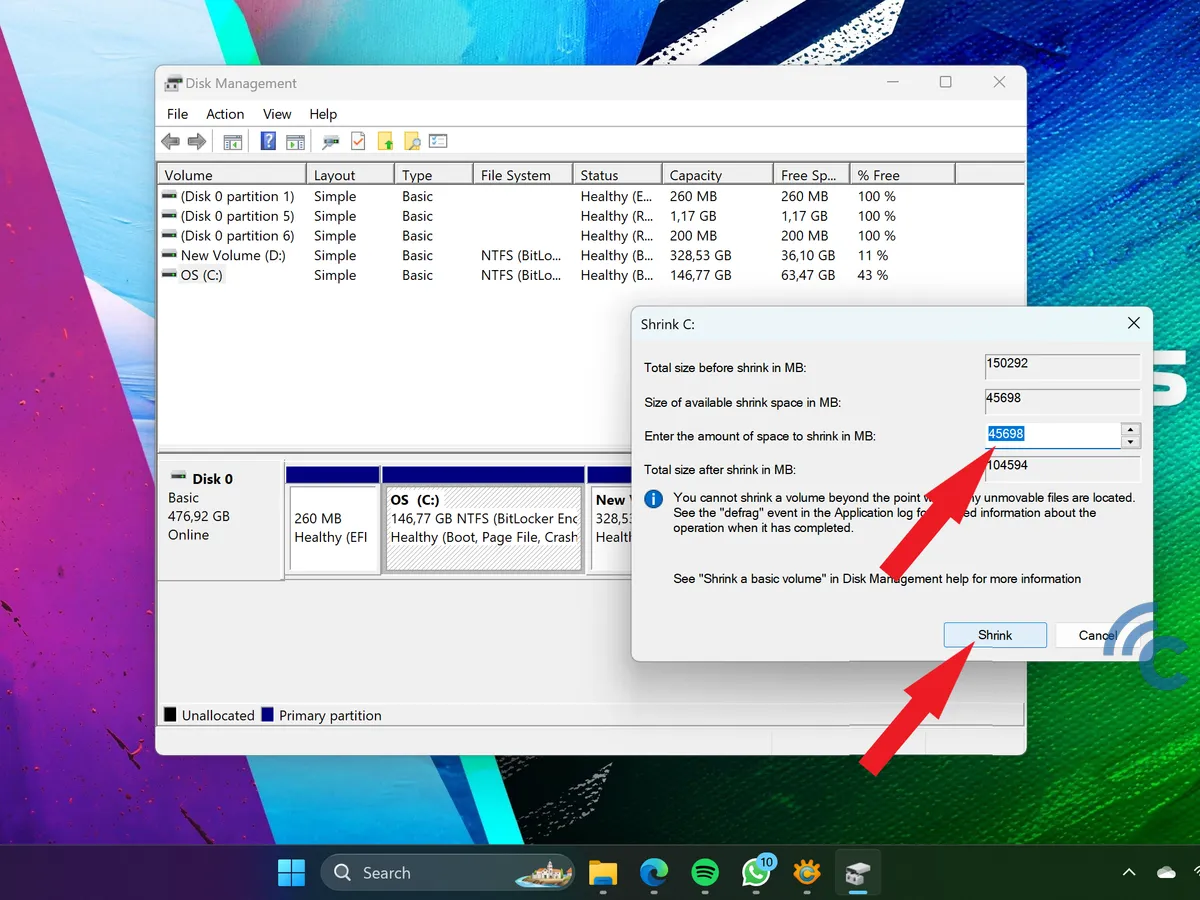
- Pada jendela yang terbuka, Anda bisa menentukan berapa banyak kapasitas atau volume drive C yang akan dikurangi. Kapasitas atau volumenya ditentukan dengan nilai satuan MB. Maka dari itu, jika ingin mengurangi 100 GB, Anda bisa mengalikannya dengan 1.000, sehingga angka yang ditulis adalah 100.000 MB.
- Masukan total kapasitas tadi ke kolom yang berada di samping tulisan “Enter the amount of space to shrink in MB”.
- Silakan tekan tombol “Shrink”.
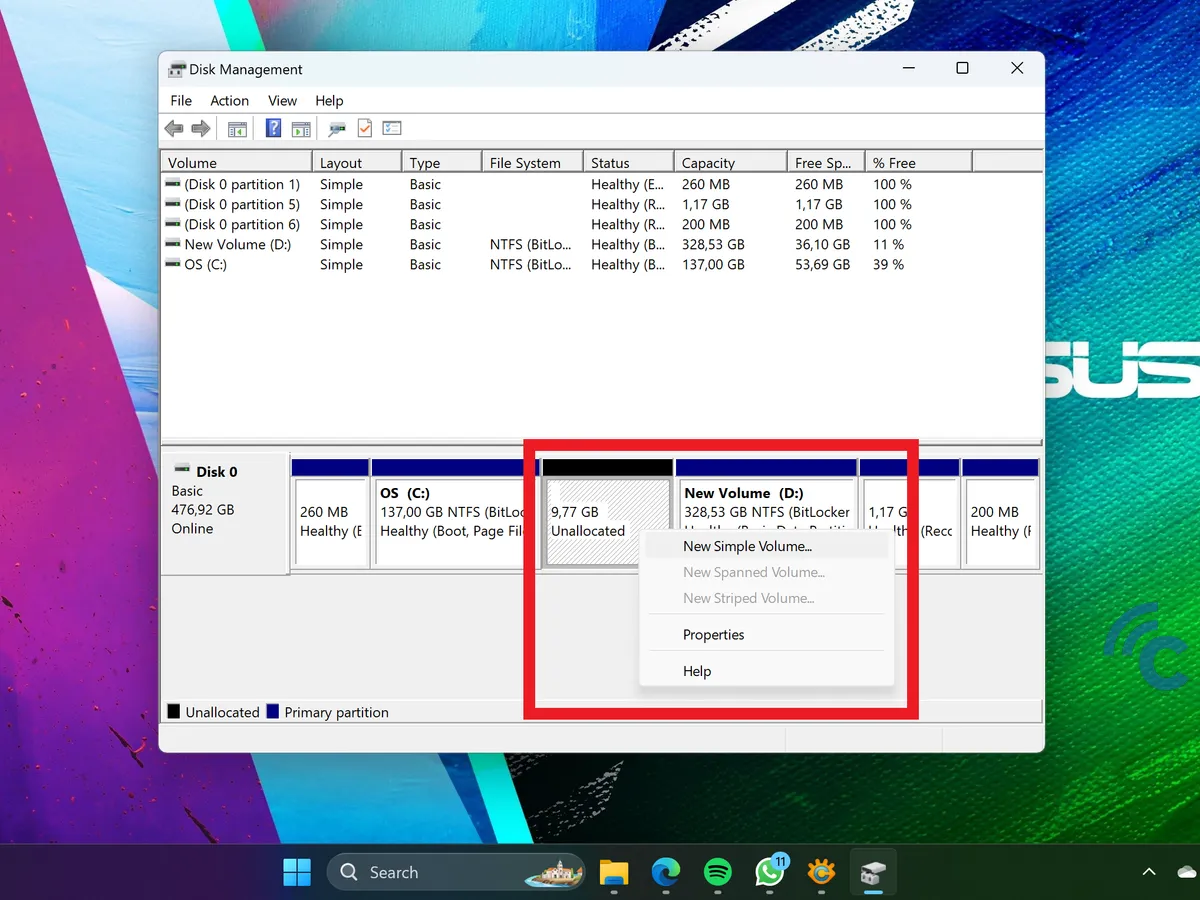
- Nantinya, akan muncul kotak dengan kapasitas yang telah ditentukan sebelumnya. Namun, kotak tersebut memiliki keterangan “Unallocated”.
- Klik kanan pada kotak tersebut, kemudian pilih “New Simple Volume…”.
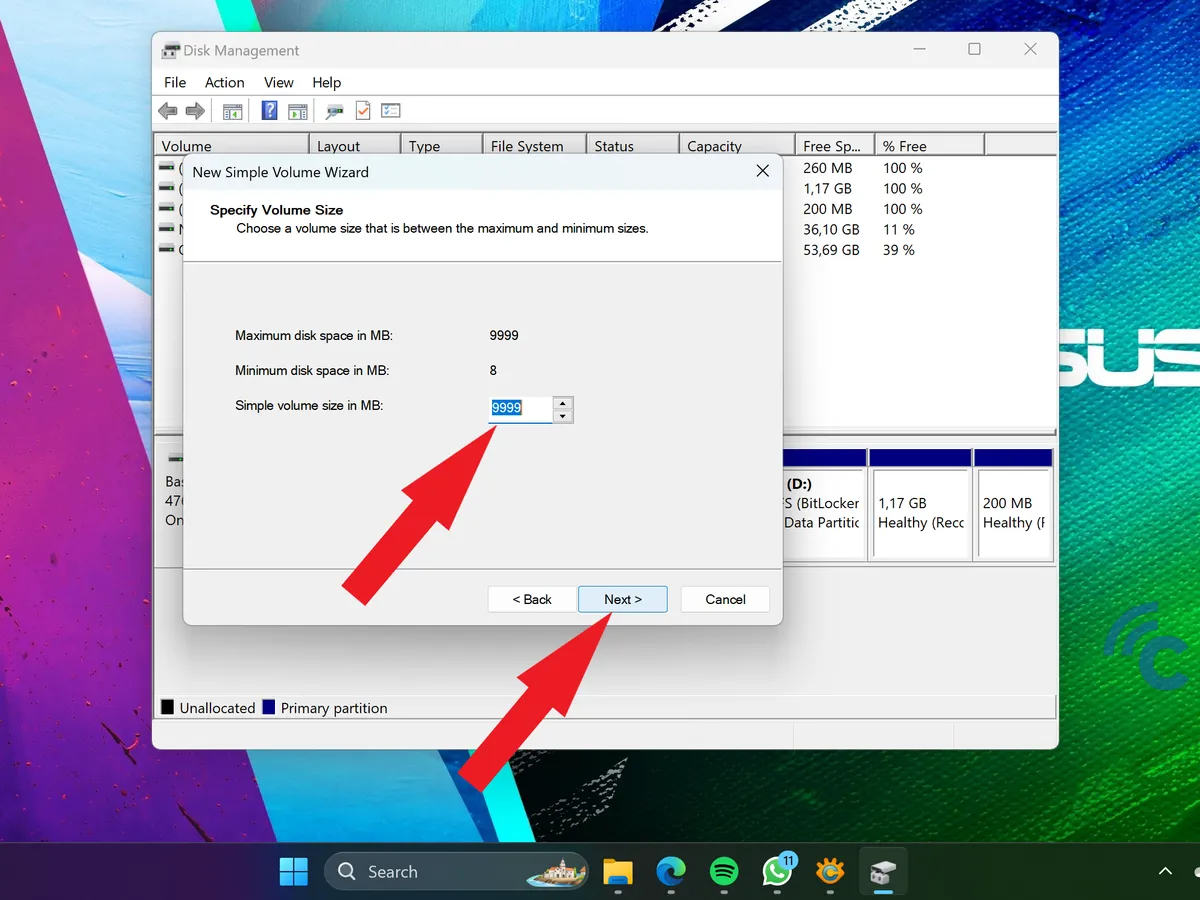
- Agar bisa memakai seluruh kapasitas atau volume drive yang telah ditentukan, Anda tidak perlu mengubah nilainya, kecuali jika ingin membuat beberapa partisi hard disk.
- Setelah itu, silakan tekan “Next” untuk melanjutkan.
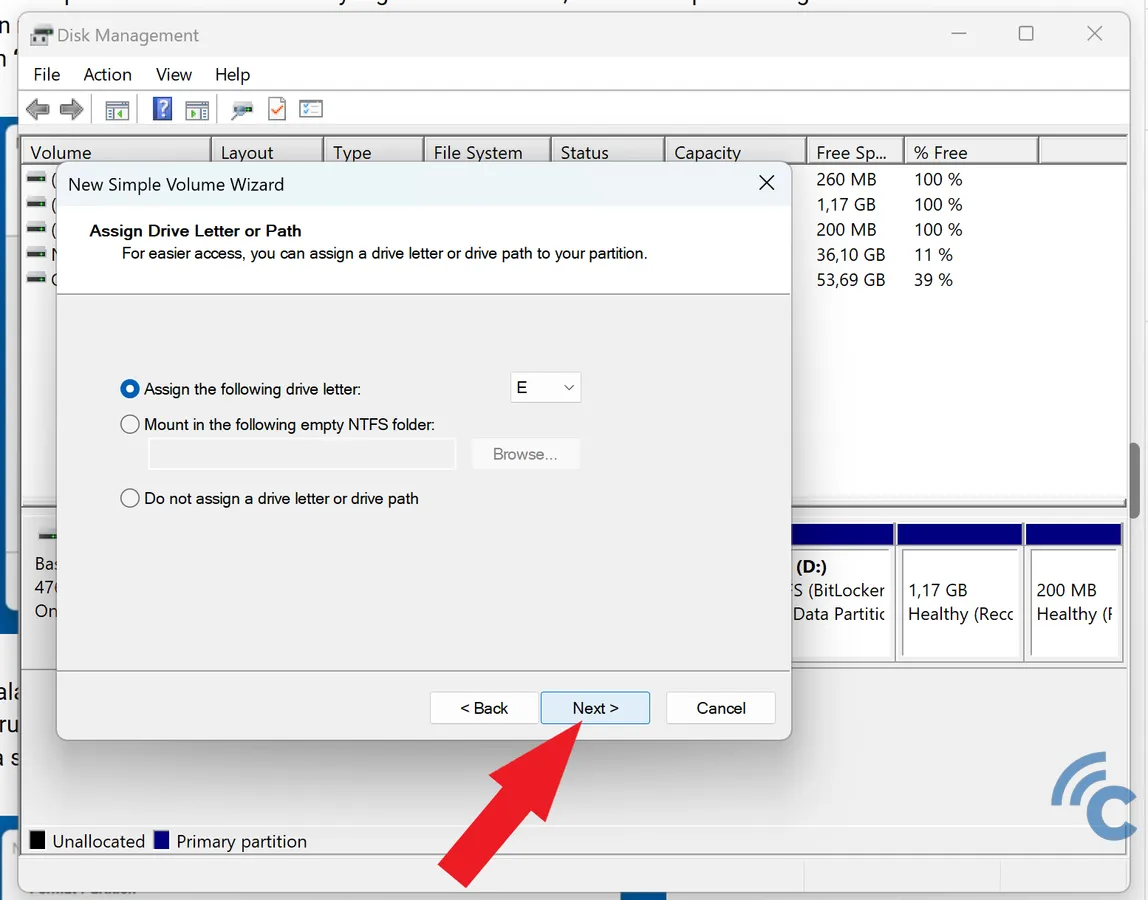
- Langkah selanjutnya adalah menentukan huruf untuk nama dari drive tersebut. Windows akan secara otomatis menamainya dengan huruf berikutnya, tetapi Anda bisa memilih huruf lain yang tersedia jika mau.
- Silakan tekan “Next” jika sudah selesai memilih.

- Sebagai langkah terakhir, Anda harus mengatur format dan nama dari partisi yang baru dibuat. Untuk mengaturnya, silakan pilih “Format this volume with the following settings:”.
- Selanjutnya, silakan tambahkan centang pada “Perform a quick format”.
- Tekan “Next” untuk menyelesaikannya dan tekan “Finish”.
Setelah proses pembuatan partisi hard disk selesai, partisi yang telah dibuat tersebut akan secara otomatis muncul di File Explorer. Kini, drive pada PC atau laptop Windows 11 Anda memiliki jumlah dua. Sehingga, PC atau laptop akan beroperasi lebih baik dari sebelumnya.
Pertanyaan lainnya yang mungkin muncul di pikiran Anda adalah apakah partisi hard disk di Windows 11 bisa dihapus? Jawabannya adalah bisa. Simak cara menghapus partisi hard disk di Windows 11 berikut ini.
Cara Menghapus Partisi Hard Disk atau SSD di Windows 11

Selain membuat partisi baru, Anda juga bisa menghapus partisi hard disk atau SSD yang sudah Anda buat sebelumnya. Sebelum menghapus partisi tersebut, perlu diperhatikan bahwa file atau data yang ada di dalam partisi tersebut juga akan ikut terhapus. Maka dari itu, penting untuk mencadangkan terlebih dahulu agar tidak ada yang terhapus.
Jika sudah melakukan pencadangan, silakan simak langkah-langkahnya berikut ini.
- Langkah pertama yang harus Anda lakukan adalah membuka “Disk Management”. Anda bisa membukanya menggunakan langkah-langkah yang telah disebutkan sebelumnya.
- Anda bisa membukanya melalui Computer Management atau menggunakan shortcut pada keyboard.
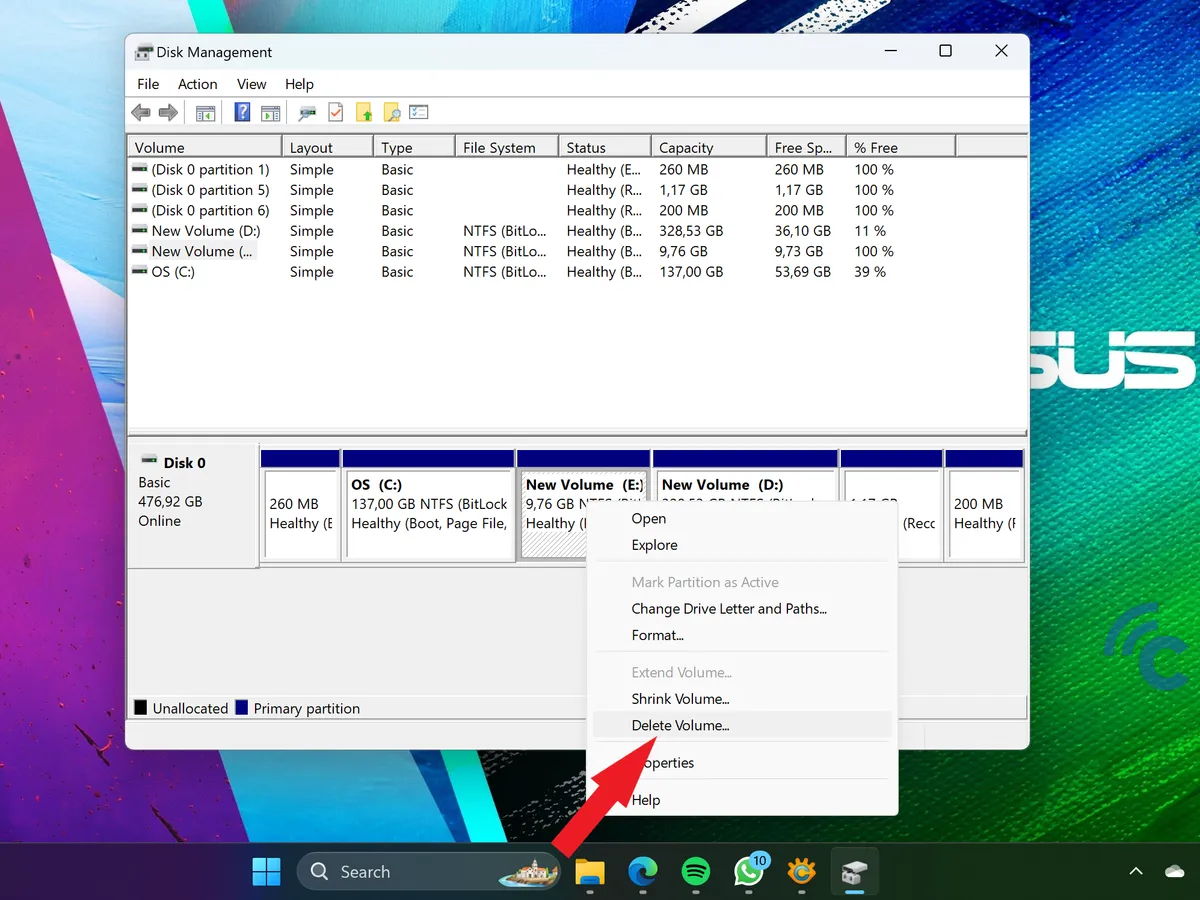
- Setelah Disk Management berhasil terbuka, cari partisi hard disk yang ingin Anda hapus.
- Kemudian, klik kanan pada partisi tersebut dan pilih “Delete volume…” untuk menghapusnya.
- Jika terdapat peringatan untuk mengonfirmasi tindakan yang Anda lakukan, silakan pilih “Yes” untuk menyetujuinya.
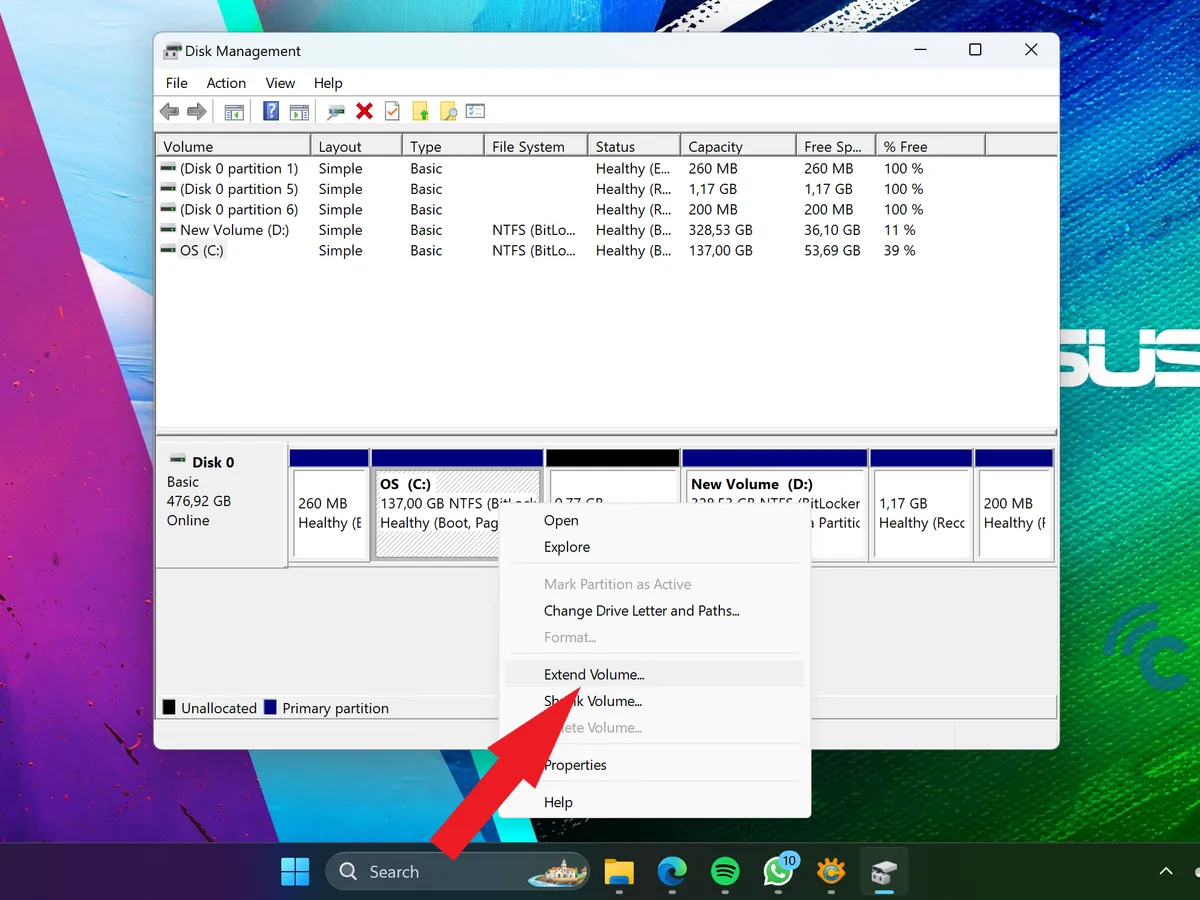
- Setelah berhasil menghapusnya, partisi yang terhapus tersebut akan menampilkan kapasitas atau volume dan memiliki nama “Unallocated”.
- Langkah selanjutnya yang harus Anda lakukan adalah dengan memindahkan kapasitas tersebut ke partisi lain.
- Caranya adalah dengan melakukan klik kanan pada partisi yang akan ditambahkan, kemudian pilih “Extend Volume…”.
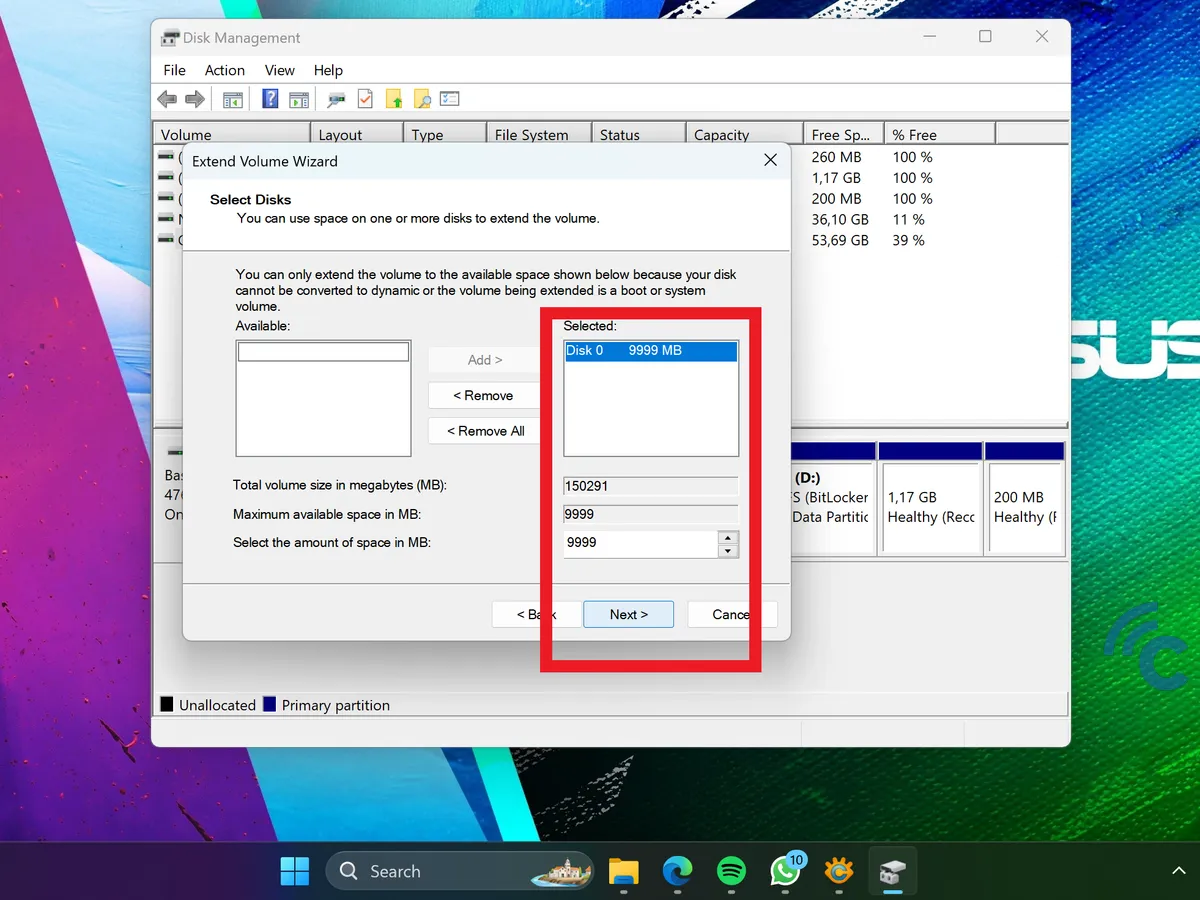
- Selanjutnya, pilih nilai tertinggi yang disarankan dan pilih “Next” untuk melanjutkannya hingga proses selesai.
- Setelah semuanya selesai, silakan klik “Finish” sebagai langkah terakhir.
Nah, itulah cara membuat partisi baru di Windows 11 yang bisa Anda lakukan. Caranya cukup mudah karena tidak jauh berbeda dengan cara yang dilakukan di Windows 10.

