Inilah Cara Menggunakan Bluetooth di Windows 11
Bluetooth menjadi salah satu fitur konektivitas yang penting saat ini. Fitur ini banyak digunakan untuk berbagai kebutuhan, seperti terhubung ke perangkat tertentu atau untuk transfer data.
Di Windows 11, fitur Bluetooth jelas hadir dan akan terbaca jika perangkat pendukung Windows 11 sudah mendukung Bluetooth. Lantas bagaimana cara memakai Bluetooth di Windows 11? Langsung saja cek caranya berikut ini.
Cara Mengaktifkan Bluetooth Di Windows 11
Cara untuk mengaktifkan Bluetooth di Windows 11 cukup mudah dan cepat. Salah satu cara yang paling mudah dan umum dilakukan adalah melalui konektivitas di taskbar. Biasanya, Bluetooth ditempatkan bersamaan dengan koneksi jaringan dan speaker di sebelah kanan bawah. Agar lebih jelas, silakan simak langkah-langkahnya berikut ini.
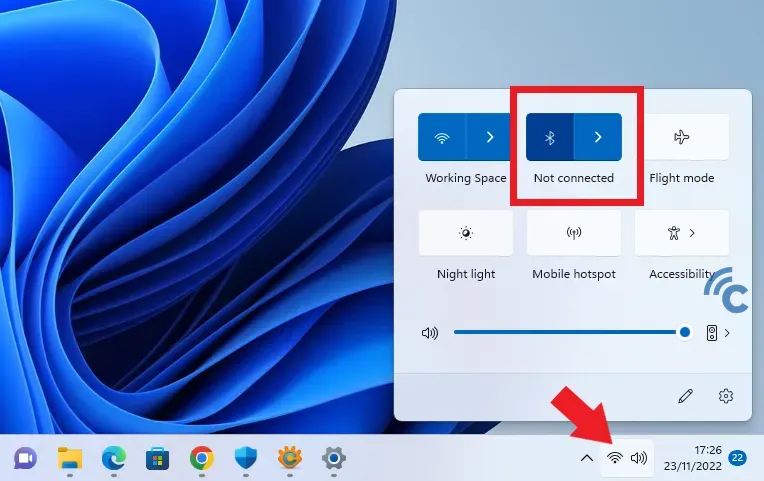
- Langkah pertama yang harus dilakukan adalah dengan menekan ikon konektivitas WiFi dan speaker di sebelah kanan bawah.
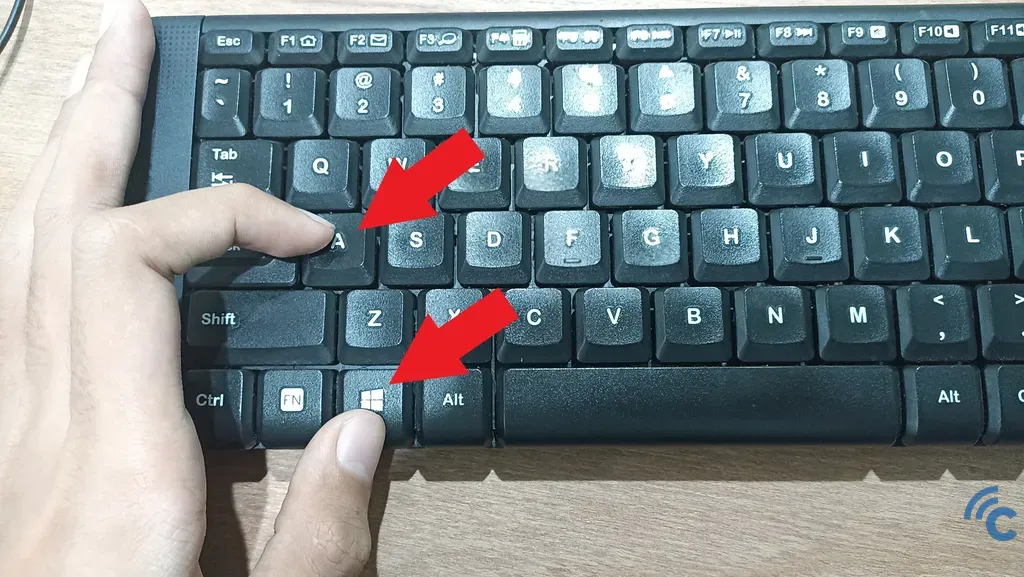
- Agar lebih cepat, Anda juga bisa menggunakan tombol pintasan atau sortcut dengan menekan tombol Windows + A pada keyboard.
- Setelah itu akan muncul beberapa pilihan menu yang bisa dipilih, mulai dari WiFi, Flight Mode, Nightlight, Mobile Hotspot, Accessibility, dan Bluetooth.
- Untuk mengaktifkannya Anda hanya perlu menekan ikon Bluetooth hingga berubah menjadi warna biru.
Selain mengaktifkan Bluetooth melalui Taskbar, Anda juga bisa mengaktifkannya melalui Settings yang tersedia. Bagaimana caranya? Simak langkah-langkahnya berikut ini.
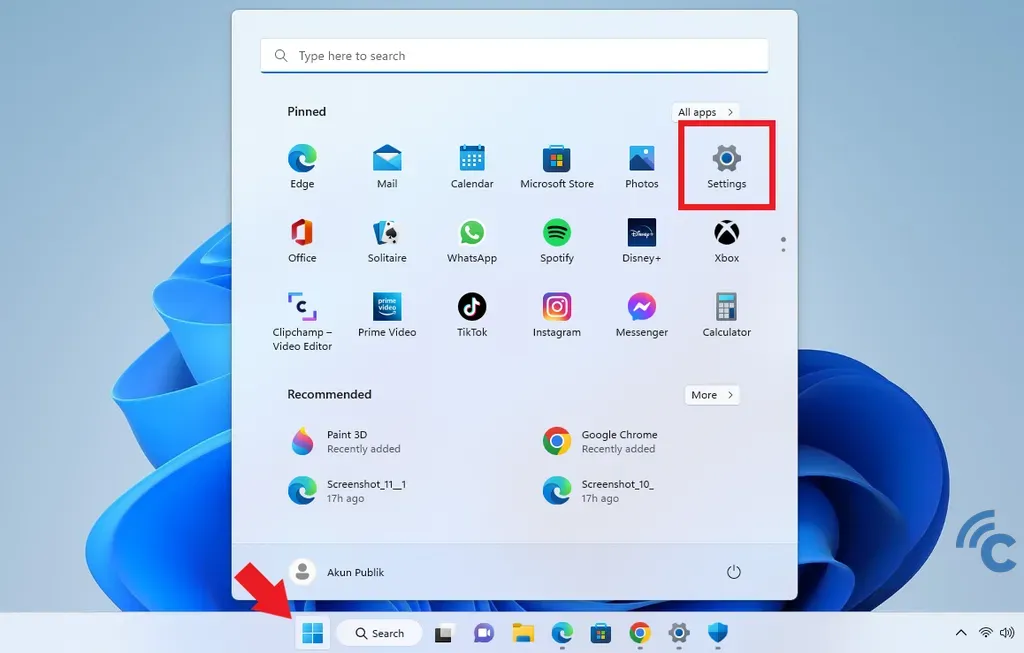
- Langkah pertama tentu saja membuka menu “Start/Windows” dan pilih aplikasi “Settings” yang ada di sana.
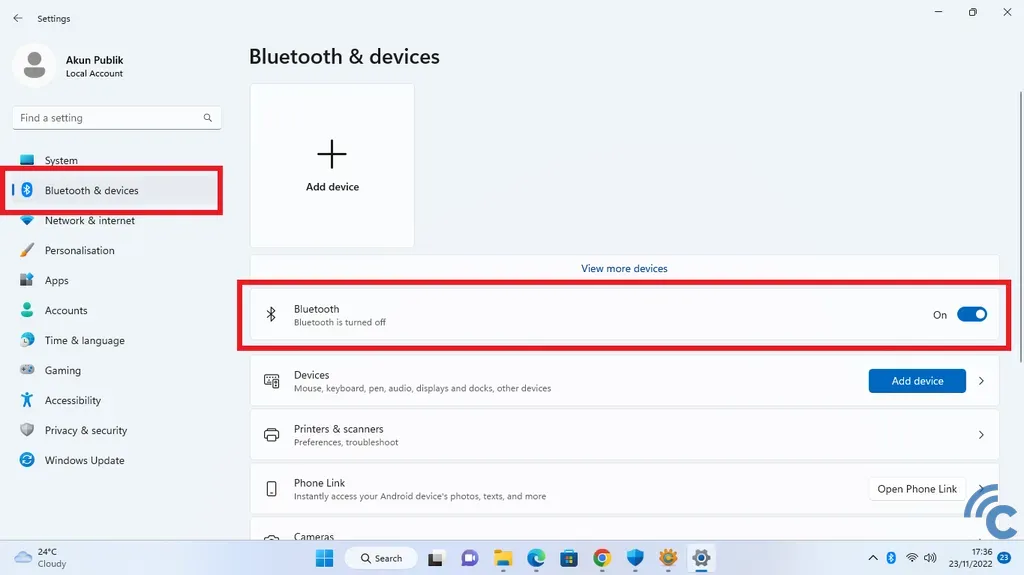
- Setelah itu, pilih menu “Bluetooth & devices”.
- Pada menu Bluetooth & devices, tekan toggle yang berada di samping tulisan “Bluetooth” untuk mengaktifkannya.
- Jika toggle tersebut sudah berubah menjadi warna biru dan bertuliskan On, maka Bluetooth Anda telah aktif. Biasanya, di bagian Taskbar juga akan terdapat ikon Bluetooth ketika baru diaktifkan.
Jika Bluetooth pada PC atau laptop Anda telah berhasil diaktifkan, maka Anda sudah bisa memasangkan perangkat Anda dengan perangkat lain. Syaratnya, perangkat lain yang akan dihubungkan juga harus mengaktifkan Bluetooth-nya terlebih dahulu.
Lalu, bagaimana cara memasangkan Bluetooth dengan perangkat lain? Berikut adalah cara yang bisa Anda lakukan untuk memasangkan Bluetooth dengan perangkat lain dengan mudah dan cepat.
Cara Hubungkan Bluetooth dengan Perangkat Lain
Setelah berhasil mengaktifkan Bluetooth, Anda perlu memasangkan Bluetooth tersebut agar bisa terhubung dengan perangkat lain. Cara yang harus dilakukan juga tidak terlalu rumit. Agar lebih jelas lagi, silakan simak langkah-langkahnya berikut ini.
- Langkah pertama yang harus dilakukan adalah dengan mengaktifkan Bluetooth perangkat tujuan dan mendekatkannya dengan PC atau laptop Anda.
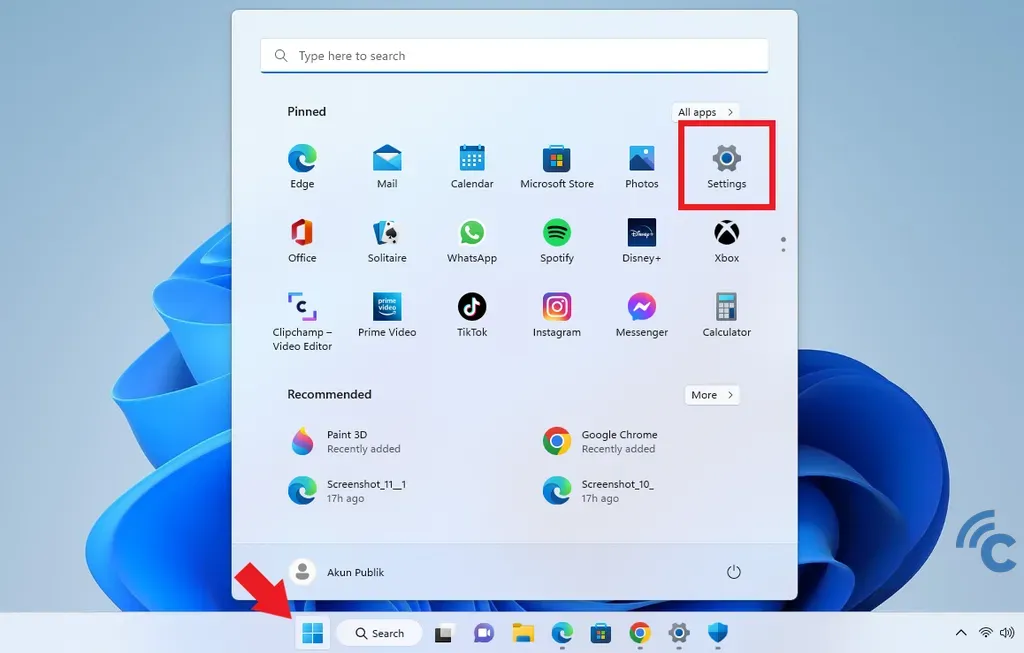
- Kemudian, silakan buka “Settings” melalui menu “Start/Windows” seperti biasa.
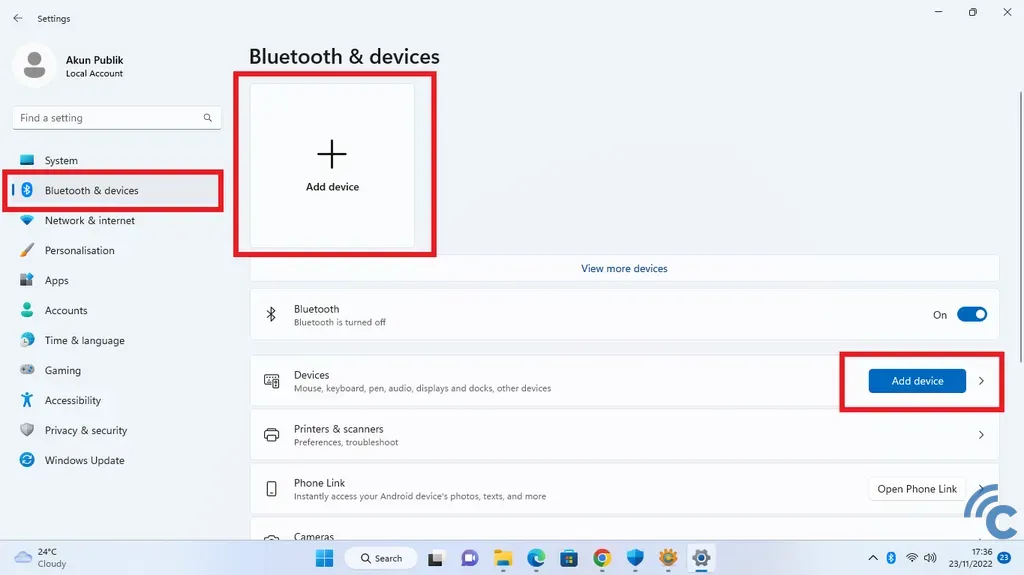
- Pilih menu “Bluetooth & devices”.
- Setelah itu, tekan pilihan “Add device” yang memiliki logo “+” besar di bagian atas atau tombol yang berada di samping menu “Devices”.
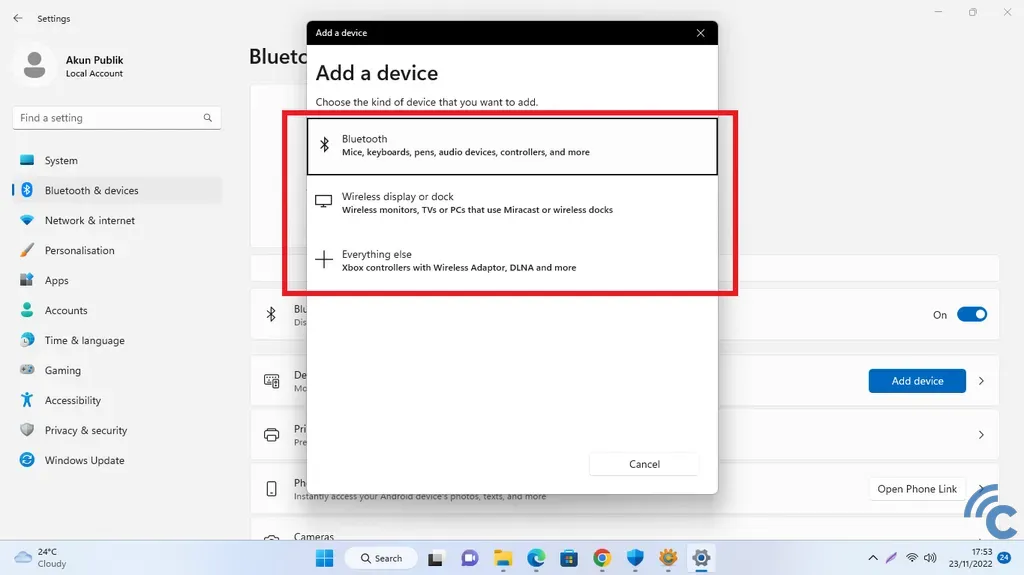
- Di dalam jendela Add device yang muncul, Anda bisa memilih jenis perangkat apa yang akan dihubungkan dengan PC atau laptop milik Anda.
- Anda bisa menghubungkannya ke Bluetooth mic, keyboard, pen, audio device, controllers, dan sebagainya.
- Anda juga bisa menghubungkannya ke Wireless display or dock berupa Wireless monitors, TV, dan sebagainya.
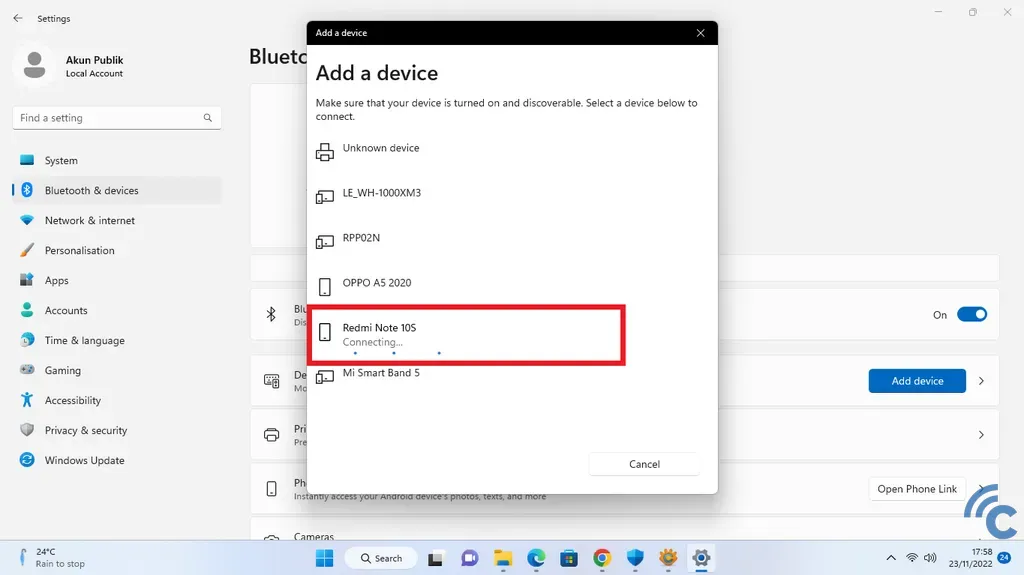
- Setelah itu, silakan tekan Wifi dari perangkat tujuan.
- Tunggu hingga perangkat terpasang.
Sebagai informasi, Bluetooth versi 5 ke atas dapat terhubung ke beberapa perangkat sekaligus. Misalnya, untuk terhubung dengan mouse Bluetooth atau keyboard Bluetooth secara bersamaan.
Sementara untuk perangkat audio, Bluetooth 5 memungkinkan untuk memasangkan lebih dari satu perangkat, tetapi hanya akan dapat memutar audio dari satu sumber pada satu waktu.
Cara Menghapus atau Memutuskan Perangkat Bluetooth di Windows 11
Jika Anda ingin menghapus perangkat yang telah terhubung sebelumnya, cara yang harus dilakukan juga cukup mudah. Untuk menghapus perangkat Bluetooth dari daftar perangkat yang terhubung, Anda bisa mengikuti langkah-langkah berikut ini.
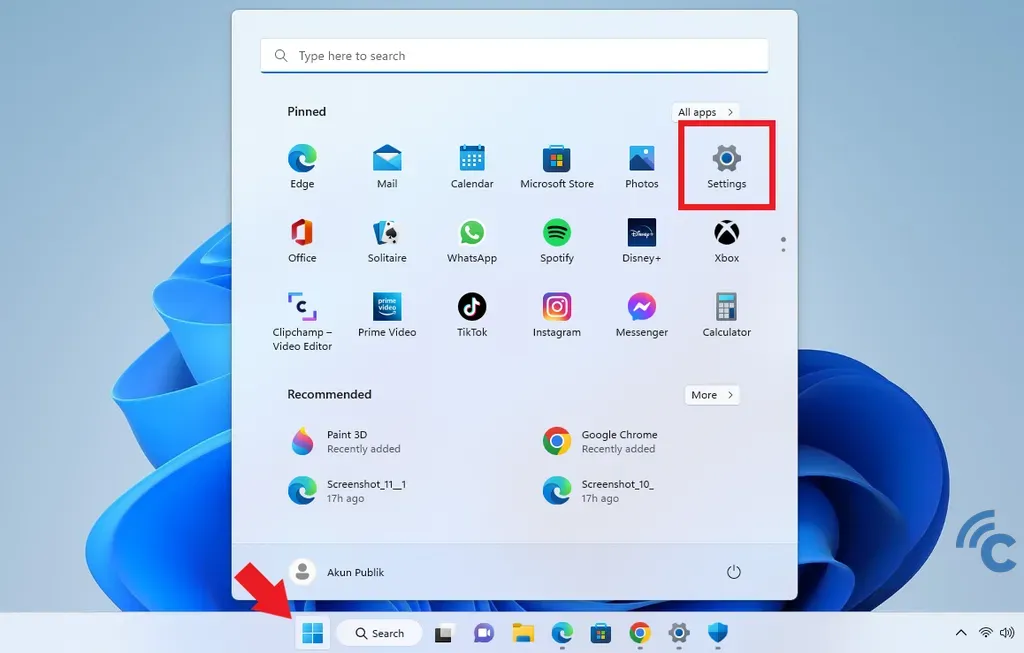
- Langkah pertama yang harus dilakukan tentu saja dengan memasuki menu “Settings” yang bisa diakses melalui menu “Start/Windows”.
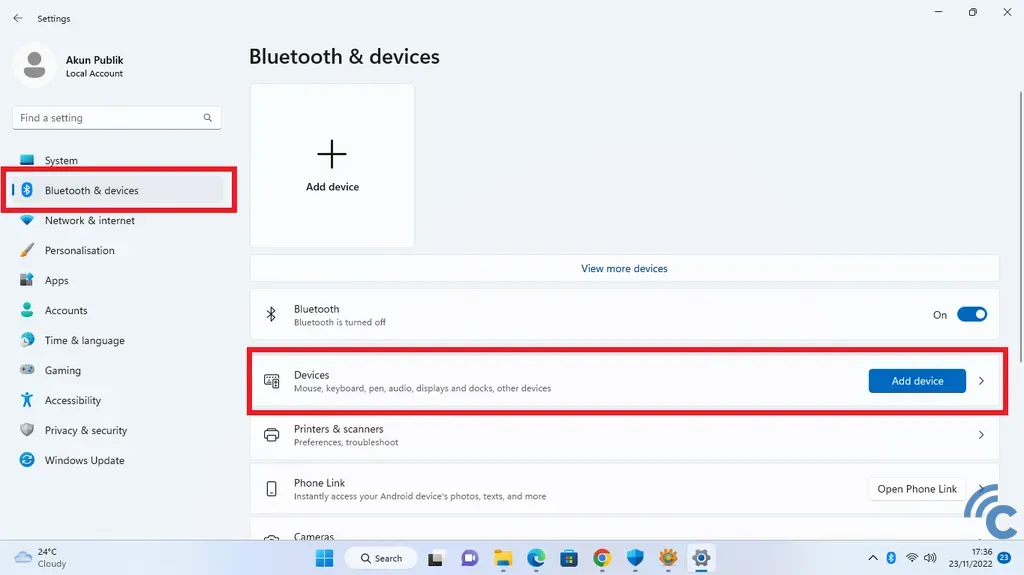
- Setelah itu, silakan pilih menu “Bluetooth & devices”.
- Jika sudah terbuka, silakan tekan kolom pada menu “Devices”.

- Di dalamnya terdapat beberapa perangkat yang sudah terhubung dengan PC atau laptop Anda sebelumnya.
- Untuk menghapusnya, Anda hanya perlu menekan titik tiga di samping nama perangkat yang ingin dihapus.
- Kemudian pilih “Remove” untuk menghapus perangkat tersebut dari PC atau laptop Anda.
- Setelah selesai, maka perangkat tersebut sudah tidak terhubung lagi dengan PC atau laptop Anda dan harus memasangkannya kembali jika ingin terhubung.
Nah, itulah beberapa cara yang bisa dilakukan untuk menggunakan Bluetooth di PC atau laptop dengan Windows 11. Cara-cara tersebut bisa digunakan untuk mengaktifkan dan memasangkan dengan perangkat lain. Selain itu, Anda juga bisa menghapus kembali perangkat yang telah terhubung dengan PC atau laptop Anda. Selamat mencoba.

