3 Cara Merekam Layar Windows 11 di Laptop dan PC
Fitur screen recorder atau perekaman layar adalah fitur k merekam aktivitas layar dan menjadikannya sebuah video. Biasanya, fitur perekaman layar ini digunakan untuk merekam sebuah kegiatan yang berlangsung lama, misalnya kelas, webinar, membuat konten tutorial, bahkan bermain game.
Di Windows 11, fitur ini hadir. Hanya saja, sebagian dari Anda sebagai pengguna perangkat Windows 11 belum tahu cara memakainya. Tanpa berlama-lama langsung simak cara merekam layar di Windows 11 berikut ini. Sebagai catatan cara ini juga bisa diterapkan di Windows 10.
1. Merekam Layar dengan Xbox Game Bar
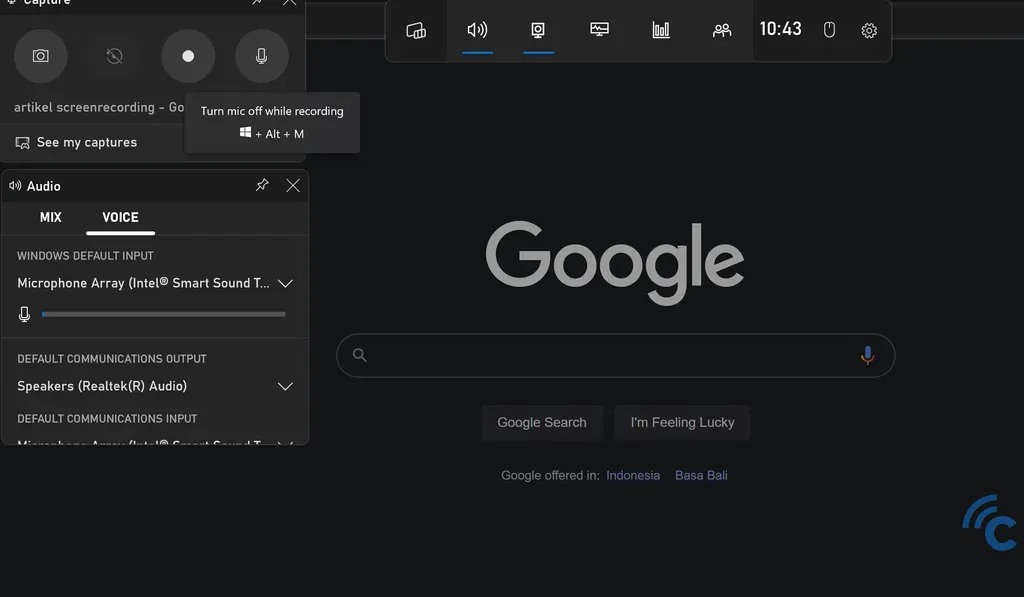
Salah satu cara yang paling umum digunakan untuk merekam layar adalah dengan memanfaatkan fitur Xbox Game Bar. Fitur ini merupakan bawaan dari Windows 11 itu sendiri.
Salah satu keunggulan dari Xbox Game Bar ini adalah resolusi perekamannya yang bisa diatur sesuai keinginan Anda. Meskipun begitu, perlu diingat bahwa semakin besar resolusi yang dihasilkan, semakin besar juga ukuran videonya. Fitur ini juga terbilang cukup aman, sebab Anda tidak bisa merekam layar di Windows desktop atau File Explorer.
Selain itu, cara menggunakannya juga cukup mudah dan cepat. Namun, sebelum menggunakannya, Anda harus mengaktifkannya terlebih dahulu melalui menu Settings. Nah, agar lebih jelas, silakan simak langkah-langkahnya berikut ini.
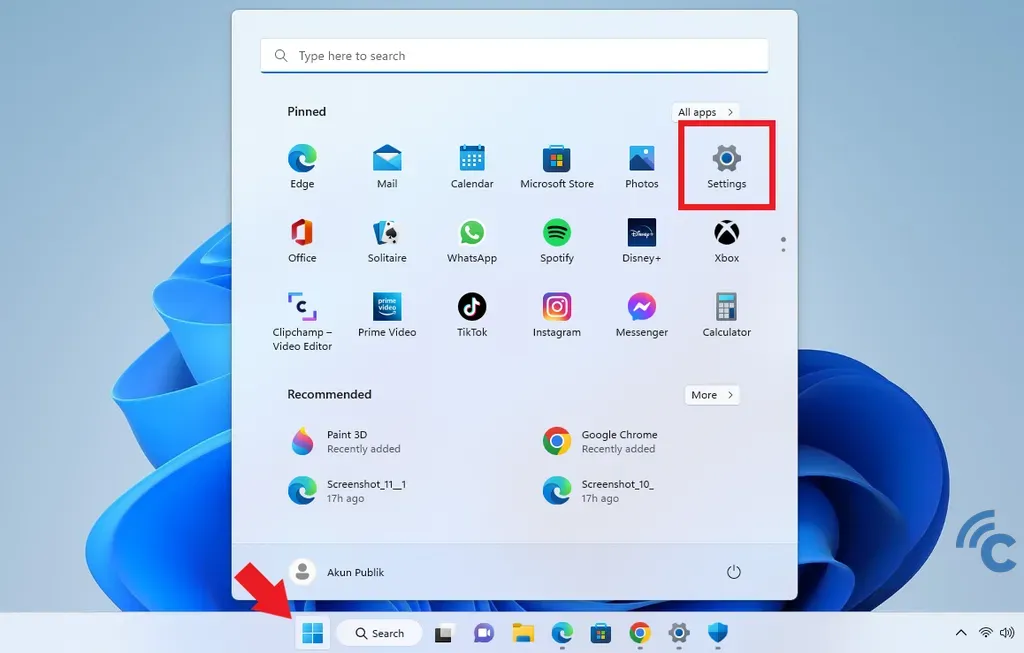
- Langkah pertama yang harus dilakukan adalah dengan membuka “Settings” melalui menu “Start/Windows” di Taskbar.
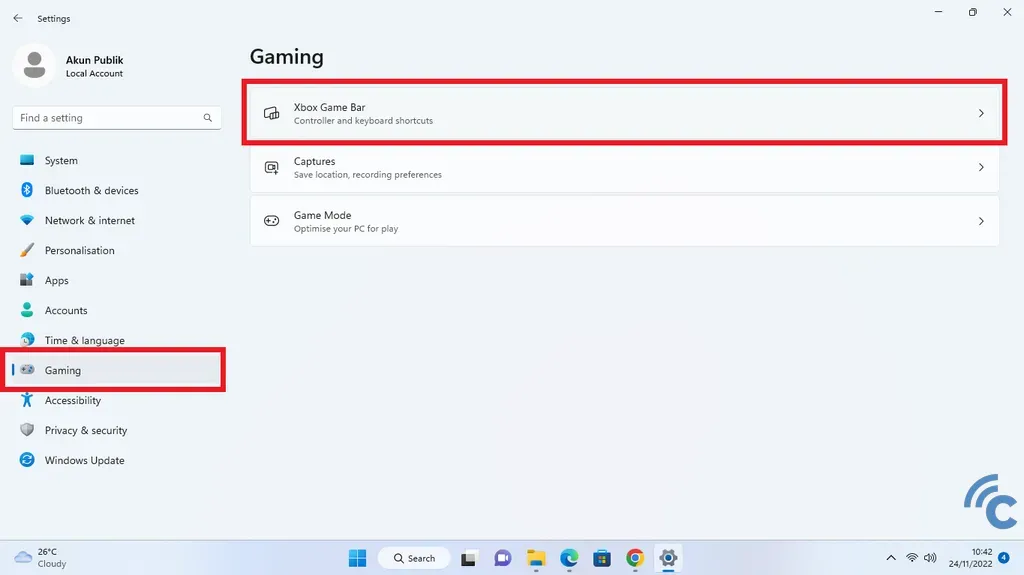
- Setelah itu, pilih menu “Gaming”, kemudian masuk ke menu “Xbox Game Bar”.
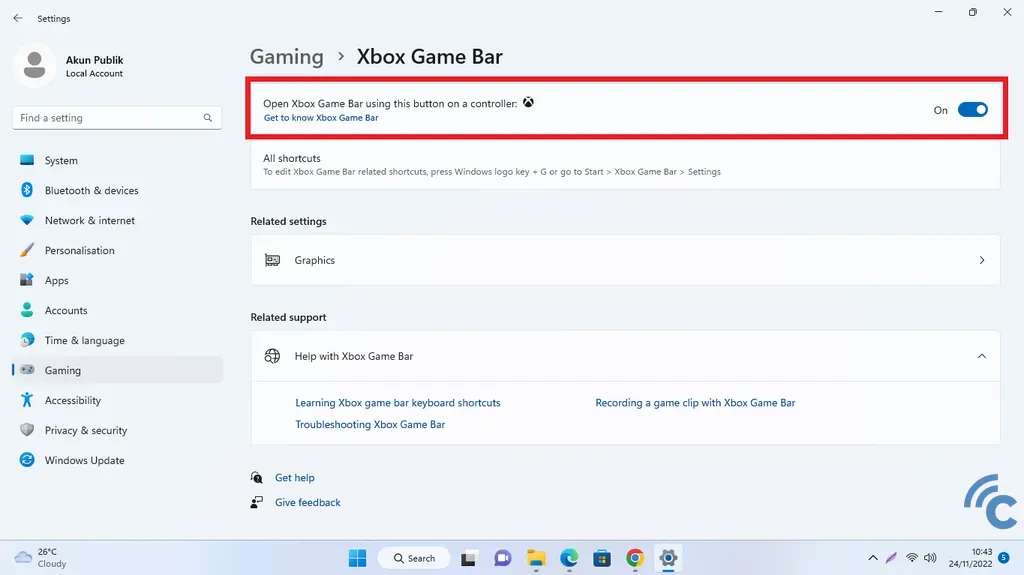
- Di baris paling atas yang bertuliskan “Open Xbox Game Bar using this button on a controller”, terdapat toggle di sebelah kanannya.
- Tekan toggle tersebut hingga berubah menjadi warna biru dan bertuliskan “On”.
- Maka Xbox Game Bar di PC atau laptop Anda sudah aktif dan bisa digunakan.
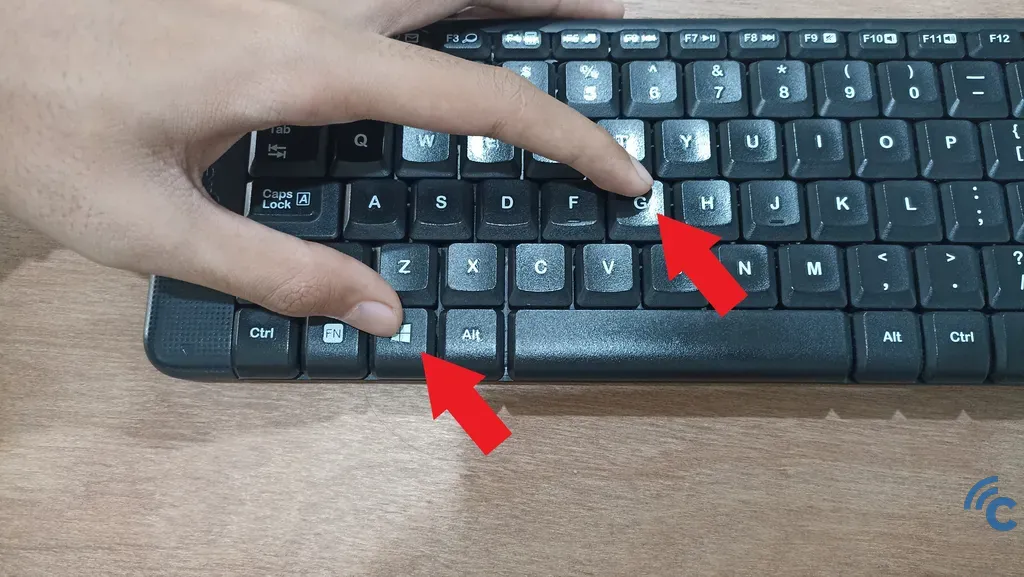
- Untuk mulai menggunakan fitur ini, Anda bisa menekan tombol shortcut pada keyboard agar lebih cepat.
- Gunakan shortcut tombol “Windows + G” untuk membukanya.
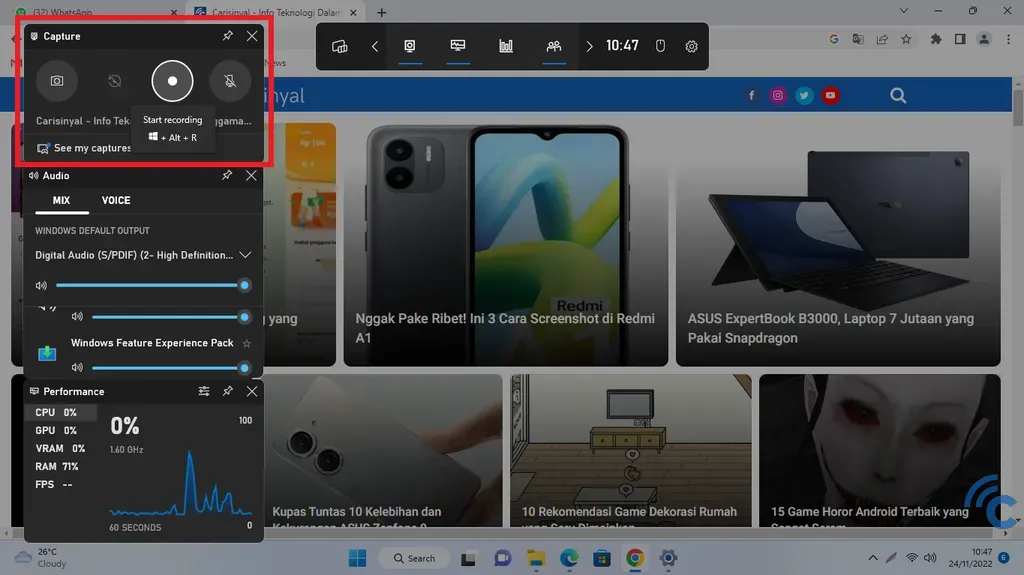
- Pada kolom “Capture”, silakan tekan tombol bulat untuk memulai perekaman layar.

- Untuk mematikan proses perekaman, Anda bisa menekan tombol kotak yang sebelumnya berbentuk bulat di kolom “Capture”.
- Anda juga bisa mematikannya dengan menekan tombol kotak berwarna biru pada kolom “Capture Status”.
- Setelah itu, hasil perekaman layar akan tersimpan secara otomatis.
2. Merekam Layar dengan Chrome Extensions
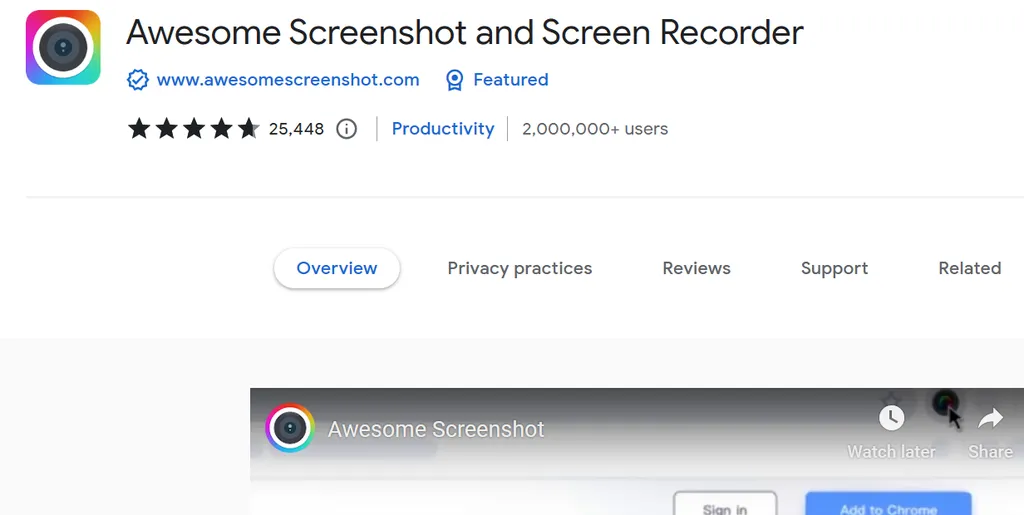
Selain menggunakan fitur bawaan, Anda juga bisa merekam layar PC atau laptop menggunakan Chrome Extensions. Screen recorder dengan menggunakan Chrome Extensions ini bisa digunakan untuk Anda yang sering menggunakan Google Chrome atau browser berbasis Chromium yang mendukung penambahan extension dari Chrome seperti Edge atau Opera.
Salah satu ekstensi yang bisa digunakan adalah “Awesome Screenshot and Screen Recorder”. Ekstensi satu ini cukup menarik karena bersifat 2 in 1 yaitu mampu melakukan screenshot dan screen recorder. Cara menggunakannya juga cukup mudah. Namun, sebelum itu, Anda harus log in ke Google Chrome dan mengunduhnya terlebih dahulu.
Selain itu, Anda juga bisa memilih tempat menyimpan hasil perekaman Anda seperti penyimpanan PC atau laptop, atau menyimpannya di Cloud. Agar lebih jelas, silakan simak langkah-langkahnya berikut ini.
- Langkah pertama yang harus dilakukan adalah dengan membuka Google Chrome di PC atau laptop Anda.
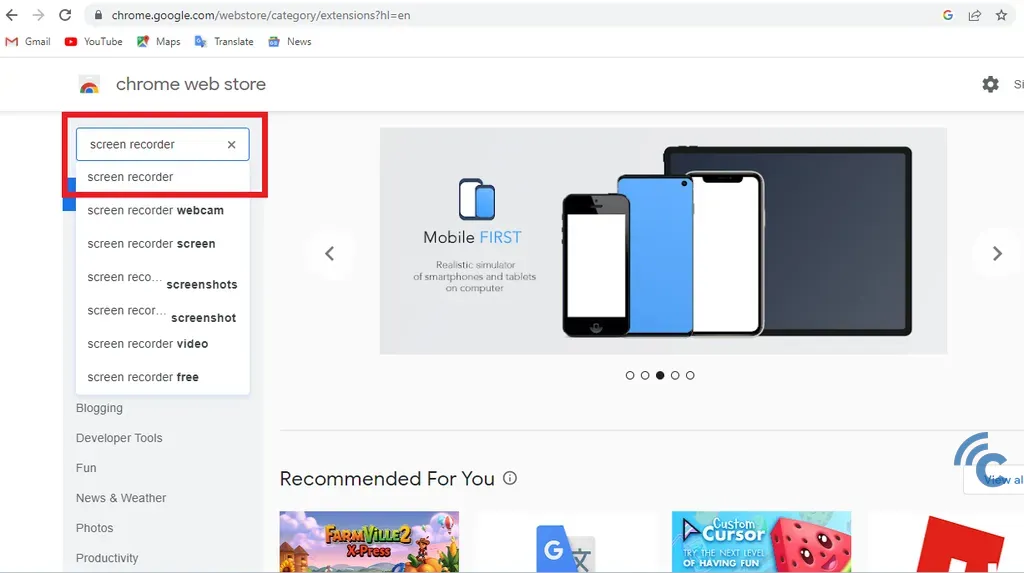
- Silakan masuk ke “Chrome web store” dan tulis “Screen recorder” di kolom pencariannya.
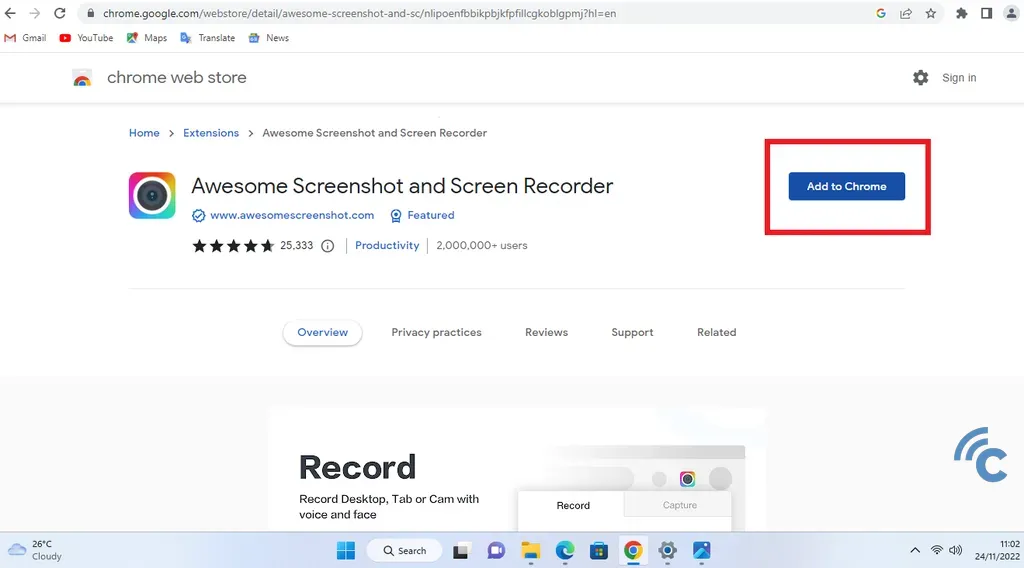
- Pilih ekstensi “Awesome Screenshot and Screen Recorder” dan tekan tombol “Add to chrome”.

- Jika ada jendela peringatan, tekan “Add extension”.
- Tunggu hingga proses pengunduhan dan pemasangan ekstensi selesai.
- Setelah terpasang dan bisa digunakan, silakan tekan ikon ekstensi yang ada di Google Chrome, kemudian pilih ekstensi “Awesome Screenshot and Screen Recorder”.
- Terdapat jendela kecil yang terbuka. Untuk memulai perekaman layar, silakan tekan “Start Recording”.
- Anda juga bisa memilih bagian mana yang akan direkam, misalnya layar desktop, tab, area tertentu yang ada di tab.
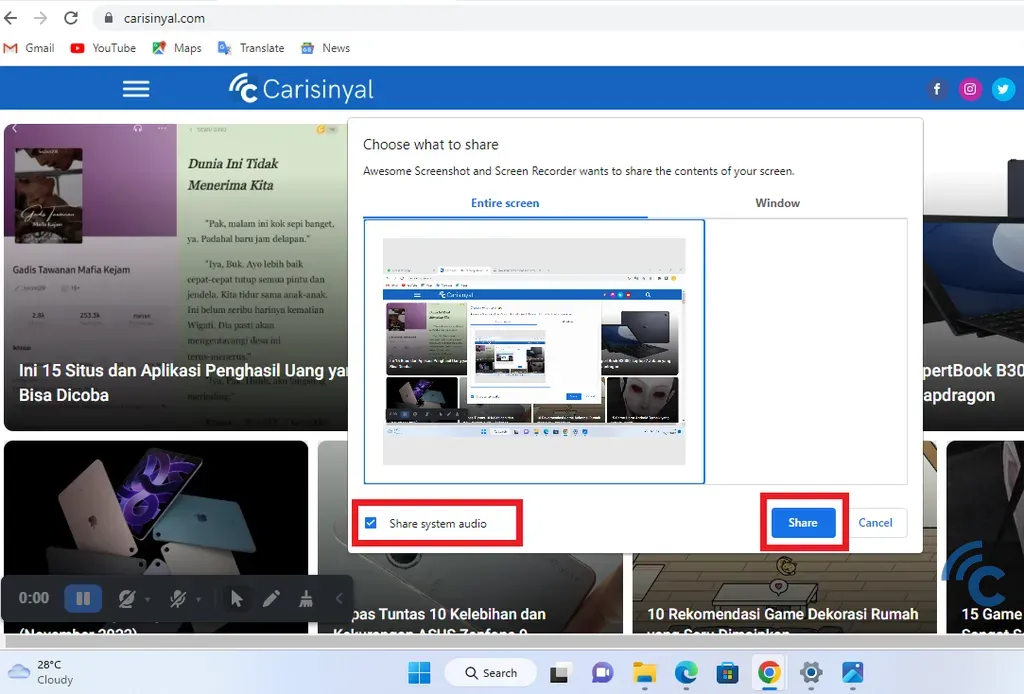
- Setelah itu, akan terdapat pilihan bagian manayang akan direkam atau di-share. Anda juga bisa memilih untuk merekam dengan audio sekaligus atau tidak.
- Setelah selesai, silakan tekan tombol “Share”.
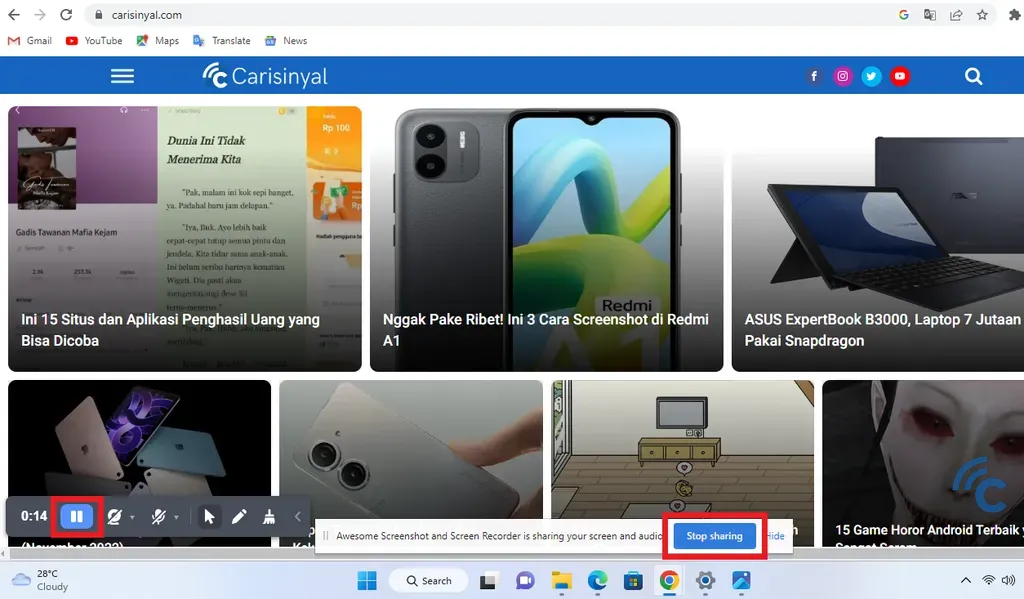
- Proses perekaman akan berjalan sendirinya.
- Untuk mengakhiri perekaman tersebut, Anda bisa langsung menekan tombol “Stop sharing” berwarna biru.
- Anda juga bisa menekan ikon “pause” terlebih dahulu, kemudian tekan tombol kotak berwarna merah yang bertuliskan “Stop”.
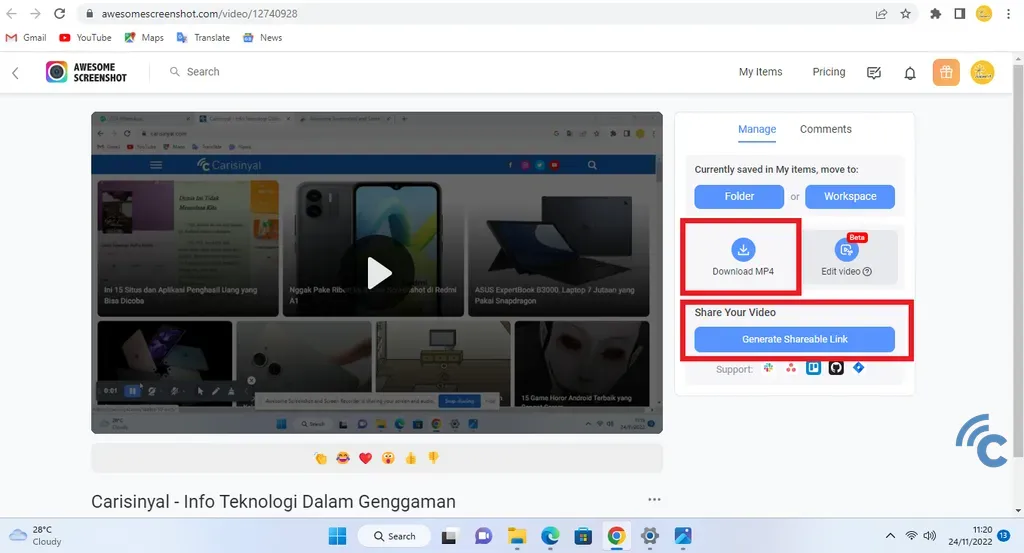
- Setelah perekaman selesai, hasil rekaman layar tersebut otomatis tersimpan di Cloud akun yang sedang terhubung. Anda juga bisa memilih untuk mengunduh file MP4 tersebut atau membagikannya dengan menyalin link-nya terlebih dahulu.
Cara Merekam Layar Windows 11 Menggunakan PowerPoint

Tidak banyak yang tahu kalau PowerPoint bisa jadi tools yang berguna untuk merekam layar. Namun, PowerPoint bukanlah alat merekam layar Windows 11 yang lengkap. Bisa dibilang fiturnya terbatas.
Hanya saja fitur perekaman layarnya cukup bermanfaat untuk kebutuhan rekaman layar bagi pemula. Untuk pengetesan pada artikel ini, yang digunakan adalah Microsoft PowerPoint 2019. Langsung saja ikuti langkah-langkahnya berikut ini.
- Buka PowerPoint dan buka tab Insert, kemudian pilih opsi Screen Recording seperti terlihat pada gambar di bawah ini.
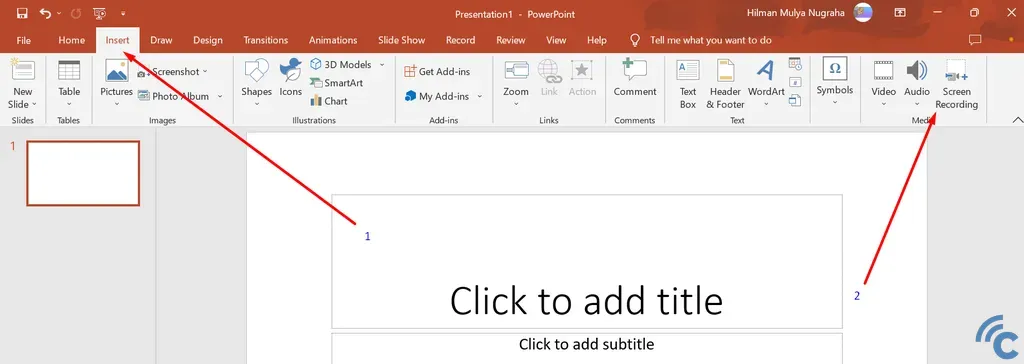
- Nanti akan muncul tombol untuk merekam, memilih area untuk direkam, serta fitur untuk memasukan suara ke rekaman.
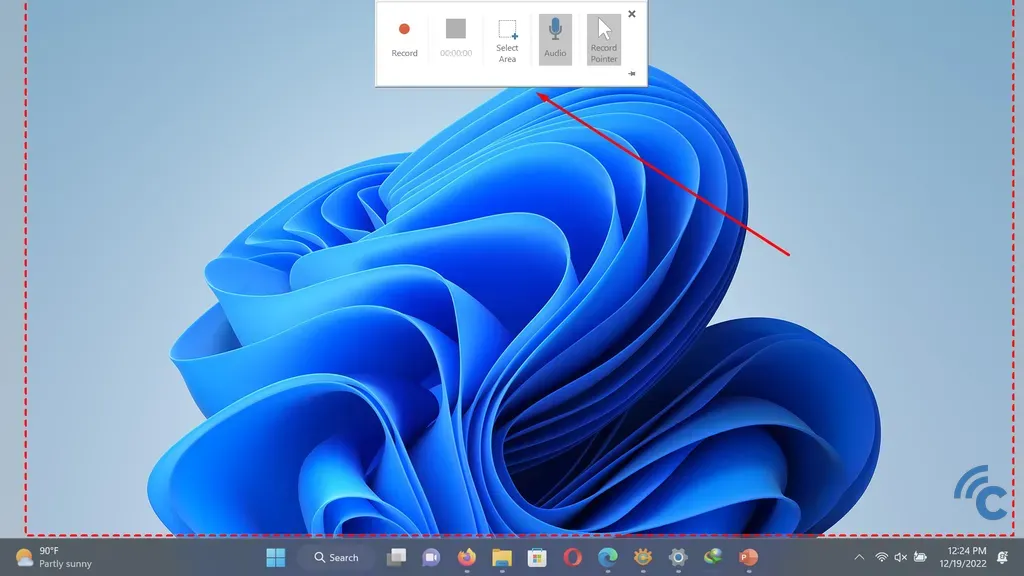
- Fitur-fitur perekaman layar memakai Microsoft PowerPoint 2019 ini cukup sederhana tetapi tergolong bisa diandalkan untuk para pemula.
Nah, itulah tiga cara yang bisa Anda lakukan untuk merekam layar di Windows 11. Sebenarnya ada juga cara merekam layar dengan metode lain, yakni memakai aplikasi pihak ketiga, baik yang berbayar maupun yang gratis. Namun, untuk kebutuhan rekaman standar, 3 cara di atas sudah cukup memenuhi.

