Cara Instal dan Upgrade Windows 11 di Komputer Lama
Windows menjadi salah satu sistem operasi (OS) yang paling populer dan banyak digunakan. Windows merupakan sistem operasi milik Microsoft dan telah digunakan di berbagai macam jenis laptop dan PC. Oleh karena itu, Microsoft selalu berusaha menyediakan layanan yang menarik dengan menyediakan inovasi di Windows terbarunya.
Sejak Oktober 2021, Microsoft merilis sistem operasi atau OS terbarunya yaitu Windows 11 untuk banyak negara di dunia, termasuk Indonesia. Perusahaan raksasa asal Amerika Serikat tersebut menawarkan berbagai inovasi untuk OS terbarunya. Selain itu, Windows 11 ini juga tersedia secara gratis atau tanpa biaya apa pun.
Inovasi dan pembaruan yang dibawa oleh Windows 11 memang cukup menarik. Namun, terdapat syarat minimal yang harus dicapai oleh perangkat agar bisa mendapatkan pembaruan dan mendukung Windows 11.
Persyaratan Windows 11 dan TPM
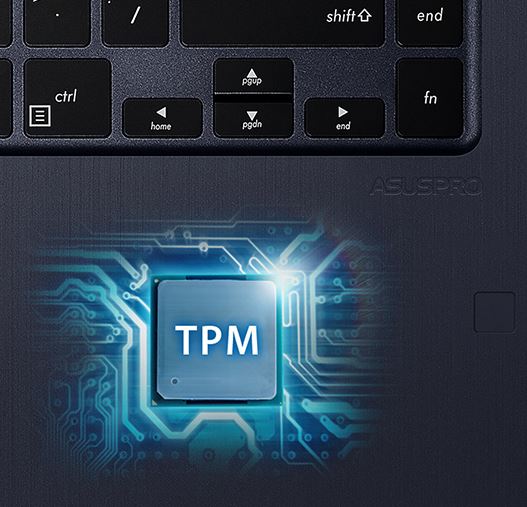
Saat rilis awal Windows 11, Microsoft memberi syarat bahwa perangkat untuk menjalankan Windows 11 menggunakan Intel generasi ke-8.
Dengan kata lain, perangkat yang telah menggunakan Intel generasi ke-8 atau lebih sudah mendukung Windows 11. Namun, syarat tersebut dihapus. Dari laman resminya, disebutkan jika untuk menjalankan Windows 11, perangkat setidaknya punya prosesor minimal dua core berkecepatan 1 GHz dengan RAM 4 GB.
Itu artinya, komputer yang agak lama pun sebenarnya bisa menjalankan Windows 11, asal spesifikasinya memenuhi. Sayangnya, ada satu syarat untuk menjalankan Windows 11, yakni dukungan TPM 2.0. Komputer lama jarang yang punya fitur tersebut.
Sebagai informasi, TPM merupakan kependekan kata dari Trusted Platform Module. Ini adalah cip khusus yang berfungsi untuk memberikan proteksi keamanan tambahan dari sisi peranti keras. Sederhannya, Microsoft ingin agar Windows 11 punya sistem keamanan yang berlapis untuk terhindar dari berbagai serangan.
Tentu tidak banyak komputer atau laptop lama yang mendukung fitur tersebut.
Yang menarik, pada akhirnya ada berbagai cara agar komputer desktop atau laptop yang tidak punya TPM 2.0 bisa menjalankan Windows 11.
Sebelum masuk ke pembahasan tersebut, kami akan menjelaskan terlebih dahulu cara meng-upgrade ke Windows 11 untuk perangkat yang telah memenuhi syarat.
Bagaimana caranya? Berikut ini adalah langkah-langkah yang harus dilakukan untuk menginstal atau meng-upgrade Windows 11.
Cara Instal atau Upgrade Windows 11
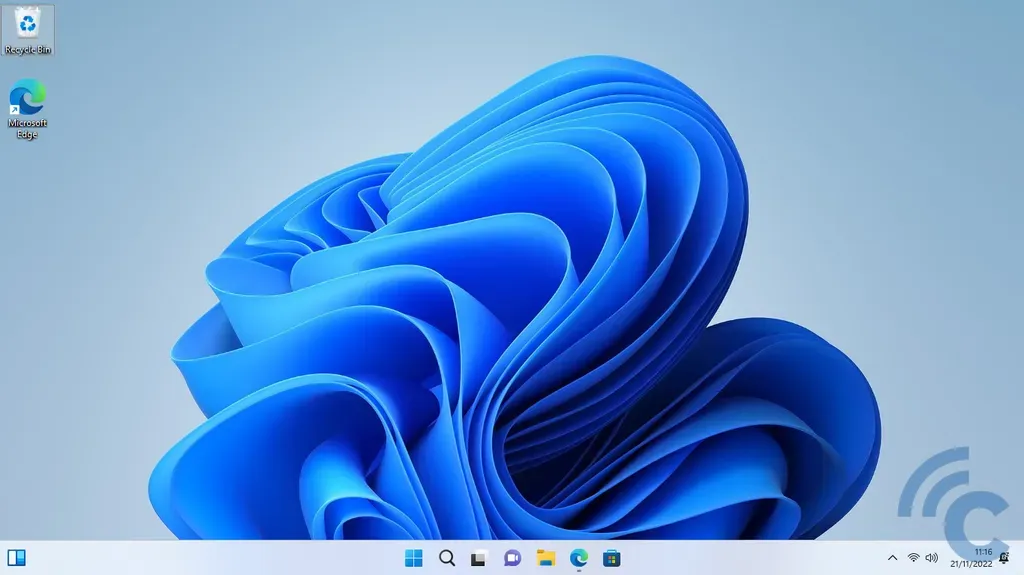
Cara ini bisa dilakukan untuk perangkat komputer berbasis Windows 10 yang telah memenuhi syarat dan mendapatkan dukungan untuk Windows 11. Simak langkah-langkahnya berikut ini.
- Di kotak pencarian Windows 10, yang posisinya ada di sebelah logo Windows, ketik "Update".
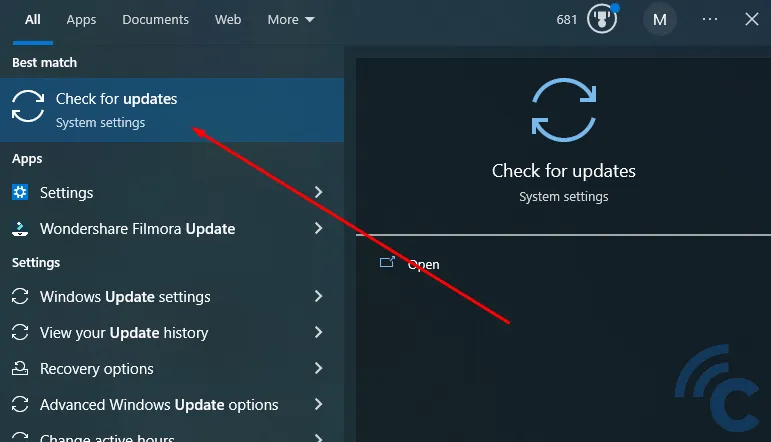
- Pilih "Check for updates" seperti gambar di atas
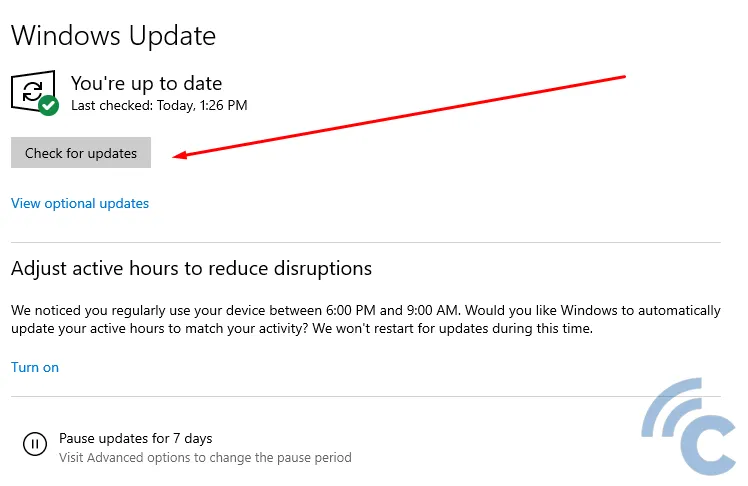
- Pada bagian Windows Update, pilih "Check for Update".
- Sistem nantinya akan memindai apakah ada pembaruan ke Windows 11.
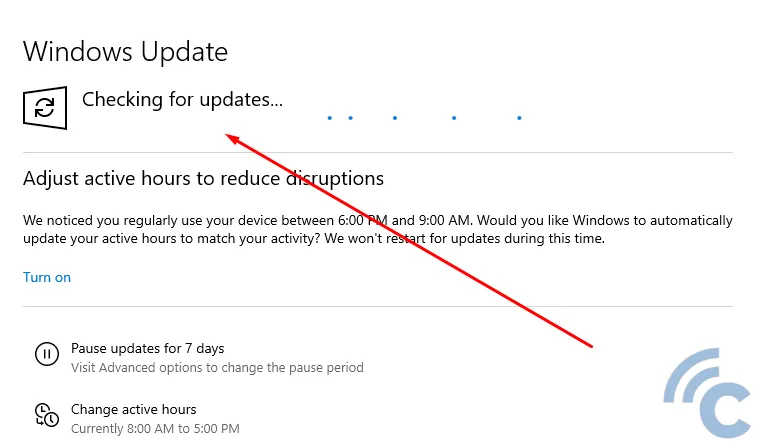
- Nantinya ada info apakah perangkat sudah mendukung pembaruan dan Windows 11 atau tidak. Jika mendukung maka opsi pembaruan ke Windows 11 akan muncul.
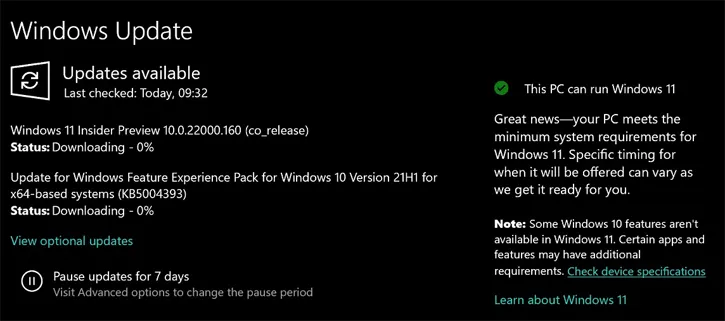
- Namun, jika Windows 11 ternyata tidak tersedia, maka pilihan tersebut tidak muncul pada perangkat Anda.
- Jika perangkat Anda mendukung, tekan pilihan pembaruan yang muncul tersebut.
- Setelah itu, silakan tekan “Download/Unduh” dan “Install”.
- Kemudian, perangkat akan memulai proses pengunduhan dan penginstalan dengan sendirinya.
- Tunggu hingga proses tersebut selesai hingga Windows 11 telah terinstal di perangkat Anda.
Harus diingat, cara ini hanya berfungsi jika perangkat yang dipakai sudah memenuhi syarat untuk upgrade Windows 11. Untuk yang tidak memenuhi syarat, biasanya ada informasi "This PC doesn't meet the minimum system requirements for running Windows 11".
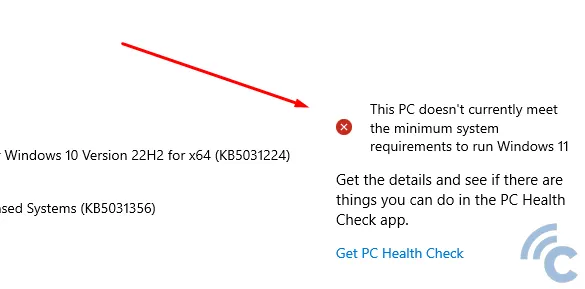
Khusus untuk perangkat laptop atau PC Desktop berbasis Windows 10 yang tidak memenuhi syarat, tidak usah khawatir, karena ada cara lain untuk melakukan upgrade ke Windows 11. Soal ini bakal dibahas di poin berikutnya.
Cara Instal atau Upgrade Windows 11 di Komputer Lama
Penginstalan Windows 11 yang dilakukan pada laptop atau PC Desktop generasi lama mesti dilakukan secara manual menggunakan file ISO. Meskipun begitu, perangkat laptop atau PC yang digunakan harus sudah memenuhi standar terendah dari Windows 11 agar bisa menggunakan Windows 11 dengan optimal.
Adapun syarat dari perangkat yang akan digunakan yaitu minimal CPU 64 bit yang memiliki kecepatan paling tidak 1 GHz dengan dual core atau lebih. Selain itu, laptop atau PC yang akan digunakan harus memiliki RAM setidaknya 4 GB dan ruang penyimpanan 64 GB atau lebih, serta TPM (Trusted Platform Module) versi 1.2.
Selain harus memenuhi syarat dasar tersebut, Anda juga harus menyadari bahwa cara ini bisa dibilang “memaksa” perangkat menggunakan Windows 11. Dengan begitu, terdapat konsekuensi yang akan diterima oleh perangkat. Salah satu konsekuensinya adalah perangkat tidak akan mendapatkan akses upgrade Windows 11 dan tidak akan mendapatkan patch keamanan yang akan dirilis oleh Microsoft.
Jika Anda sudah memahami syarat dan konsekuensi yang akan diterima tetapi tetap ingin mencoba, silakan simak langkah-langkahnya berikut ini.
1. Mengunduh ISO (International Organization of Standardization)
Langkah pertama yang harus dilakukan adalah dengan mengunduh ISO terlebih dahulu. Tujuannya adalah agar Windows 11 bisa terinstal meskipun perangkat yang digunakan adalah perangkat generasi lama.
- Anda bisa mengunduh ISO melalui tautan ini, kemudian gulir ke bawah hingga menemukan kolom “Download Windows 11 Disk Image (ISO)”.
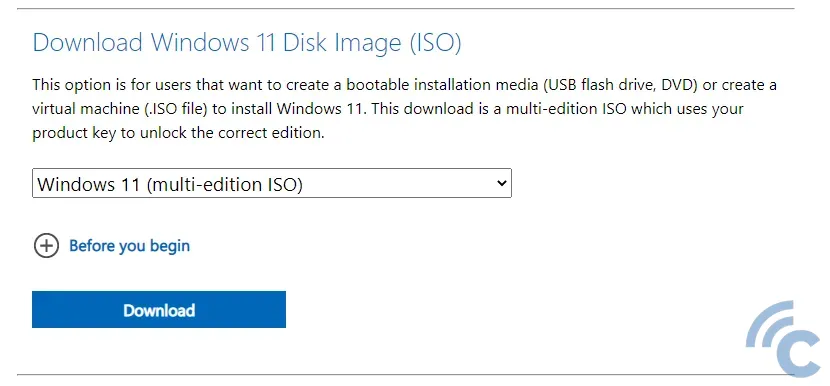
- Silakan ubah pilihannya menjadi “Windows 11 (multi-edition ISO)”.
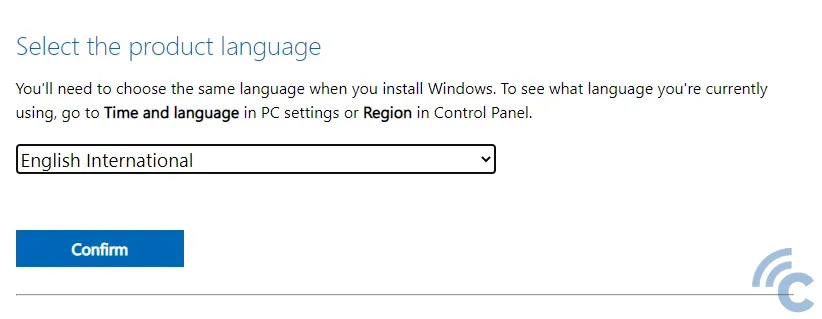
- Setelah itu, Anda juga diminta untuk memilih bahasa yang sama ketika menginstal Windows. Untuk mengecek bahasa yang sedang digunakan, Anda bisa melihat pada menu Waktu dan Bahasa di Pengaturan perangkat ANda.
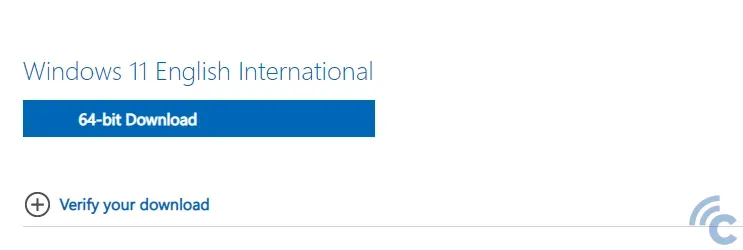
- Kemudian tekan pilihan 64 bit Download.
Sembari menunggu proses pengunduhan selesai, Anda bisa melakukan langkah selanjutnya dengan mempersiapkan aplikasi Rufus untuk membuka file ISO tersebut.
2. Mengunduh Aplikasi Rufus
Langkah selanjutnya adalah dengan mengunduh aplikasi Rufus. Sebagai informasi, Rufus merupakan sebuah aplikasi gratis yang digunakan untuk membuat bootable USB dari berbagai jenis sistem operasi. Menariknya, aplikasi ini memiliki ukuran yang sangat kecil dan bersifat portable, sehingga bisa digunakan langsung tanpa harus diinstal terlebih dulu.
- Setelah aplikasi Rufus dan file ISO selesai terunduh, silakan buka aplikasi Rufus terlebih dahulu.
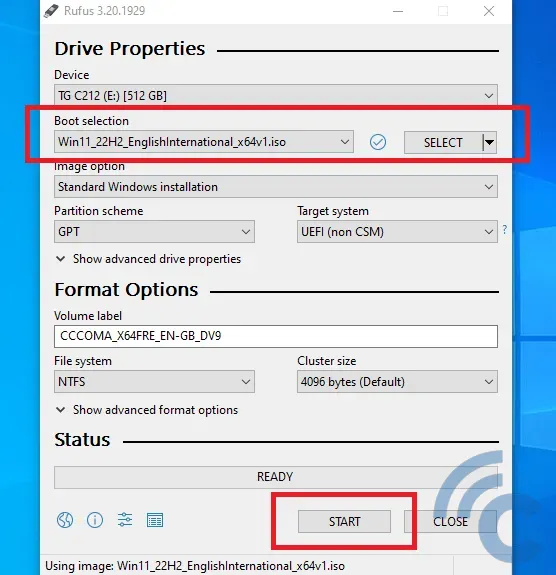
- Di bagian kolom “Boot selection”, masukan file Windows 11 berbentuk ISO yang telah berhasil diunduh sebelumnya.
- Jika tidak ada pilihannya, silakan tekan kolom “SELECT” yang ada di sampingnya dan cari secara manual file yang telah diunduh sebelumnya.
- Jika sudah terpasang, silakan tekan “START”.
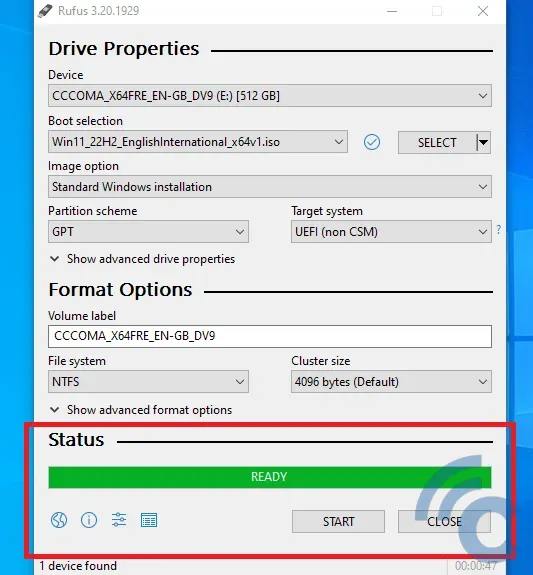
- Nantinya muncul jendela baru untuk mengatur proses instalasi yang akan dilakukan. Tiga poin dari atas merupakan pilihan yang harus diberi tanda centang. Hal itu bertujuan untuk melewati proses pemeriksaan kelayakan perangkat yang Anda gunakan. Sedangkan poin lainnya hanya sebagai pilihan saja.
- Tekan “OK” jika pilihan sudah benar.

- Ketika ada jendela peringatan, Anda bisa menekan pilihan “OK”.
- Perlu diketahui, tindakan ini memang akan menghapus data yang ada di USB Flash Drive.
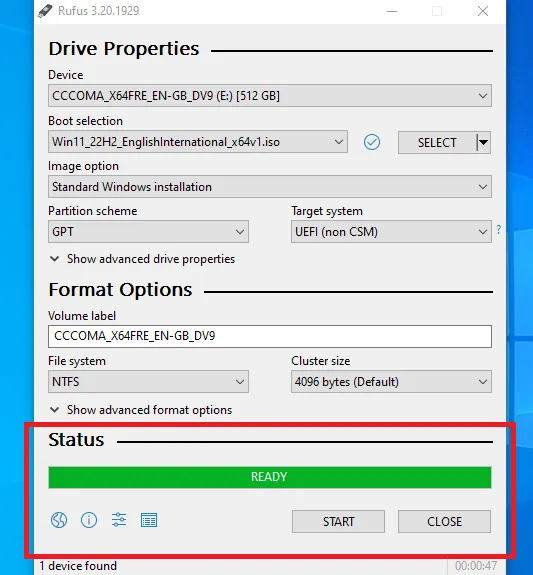
- Jika status bar telah berubah menjadi warna hijau dan terdapat tulisan “READY”, maka prosesnya sudah selesai.
- Anda bisa menekan “START” untuk memulai proses penginstalan Windows 11 di perangkat Anda.
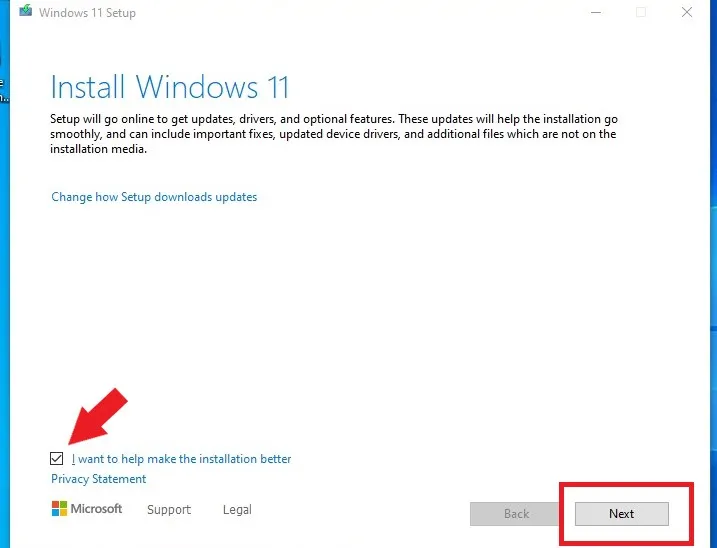
- Berikan tanda centang sebagai tanda setuju dan tekan “Next”.
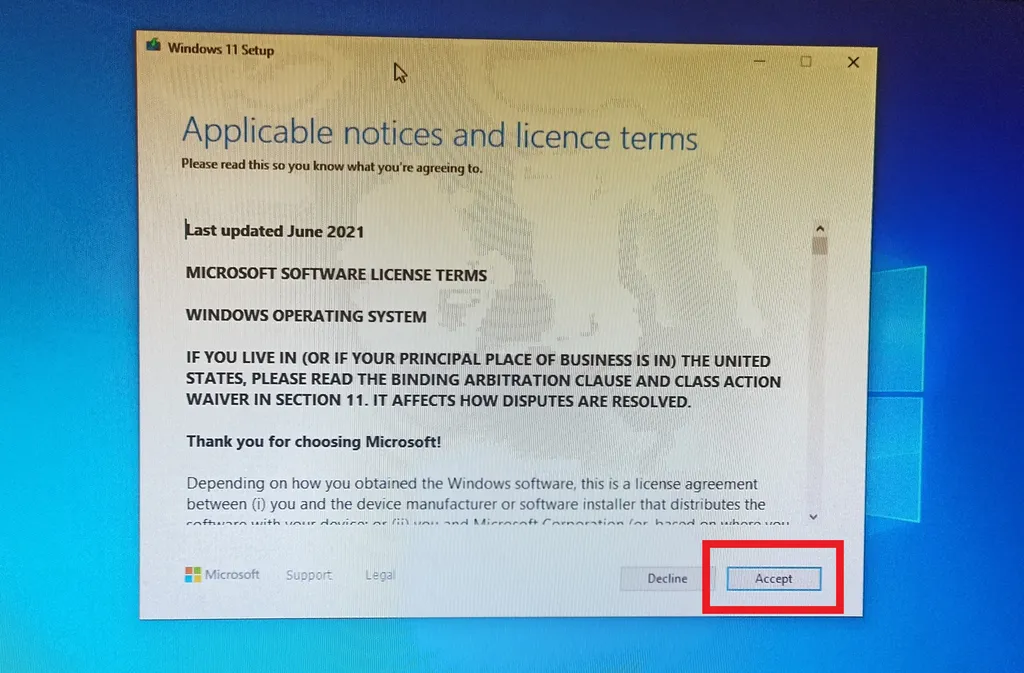
- Jika muncul jendela baru yang memberikan informasi pemberitahuan dan lisensi, silakan tekan “Accept” untuk menyetujuinya.
Setelah itu, proses akan berlangsung. Silakan tunggu proses penginstalan Windows 11 di perangkat Anda hingga selesai, jangan sampai perangkat mati di tengah jalan. Untuk durasinya, biasanya tidak membutuhkan waktu yang terlalu lama, tergantung kemampuan perangkat masing-masing.
Nah, itulah beberapa cara menginstal atau meng-upgrade Windows 10 menjadi Windows 11, baik untuk perangkat yang mendukung Windows 11 atau perangkat generasi lama yang belum mendukung Windows 11.

