Cara Mengganti Wallpaper Laptop dalam Berbagai Mode
Mengganti wallpaper pada laptop Anda adalah cara yang cepat dan mudah untuk menyegarkan tampilan perangkat Anda dan membuatnya lebih personal. Windows menyediakan beberapa mode untuk wallpaper yang bisa disesuaikan sesuai keinginan Anda, termasuk mode picture, solid color, slideshow, dan Windows Spotlight.
Masing-masing mode ini menawarkan opsi pengaturan yang berbeda untuk membantu Anda menciptakan tampilan yang diinginkan. Berikut adalah tutorial untuk mengganti wallpaper laptop Anda menggunakan mode-mode tersebut.
Mode Picture
Mode yang satu ini merupakan pengaturan dasar untuk memasang gambar atau foto sebagai wallpaper laptop. Jika Anda tidak terlalu suka berganti-ganti tampilan wallpaper di laptop, maka mode picture ini paling sesuai karena hanya akan ada satu gambar saja yang menjadi wallpaper.
Berikut adalah cara mengatur wallpaper dalam mode picture:
- Klik kanan pada desktop Anda dan pilih "Personalize" dari menu konteks. Ini akan membawa Anda ke menu personalisasi di Pengaturan Windows.
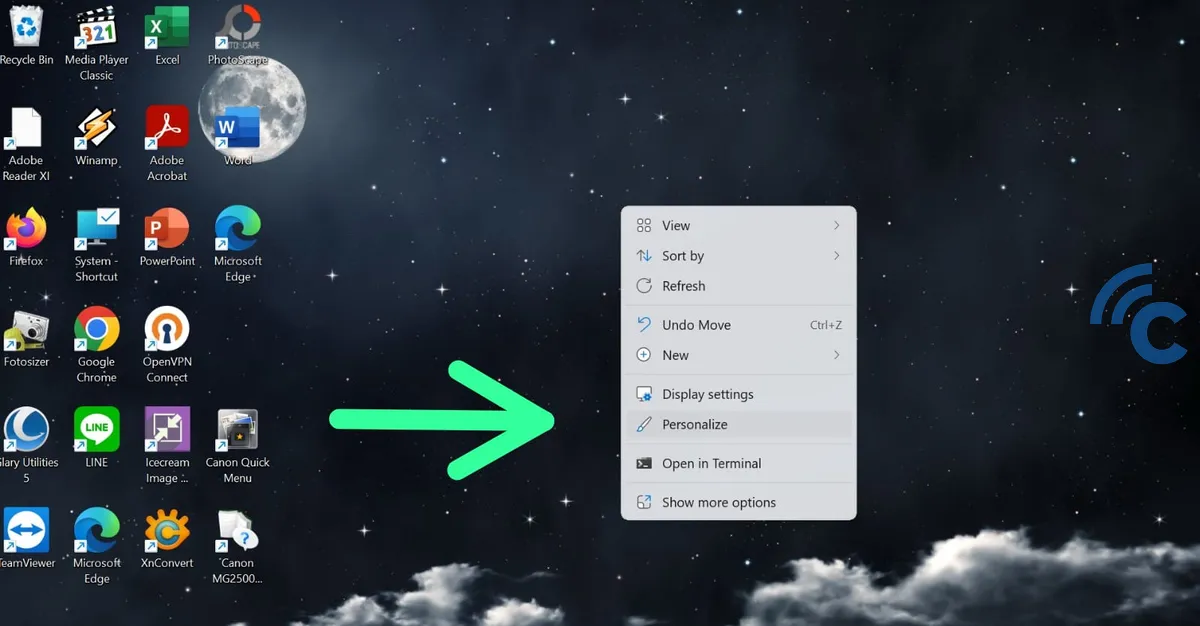
- Di bagian "Background", pilih "Picture" dari dropdown menu. Ini memungkinkan Anda untuk memilih sebuah gambar sebagai wallpaper.
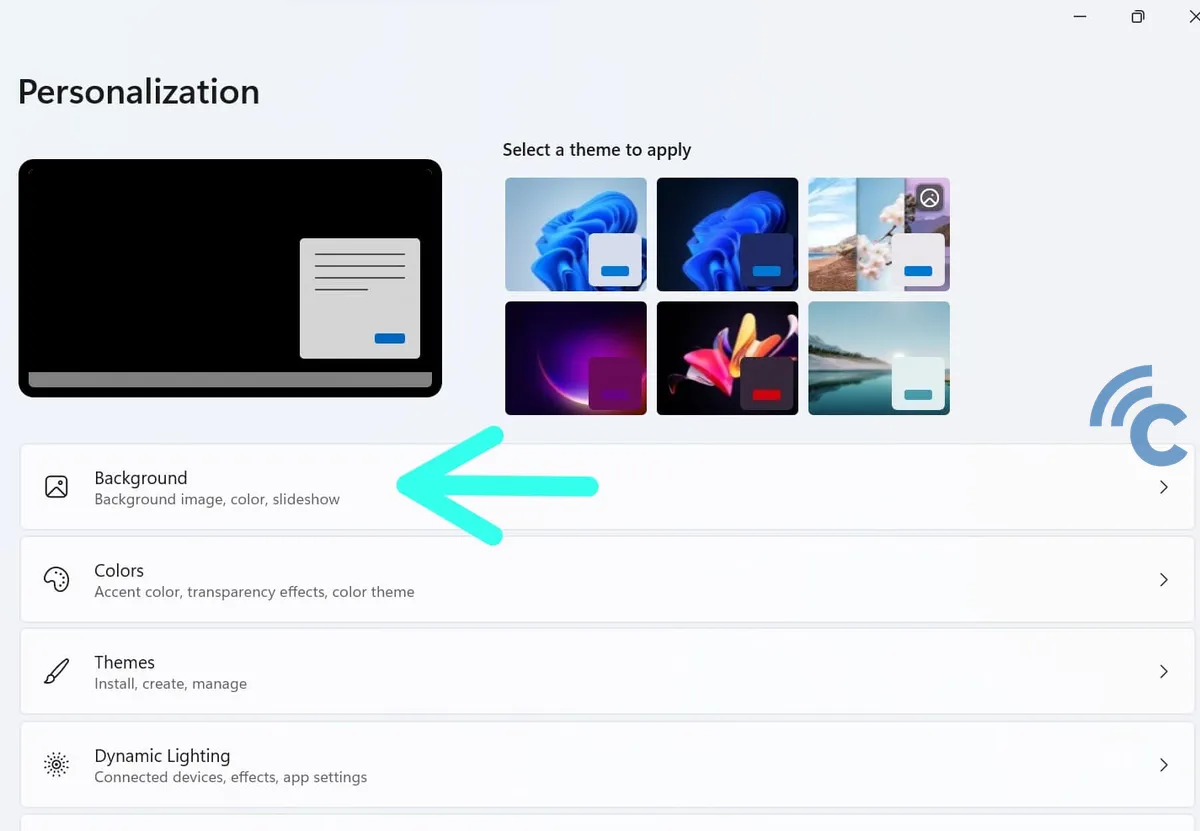
- Klik pada "Browse" untuk mencari gambar yang ingin digunakan dari file laptop. Setelah menemukan gambar yang diinginkan, pilih gambar tersebut dan klik "Choose Picture".
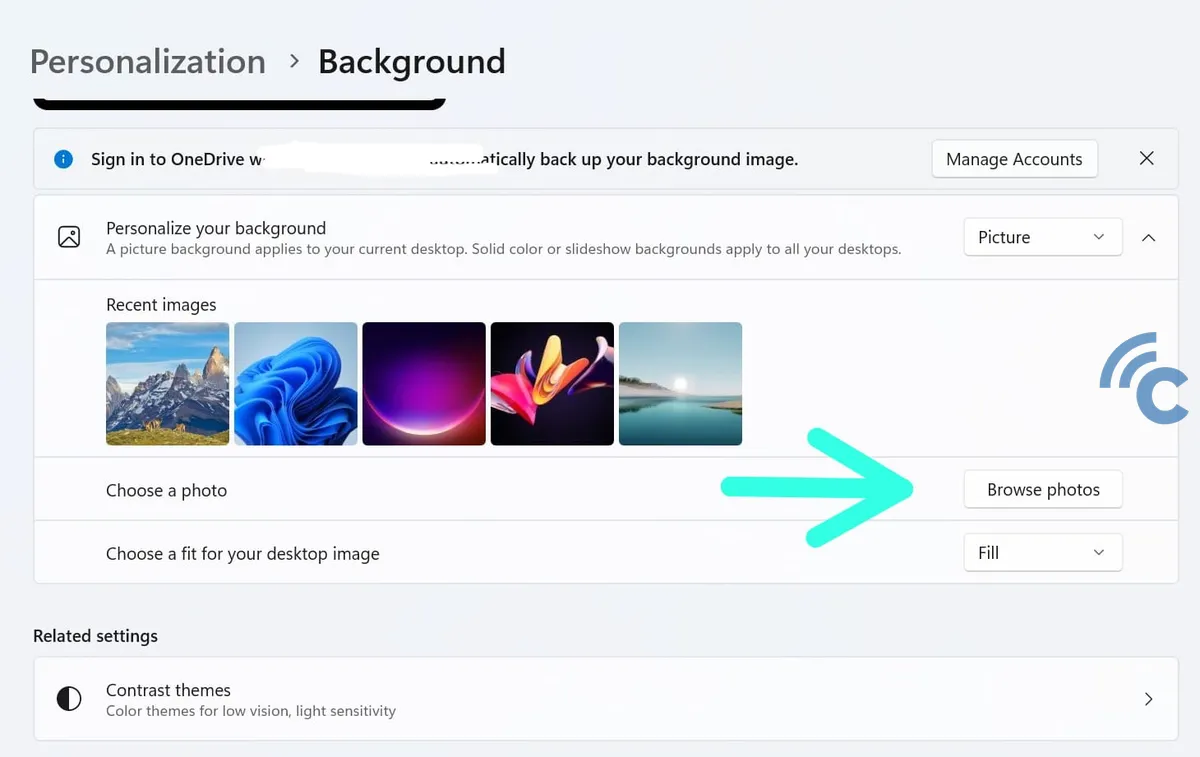
- Sesuaikan Tampilan: Anda bisa memilih bagaimana gambar tersebut fit ke layar Anda dengan opsi seperti "Fill", "Fit", "Stretch", "Tile", atau "Center".
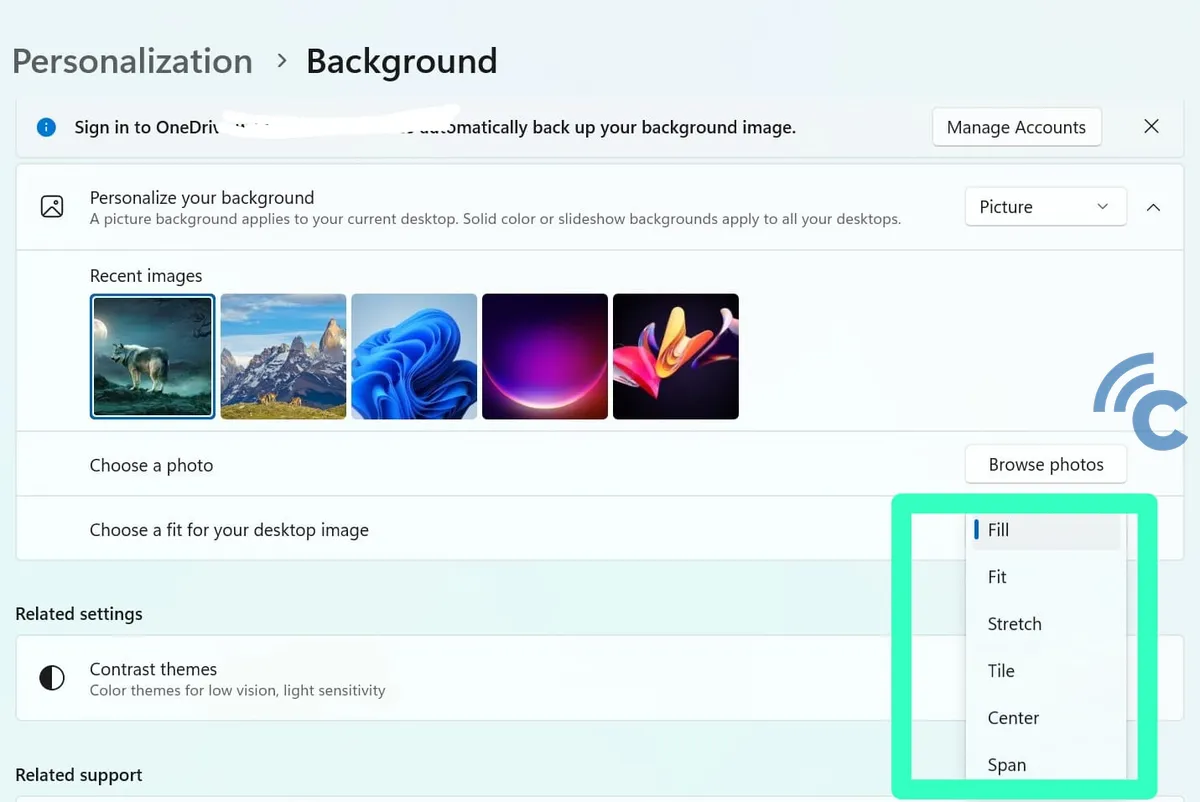
Mode Solid Color
Bagi Anda yang tidak terlalu suka memakai gambar sebagai wallpaper laptop, ada mode solid color yang sesuai untuk Anda. Ya, mode ini hanya akan membuat wallpaper tertutup oleh warna yang Anda pilih. Berikut ini adalah panduan setting wallpaper dalam mode solid color:
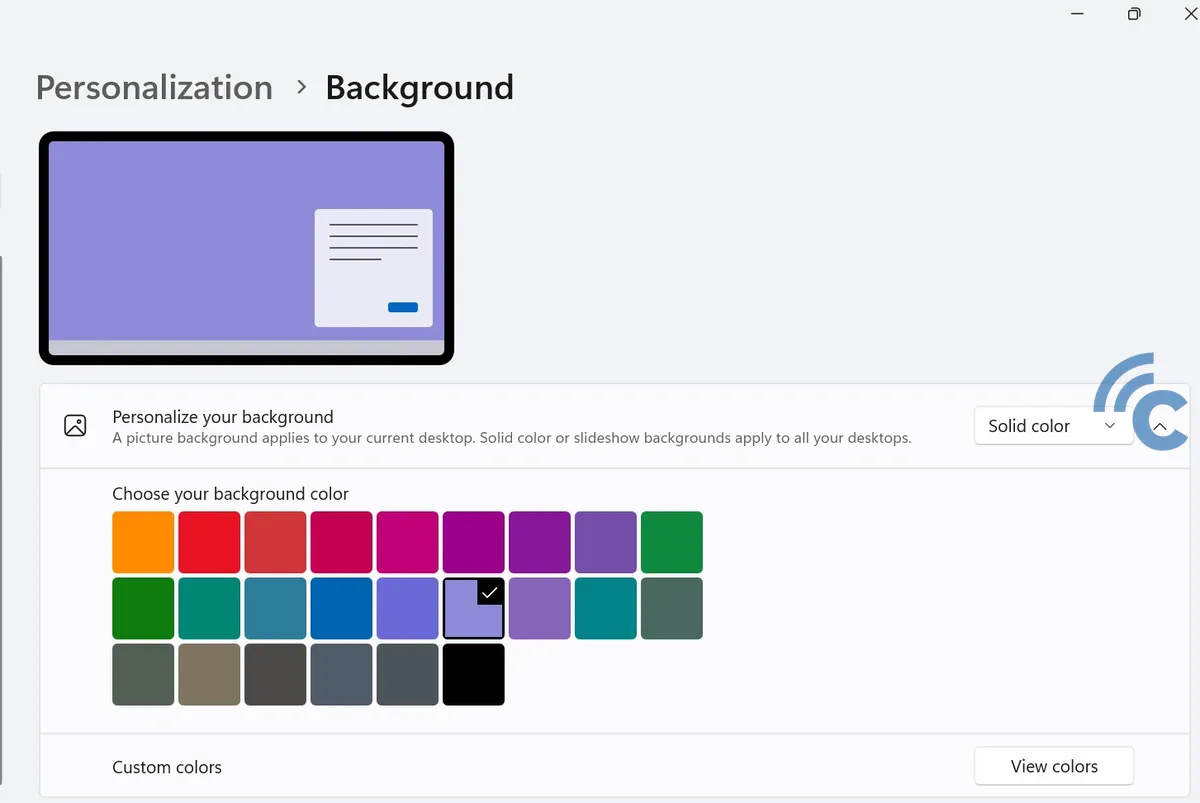

- Klik kanan pada desktop dan pilih "Personalize".
- Pilih Warna Solid: Dalam menu "Background", pilih "Solid color" dari dropdown menu.
- Windows akan menampilkan berbagai pilihan warna solid yang bisa Anda pilih. Klik pada warna yang Anda inginkan untuk langsung menerapkannya sebagai wallpaper.
- Jika Anda ingin warna yang lebih spesifik, klik pada "+ Custom color" untuk memilih warna melalui color picker.
Mode Slideshow
Kalau bosan dengan tampilan wallpaper yang itu-itu saja, cobalah untuk membuatnya menjadi beberapa slideshow. Windows menyediakan mode slideshow khusus untuk Anda yang ingin menggunakan beberapa gambar sekaligus sebagai wallpaper.
Inilah tutorial mengganti wallpaper dengan mode slideshow:
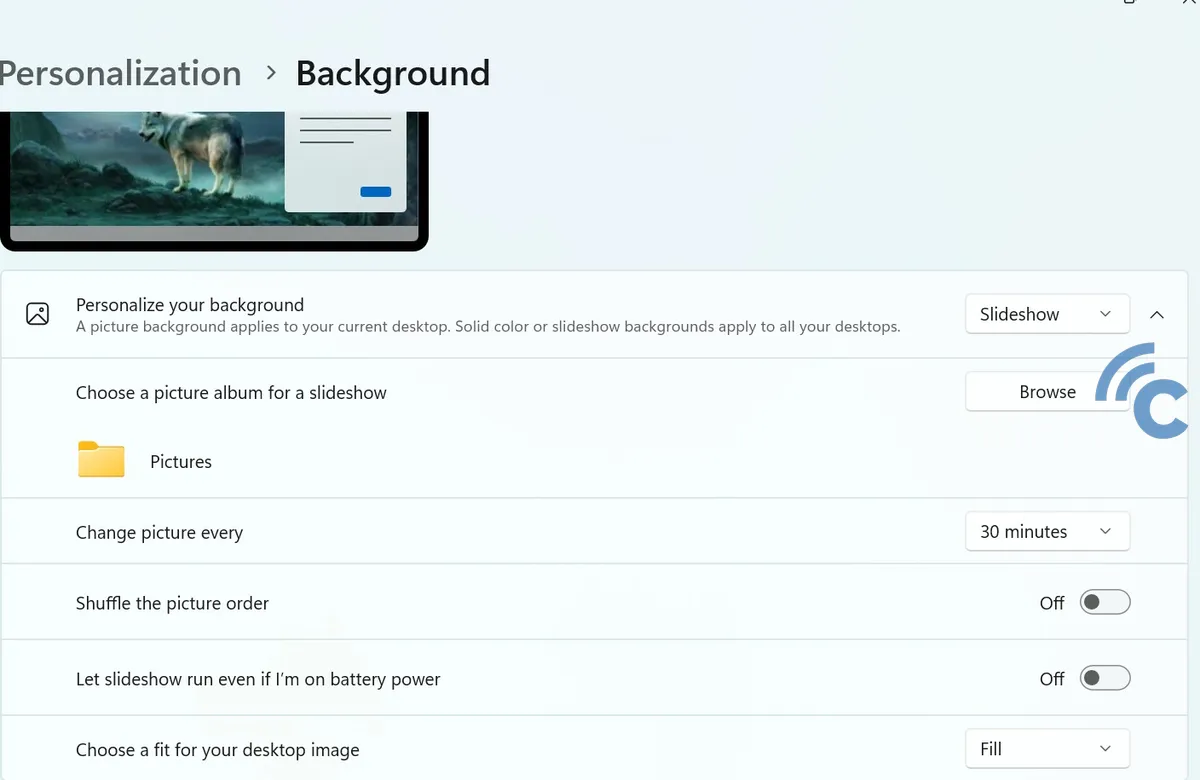
- Klik kanan pada desktop dan pilih "Personalize".
- Dari dropdown menu di bagian "Background", pilih "Slideshow".
- Klik "Browse" dan pilih folder yang berisi gambar-gambar yang ingin Anda tampilkan dalam slideshow. Pastikan semua gambar yang diinginkan berada dalam satu folder.
- Anda dapat mengatur seberapa sering gambar berganti di "Change picture every" menu dropdown. Pilih interval waktu yang Anda inginkan.
- Anda juga bisa memilih untuk mengacak gambar dan memilih bagaimana gambar fit ke layar laptop.
Mode Windows Spotlight
Windows Spotlight akan secara otomatis menampilkan gambar-gambar yang berbeda dan menarik pada lock screen, dan Anda juga bisa menggunakan gambar-gambar tersebut sebagai wallpaper desktop.
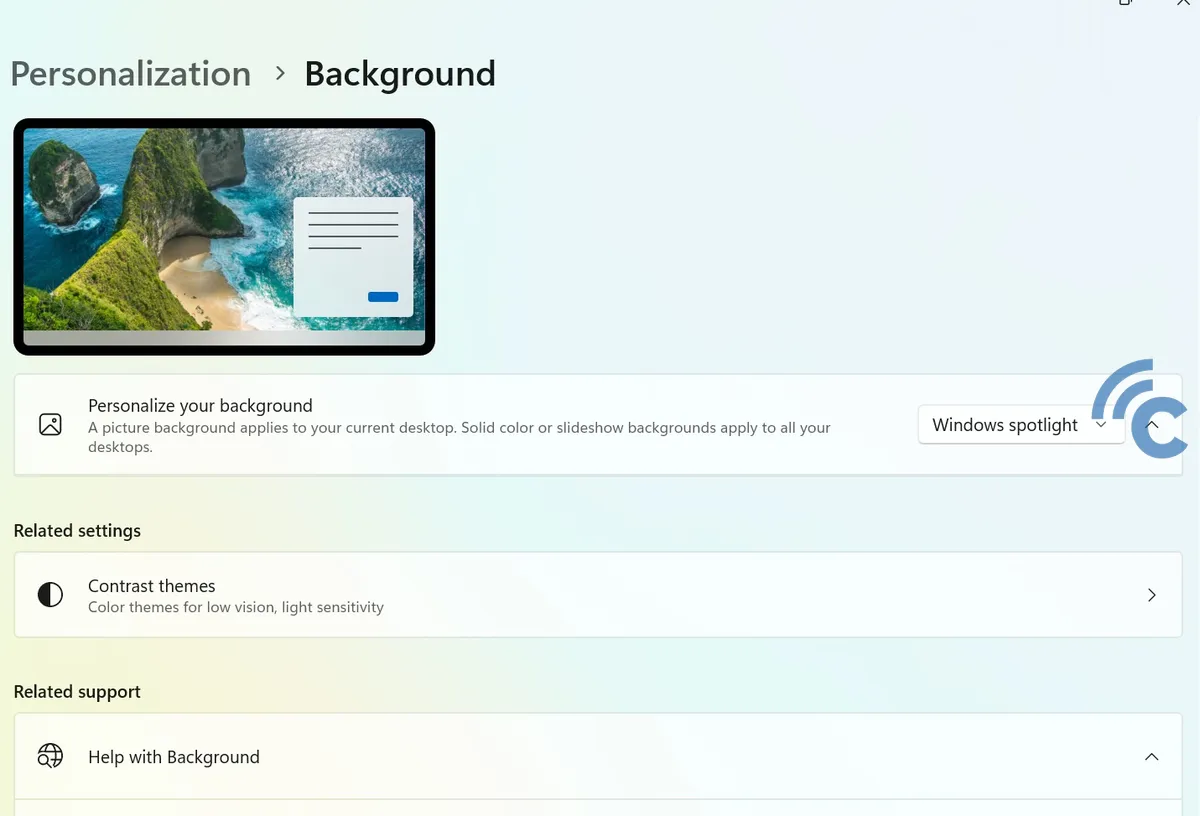
- Klik kanan pada desktop dan pilih "Personalize".
- Aktifkan Windows Spotlight: Di bagian "Background", pilih "Windows spotlight" dari dropdown menu.
Beragam pilihan mode untuk mengganti wallpaper ini bisa menjadi panduan yang tepat untuk mengganti wallpaper laptop sesuai dengan kebutuhan Anda. Namun, jangan lupa untuk turut memperhatikan resolusi gambar agar tidak pecah atau buram saat dijadikan wallpaper.
Resolusi ideal untuk wallpaper laptop bergantung pada resolusi layar laptop Anda. Untuk hasil terbaik, wallpaper Anda harus memiliki resolusi yang sama dengan resolusi layar laptop, karena ini akan memastikan bahwa gambar tampak tajam dan jelas tanpa perlu distretch atau diperkecil, yang bisa menurunkan kualitasnya.
Untuk mengetahui resolusi layar laptop Anda, silakan lakukan dua langkah ini:
- Klik kanan pada desktop dan pilih "Display settings" atau "Screen resolution".
- Lihat pada bagian resolusi untuk menemukan nilai resolusi yang sedang digunakan.
Gunakan gambar dengan resolusi yang sesuai atau lebih tinggi untuk memastikan wallpaper Anda terlihat terbaik. Jika gambar memiliki resolusi yang lebih tinggi, Windows biasanya akan menyesuaikannya agar cocok dengan layar Anda, menjaga agar gambar tetap tajam.

