Cara Mengecilkan Ikon di PC dan Laptop Windows
Apakah ikon-ikon di desktop atau Windows Explorer terlihat terlalu besar dan memenuhi layar komputermu? Jika iya, kamu mungkin harus memperkecilnya agar membuat tampilan komputer lebih terorganisir, rapi, dan mudah diakses sesuai kebutuhan.
Oleh karena itu, di artikel ini Carisinyal akan mengulas cara mudah untuk memperkecil ukuran ikon yang ada di desktop dan juga Windows Explorer. Cara yang akan dibahas ini sangat mudah dilakukan karena tidak memerlukan aplikasi tambahan apapun.
Cara Mengecilkan Ikon di Desktop
Mengecilkan ikon desktop dapat kamu lakukan dengan mudah dan sangat cepat loh. Hanya dalam waktu beberapa detik saja, kamu bisa mengubah ukuran ikon desktop menjadi lebih kecil atau lebih besar.
Bagi kamu yang punya banyak sekali ikon di tampilan desktopnya, mengecilkan ikon-ikon tersebut adalah hal yang diperlukan agar tidak memenuhi layar. Jadi bagaiman caranya? Yuk simak ulasannya di bawah ini.
1. Menggunakan Menu Klik Kanan
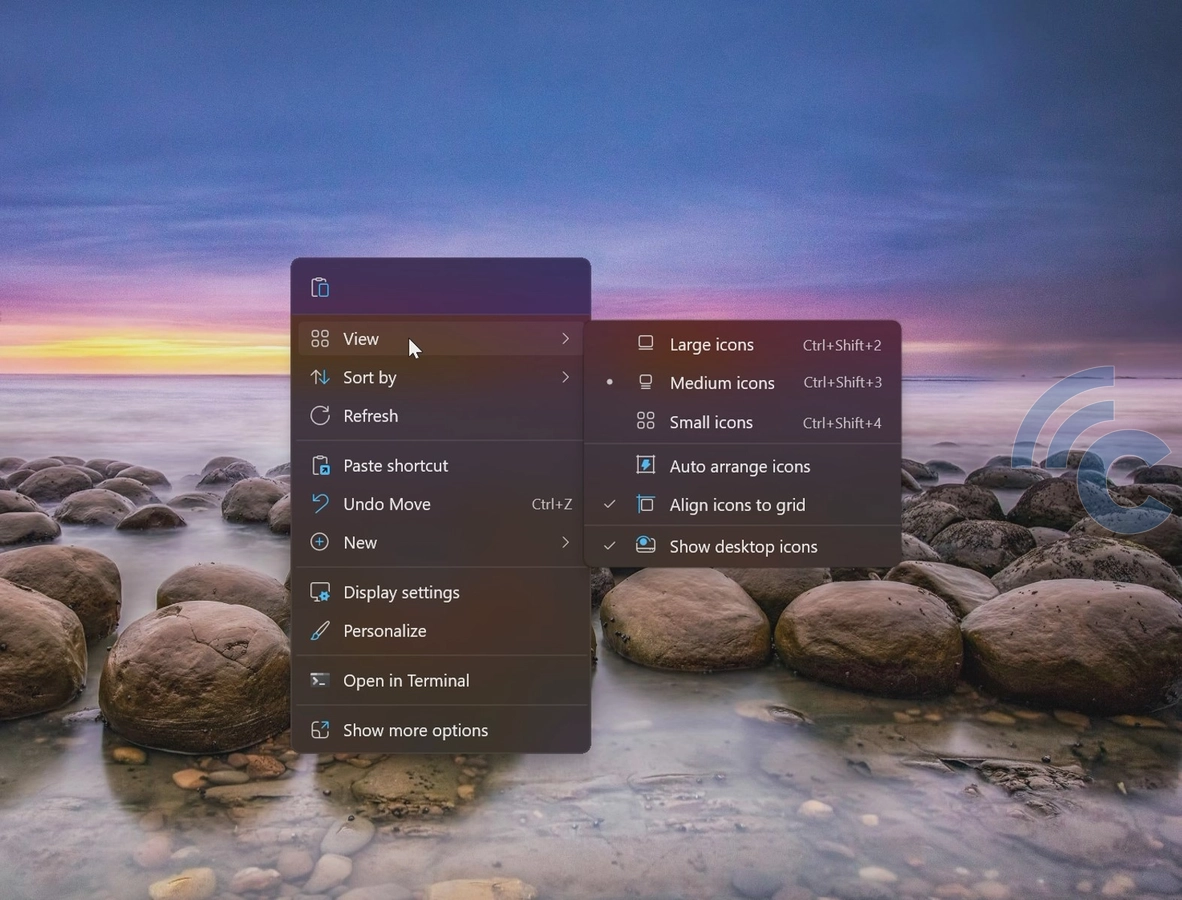
Salah satu cara paling mudah untuk mengecilkan ikon desktop adalah dengan menggunakan menu klik kanan. Kamu bisa melakukannya secara cepat hanya dengan menggunakan mouse saja. Berikut langkah-langkahnya:
1. Klik Kanan pada Desktop
Pertama, silakan klik kanan di area kosong pada desktop untuk memunculkan menu konteks yang berisi berbagai opsi pengaturan. Jika kamu menggunakan komputer layar sentuh, kamu tinggal menekan area tersebut dan menahannya beberapa saat.
2. Pilih "View"
Selanjutnya, arahkan kursor ke opsi "View" yang akan menampilkan beberapa pilihan terkait tampilan ikon.
3. Pilih Ukuran Ikon
Kamu akan melihat beberapa pilihan ukuran, seperti Large icons, Medium icons, dan Small icons. Untuk memperkecilnya, silakan pilih opsi Small icons. Pilihan ini akan membuat ikon lebih kecil dan memberikan ruang yang lebih lapang pada desktop.
2. Menggunakan Keyboard dan Mouse

Cara yang kedua adalah dengan menggunakan keyboard dan mouse. Cara ini mungkin lebih ringkas dibanding cara pertama karena kamu tidak perlu memilih beberapa opsi terlebih dahulu. Lantas, bagaimana caranya?
Pertama kamu harus menekan dan menahan tombol CTRL di keyboard terlebih dahulu. Setelah itu, gulir atau scroll roda mouse ke belakang sampai ukuran ikonnya sesuai dengan yang kamu inginkan.
Yang menarik, dengan cara ini ikon desktopmu bisa dibuat jauh lebih kecil lagi dibandingkan dengan ukuran "small" yang bisa kita pilih pada menu klik kanan. Artinya, kamu bisa lebih fleksibel dalam memilih ukuran yang diinginkan.
Jika ingin memperbesar ikon desktop tersebut, caranya sama dengan langkah-langkah di atas. Hanya saja ketika menggulir roda mouse, gulirkan ke bagian depan. Dengan cara ini juga, kamu bisa memenuhi tampilan desktopmu dengan ikon-ikon yang super besar.
Cara Mengecilkan Ikon di File Explorer
Ikon atau thumbnail file atau folder di File Explorer juga bisa kamu perkecil atau perbesar loh. Caranya juga sangat mudah dan hampir mirip dengan cara mengecilkan atau memperbesar ikon desktop di atas.
1. Menggunakan Menu View

Cara yang pertama adalah dengan menggunakan menu View yang ada di panel atas File Explorer. Kamu tinggal membuka sebuah folder di File Explorer lalu pilih menu View yang ada di panel atas. Setelah itu akan muncul pilihan untuk menampilkan icon dalam beberapa macam ukuran dan pilihan.
Terdapat delapan ukuran ikon yang bisa kamu pilih di File Explorer, yaitu:
- Extra Large Icons: Opsi ini menampilkan ikon dalam ukuran yang sangat besar.
- Large Icons: Ikon ditampilkan dalam ukuran besar, namun tidak sebesar Extra Large Icons.
- Medium Icons: Ukuran ikon menengah yang menjadi standar tampilan di Windows Explorer.
- Small Icons: Ikon ditampilkan dalam ukuran yang kecil.
- List: File ditampilkan dalam bentuk daftar dengan ikon kecil di sampingnya.
- Details: Menampilkan file dalam bentuk daftar seperti List, namun dengan tambahan informasi seperti ukuran file, tanggal modifikasi, dan tipe file.
- Tiles: Ikon ditampilkan dalam ukuran sedang dengan beberapa informasi tambahan seperti tipe file dan ukuran.
- Content: Mode ini menampilkan ikon kecil dengan informasi lebih banyak mengenai setiap file di sampingnya.
Nah, dari delapan pilihan ukuran tersebut, silakan pilih ukuran yang sesuai dengan kebutuhanmu, baik itu yang berupa gambar saja atau berupa gambar beserta infromasi foldernya.
2. Menggunakan Keyboard dan Mouse
Sama seperti memperkecil ikon di desktop, kamu juga bisa memperkecil ikon di desktop dengan bantuan keyboard dan mouse. kamu hanya tinggal menekan dan menahan tombol CTRL, lalu gulirkan roda mouse ke bekalang (untuk memperkecil) atau ke depan (untuk memperbesar).
Yang menarik, perubahan ukuran ikonnya tersebut mengikuti alur pilihan pada menu View, yaitu Extra large icons > Large icons > Medium icons > Small icons > List > Details > Tiles > Content.
Nah, itulah langkah-langkah cara mengecilkan ikon desktop dan File Explorer komputer kamu. Cara di atas sangat mudah dilakukan dan dapat kamu praktekan sekarang juga. Jadi, selamat mencoba.

