How to Download YouTube Videos on PCs and Laptops
I've been familiar with YouTube since its early days, when the internet was slower and smartphones weren't as common. During those times, streaming YouTube videos was less enjoyable due to slow internet speeds.
To overcome this, I often chose to download YouTube videos instead of streaming them. This approach was quicker and allowed me to rewatch the videos at a later time. However, YouTube itself didn't offer a download feature. Back then, I relied on various third-party services to download YouTube videos.
In the age of smartphones and high-speed internet, downloading YouTube videos has become less common. Yet, there are still many who appreciate the option to download videos from YouTube.
In this guide, I will share different methods for downloading YouTube videos, all of which I have personally tested. These methods cater to different devices, including smartphones and desktop or laptop computers. Some can be used on both types of devices.
So, let's dive into the various techniques for downloading videos from YouTube. You can select the one that best suits your needs and preferences.
Downloading Videos Directly from the YouTube App
YouTube offers a feature where you can download videos directly using their app on smartphones, including both Android and Apple iPhone devices. Here’s a simple guide to do it:
1. Launch the YouTube App

Start by opening the YouTube app on your phone. If you haven't installed the app yet, download it from your phone's app store (Google Play Store for Android or App Store for iPhone). Once you have the app open, use the search box to find the video you wish to download by typing in its title.
2. Select Your Preferred Video Resolution
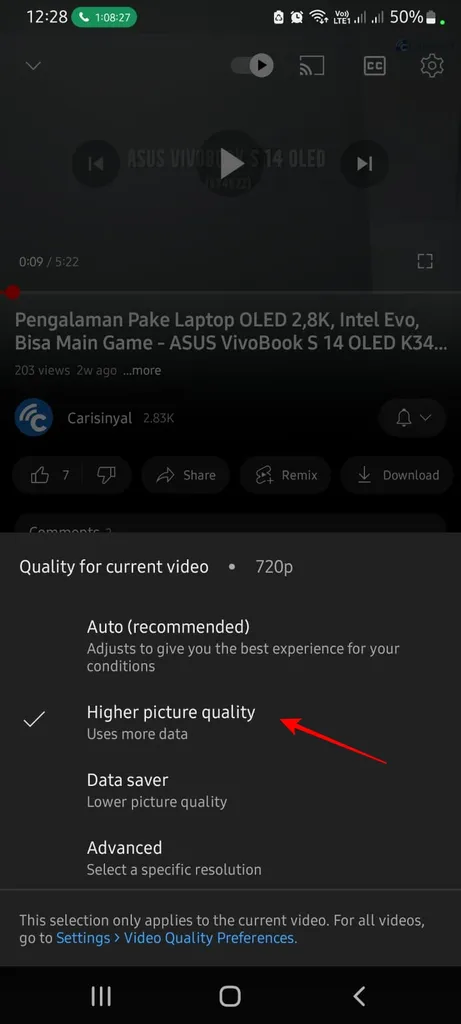
After opening the video, you'll have the option to choose its resolution. To do this, tap on the gear icon located at the top right of the screen to access settings.
For a higher quality download, select "Higher picture quality" which includes resolutions like 720p, 1080p, or even 4K. YouTube will automatically pick the best resolution for you. However, if you prefer to manually choose a specific resolution, click on the "Advanced" button under the "Data saver" option and then pick your desired video resolution.
3. Choose the 'Download' Option
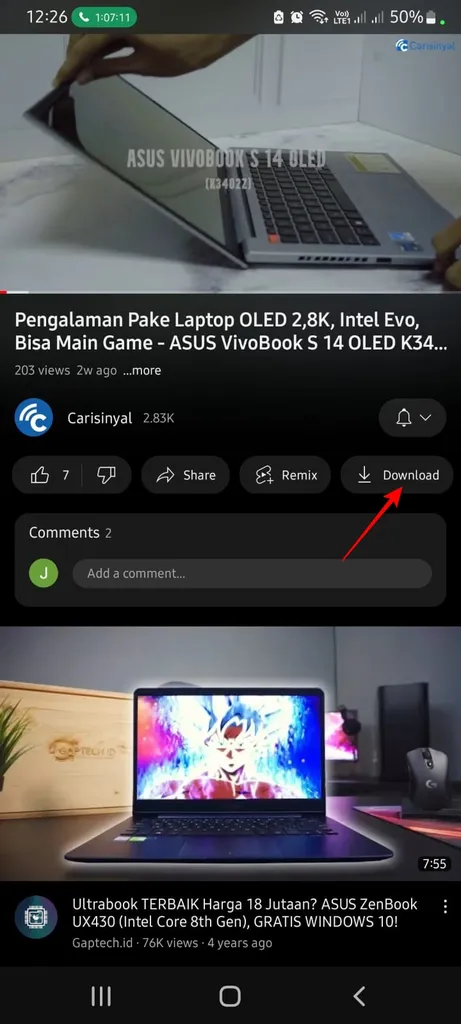
Return to the video you've chosen to download. Here, locate and click the "Download" button to start the downloading process. Wait until the download is complete.
To check your downloaded video, navigate to the "Library" section, adjacent to the "Subscribe" button. You'll find your downloaded videos under the "Downloads" menu.

After the download is finished, you can enjoy the video offline within the YouTube app itself, as it won't be accessible through other video player apps.
If, after watching, you decide you no longer need the video available offline, simply select the video and opt to delete it. Press the "Remove" button to do so.
This method is an efficient way to download videos from YouTube, especially useful if you frequently rewatch certain videos. However, it's important to note that this method isn't applicable to all videos.
Due to copyright restrictions, the download feature is often disabled for certain content, typically music videos or videos with stringent copyright controls.
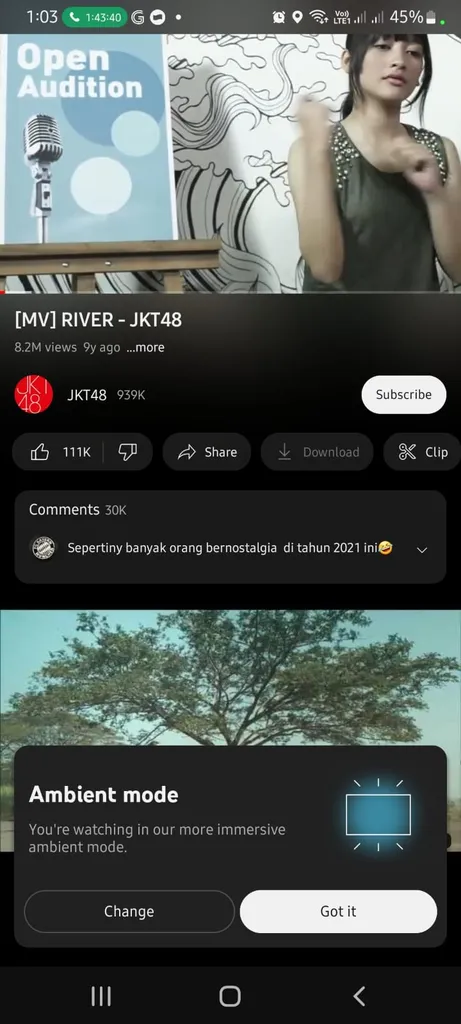
For instance, the JK48 music video titled "RIVER" demonstrates this, as seen in the accompanying image where the "Download" button is unavailable. This limitation can be bypassed by subscribing to YouTube Premium. If you're not a YouTube Premium subscriber, you might want to consider the alternative methods mentioned below.
Using the Savefromnet Website
An alternative method for downloading YouTube videos is to use a website instead of a third-party app. There are various websites offering this service.
For this guide, we'll focus on the Savefromnet website, accessible at id.savefrom.net. This site can be used on both smartphone browsers and PCs. Here's how to download a video using Savefromnet:
1. Copy the YouTube Video Link
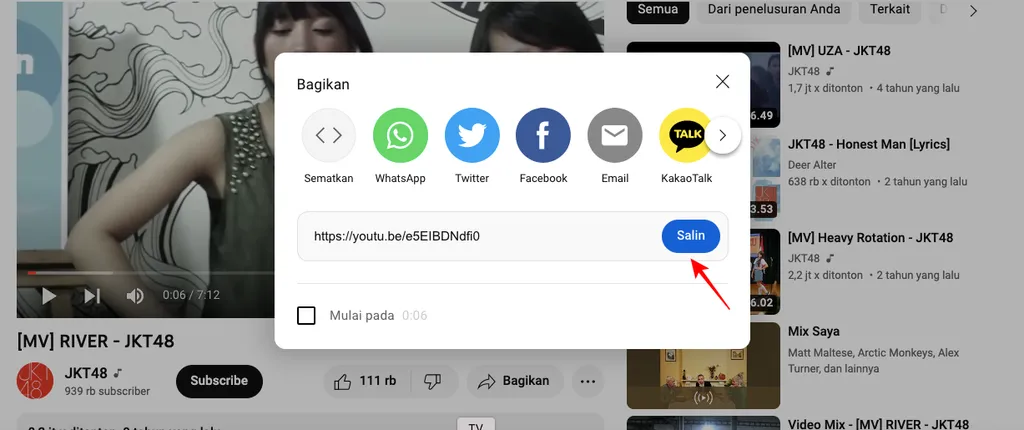
First, go to the YouTube app or website and find the video you wish to download. Once you've found it, click on the "Share" section within the app. From there, choose the "Copy link" option.
2. Access id.savefrom.net
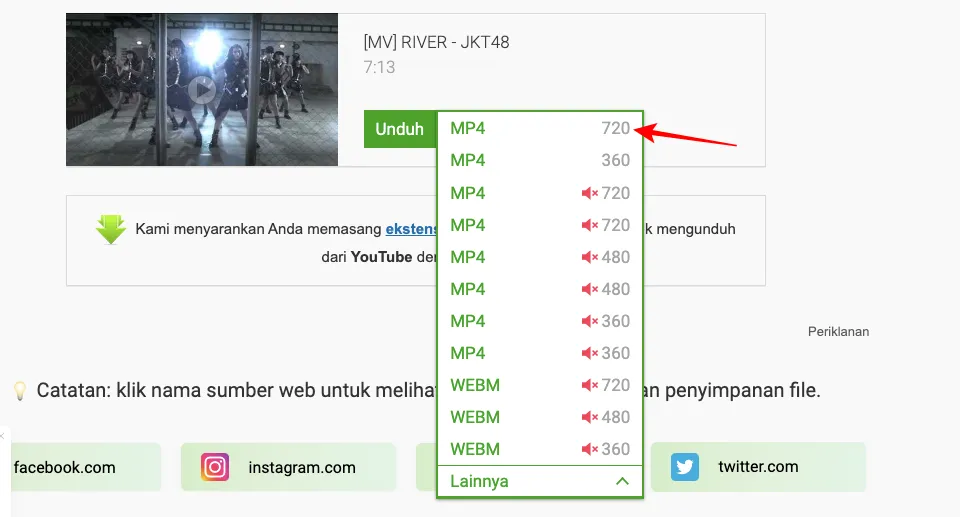
Using any web browser, such as Google Chrome, Firefox, or Safari, go to id.savefrom.net. Once there, paste the copied link into the provided box.
Wait for the site to process the video and offer download options. When these appear, you can select the desired video resolution and format. For instance, choosing 720p in MP4 format will provide good video quality.
3. Download the Video
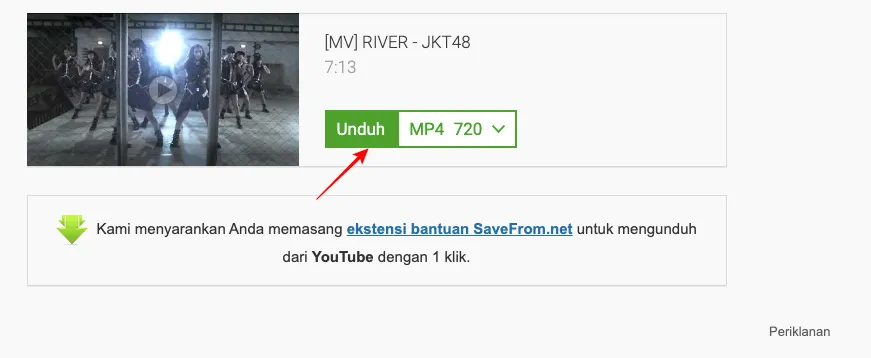
Once you select the resolution and format, the website will automatically begin downloading the video. As illustrated in the provided image, you can opt to download the video in WebM format at 720p resolution. WebM, a video format developed by Google, is widely supported by numerous video player applications.
Alternatively, you can download the video immediately without choosing a specific resolution. Simply paste the link and click the "Download" button as shown in the example image.
Savefromnet offers a variety of formats, including MP4 and WebM. However, it's worth noting that the highest resolution options might not include audio. This is indicated by a sound icon with an "x" symbol in the image, signifying that selecting this option will result in a video without sound, just the visuals.
Additionally, there's a method to download videos directly without visiting the site. This involves modifying the video link. Here's how:
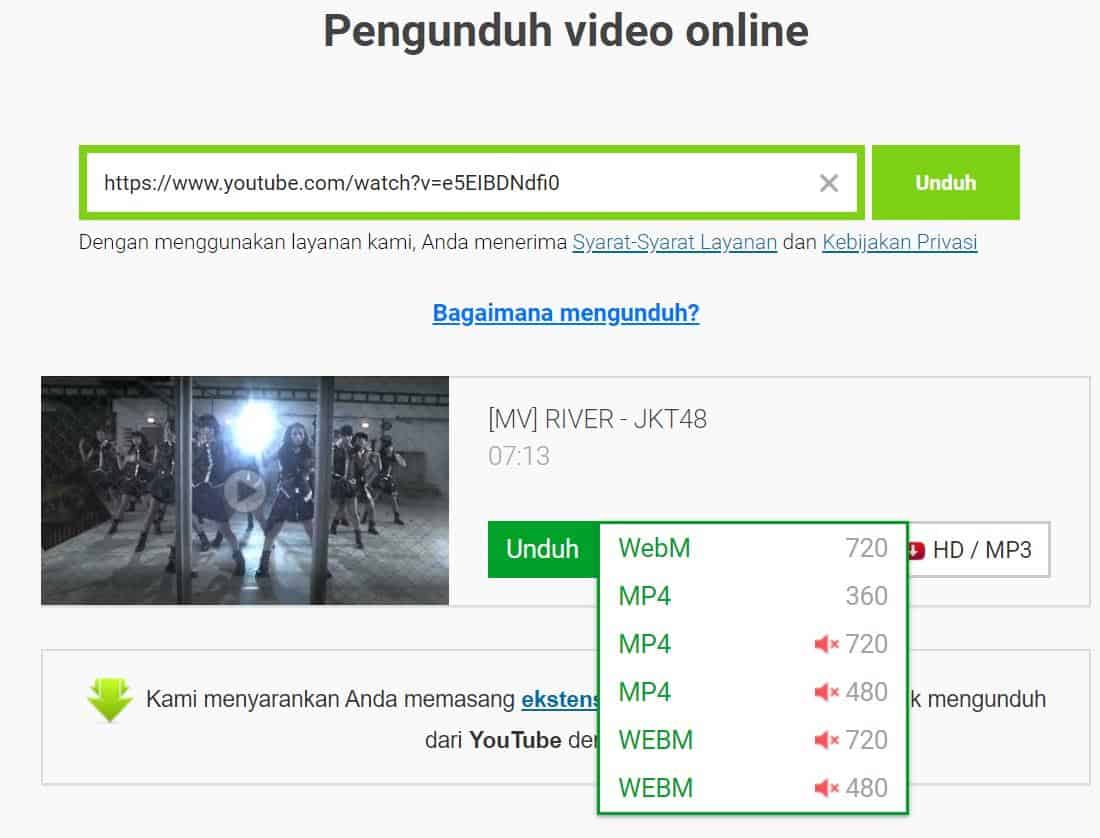
Take, for instance, the video link "https://www.youtube.com/watch?v=e5EIBDNdfi0". To use this shortcut, simply add "SS" before "youtube" in the URL, making it "https://www.ssyoutube.com/watch?v=e5EIBDNdfi0".
When you access the URL with this alteration, it redirects you directly to Savefromnet and presents you with the download options.
Using the VidMate App
For those seeking alternatives beyond YouTube's built-in "Download" button, downloading videos via a third-party app is an option. Regrettably, apps designed for downloading YouTube videos are typically not available on mainstream app stores like Google Play Store.
To get such apps, you can explore alternative app stores or download them through web browsers like Google Chrome from various online sources.
For your safety and peace of mind, you can do some research regarding the security of any third-party app before downloading it.
One app we recommend is VidMate. This app stands out as a convenient and straightforward solution for downloading YouTube videos. It functions similarly to YouTube but includes added features for video downloading. To use VidMate for downloading YouTube videos, here are the steps:
1. Download and Install VidMate
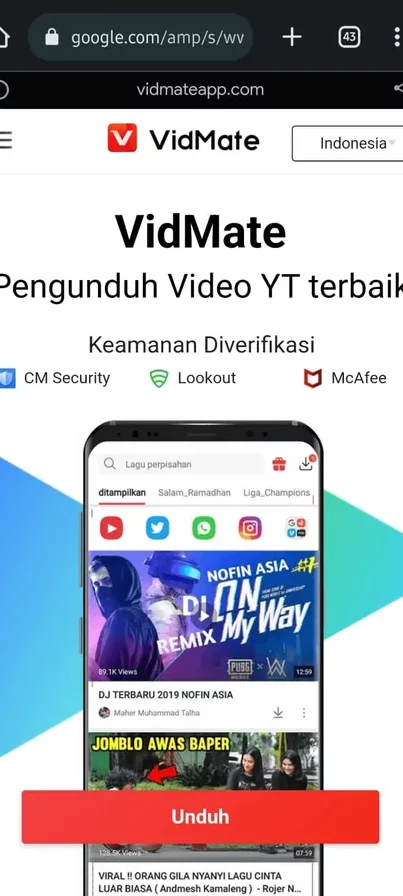
Begin by opening a browser on your Android device and visit videmateapp.com. Once there, download the VidMate app by clicking on the "Download" option. After downloading, open the VidMate app. You'll notice that VidMate resembles the YouTube app but includes several additional features for enhanced functionality.
2. Find and Download the Video
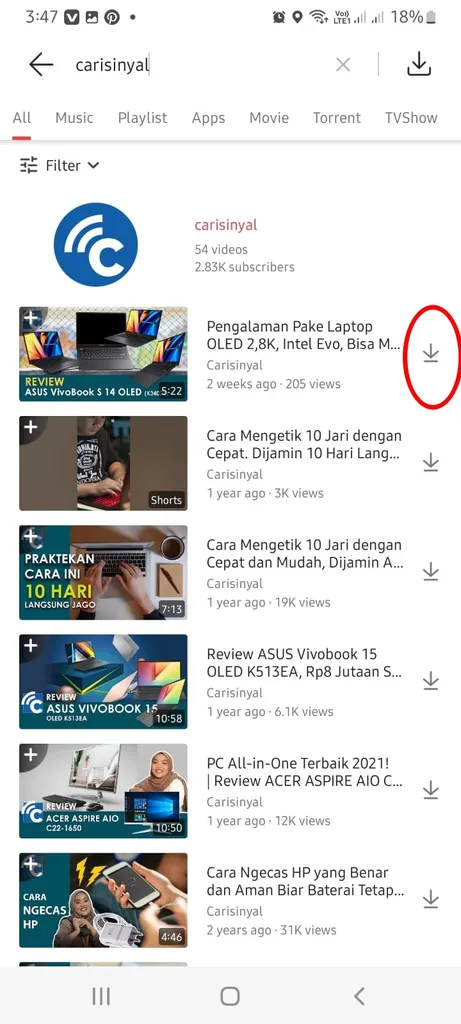
Now, search for the video you wish to download in the VidMate app. Once the search yields results, there's no need to play the video. Instead, simply tap the downward arrow icon on the right side of the screen.
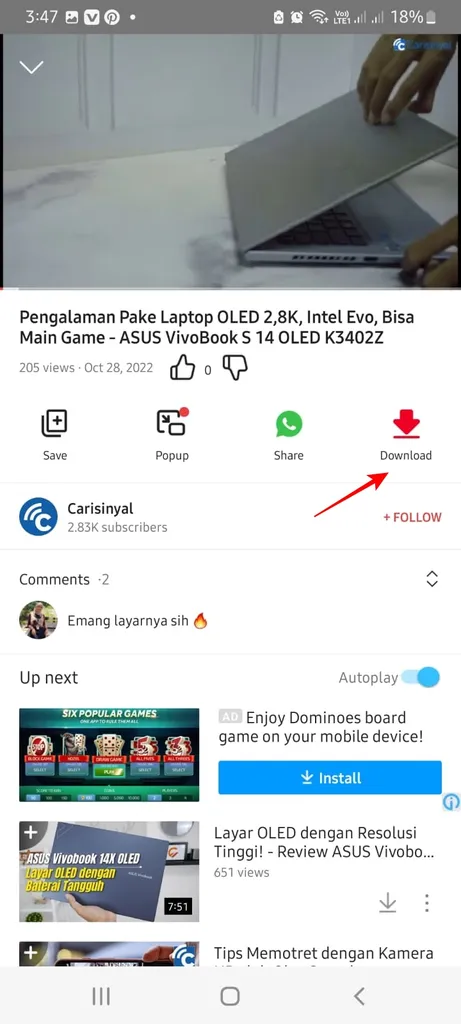
Alternatively, you can start by playing the video and then use the downward arrow for downloading, as depicted in the image above.
After selecting this option, VidMate will begin the download process. You have the flexibility to choose the video's resolution and even convert the video to an audio file.
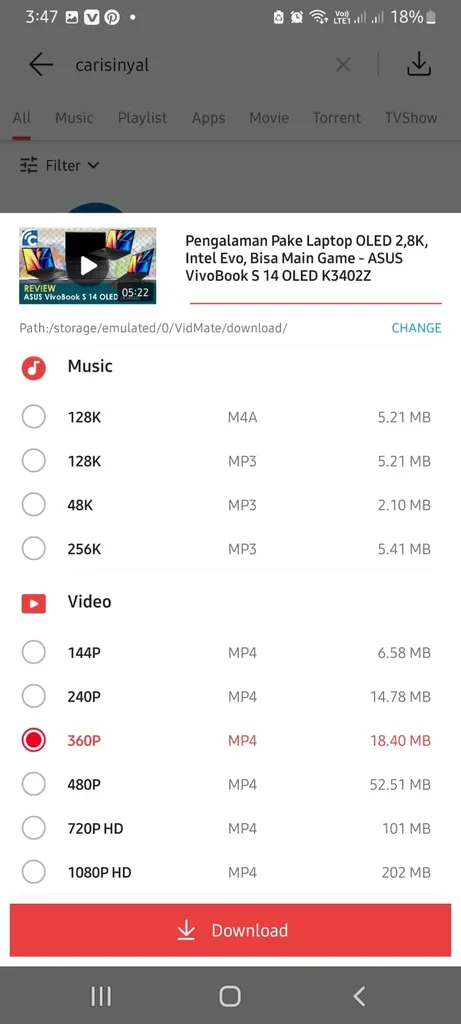
From my experience using the app, I encountered a significant number of ads, which I found somewhat intrusive. However, considering that the app is free, this is somewhat understandable.
There are numerous other apps available for downloading YouTube videos. However, if you're using an iPhone, finding a suitable app can be challenging due to regional restrictions or other limitations.
Therefore, for iPhone users looking to download YouTube videos, a more straightforward approach would be to use a download site. This method is more convenient as it doesn't require any app installation.
Download Using IDM on PC
The next method I'll discuss for downloading YouTube videos is particularly for PCs, especially those running the Windows operating system. This approach is ideal if you prefer not to use a video downloader website.
Among the various applications available for PCs, Internet Download Manager (IDM) is the most renowned and widely used for video downloads.
Its popularity stems from its effectiveness; when IDM is installed, a download button typically appears above videos, especially on YouTube. Here's how to install IDM:
1. Download IDM
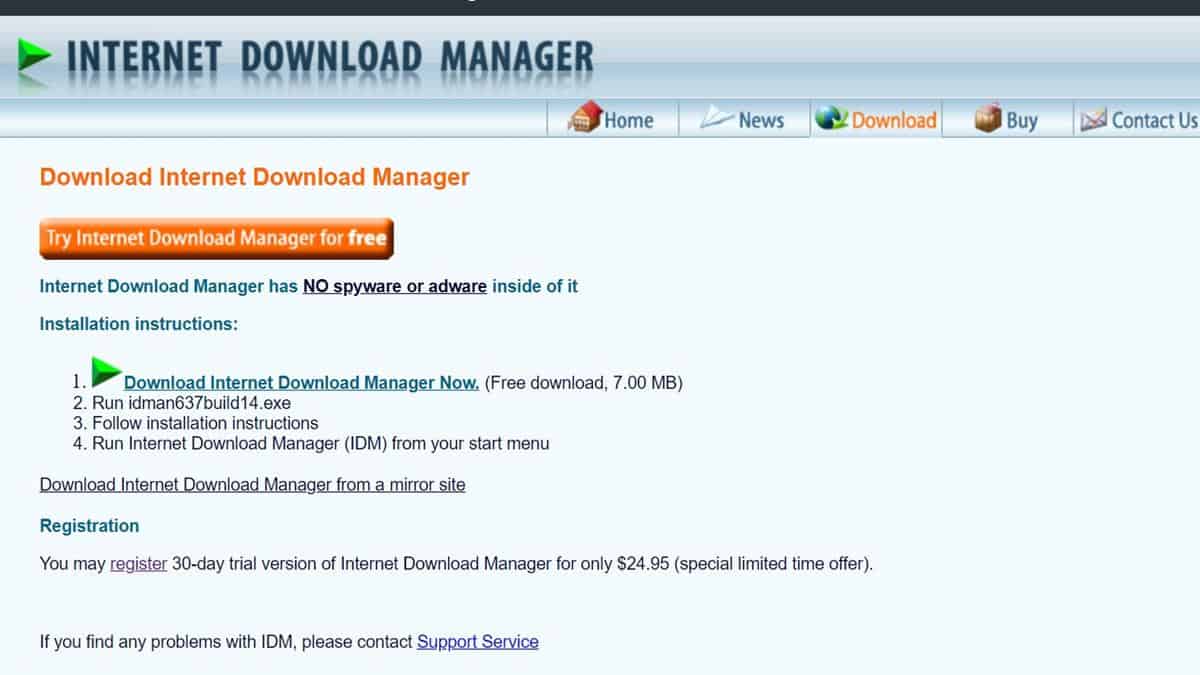
Start by downloading IDM. You can find it on its official website at https://www.internetdownloadmanager.com.
IDM is a paid application, so it's advisable to have funds ready for purchase. You have the option to buy a yearly license or a lifetime one, with the latter being more cost-effective in the long run. If you're hesitant to purchase immediately, IDM offers a 30-day trial version.
Be aware that while there are websites offering IDM with illegal licenses, I strongly advise against using them. Such unofficial sources often pose risks like viruses!
2. Install IDM
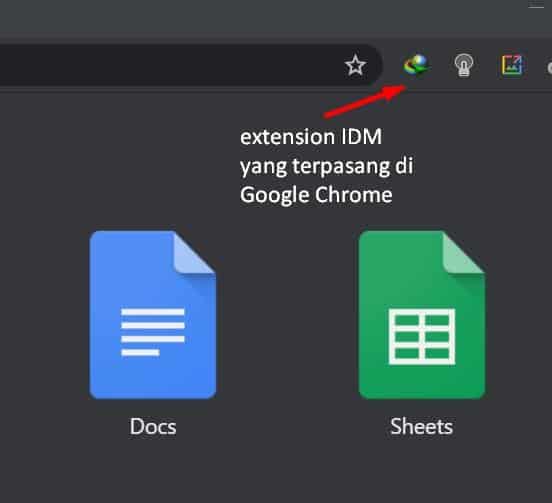
Once IDM is downloaded, proceed to install it on your PC or laptop. If you've purchased a license, you'll be asked to enter the license code during installation.
After installation, open your browser and activate the IDM extension. For Google Chrome, it's an extension, and for Firefox, it's an add-on. Typically, IDM extension is automatically installed in the browser.
3. Search and Download Videos
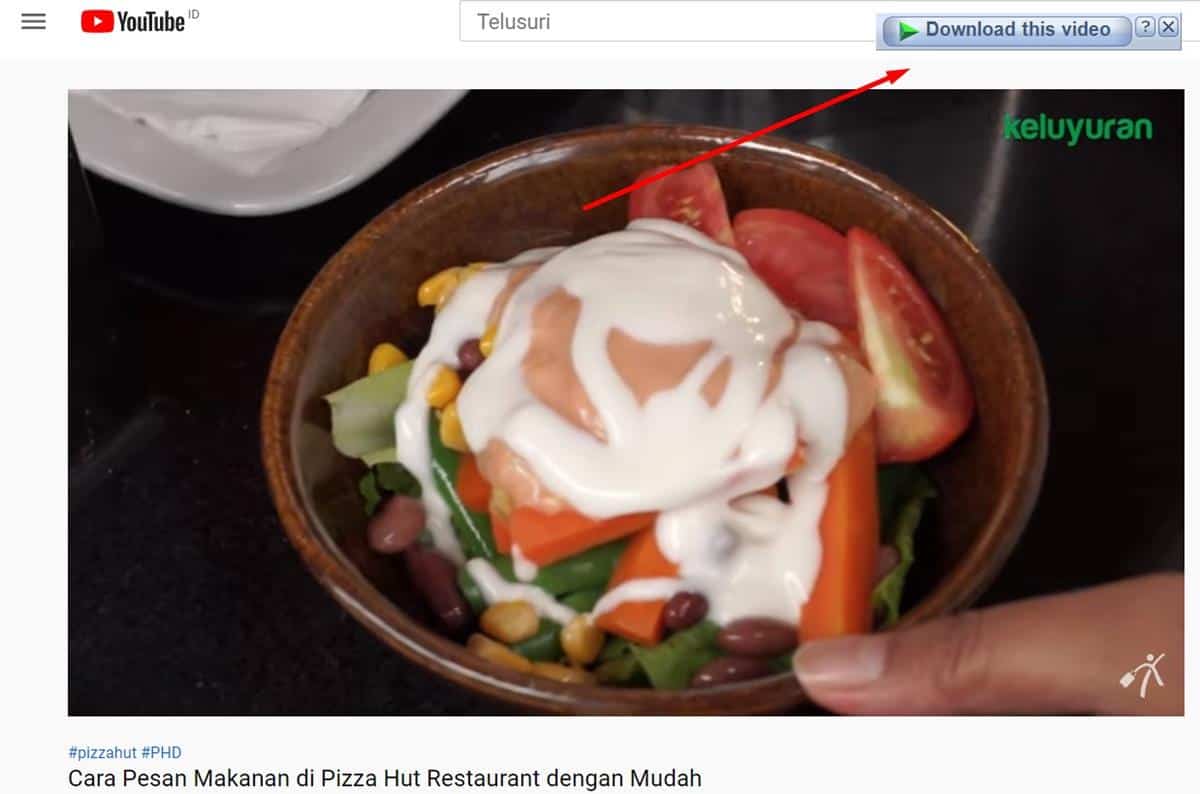
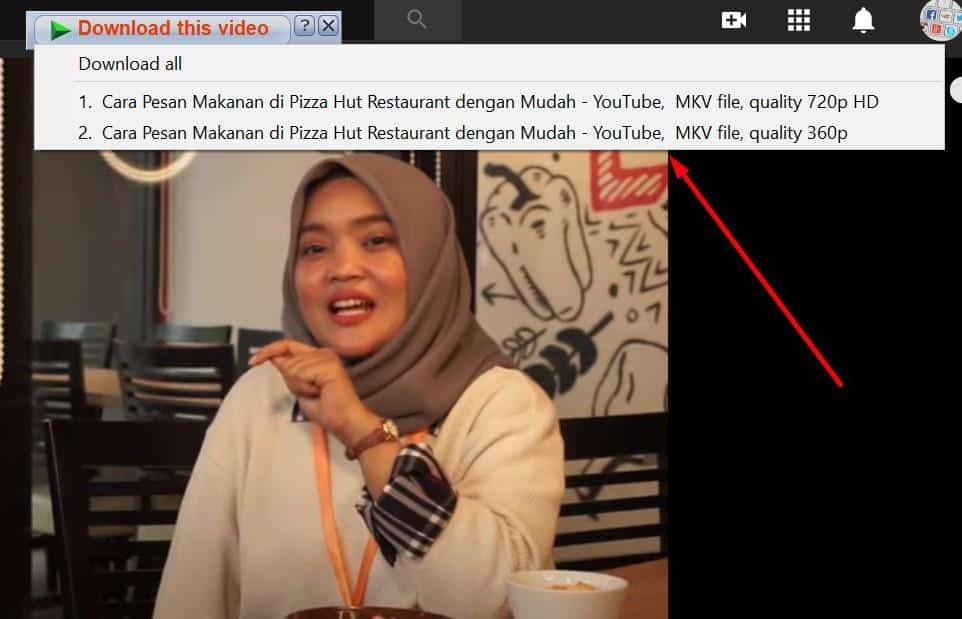
After installing IDM, open the video you wish to download. If the IDM extension is installed correctly, you'll see an IDM download button appearing above the video, as shown in the image.
Clicking the 'Download this video' button brings up options for video resolution. If the resolution you want isn't listed, first adjust the video resolution on YouTube. Choose your preferred resolution, then click "Start Download." IDM will start the download at a rapid pace.
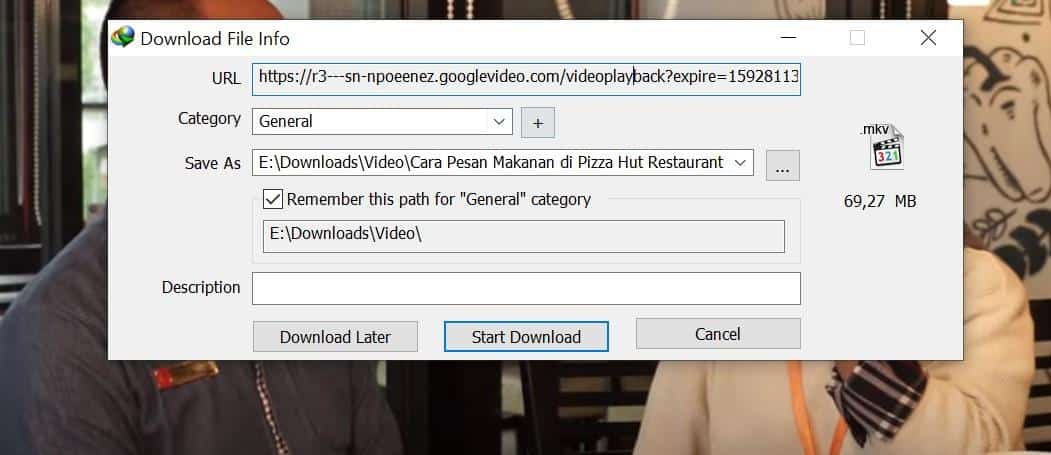
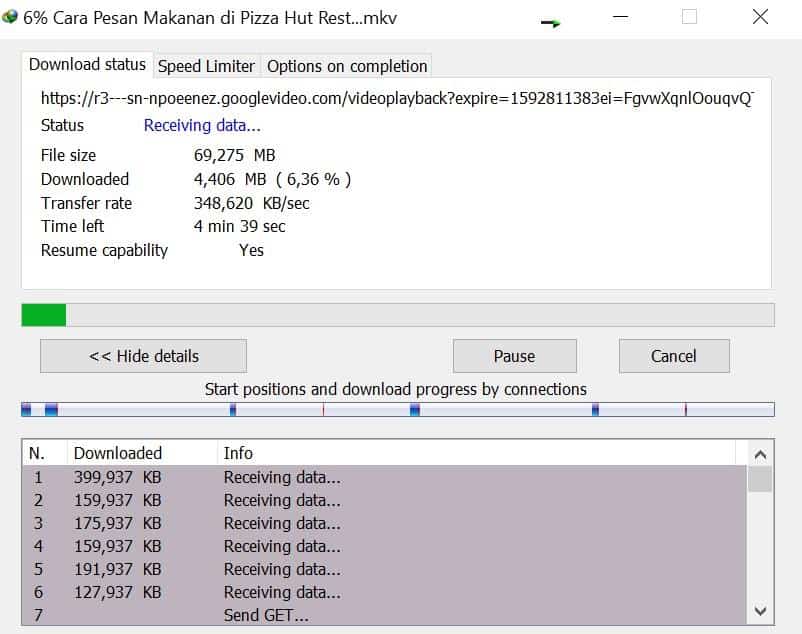
Wait for the download to complete. IDM will notify you with a pop-up box once the video is fully downloaded.
You can also track your downloaded files within the IDM application. There, you'll notice that IDM isn't limited to video downloads; it can handle a variety of download tasks, effectively replacing the browser's default download feature.
There are numerous methods to download YouTube videos, but in my view, the ones I've discussed here are quite user-friendly and convenient. Particularly, using download sites is extremely easy as we don't need to install any extra software. So, which method are you going to try?
