Cara Download Video YouTube di HP dan Laptop
Jika meng-update artikel ini, WAJIB tulis link-nya di sheet ini
Sudah lama saya mengenal YouTube. Sejak internet masih tidak terlalu kencang dan belum banyak orang memakai smartphone. Kala itu, menonton video YouTube kurang memberikan pengalaman karena koneksi internet yang tidak terlalu kencang sehingga membuat opsi streaming kuranglah layak.
Untuk mengantisipasi hal tersebut, saya sering download video YouTube daripada menontonnya langsung. Cara ini lebih cepat dan membuat saya bisa menonton lagi video tersebut di lain waktu. Sayangnya, YouTube tidak menyediakan opsi download video. Saat itu, saya menggunakan berbagai layanan atau pihak ketiga untuk download video di YouTube.
Di era ponsel pintar banyak digunakan orang dan koneksi internet yang kencang, orang sudah jarang download atau unduh video di YouTube. Namun, tidak sedikit pula yang lebih memilih opsi untuk download video di YouTube.
Nah, pada kesempatan kali ini, saya akan menjelaskan cara download video di YouTube dengan berbagai metode yang sudah saya coba sendiri. Cara ini beragam, ada yang khusus untuk smartphone, ada yang khusus untuk perangkat PC desktop/laptop, ada yang metodenya bisa digunakan dua-duanya.
Tanpa berlama-lama lagi, berikut pemaparan berbagai cara download video dari YouTube. Anda bisa memilih salah satu metode yang sesuai dan yang Anda suka.
Download Langsung dari Aplikasi
Video di YouTube bisa di-download atau diunduh langsung dari aplikasi YouTube di smartphone, baik ponsel dengan Android maupun Apple iPhone. Untuk caranya, bisa mengikuti langkah-langkah berikut ini:
1. Buka Aplikasi Youtube

Silakan membuka aplikasi YouTube terlebih dahulu. Bila ponsel Anda belum menginstal YouTube, silakan instal terlebih dahulu melalui toko aplikasi bawaan ponsel (Google Play Store/ App Store). Setelah itu, cari judul video yang ingin Anda unduh atau download. Anda bisa mengetik pencarian di kotak pencarian YouTube.
2. Pilih Resolusi Video
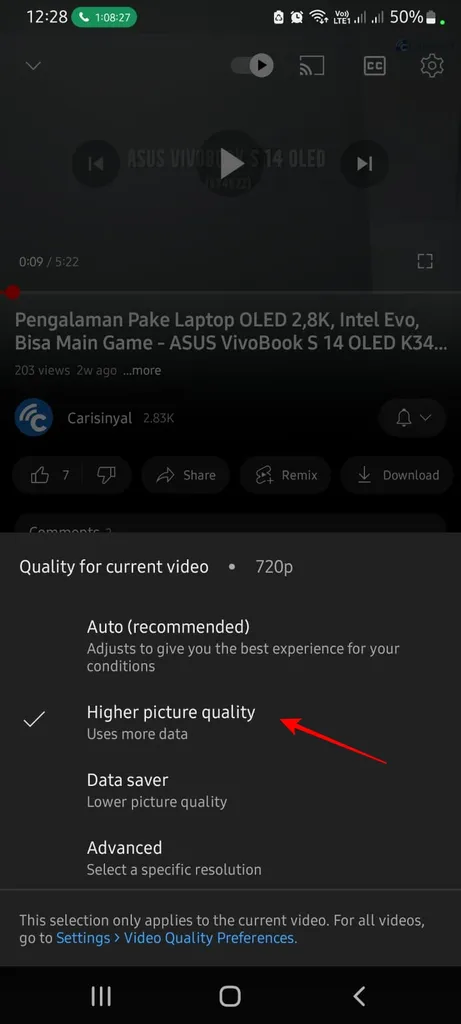
Buka video tersebut, kemudian tentukan resolusi video yang ingin diunduh. Buka pengaturan dengan menekan ikon gerigi di kanan atas layar.
Pilih "Higher picture quality" untuk mengunduh video dengan resolusi tinggi. (720p, 1080p, atau 4K). YouTube akan memilih resolusinya secara otomatis. Namun, jika ingin memilih resolusi secara manual, silakan tekan tombol "Advanced" yang ada di bawah "Data saver". Lalu, pilih resolusi video sesuai keinginan.
3. Tekan Tombol Download
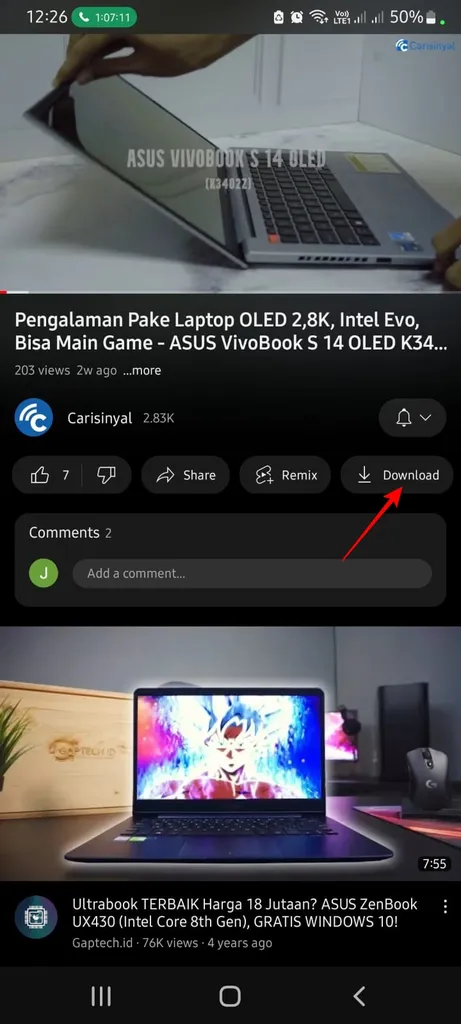
Silakan kembali ke video yang ingin diunduh. Kemudian cari dan tekan tombol "Download" untuk mengunduh videonya. Tunggu sampai proses unduhan selesai.
Untuk melihat hasil unduhan, buka "Library" di sebelah opsi "Subscribe". Hasil unduhannya bisa dicek di menu "Downloads".

Setelah download selesai, Anda bisa menonton video tersebut tanpa terhubung ke koneksi internet. Video bisa diputar di aplikasi YouTube sendiri bukan di aplikasi pemutar video lainnya.
Jika Anda sudah menonton video tersebut dan tidak mau tersedia lagi secara offline, Anda bisa mengklik videonya dan menghapusnya. Tekan tombol "Remove" untuk menghapus video.
Cara ini merupakan cara download video di YouTube yang praktis. Cara ini cocok bagi Anda yang sering menonton video yang sama berulang-ulang. Hanya saja, cara ini tidak bisa diterapkan ke semua video.
Karena masalah hak cipta, banyak video di YouTube yang menonaktifkan fitur "Download". Umumnya video musik atau video lainnya yang memang mengandung hak cipta yang sangat ketat. Contohnya adalah video musik JK48 berjudul RIVER berikut ini.
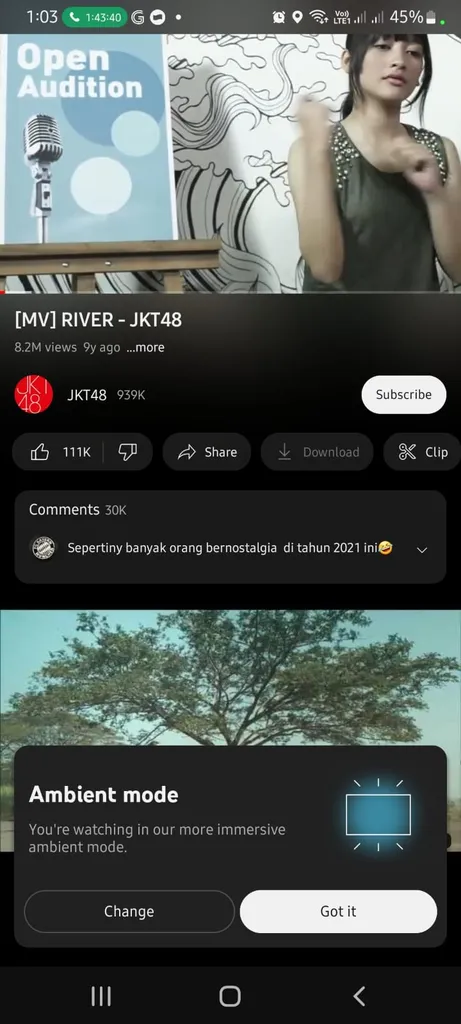
Terlihat pada gambar tersebut, tombol "Download" tidak bisa dipilih atau tidak bisa digunakan. Masalah ini bisa diatasi bila Anda berlangganan YouTube Premium. Namun, bila Anda tak berlangganan YouTube Premium, Anda bisa coba cara-cara di bawah ini.
Menggunakan Situs Savefromnet
Cara download video YouTube lainnya adalah tanpa menggunakan aplikasi pihak ketiga. Cara ini memanfaatkan layanan situs pengunduh video alias situs video downloader. Ada beberapa situs yang menyediakan layanan ini.
Dalam artikel ini kita akan menggunakan situs Savefromnet yang bisa diakses di id.savefrom.net. Situs ini bisa diakses di browser smartphone maupun di PC. Langkah untuk mengunduhnya sebagai berikut:
1. Salin Link Video Youtube
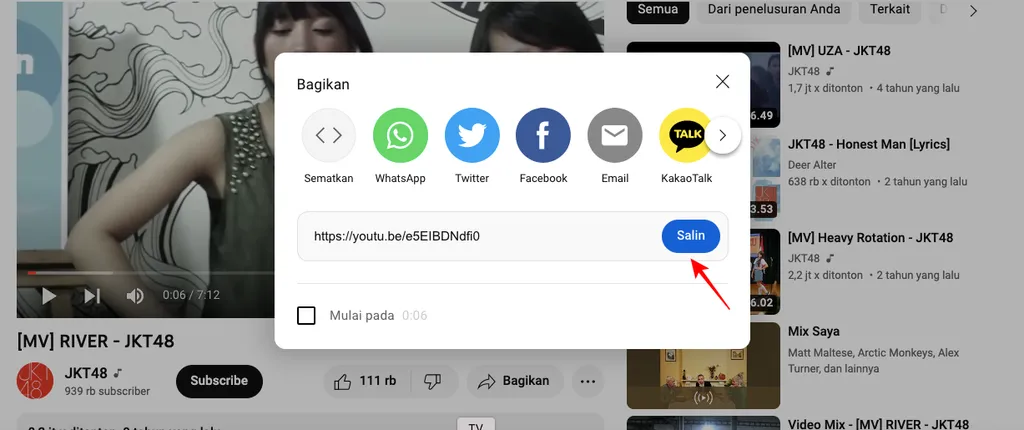
Buka aplikasi/situs YouTube dan cari video yang ingin Anda download. Jika sudah, klik bagian "Bagikan" atau "Share" di aplikasi tersebut. Pilih opsi "Salin link".
2. Kunjungi id.savefrom.net
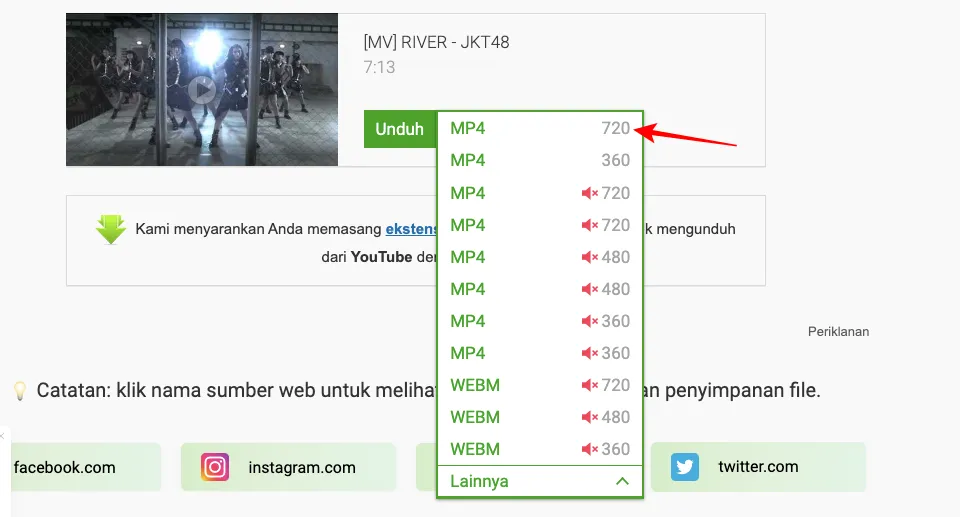
Akses id.savefrom.net menggunakan browser apapun. Contohnya Google Chrome, Firefox, Safari dan lainnya. Setelah itu, paste atau tempel link di kotak seperti pada gambar.
Tunggu sampai situsnya menerbitkan opsi unduhan video. Jika sudah, silakan pilih resolusi dan format video. Misalnya, MP4 720p untuk kualitas video yang bagus.
3. Unduh Videonya
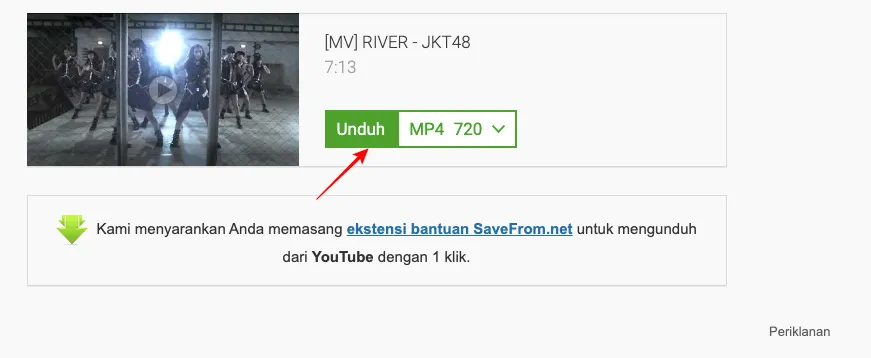
Selanjutnya situs akan mengunduh videonya secara otomatis setelah resolusi dan formatnya dipilih. Seperti terlihat pada gambar di atas, Anda bisa unduh video tersebut dengan format WebM dengan resolusi 720p. WebM ini merupakan format video dari Google dan sudah banyak aplikasi pemutar video yang mendukung format ini.
Anda juga bisa mengunduh langsung vcideonya tanpa memilih resolusi. Setelah menempelkan link, cukup klik tombol "Unduh" seperti pada gambar ini.
Savefromnet ternyata menyediakan opsi MP4 dan WebM lain. Sayangnya, resolusi tertinggi tidak menyediakan suara. Terlihat pada gambar di atas, tampak ada tanda suara dan lambang "x". Itu artinya, jika Anda memilih opsi tersebut, video yang Anda unduh tanpa suara alias hanya videonya saja.
Anda juga bisa mengunduh langsung tanpa membuka situsnya. Caranya dengan menambahkan"SS" di belakang tautan video. Langkah-langkanya seperti berikut.
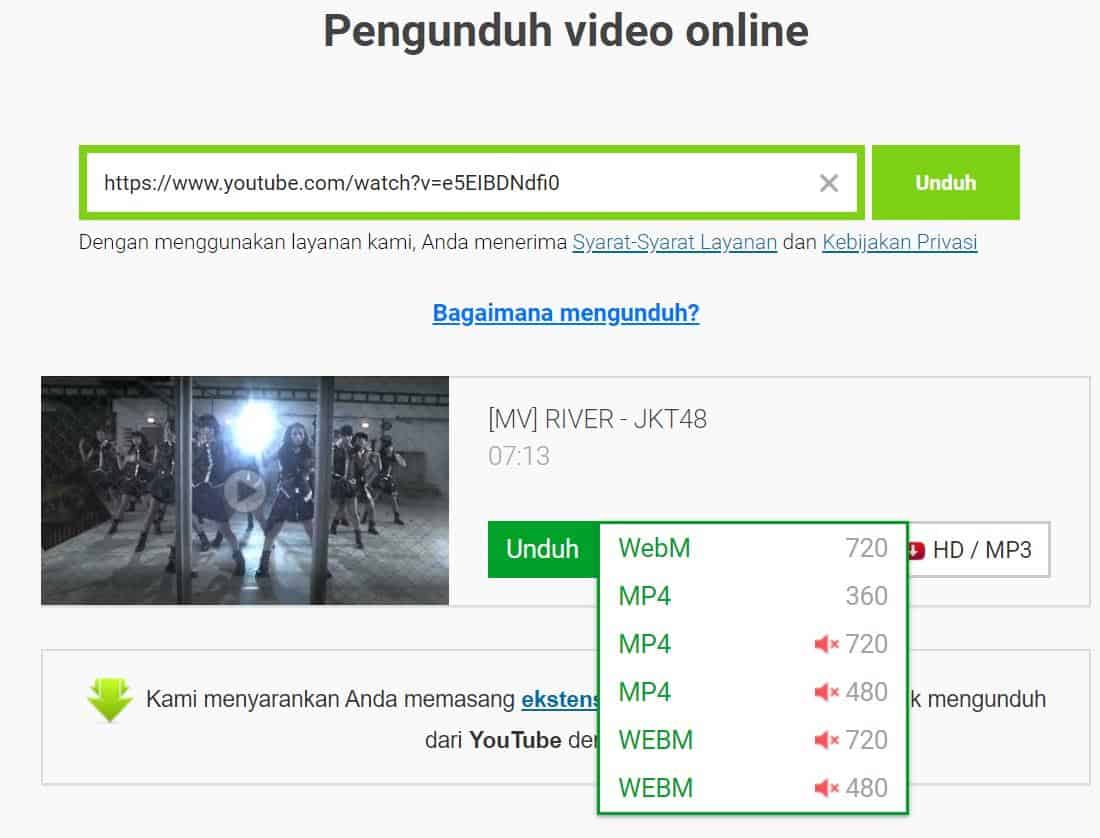
Sebagai contoh, Anda akan download video dengan tautan "https://www.youtube.com/watch?v=e5EIBDNdfi0" Anda cukup menambahkan "SS" sebelum YouTube di tautan tersebut sehingga menjadi https://www.ssyoutube.com/watch?v=e5EIBDNdfi0
Jika Anda mengakses dengan tautan tersebut, nantinya tautan akan langsung mengarah ke Savefromnet dan langsung menyediakan opsi download.
Menggunakan Aplikasi VidMate
Jika Anda tidak mau dibatasi dengan pilihan tombol "Download" atau tidak, Anda bisa download video YouTube menggunakan aplikasi pihak ketiga. Sayangnya, aplikasi pihak ketiga untuk download video YouTube ini tidak tersedia di toko aplikasi seperti Google Play Store.
Untuk mengunduh aplikasi-aplikasi ini, Anda bisa mendapatkannya di toko aplikasi lain selain Google Play Store. Atau Anda juga bisa mengunduhnya melalui browser seperti Google Chrome di sumber lain.
Untuk keamanan dan kenyamanan, Anda bisa melakukan riset kecil di internet terlebih dahulu mengenai keamanan suatu aplikasi pihak ketiga yang ingin Anda unduh.
Salah satu aplikasi yang kami rekomendasikan adalah adalah VidMate. Aplikasi ini merupakan aplikasi pengunduh video Youtube yang paling praktis dan tidak ribet. Pasalnya, aplikasi ini serupa YouTube yang diberi tambahan fitur untuk download video. Untuk download video YouTube dengan aplikasi ini, ikuti langkah berikut ini.
1. Download dan Instal VidMate
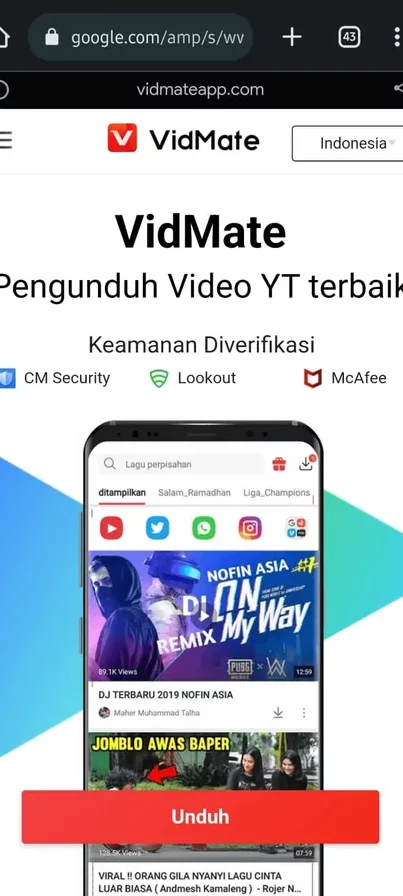
Pertama-tama, silakan uka browser di ponsel Android Anda lalu akses VidMate di videmateapp.com. Download aplikasi VidMate dengan cara memilih opsi "Unduh". Setelah selesai, buka aplikasi VidMate. VidMate akan tampil seperti aplikasi Youtube dengan berbagai tambahan fitur.
2. Cari dan Download Video
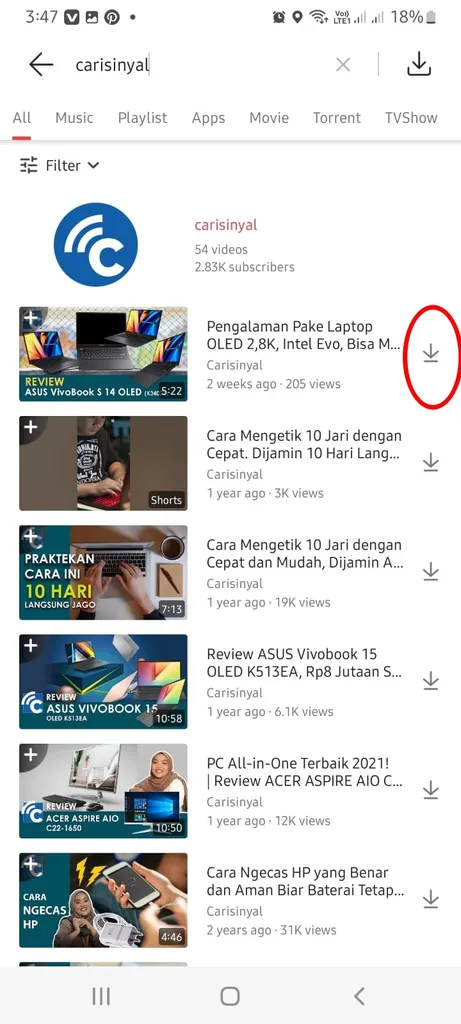
Selanjutnya cari video yang ingin Anda download. Setelah ada hasil pencarian, Anda tidak perlu membuka videonya. Cukup pilih opsi tanda panah bawah di sebelah kanan layar.
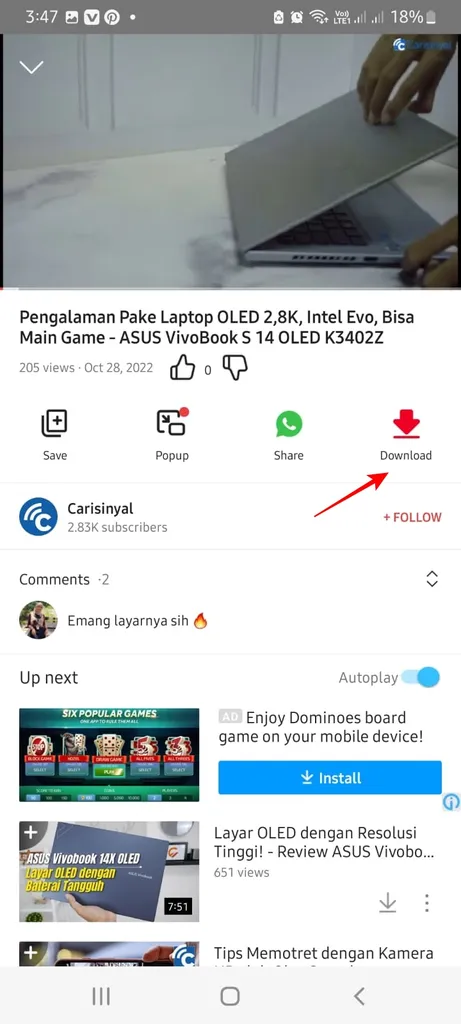
Anda juga bisa membuka videonya, terlebih dahulu, kemudian memilih tanda panah ke bawah, seperti terlihat pada gambar di atas.
Selanjutnya, VidMate akan mengunduh videonya. Anda bebas memilih opsi resolusi video maupun memilih opsi untuk mengkonversi video menjadi audio.
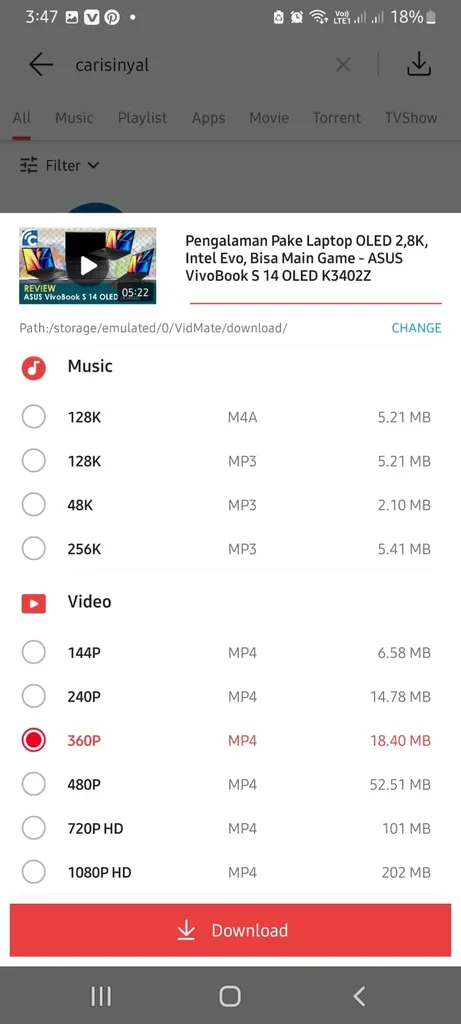
Selama saya memakainya, aplikasi ini menampilkan cukup banyak iklan yang terbilang mengganggu. Meski begitu, saya dapat memaklumi karena aplikasi ini bisa digunakan secara gratis.
Sebenarnya masih banyak aplikasi lainnya yang bisa dipilih. Jika ponsel Anda adalah iPhone, sayangnya, saya tidak menemukan aplikasi untuk download video YouTube. Kalaupun Anda, dibatasi dengan masalah region.
Untuk itu, jika Anda adalah pengguna iPhone dan ingin mengunduh video di YouTube, cara paling gampang dengan memakai layanan situs download. Cara tersebut lebih praktis karena tidak perlu menginstal apapun.
Download Memakai IDM di PC
Cara download video YouTube selanjutnya yang akan saya bahas adalah unduhan di PC, terutama PC dengan sistem operasi Windows. Cara ini bisa Anda pilih, jika Anda tidak mau memakai situs layanan pengunduh video.
Ada beberapa aplikasi yang bisa Anda gunakan untuk download video di PC. Yang paling terkenal adalah IDM alias Internet Download Manager. Aplikasi ini merupakan aplikasi download video paling ampuh dan banyak digunakan.
Mengapa? Karena ketika IDM sudah terpasang, tombol aplikasi ini biasanya akan muncul di atas sebuah video, terutama YouTube. Untuk memasang IDM, berikut cara pasangnya:
1. Download IDM
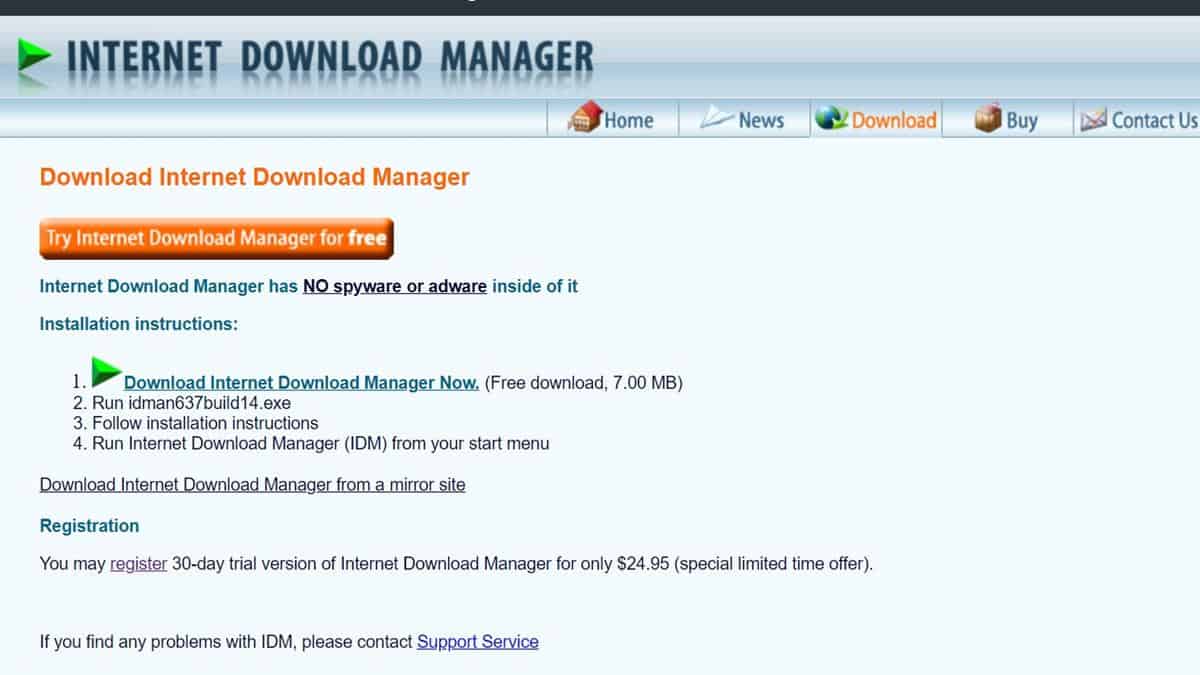
Download IDM terlebih dahulu kemudian instal. Anda bisa download IDM di situs resminya yaitu, https://www.internetdownloadmanager.com.
Karena aplikasi ini berbayar, sebaiknya Anda menyediakan uang untuk membeli aplikasi ini. Anda bisa membeli lisensi selama setahun ataupun seumur hidup. Pembelian lisensi seumur hidup tentu lebih baik. Jika belum ingin membeli, kita juga bisa mencoba versi trial-nya selama 30 hari.
Banyak juga situs yang menyediakan IDM dengan lisensi ilegal tetapi saya tidak akan memberikan link tersebut. Silakan. Anda cari tahu sendiri dengan resiko ditanggung sendiri. Ingat, aplikasi ilegal rawan disusupi virus!
2. Instal IDM
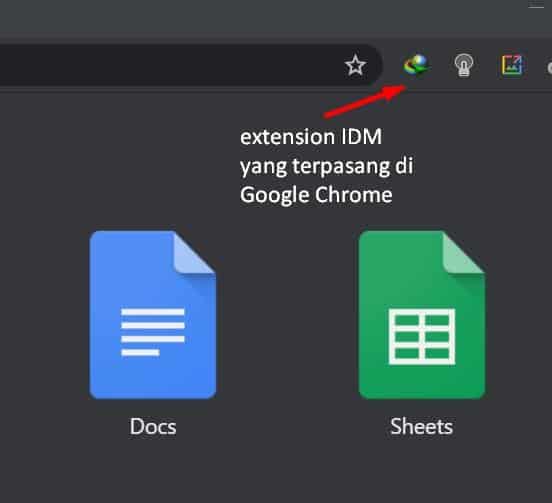
Setelah download IDM, silakan pasang IDM di PC Desktop atau laptop Anda. Jika Anda sudah memberi lisensi, Anda akan diminta untuk memasukan kode lisensi.
Setelah terpasang, buka browser. Aktifkan extension IDM di Google Chrome atau add on di Firefox. Biasanya, extension IDM ini akan otomatis terpasang.
3. Cari dan Download Video
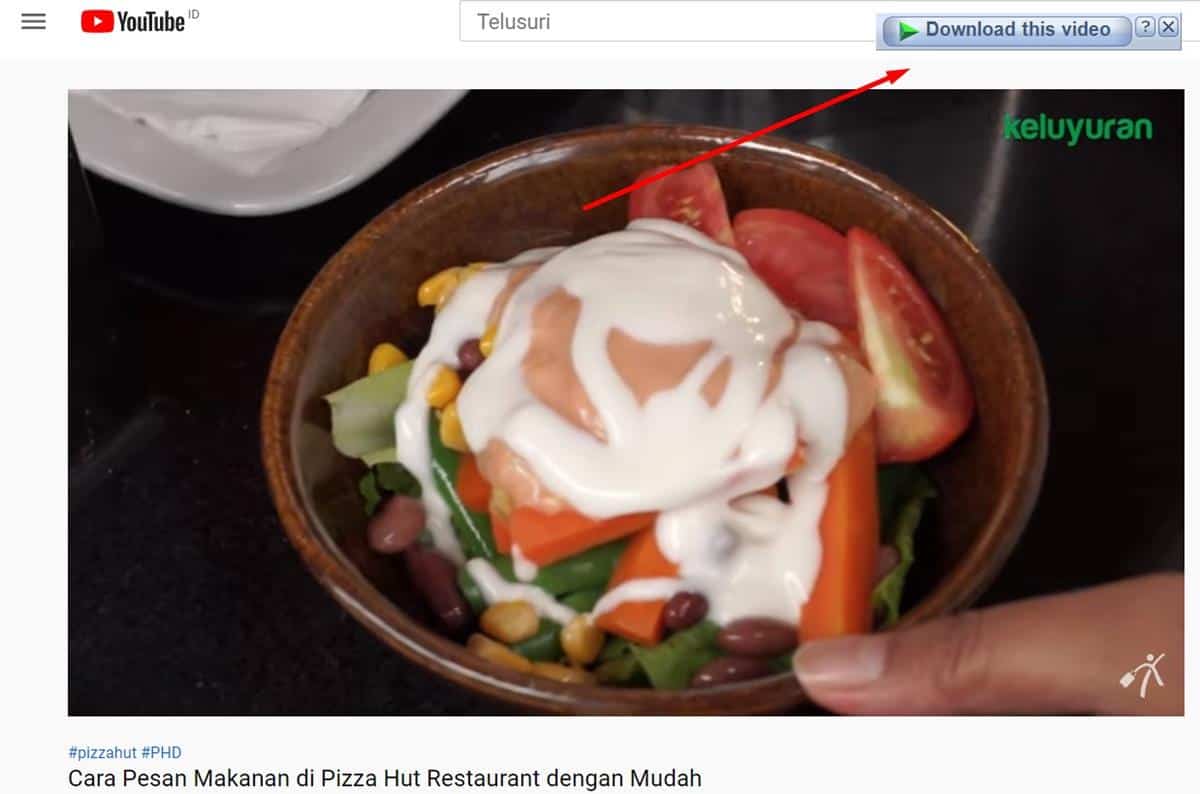
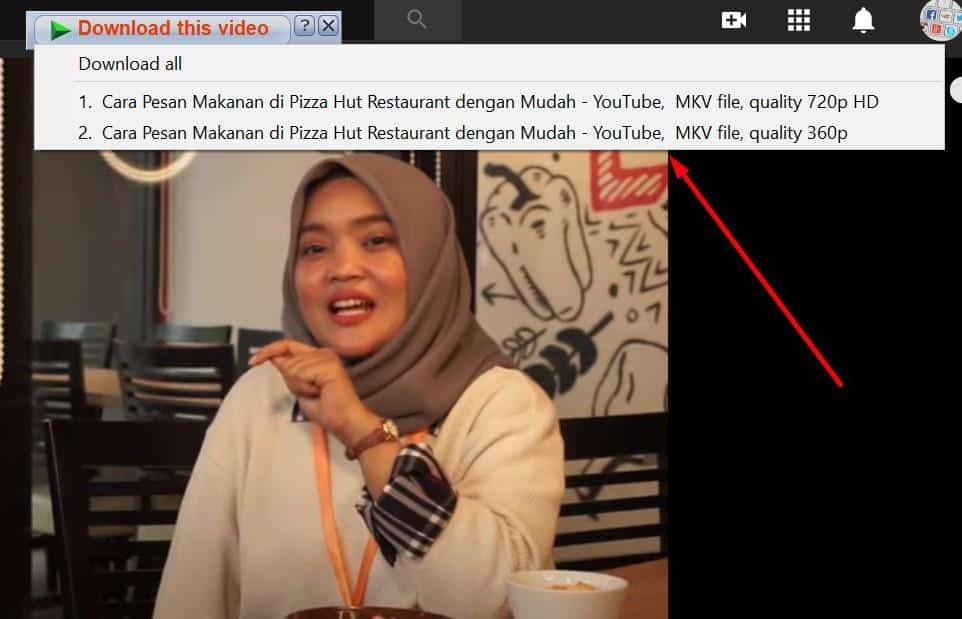
Setelah terpasang, buka salah satu video yang ingin Anda download. Jika extension berhasil dipasang, akan muncul tombol IDM di atas video. Seperti gambar di atas.
Saat Anda memilih tombol download this video, Anda juga akan diberikan opsi resolusi video yang akan Anda unduh atau download. Jika belum muncul resolusi yang diinginkan, ubah terlebih dahulu resolusi video.
Pilih resolusi yang diinginkan, kemudian pilih "Start Download" dan IDM akan melakukan download dengan cepat.
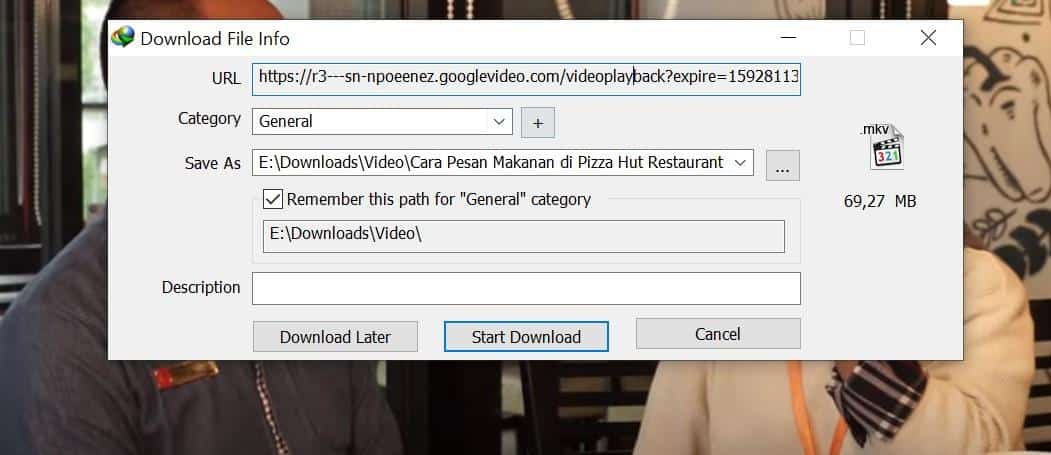
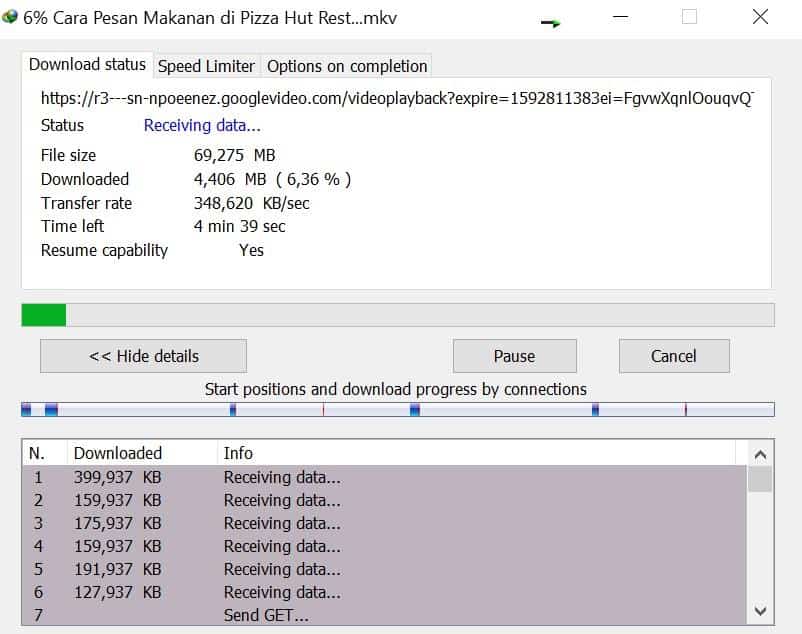
Tunggu sampai download benar-benar selesai. IDM nantinya akan memunculkan kotak pemberitahuan kalau video telah selesai di download.
Informasi tentang file yang sudah diunduh juga bisa disimak di aplikasi IDM. Anda bisa membukanya.Anda akan melihat di aplikasi IDM, kalau IDM juga dapat berfungsi untuk download selain video. Aplikasi ini juga akan menggantikan fitur download bawaan browser.
Selain berbagai layanan situs dan aplikasi, ada banyak cara download video YouTube. Hanya saja, menurut saya, cara-cara yang sudah saya sampaikan di atas tergolong praktis dan gampang digunakan. Apalagi memakai layanan situs download yang sangat praktis dan tidak perlu usaha untuk menginstal aplikasi tambahan. Jadi, cara yang mana yang ingin Anda coba?

