How to Fix ASUS Laptop Touchpad Error or Malfunctioning
Some laptop manufacturers, such as ASUS, offer a touchpad with more features so you don't need an external mouse. Despite its convenience, touchpads can suffer from problems, including errors and unresponsiveness.
These issues can be from a variety of causes, which we'll discuss in this article. In addition, we will provide solutions to resolve these touchpad issues. Read on for a comprehensive guide!
Causes of ASUS Laptop Touchpad Error or Malfunctioning
Several factors may cause ASUS laptop touchpad errors or malfunctions. Here are some potential causes:
1. System Error
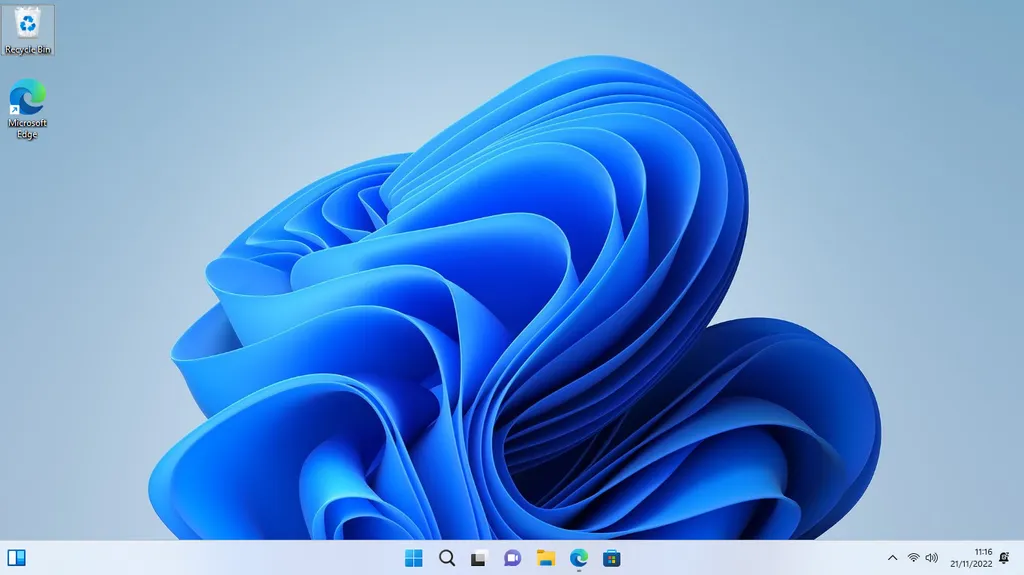
ASUS laptops run on complex operating systems, and installing certain programs may change the system unintentionally, causing the touchpad to not work properly. Windows updates can also cause problems, locking or disabling the touchpad.
To resolve this, consider disabling operating system updates or reinstalling the operating system to restore normal touchpad functionality.
2. User Negligence
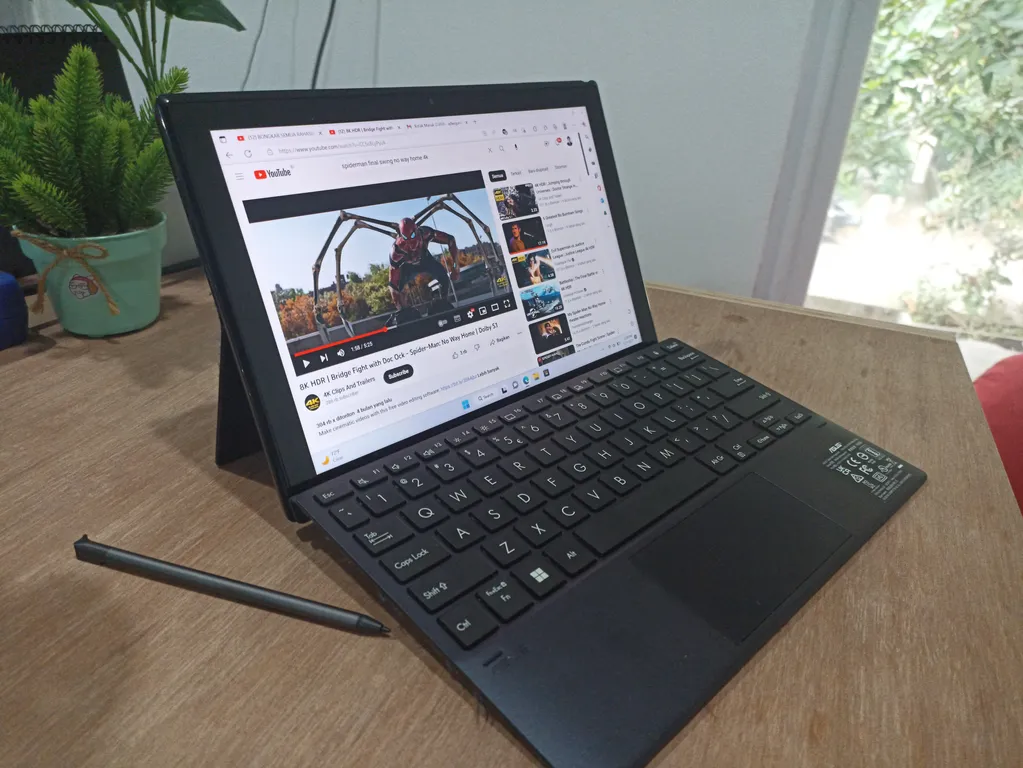
Another common reason for ASUS laptop touchpad damage is often due to user negligence. As we know that touchpad contains delicate sensors. Therefore, if you frequently eat while using your laptop, it may cause food crumbs to litter the touchpad surface. Even worse, these crumbs can slip through and interfere with the sensors inside the touchpad.
Also, using the laptop roughly, such as pressing too hard or carrying the laptop carelessly, can easily damage the touchpad sensors. Therefore, it is advisable to perform regular laptop cleaning and use it with care, especially when handling the touchpad.
How to Fix ASUS Laptop Touchpad Error or Malfunctioning
Now that you know the cause of the problem with your ASUS laptop touchpad, it's time to fix and troubleshoot the issue. You can start by adjusting certain settings. For more details, learn the following methods to fix errors or malfunctions on your ASUS laptop touchpad.
1. Activating via Keyboard Shortcuts

The simplest method to activate the ASUS laptop touchpad is by using keyboard shortcuts. Find the key on your keyboard specifically designated for the touchpad, which is usually found on the F6 key or accessed with fn+F6. Press this key combination and verify if the touchpad starts working.
2. Activating through Windows Settings
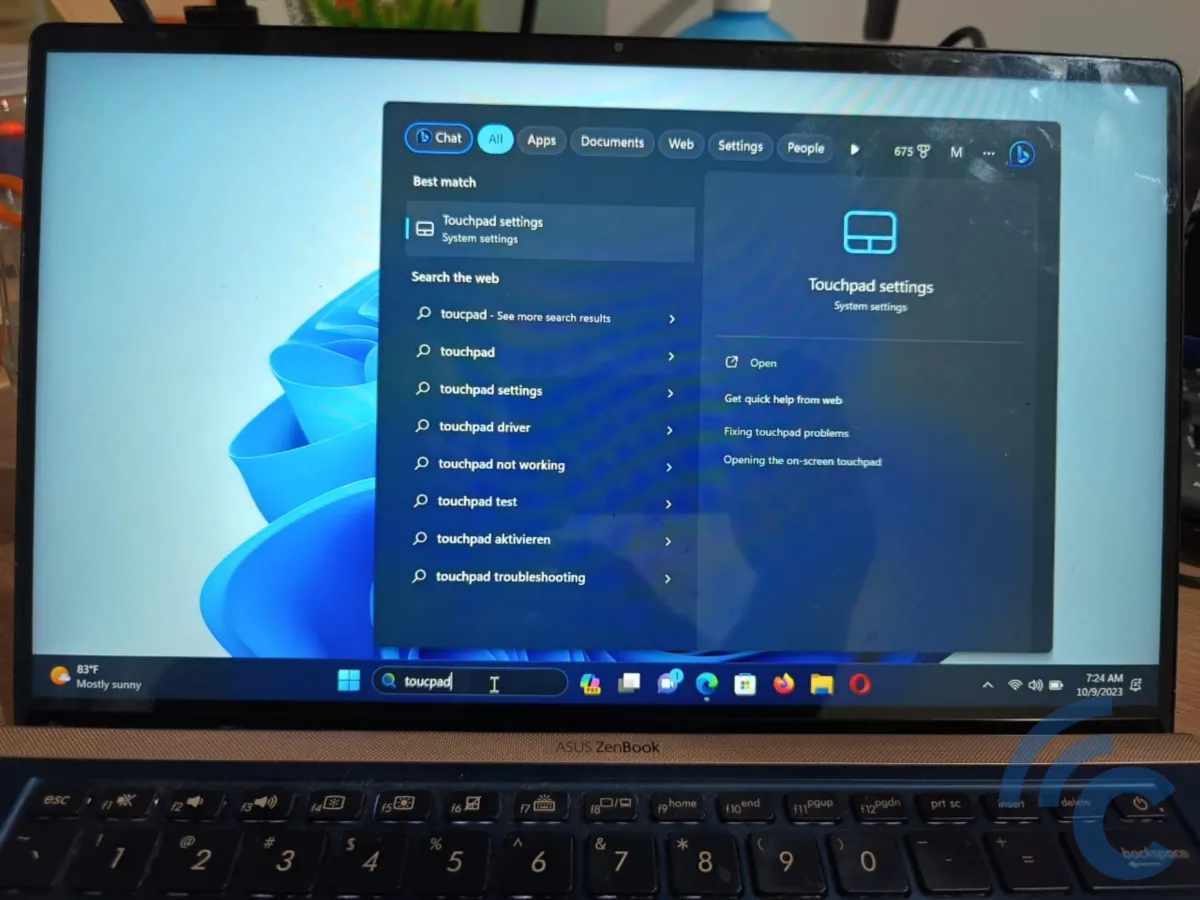
You can also enable the touchpad of your ASUS laptop through your laptop settings. Follow these steps if you are using an ASUS laptop with Windows 10 or Windows 11:
- Type "touchpad" in the search bar.
- If the "touchpad" option is off, enable it.
- Make sure the "touchpad" switch is in the 'on' position.
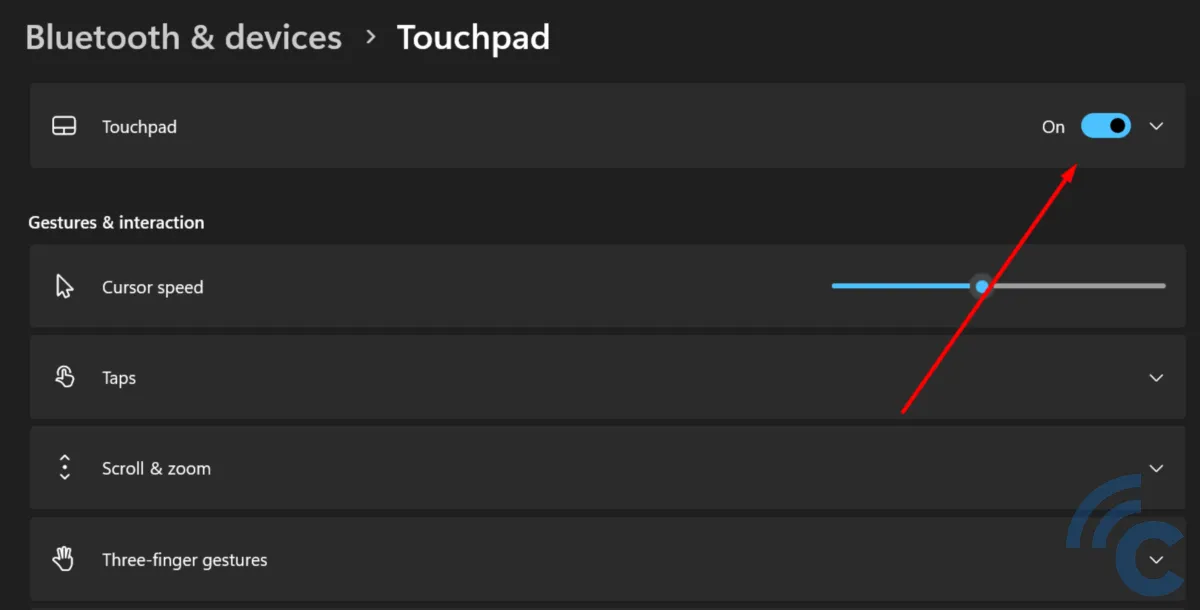
For laptops running Windows 8 or Windows 7, use the following method:
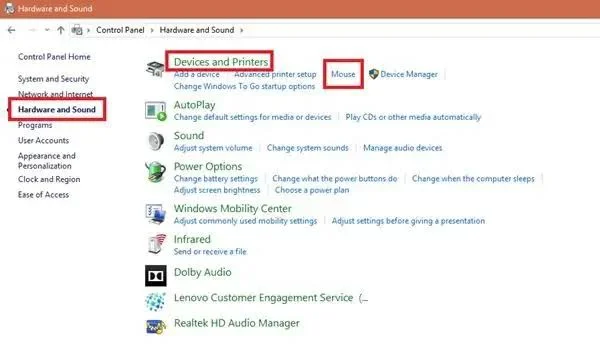
- Select "Control Panel".
- Select "Hardware and Sound", then "Devices and Printers".
- Click on "Mouse", and in this section, you will find the option to enable the "touchpad".
3. Update Drivers and Operating System
If your ASUS laptop touchpad remains unresponsive, try to update the drivers. You have two options to accomplish this task. First, you can use the Driverpack Solution Online program. This application allows you to automatically download and install the latest drivers from the internet.
Alternatively, you can update the drivers manually through the device manager. Follow these steps:
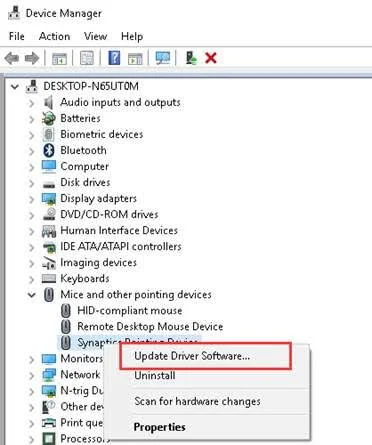
- Access "Device manager".
- Locate "Driver touchpad", right-click, and select "Update driver software".
- Select "Search automatically for drivers".
- Wait for the update process to complete and restart the laptop to check if the ASUS laptop touchpad is working properly.
If the problem persists, consider updating the operating system. Sometimes, bugs in the laptop's OS can cause problems with the touchpad or even make it malfunction.
4. Activating via BIOS Setup
Another method of enabling the ASUS laptop touchpad involves access to the BIOS settings, which is a little more complicated and is usually required after a laptop operating system update. Follow these steps:
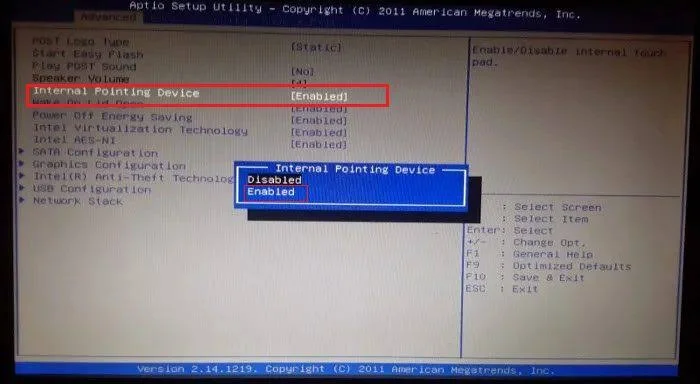
- Turn off the laptop.
- Restart the laptop. Press the F2 key directly before entering the operating system.
- You will access the BIOS. Look for the 'Internal pointing device' setting'.
- Select 'Enable' and then select 'Save changes'.
- Finally, select 'Exit'.
If the above steps fail to reactivate your laptop's touchpad and make it work, we recommend taking your laptop to an ASUS authorized service center. Alternatively, seek help from someone with expertise to avoid further complications.
