Penyebab dan Cara Mengatasi Touchpad Laptop ASUS Eror
Jika meng-update artikel ini, WAJIB tulis link-nya di sheet ini
Beberapa produsen laptop seperti ASUS, menghadirkan touchpad dengan fitur yang lebih lengkap. Jadi, Anda tidak perlu lagi menggunakan mouse yang memerlukan space tambahan saat digunakan. Meski terlihat lebih praktis karena bentuk dan cara penggunaannya, tidak jarang touchpad mengalami beberapa masalah, terutama eror atau tidak merespons sama sekali.
Nah, masalah tersebut bisa disebabkan oleh beberapa hal. Dalam artikel ini saya akan membahas hal-hal yang mungkin menyebabkan touchpad di laptop ASUS jadi error atau tidak berfungsi dengan benar. Anda juga bisa mengikuti beberapa cara untuk mengatasinya di bagian akhir. Silakan simak artikel ini sampai habis, ya.
Penyebab Touchpad Laptop ASUS Eror atau Tidak Berfungsi
Nah, berikut ini adalah beberapa hal yang mungkin menyebabkan touchpad laptop ASUS eror atau tidak berfungsi.
1. Sistem yang Eror
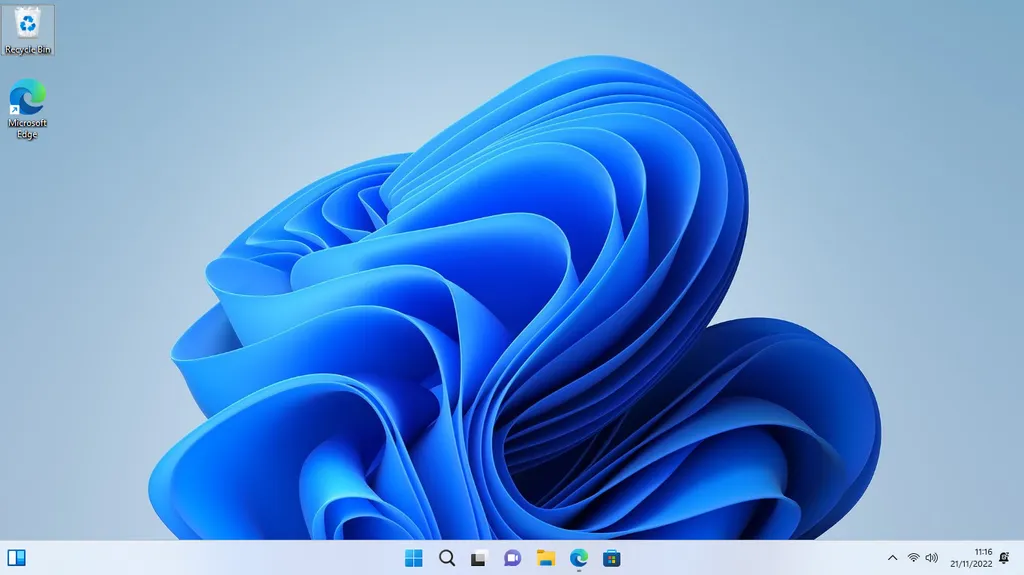
Salah satu penyebab touchpad laptop ASUS tidak berfungsi adalah karena sistemnya yang error. Laptop saat ini mengusung sistem operasi yang cukup kompleks. Sayangnya, ketika menginstal program tertentu pada laptop akan berisiko membuat sistem di laptop berubah bahkan berefek pada touchpad yang menjadi tidak berfungsi.
Selain itu, adanya Windows update juga terkadang membuat touchpad laptop ASUS bermasalah. Update pada sistem Windows ini mampu mengubah sistem sebelumnya sehingga touchpad jadi terkunci atau non-aktif.
Solusinya, Anda bisa mematikan update sistem operasi atau menginstal ulang sistem operasi agar touchpad dapat digunakan kembali dengan normal.
2. Kelalaian Pengguna
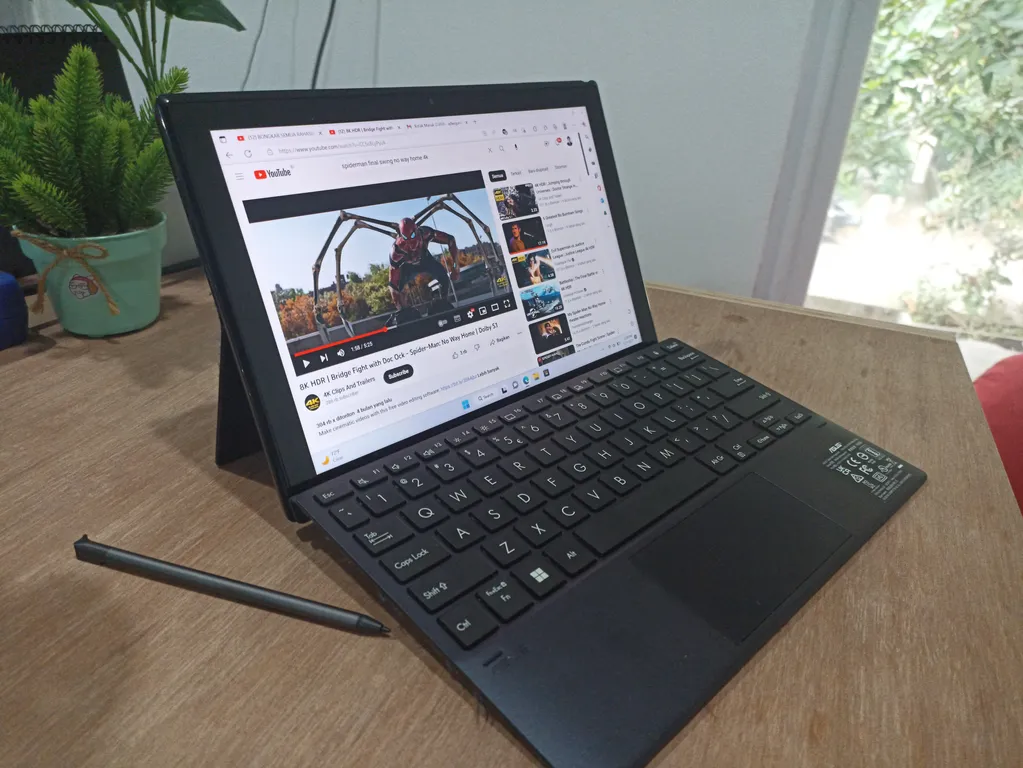
Penyebab touchpad laptop Asus tidak berfungsi lainnya biasanya karena kelalaian pengguna. Sebagai informasi, touchpad memiliki sensor-sensor yang cukup rumit di dalamnya.
Nah, jika Anda sering makan saat berkerja, remah-remah makanan dapat mengotori permukaan touchpad. Lebih parah lagi, remah-remah bisa masuk dan mengganggu sensor-sensor yang berada di dalam touchpad.
Tidak hanya itu, penggunaan laptop yang kasar, seperti menekan terlalu keras atau sering membawa laptop dengan posisi sembarangan juga mampu membuat sensor touchpad mudah rusak. Maka dari itu, disarankan untuk rutin membersihkan laptop dan gunakan laptop dengan baik terutama bagian touchpad.
Cara Mengatasi Touchpad Laptop ASUS Eror atau Tidak Berfungsi
Nah, setelah mengetahui beberapa hal yang mungkin menyebabkan touchpad di laptop ASUS jadi eror. Kini, Anda bisa mulai mencoba untuk mengatasi maslaah tersebut. Anda bisa memulainya dengan mengatur beberapa setelan. Agar lebih jelas, simak beberapa cara yang bisa dilakukan untuk mengatasi touchpad laptop ASUS yang eror atau tidak berfungsi berikut.
1. Aktifkan Melalui Shortcut Keyboard

Cara mengaktifkan touchpad laptop ASUS paling mudah adalah dengan menggunakan shortcut pada keyboard. Anda bisa memeriksa lokasi tombol khusus di keyboard yang berhubungan dengan touchpad.
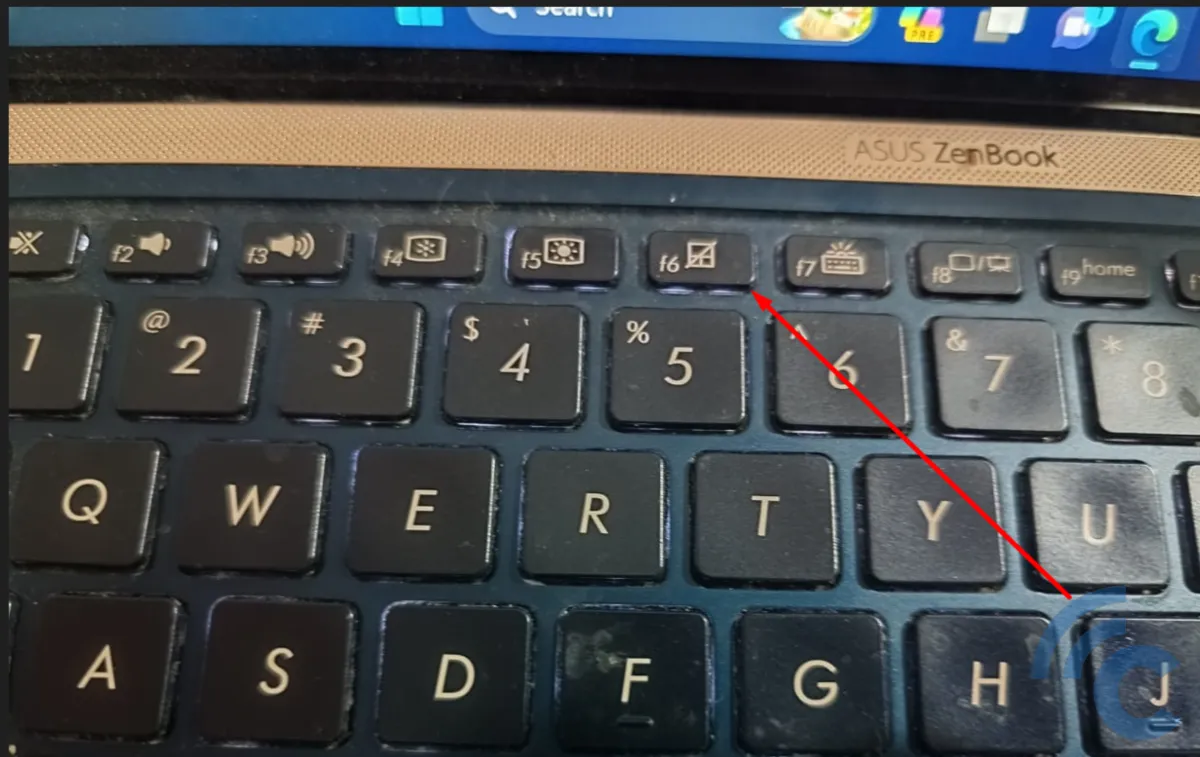
Namun, biasanya laptop ASUS menempatkannya pada tombol F6 atau tombol fn+F6. Kemudian periksa apakah touchpad sudah berfungsi atau belum.
2. Mengaktifkan via Windows Settings
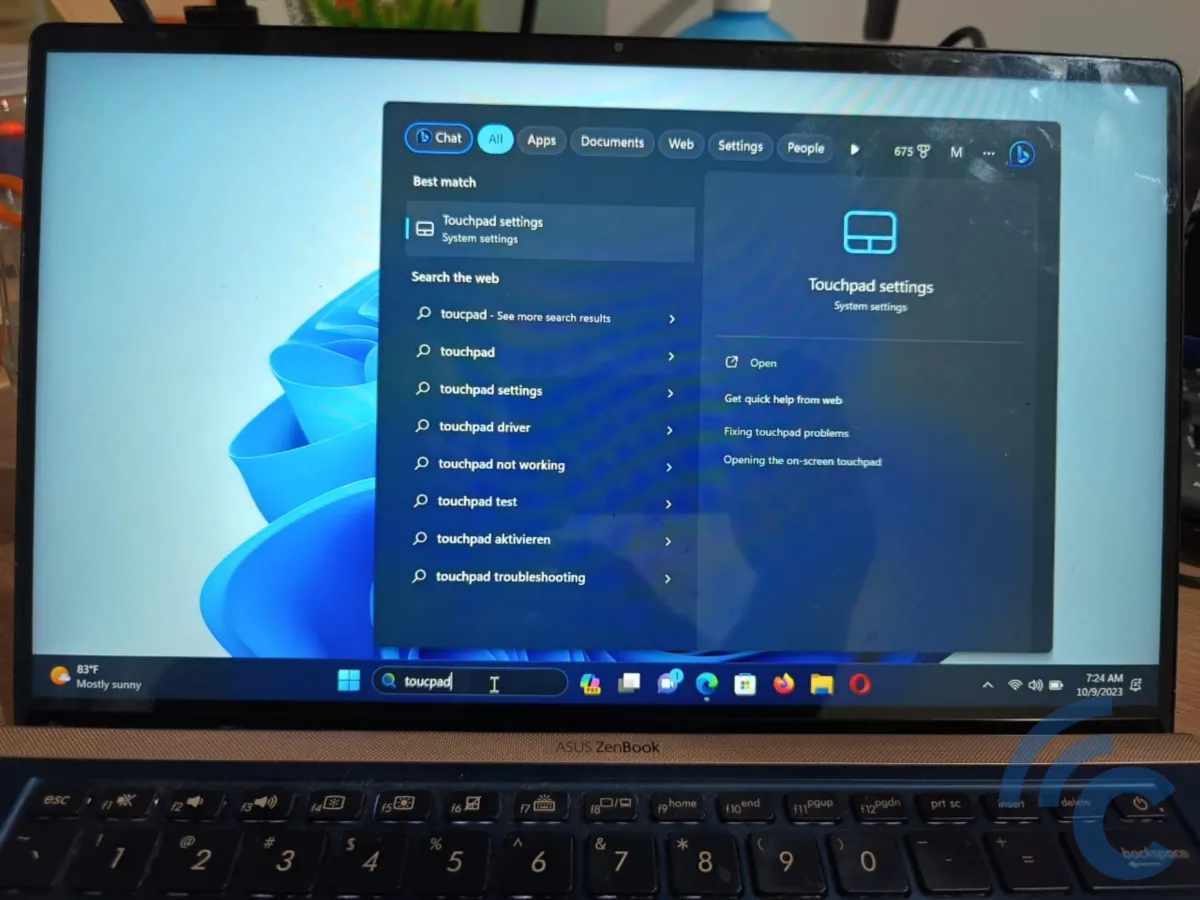
Cara mengaktifkan touchpad laptop ASUS juga bisa melalui pengaturan di laptop. Cukup masuk ke pengaturan di laptop ASUS dengan Windows 10 atau Windows 11. Berikut langkahnya.
- Ketik "touchpad" pada kolom pencarian.
- Jika "touchpad" tidak dalam keadaan menyala, geser agar touchpad kembali aktif.
- Pastikan "touchpad" dalam posisi aktif.
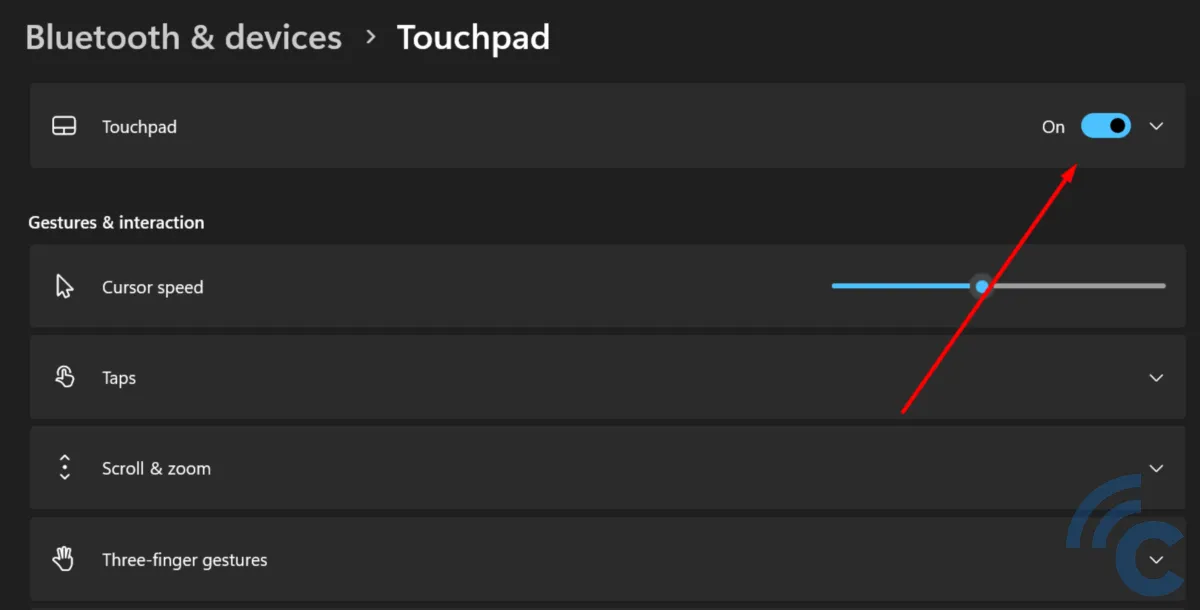
Untuk laptop yang masih memakai Windows 8 atau Windows 7, anda bisa bisa memakai cara berikut ini.
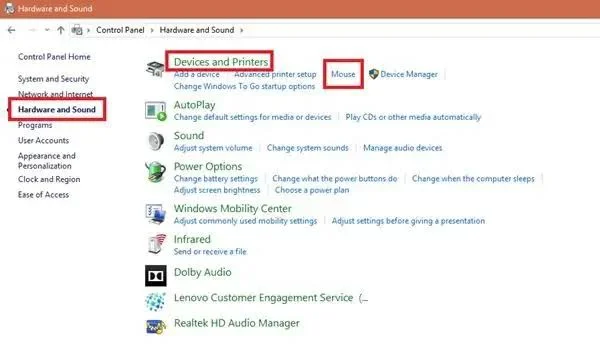 Sumber: thewindowsclub.com
Sumber: thewindowsclub.com- Pilih "Control panel"
- pilih "Hardware and Sound" kemudian "Device and Printers",
- Lalu "Mouse", di bagian ini ada pengaturan untuk menyalakan "touchpad".
3. Update Driver dan Sistem Operasi
Jika touchpad laptop ASUS masih tidak berfungsi, mungkin saatnya Anda melakukan update driver. Untuk Melakukannya, terdapat dua cara yang bisa dilakukan. Pertama, Anda bisa menggunakan program Driverpack Solution Online. Dengan program ini, Anda bisa mengunduh berbagai driver terbaru secara online dan otomatis.
Cara selanjutnya adalah dengan melakukan update driver secara manual di device manager. Cara ini juga tidak terlalu sulit dilakukan. Simak langkah-langkahnya berikut ini:
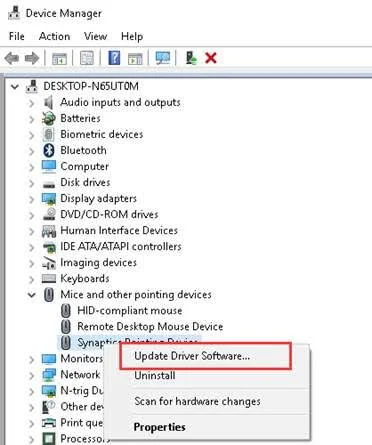
- Masuk ke "Device manager".
- Cari "Driver touchpad" kemudian klik kanan dan pilih "Update driver software".
- Klik "Search automatically for drivers".
- Tunggu hingga proses update selesai, kemudian restart laptop untuk mengecek apakah touchpad laptop ASUS Anda sudah berfungsi atau tidak.
Jika masih belum berfungsi, Anda bisa melakukan update pada sistem operasinya. Bisa jadi ada bug pada sistem operasi laptop yang membuat touchpad bermasalah bahkan tidak berfungsi.
4. Aktifkan Melalui Pengaturan BIOS
Cara mengaktifkan touchpad laptop ASUS berikutnya adalah melalui pengaturan BIOS. Cara ini memang sedikit lebih rumit dan biasanya terjadi setelah laptop melakukan update sistem operasi. Simak langkah-langkahnya berikut ini:
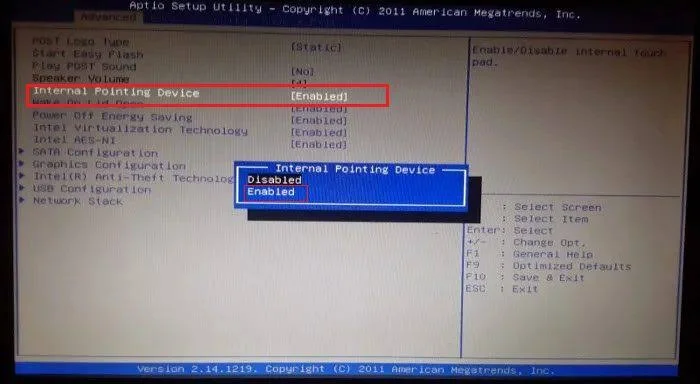
- Matikan laptop terlebih dahulu.
- Nyalakan kembali laptop. Sebelum masuk ke sistem operasi, langsung tekan tombol F2.
- Anda akan masuk ke BIOS. Silakan cari pengaturan "Internal pointing device".
- Pilih "Enable" dan pilih "Save changes".
- Terakhir, pilih "Exit".
Jika ternyata berbagai langkah diatas masih belum membuat touchpad laptop Anda aktif dan berfungsi, sudah saatnya Anda membawa laptop ke service center resmi ASUS. Anda juga bisa meminta bantuan kepada yang lebih paham mengenai masalah tersebut agar lebih aman tanpa mengganggu hal lainnya.

