3 Cara Screenshot di Laptop ASUS yang Paling Mudah
Screenshot atau tangkapan layar adalah sebuah aksi untuk dapat mengambil, menyimpan, dan menangkap tampilan pada layar.Lewat aksi ini pengguna dapat memperoleh banyak manfaat.
Misalnya, di dunia pendidikan kamu bisa membidik slide PowerPoint ketika dosen atau guru sedang presentasi secara online. Adapun di segi hiburan kamu dapat menangkap adegan film yang menurutmu lucu, sedih atau bahkan mendeskripsikan situasi hati.
Lantas, bagaimana cara kita untuk menangkap layar di laptop khususnya pada merek ASUS? Tenang, pada kesempatan kali ini Carisinyal akan mengajak kamu untuk mengetahui cara-cara untuk menangkap layar atau screenshot pada laptop ASUS. Yuk! Langsung saja simak pembahasannya berikut ini:
Menggunakan Tombol Prt Sc
Cara yang pertama ini sangat mudah dan terbilang cepat untuk dilakukan bagi siapa saja pemilik laptop ASUS. Kunci utamanya adalah keyboard pada laptop ASUS milikmu harus memiliki tombol Prt Sc alias Print Screen. Supaya kamu tidak penasaran langsung saja simak langkah-langkahnya berikut ini:
1. Tekan tombol Prt Sc
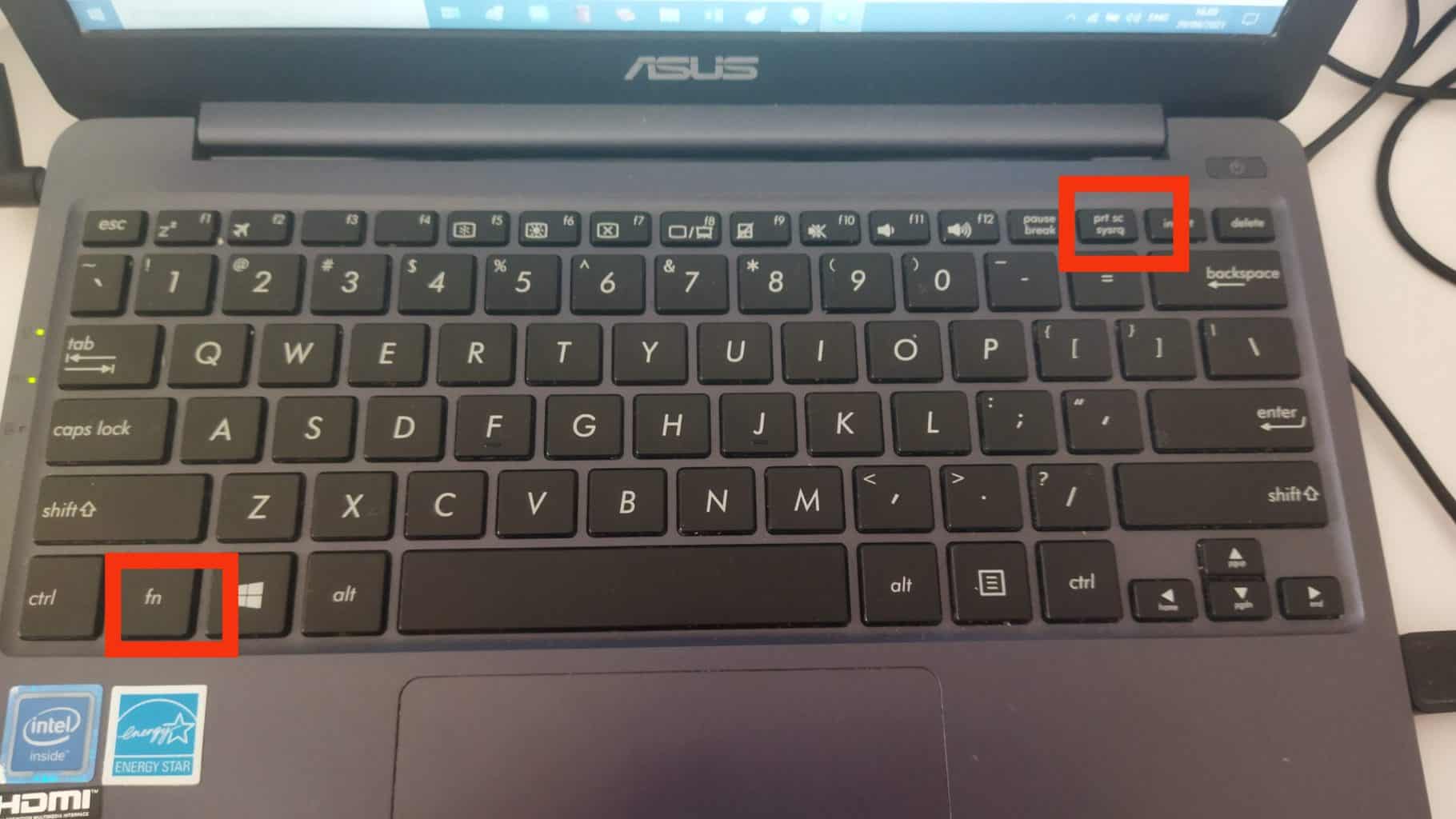
Langkah pertama adalah menyalakan laptop ASUS milikmu dan membuka konten yang ingin kamu Screenshot. selanjutnya tekan secara bersamaan tombol Prt Sc. Maka secara otomatis konten pada layar sudah tersalin.
Di beberapa laptop, menekan tombol Prt Sc saja kadang tidak cukup. Beberapa laptop mengharuskan kita untuk menekan kombinasi tombol Ctrl + Prt Sc atau Fn + Prt Sc. Jadi, kamu bisa mencoba kombinasi tombol mana yang bisa digunakan di laptopmu.
2. Paste di aplikasi Paint
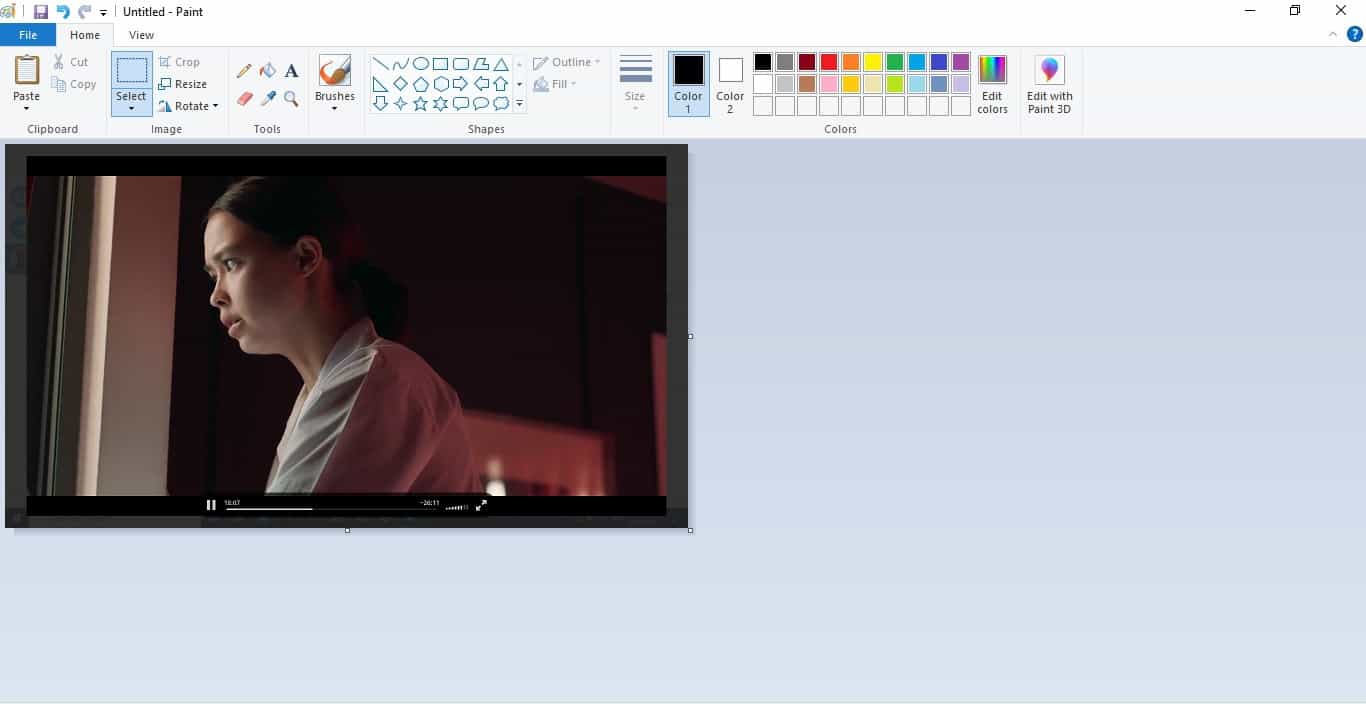
Tahap berikutnya kamu bisa membuka aplikasi Paint, Ms Word, Ms Powerpoint atau lainnya untuk meletakkan hasil tangkapan layar.
Dalam contoh ini, Carisinyal akan menggunakan aplikasi bawaan Windows bernama Paint. Kamu bisa menemukan aplikasi ini dengan mengetik "Paint" di kolom pencarian Windows.
Setelah aplikasi Paint terbuka, silakan tekan tombol CTRL + V secara bersamaan. Dalam hitungan detik hasil tangkapan layar akan muncul. Kamu bisa melakukan beberapa editing di gambar tersebut seperti mengubah ukuran, menambahkan tulisan, dan lainnya.
3. Simpan screenshot
Terakhir, kamu tinggal kamu simpan dengan menekan tombol CTRL + S dan memilih format yang diinginkan seperti PNG atau JPG. Dilanjutkan dengan menentukan tempat kamu menyimpan file Screenshot tersebut. Cukup mudah bukan?
Menggunakan Aplikasi Snipping Tool
Bila cara di atas belum bisa kamu lakukan untuk menangkap layar atau Screenshot, kamu bisa menggunakan aplikasi bawaan dari sistem operasi Windows yang bernama Snipping Tool. Metode ini tidak kalah mudah untuk diikuti, langsung simak langkah-langkahnya berikut ini:
1. Buka aplikasi Snipping Tool
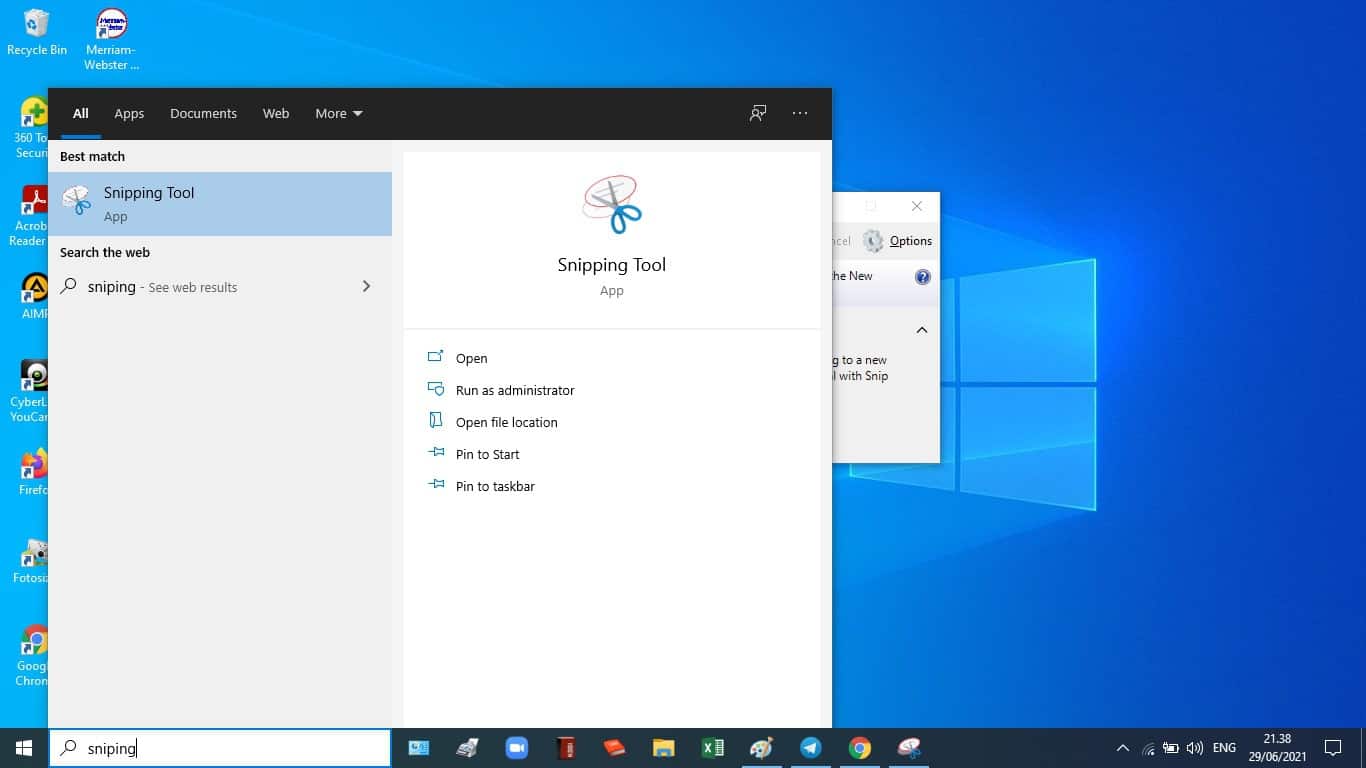
Pertama-tama buka terlebih dahulu aplikasi Snipping Tool dengan cara mencari dan mengetiknya di kolom pencarian Windows.
2. Pilih mode screenshot
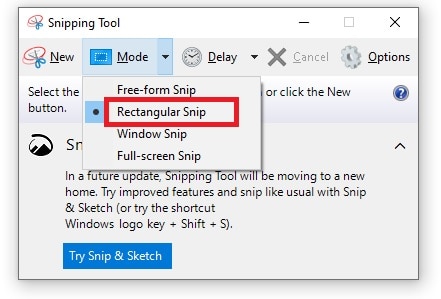
Pada halaman Snipping Tool kamu akan bertemu dengan beberapa mode pengambilan screenshot mulai dari New, Mode, Delay, Cancel, dan Options.
Pada menu Mode kamu akan diberikan beberapa pilihan antara lain Free-form Snip, Rectangular Snip, Window Snip, dan Full Screen Snip. Pilihlah salah satu, misalnya Rectangular Snip, yang dapat menangkap konten dengan bentuk persegi.
3. Ambil screenshot
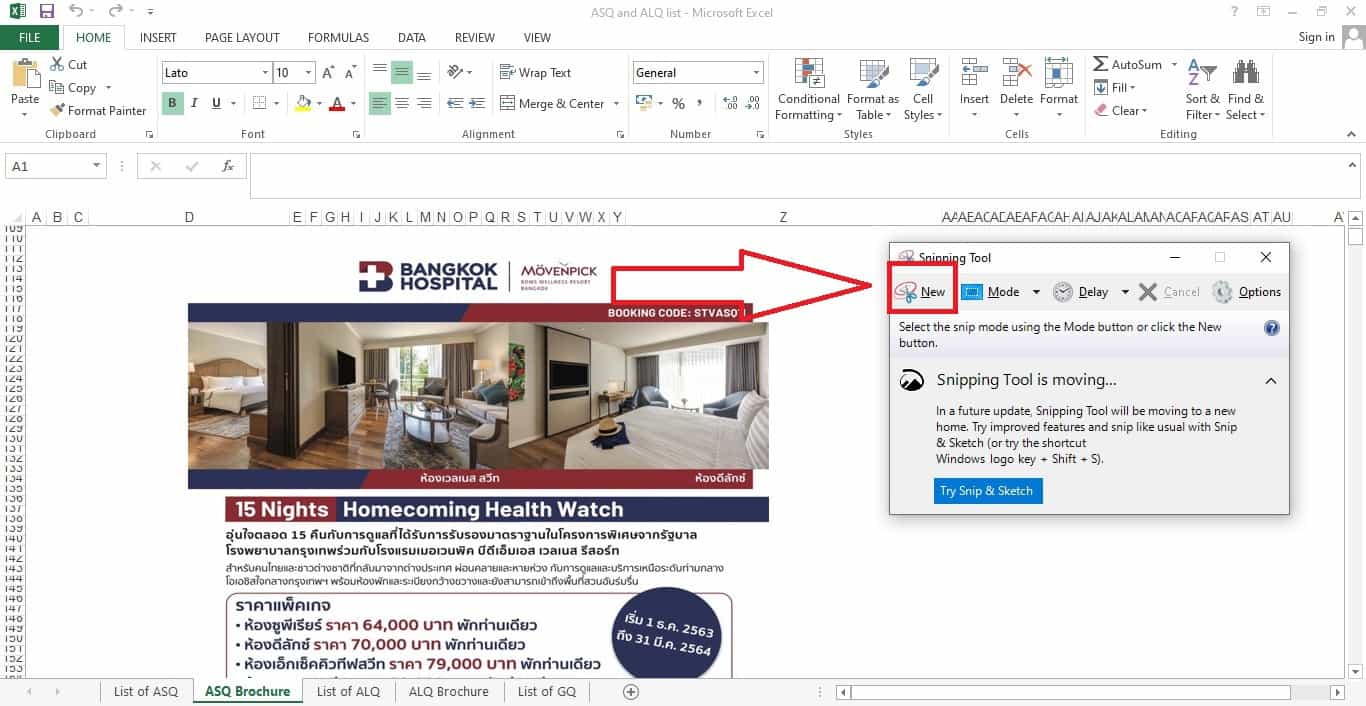
Untuk mengambil screenshot, silakan tekan tombol New. Setelah itu, pilih bagian layar mana yang ingin kamu ambil gambarnya. Untuk menyimpan hasilnya, kamu tinggal menekan CTRL + S pada keyboard laptop ASUS secara bersamaan.
Memakai Aplikasi Lightshot
Selain menggunakan metode-metode di atas kamu juga bisa melakukan screenshot dengan memakai aplikasi pihak ketiga bernama Lightshot. Salah satu kelebihan dari aplikasi Lightshot ini adalah kemampuannya untuk langsung menggunggah hasil screenshot ke internet.
Selain itu, aplikasi ini juga dapat dipasang di berbagai perangkat komputer berbasis Windows maupun Mac OS. Nah, kali ini Carisinyal akan mencoba menangkap layar pada laptop ASUS menggunakan aplikasi Lightshot. Berikut adalah tahapan selengkapnya:
1. Unduh dan pasang aplikasi Lightshot
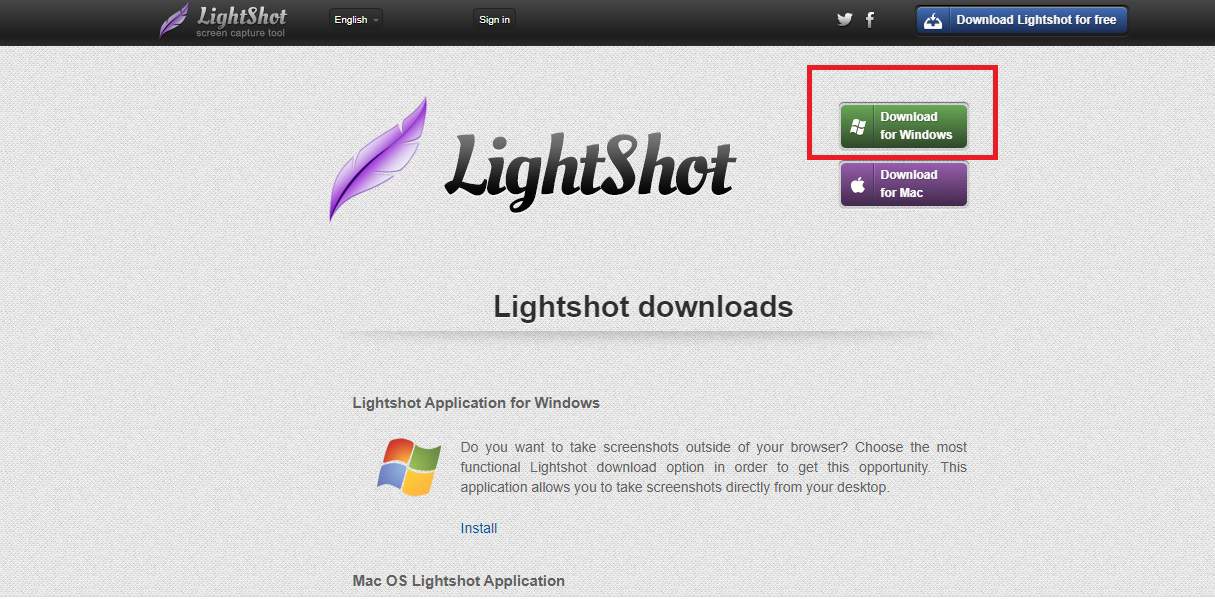
Bila laptop ASUS milikmu belum terpasang aplikasi Lightshot, silakan terlebih dahulu pasang dengan unduh aplikasinya di sini. Setelah berhasil memasing aplikasi tersebut, tentukan konten atau layar mana yang akan di-screenshot.
2. Buka aplikasi Lightshot
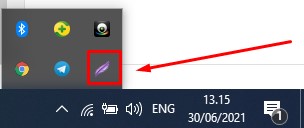
Selanjutnya, bukalah aplikasi Lightshot, yang ikonnya berada di pojok kanan bawah layar laptop ASUS berbentuk seperti bulu hewan berwarna ungu.
Secara otomatis layar laptop ASUS akan berubah menjadi keabuan yang menandakan kamu sudah mulai dapat melakukan Screenshot layar atau konten.
3. Ambil screenshot
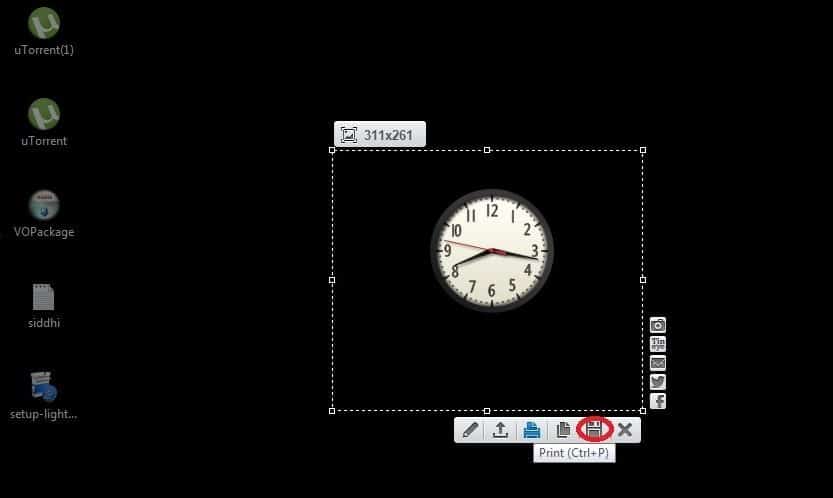
Berikutnya, silakan pilih bagian layar mana yang ingin kamu ambil screenshot-nya. kamu juga bisa mengedit hasil tangkapan layar tersebut dengan fitur-fitur yang disajikan seperti menambahkan tulisan, membuat kotak, menambahkan panah, dan lain-lain.
Terakhir kamu bisa menyimpannya di folder laptop ASUS milikmu yang terlebih dahulu harus menentukan format file mulai dari PNG, JPEG, dan BNP.
Kamu bisa menggunakan aplikasi Lightshot kapanpun sepanjang aplikasi tersebut terpasang pada laptop ASUS. Bagaimana mudah bukan?
Itulah tadi beberapa metode yang dapat kamu lakukan untuk melakukan Screenshot atau tangkap layar pada laptop ASUS. Menurutmu metode mana yang paling mudah untuk menangkap layar atau Screenshot? Atau apakah kamu punya cara lain untuk Screenshot di laptop ASUS?

