How to Format a USB Flash Drive
Flash drives are becoming more popular as people move away from optical storage like CDs. You probably have a flash drive in your bag right now. These devices are favorites among students and professionals alike.
The rise in popularity of flash drives is due to their many benefits. They are small, portable, can be rewriteable, are durable, and affordable. Moreover, the capacity and speed of flash drives have been improving over time.
Today, flash drives with Terabyte (TB) capacities are available. The fastest ones offer speeds of 368 MB/sec for reading and 175 MB/sec for writing. These speeds are much higher than those of the latest optical storage, such as Blu-ray discs. For example, a 50 GB Blu-ray disc can only write at a maximum speed of 4.5 MB/sec.
Many electronic devices now come with USB ports. You can find them in car music players, portable speakers, and TVs. This has made flash drives even more widespread, extending beyond just laptops and computers.
Choosing a flash drive for storage can sometimes lead to issues. You might experience problems, such as when your laptop fails to recognize the flash drive you want to use. What causes this? Read on to find out!
Why Your Flash Drive Might Not Work with Your Laptop
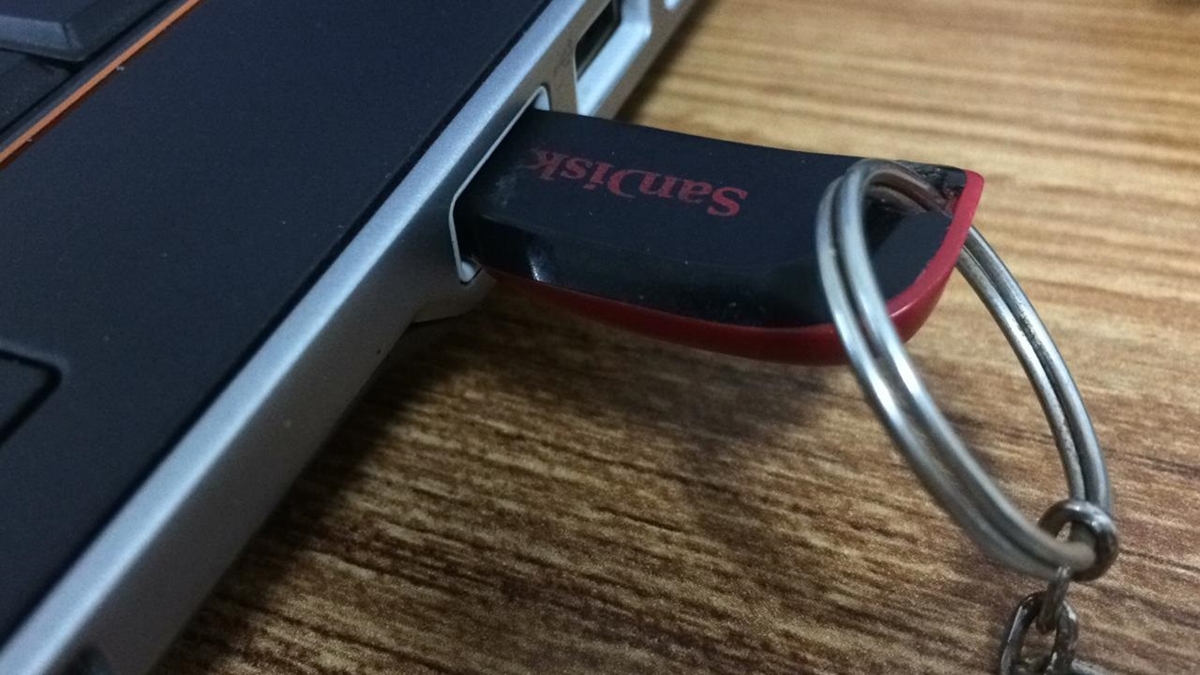
Sometimes, a flash drive doesn't work when plugged into a laptop. Let's look at some possible reasons:
- Dirty or Damaged Port
Before you assume your flash drive is broken, consider that the issue might be with your laptop's USB port. Start by cleaning the port. Dirt can prevent a good connection with your flash drive.
If cleaning doesn't help, try another flash drive in the same port. If the second one works, then your original flash drive might be the issue. But if neither works, your laptop's USB port might need fixing.
- Virus on Your Flash Drive

Another possibility is that your flash drive is infected with a virus. This can happen even if you've updated drivers and removed all files. You might have also run various antivirus scans without finding any malicious code.
However, the virus might still be hiding on your flash drive. To fix this, you can format the flash drive. Formatting will clean it and restore it to its original state.
- Flash Drive Missing Driver
Sometimes, your flash drive might not work because its driver is missing. Drivers can disappear due to corruption, being out of date, or system errors. To fix this, you can repair or update the driver. Here's how you can repair your flash drive:
- Open File Explorer by pressing Windows + E.
- Right-click on your flash drive.
- Select "Properties", go to "Tools", and click "Check".
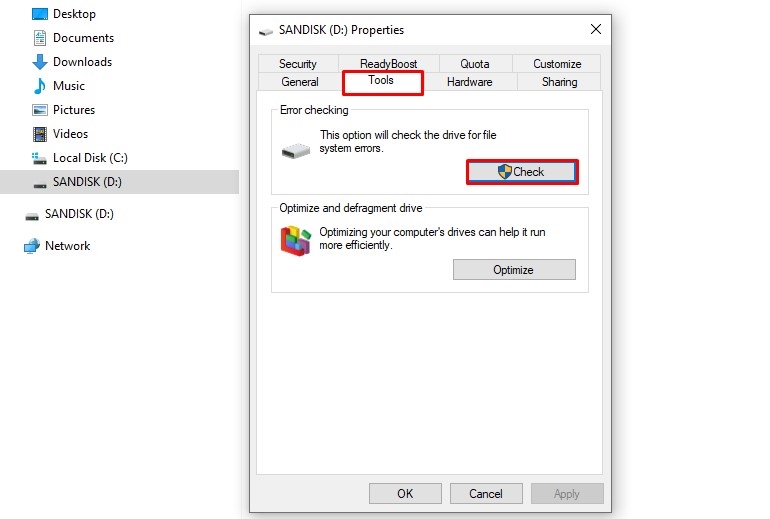
- Choose "Scan and repair drive" and wait for it to finish.

- Remove your flash drive and then reconnect it. If this solves the issue, great! If not, follow the next steps to update the driver.
- Press Windows + X simultaneously and select "Device Manager".
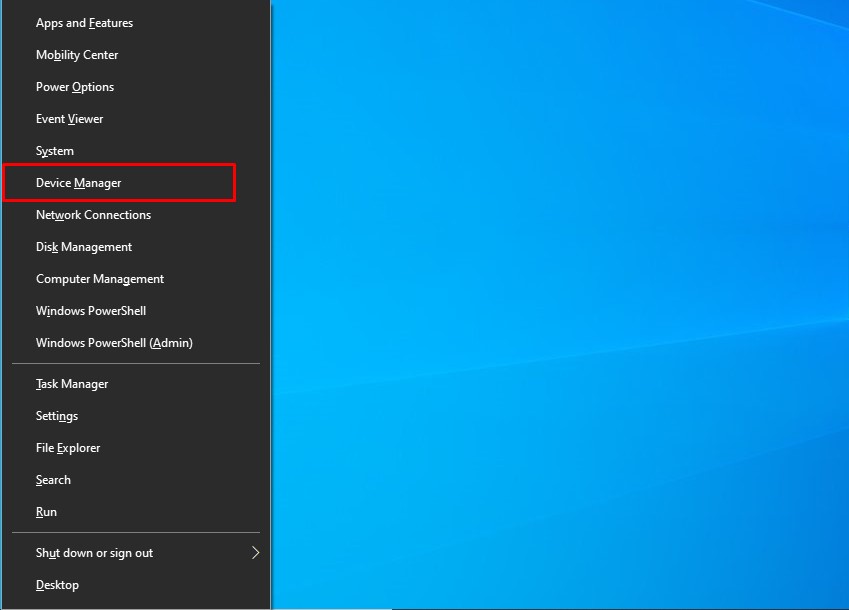
- Go to "Disk drives" and find your flash drive's brand.
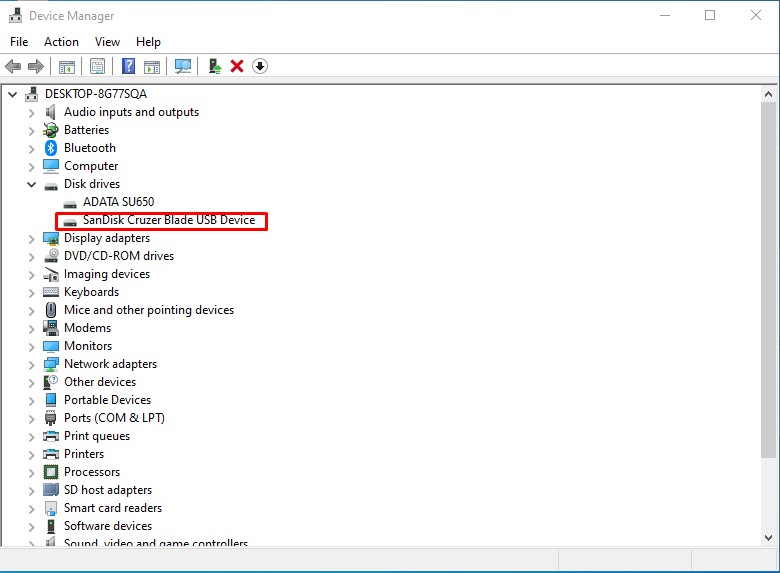
- Right-click on your flash drive and choose "uninstall".
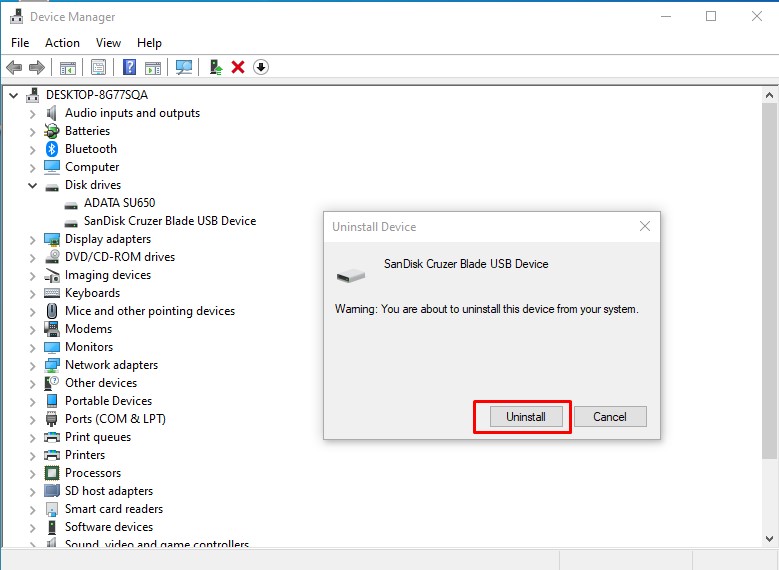
- After a moment, disconnect and reconnect your flash drive.
- In the Device Manager, go to "Universal Serial Bus Controllers".
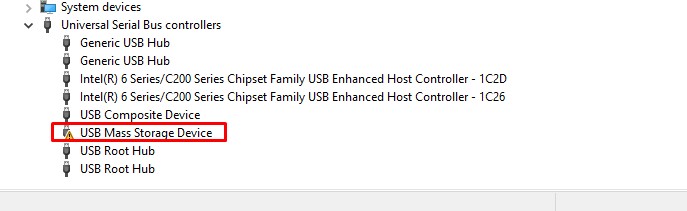
- Look for a USB Mass Storage Device with a warning sign. Right-click on it and choose "update driver".
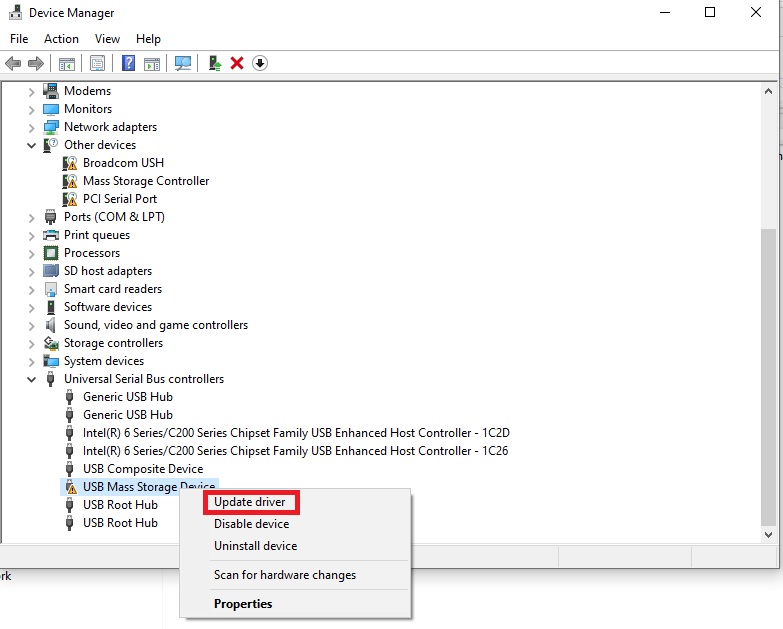
- Select "Search automatically for updated driver software". Make sure your laptop is online.
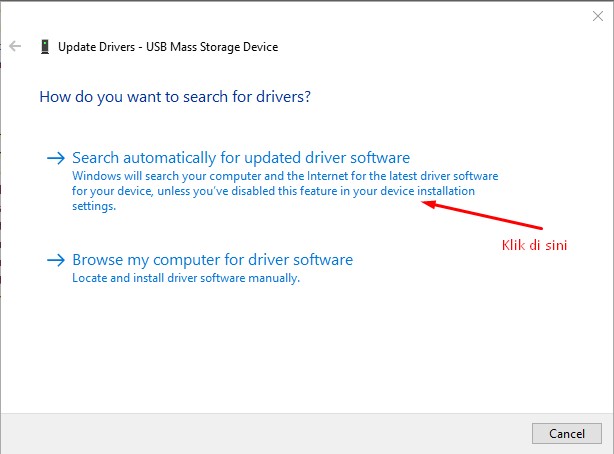
- Wait until the update process completes.
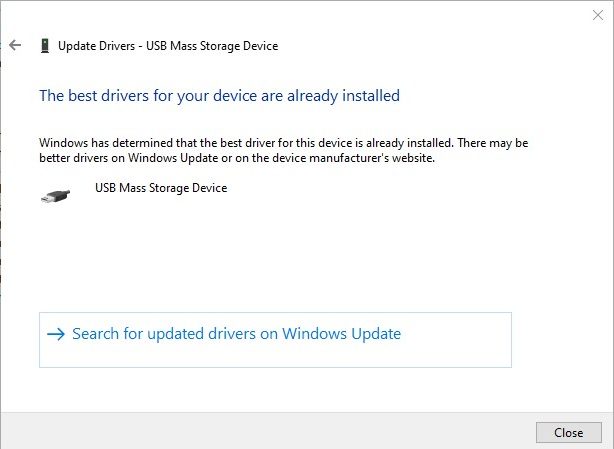
- Finally, disconnect and reconnect your flash drive.
How to Format a Flash Drive
There are four easy ways to reformat your flash drive without needing extra applications. These methods include using the Command Prompt, Disk Management, PowerShell, and File Explorer.
1. Formatting a Flash Drive with Command Prompt (CMD)

Here's a simple guide to format your flash drive using Command Prompt:
- Insert the flash drive into your laptop's fastest USB port.
- Hit Windows + R to bring up the run dialog.
- Enter "CMD" and hit enter.
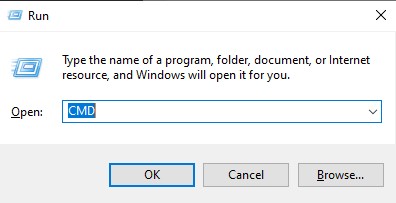
- In the CMD window, type 'diskpart' and hit enter. Disregard any warnings and click "Yes".
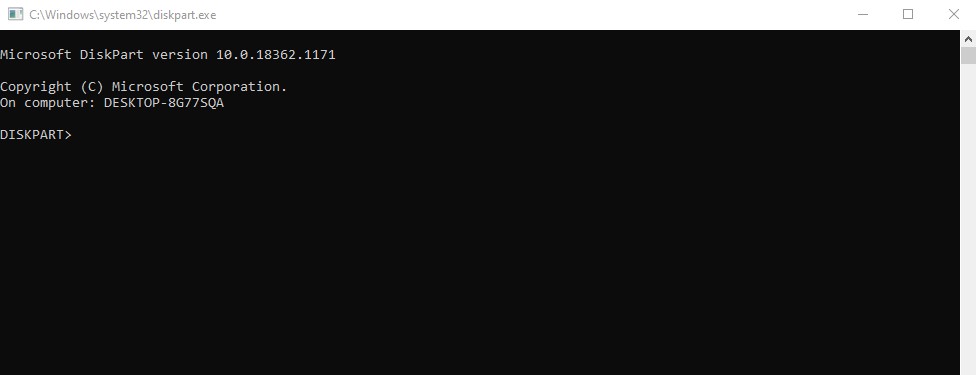
- Type list disk and hit enter.
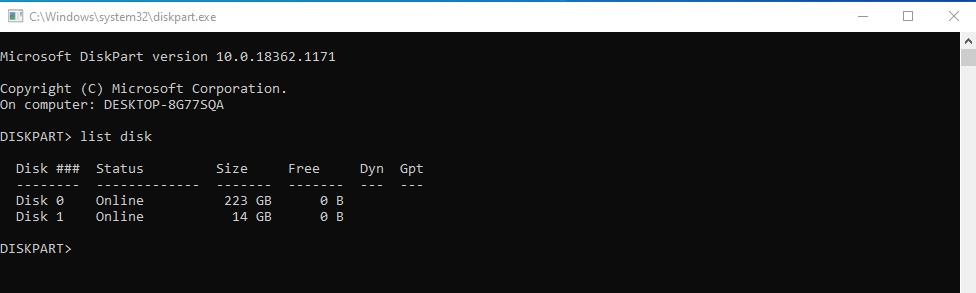
- Type 'select disk 1' and hit enter. Remember, 'disk 1' is just an example; your computer might show it as 'disk 2' or 'disk 3'. Be sure to select the correct one.
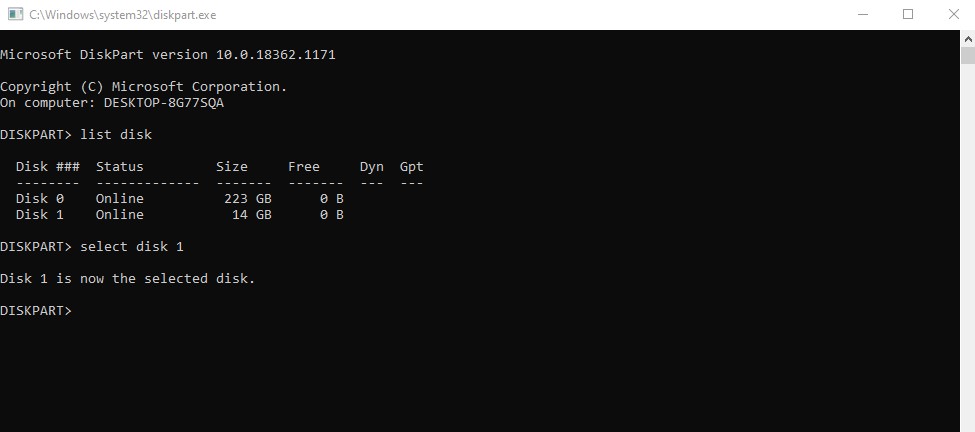
- Enter 'clean' and wait briefly.
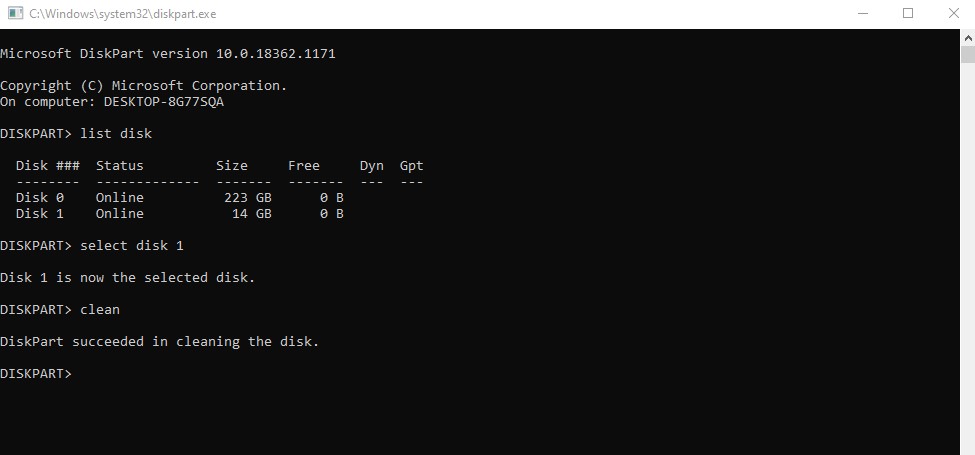
- Type 'create partition primary' and press enter.
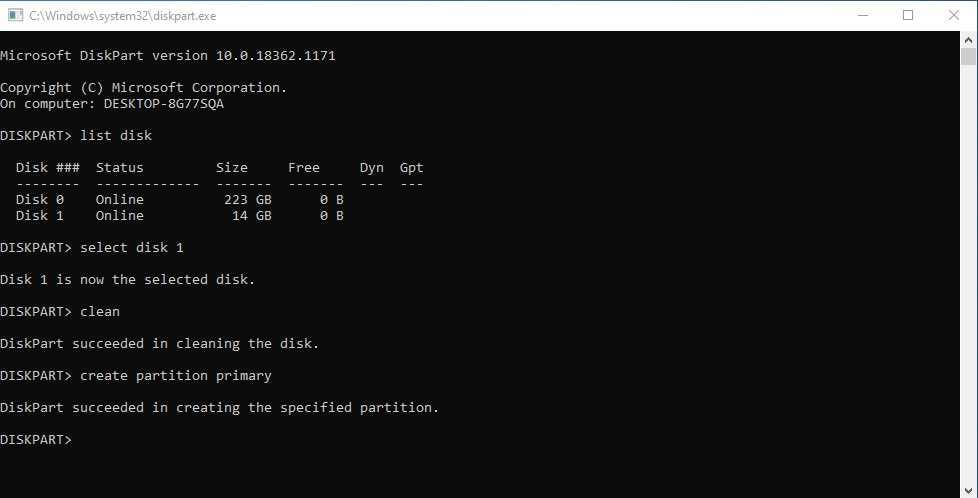
- Type format fs=ntfs and press enter.
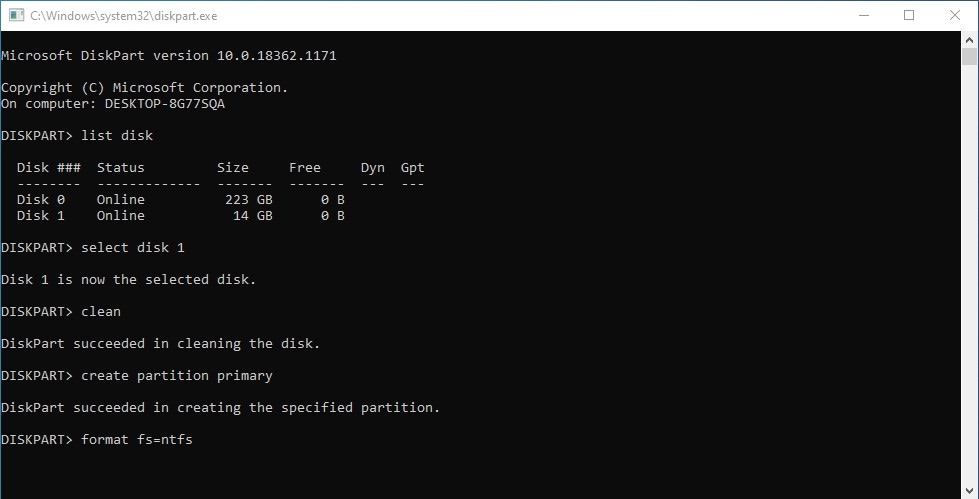
- Wait until the process reaches 100%.
2. Formatting a Flash Drive Through Disk Management
If the CMD method seems complex, Disk Management is a simpler alternative. Follow these steps to format your flash drive:
- Connect the flash drive to the fastest USB port. Use a USB 3.0 port if available.
- Press the Windows key and search for "Disk Management".
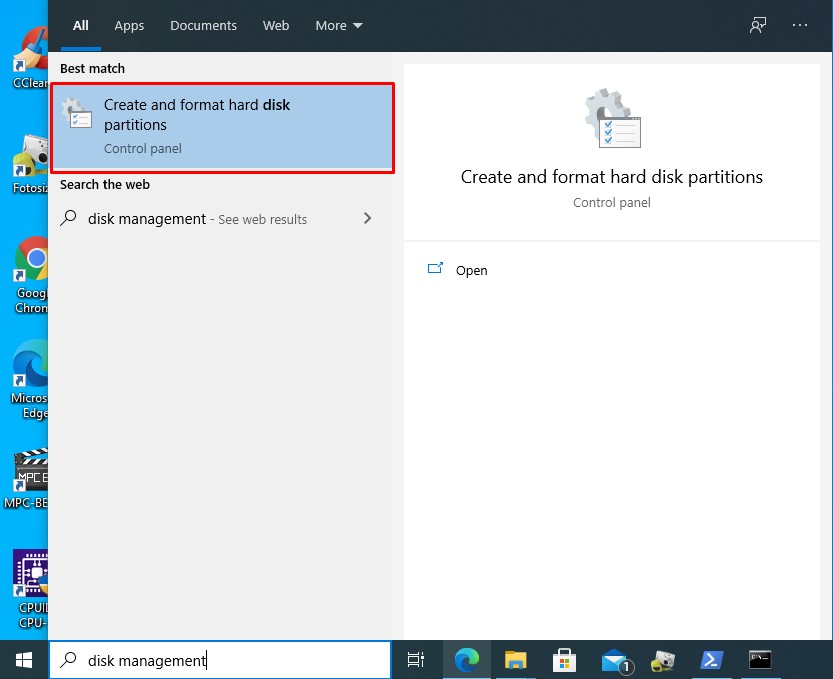
- Select the "Create and format hard disk partition" option.
- Right-click on the desired disk and choose "Format..."
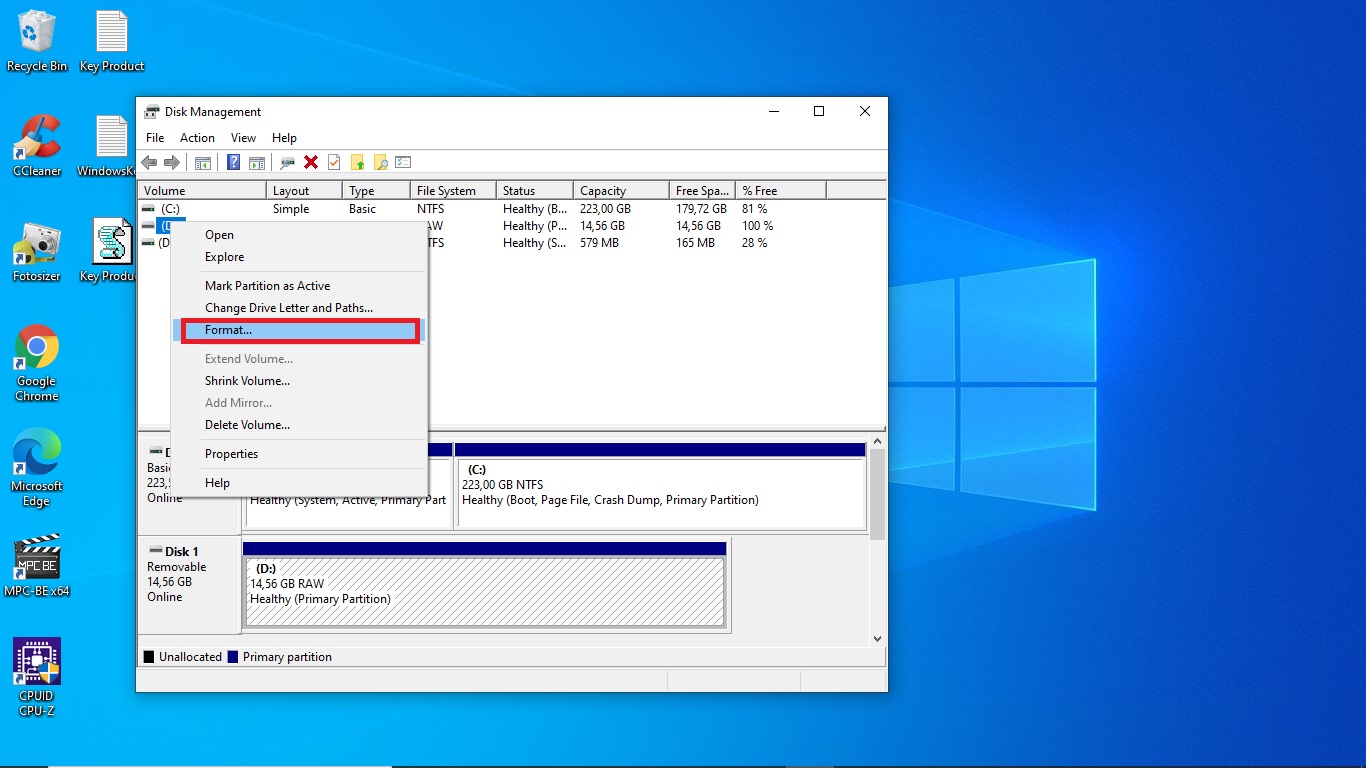
- When selecting a file system, consider what suits your needs best. For example, Carisinyal recommends NTFS for its ability to handle individual files larger than 4 GB. However, if your tasks don't involve transferring such large files, opting for FAT 32 would be a more appropriate choice.
- Leave the "Allocation unit size" as default. Deselect "perform a quick format" and any other options below, then click "OK".
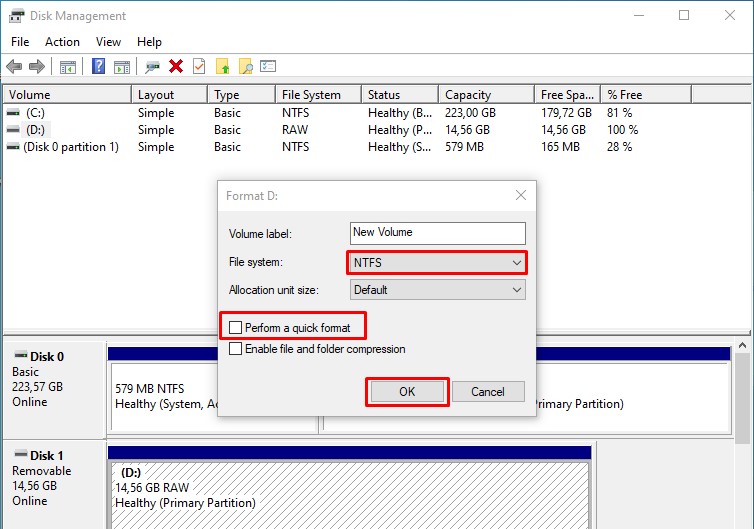
- Wait for the completion. You can use your laptop for other tasks in the meantime.
3. Formatting a Flash Drive Using PowerShell
PowerShell, another Microsoft tool, offers a code-based formatting option. To format with PowerShell, do the following:
- Press the Windows key and type "Powershell".
- Choose "Run as Administrator" on the right.
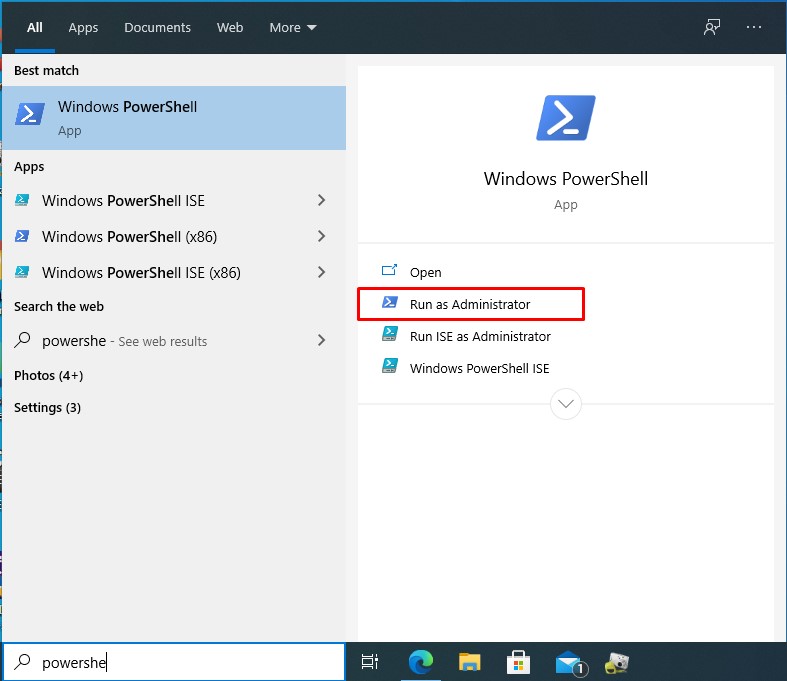
- In PowerShell, type: Format-Volume -DriveLetter D -FileSystem NTFS -Full -Force
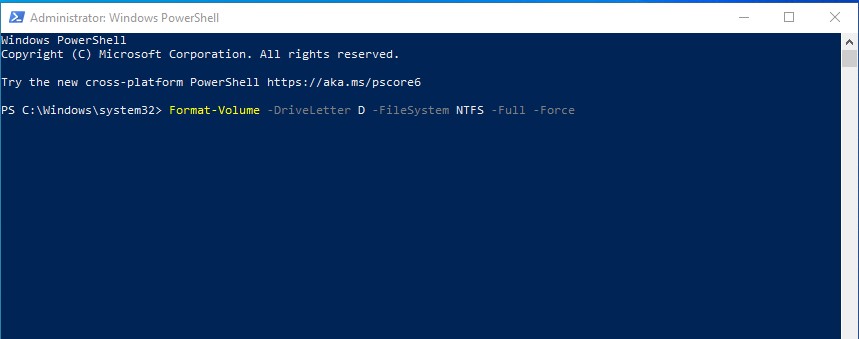
- Replace "D" with your flash drive's letter, which might be different. Check it in File Explorer first.
- NTFS is recommended, but you can switch to FAT32 by changing the FileSystem command.
- After entering the code, press enter and wait until the process is complete.
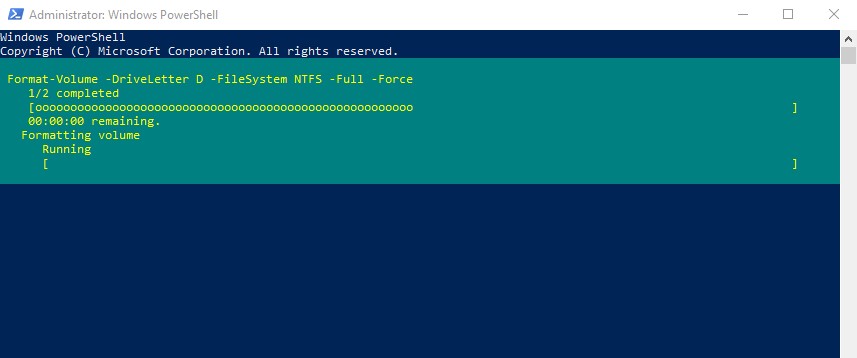
4. Formatting a Flash Drive via File Explorer
While Disk Management and PowerShell offer quicker formatting methods than Command Prompt, Windows provides an even simpler option through File Explorer. Here's the process:
- Ensure your flash drive is correctly connected to the USB port.
- To open File Explorer, press the Windows+E key.
- Find your flash drive, right-click on its name.
- Select "Format..." from the menu.
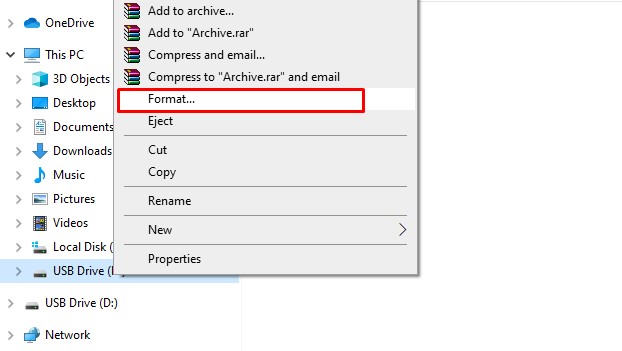
- Pick a file system that matches how you use the drive. Keep the "allocation unit size" on its default setting.
- In the "Format options," uncheck "Quick format" and then click "Start".

- You'll see a warning message; just click "OK" and wait. The formatting might take some time, so please be patient.
Formatting your flash drive should be a last resort, used only if scans, repairs, and driver updates don’t fix the issue. The four methods outlined above are thorough but take time to complete.
Both Disk Management and File Explorer have a 'quick format' choice. But be aware, choosing 'quick format' skips the process of checking for bad sectors on your flash drive.
Identifying and fixing bad sectors is crucial. It helps prevent file corruption and restores the original structure of your flash drive.
