How to Hide Apps on Xiaomi & POCO Phones
Xiaomi phones come with a handy privacy feature to help users maintain their discretion, reflecting the increasing emphasis people place on privacy today. Among these features, one that stands out is the ability to hide applications.
Xiaomi integrates this feature directly into its MIUI system, so there's no need for any third-party downloads. In this article, I'll guide you through the process of hiding apps on Xiaomi phones using this built-in capability.
Being a Xiaomi phone owner myself, I can confirm the authenticity of this method as I've applied it firsthand.
For the sake of this tutorial, I used a Xiaomi Redmi Note 10S powered by Android 12 and operating on the MIUI 13 system. Do note, while the core process remains consistent, some Xiaomi or POCO phones with varied MIUI versions might display minor differences in option placements.
There are primarily two methods to hides your apps on Xiaomi: using the Hidden apps function and the Second space feature. Let's explore both.
Using the Hidden apps Feature
One of the built-in features of MIUI for hiding apps is the Hidden apps feature. As the name suggests, this feature allows you to hide one or more apps from your Xiaomi phone. This way, these apps will not appear on your home screen.
This feature is very useful for keeping your personal apps private and away from prying eyes. The process is simple and easy to follow. Here’s how to use it:
1. Open the Security App

The first step is to open the pre-installed Security app, which is usually found on your home screen. Then, scroll down to the Tools section. Select the Hidden apps menu, which has an icon of an eye with a slash through it.
2. Select the Apps You Want to Hide
If your Xiaomi phone uses a pattern or password for security, enter the password to proceed. Once the menu is open, simply toggle the switch next to the apps you want to hide. When the toggle is turned on, go back, and the selected apps will be hidden.
3. Customize Settings
To further enhance your privacy, you can adjust additional settings. In the top-right corner, there is a gear icon for Settings, click on it to open. Once opened, you can configure the option to hide notifications from the selected apps.
Additionally, you can lock the hidden apps for extra security. To do so, toggle both switches until they turn blue or become active.
4. Access & Restore Hidden Apps

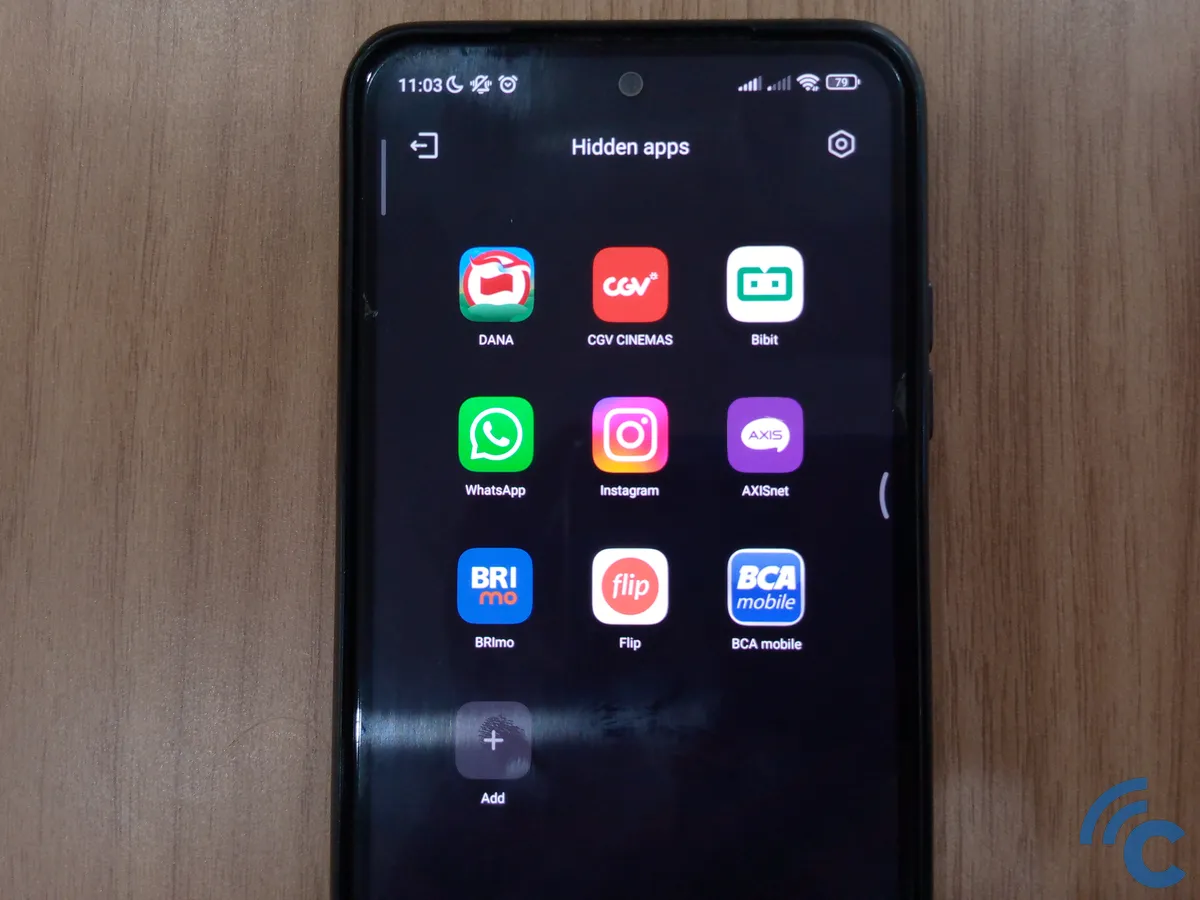
Once the process is complete, return to the home screen to check if the app has been successfully hidden. If it’s hidden and you want to access it, you can use a gesture by spreading two fingers apart on the screen or performing a zoom in gesture.
If the gesture is successful, you will be prompted to enter your password (either pattern or PIN). Then, the hidden app will appear, and you can access it as usual.
If you want to restore the hidden app to its original state, simply follow the steps again from the beginning, and turn off the toggle next to the app. This will make the app visible again on your home screen.
Using Second Space Feature
The Second Space feature on Xiaomi devices serves a similar purpose of hiding apps, but its main function is to create a new, separate space on your Xiaomi phone without transferring any data from the main (First Space).
However, you can still choose which data or apps you want to bring into the Second Space. This feature is unique because the Second Space appears like a brand new phone or one that has been reset.
Activating the Second Space feature is simple. To make it clearer, here are the steps to enable it.
1. Enable Second Space
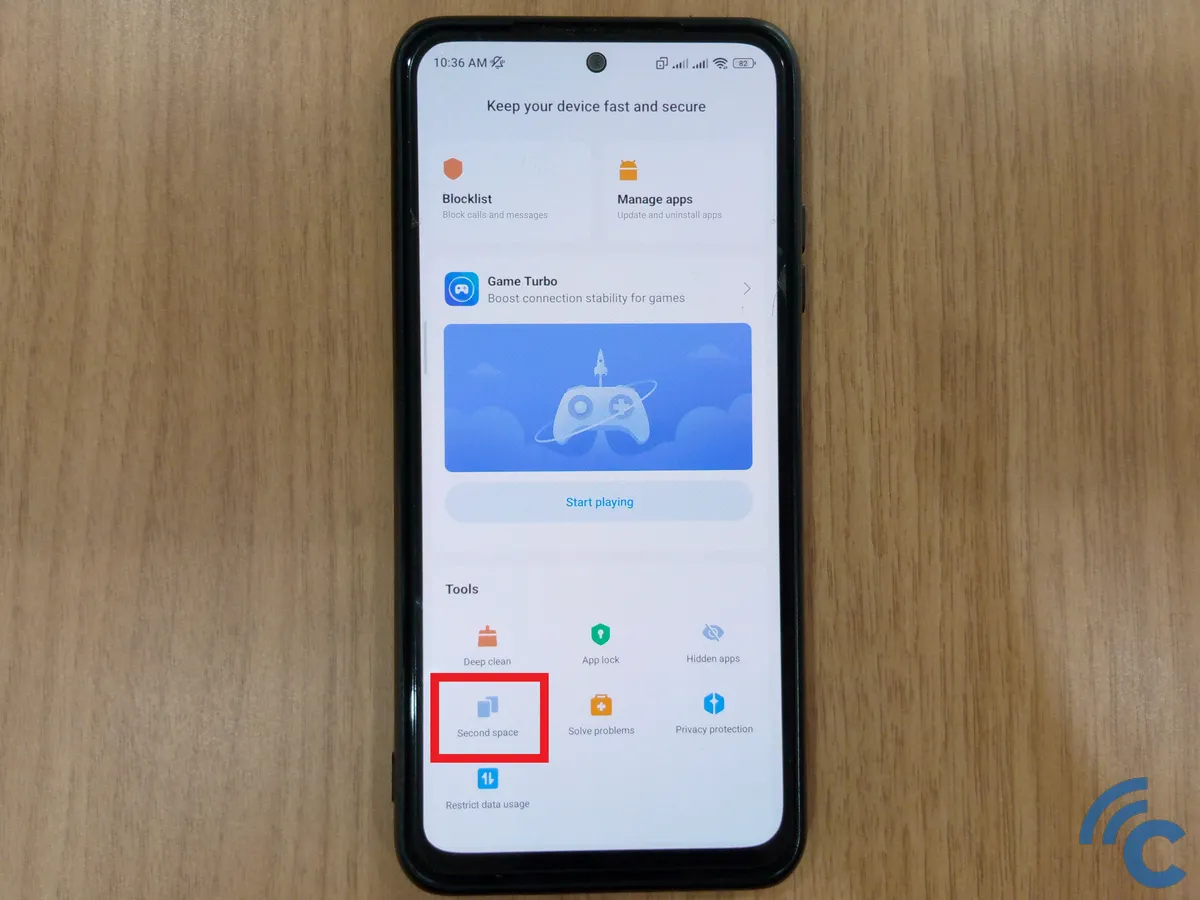
The first step is to open the pre-installed Security app, which is usually found on the home screen. Then, scroll down to the Tools section. Select the Second Space menu, which has an icon of two stacked squares.
Once you're in the Second Space menu, tap Turn on Second Space. Follow the prompts to set it up, including agreeing to the terms and creating a password to access both the Second Space and First Space.
2. Open Second Space

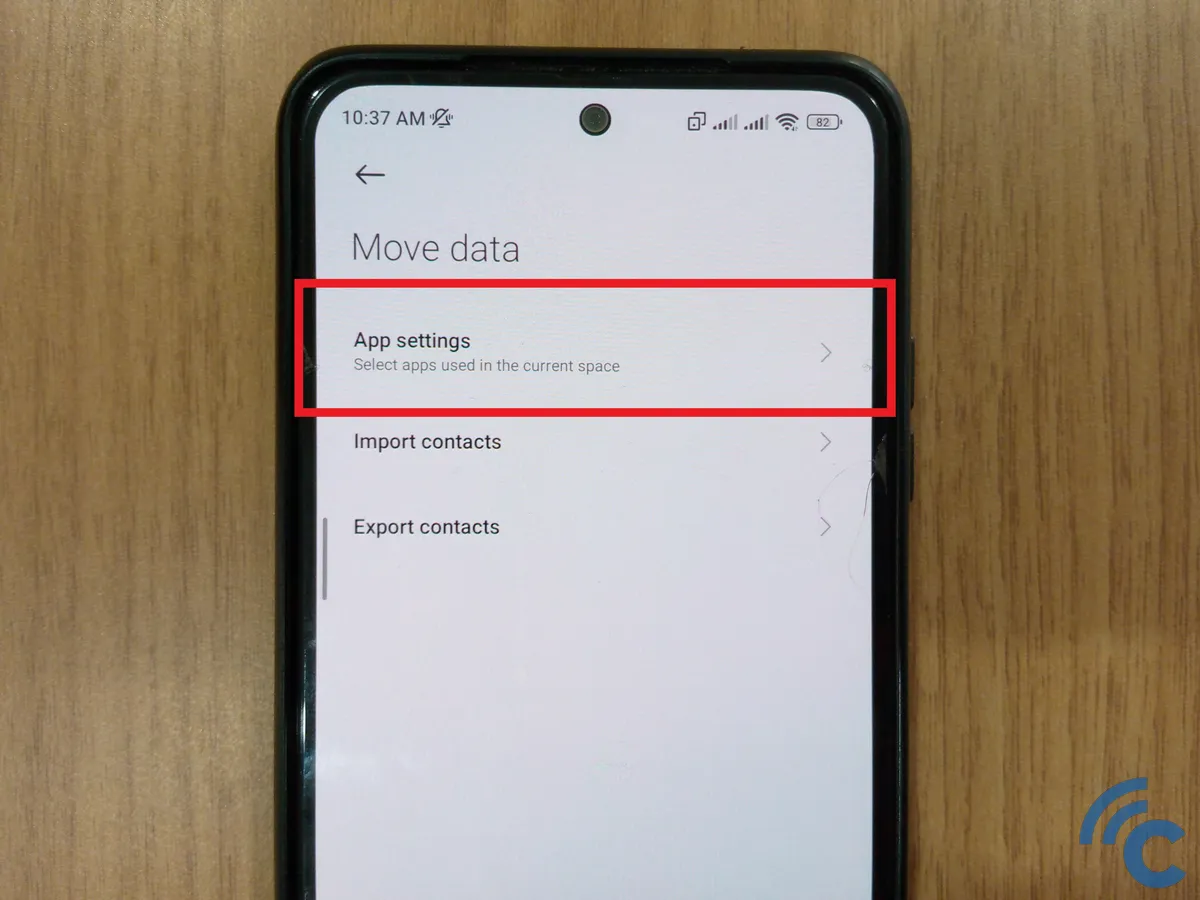
To import or transfer data from the First Space to the Second Space, go to the Security menu in the Second Space. Then, scroll down to the Tools section and select the Second Space menu.
Once you're in, scroll down again to the DATA section and choose the Move data option. You will be prompted to enter your password. Once unlocked, you can transfer apps to the Second Space via the App settings menu.
3. Move the Apps
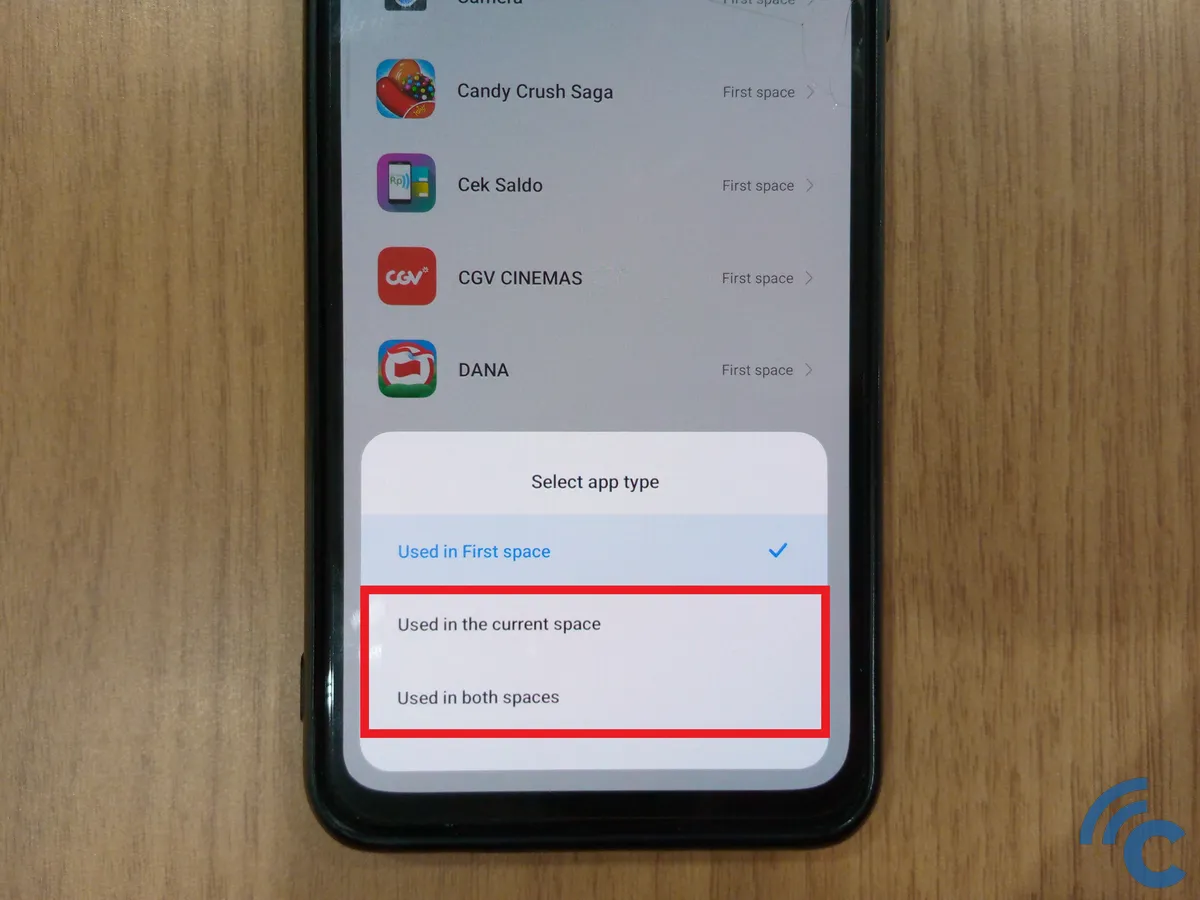
Next, select the app you want to move. To transfer it to the Second Space, choose Used in current space, which will remove the app from the First Space.
Alternatively, you can select Used in both spaces if you want the app to appear in both the First Space and Second Space.
4. Move Between Spaces
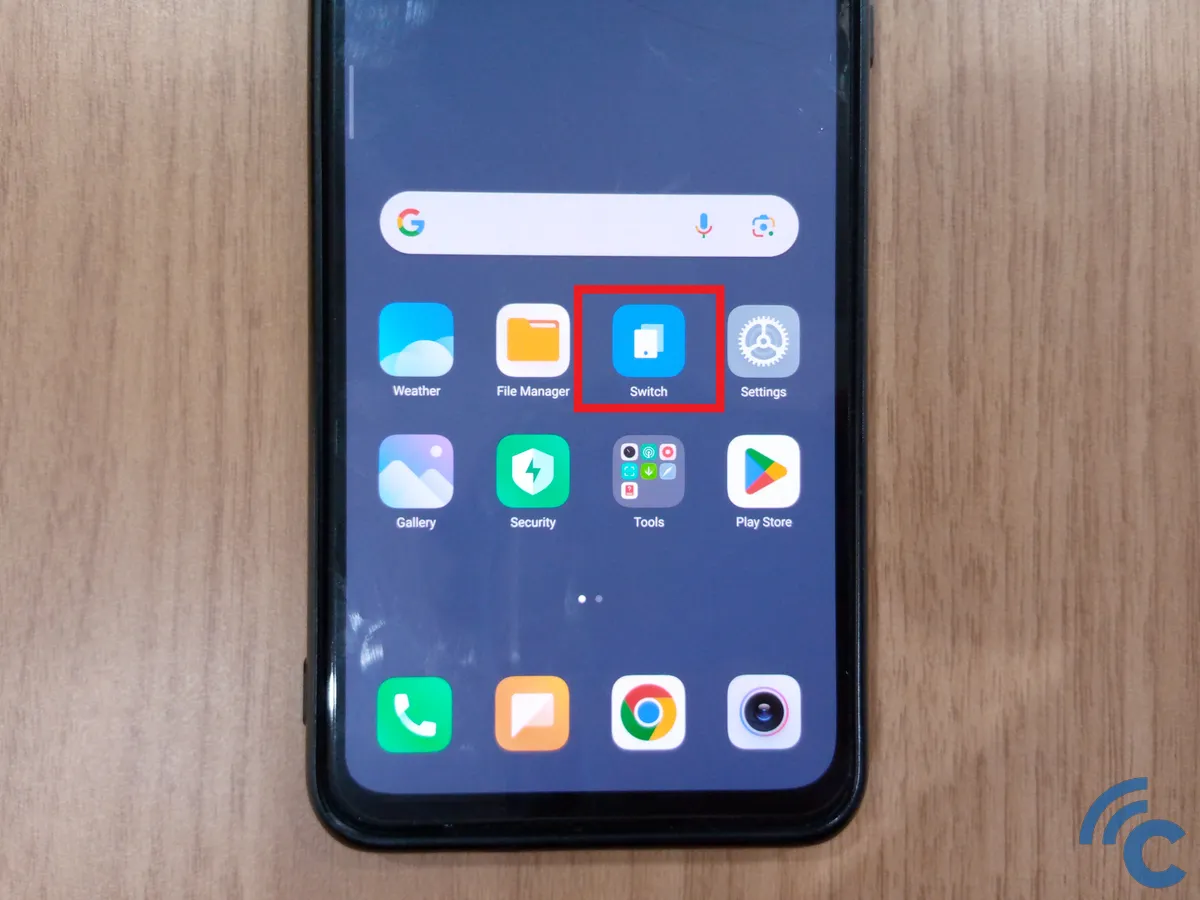
If you want to switch to the First Space, simply select the Switch menu and enter your password. You can also easily delete the Second Space if it's no longer needed. To do this, open the Security app, select the Second Space menu, tap the trash can icon in the top-right corner, and choose Delete.
These are two ways you can hide your private apps. Both methods use built-in features of MIUI, so you don't need to worry about losing or having your personal data stolen. We hope this article helps you protect your privacy more effectively. Give it a try!
