How to Use Bluetooth in Windows 11
Bluetooth stands out as an important connectivity feature nowadays. This feature is used for a variety of purposes, including connecting to certain devices and facilitating data transfer.
In the Windows 11 operating system, Bluetooth functionality is readily available and can be utilized if the device supports Bluetooth. Curious about how to use Bluetooth in Windows 11? Well, look no further than the following methods.
How to Activate Bluetooth in Windows 11
Enabling Bluetooth in Windows 11 is an easy and quick process. One of the simplest and most commonly used methods is through the taskbar connectivity option. Usually, you will find the Bluetooth option located next to network connections and speaker settings in the bottom right corner. For more detailed instructions, please read the steps below!
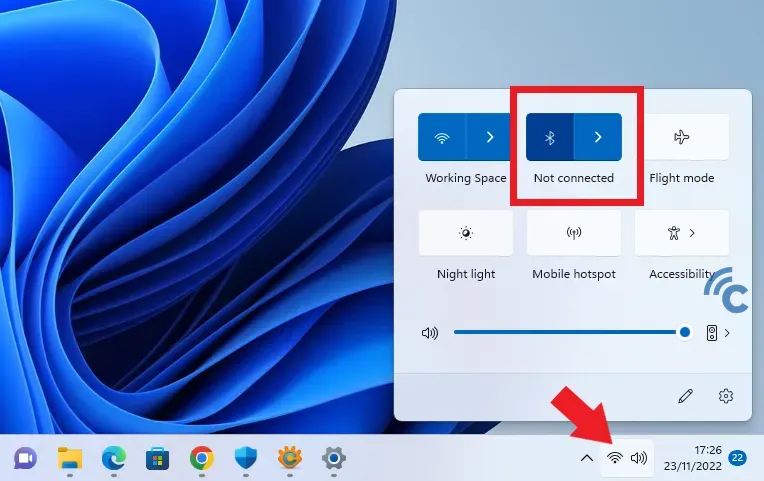
- To begin the process, start by clicking on the icons for WiFi connectivity and speakers located in the bottom right corner.
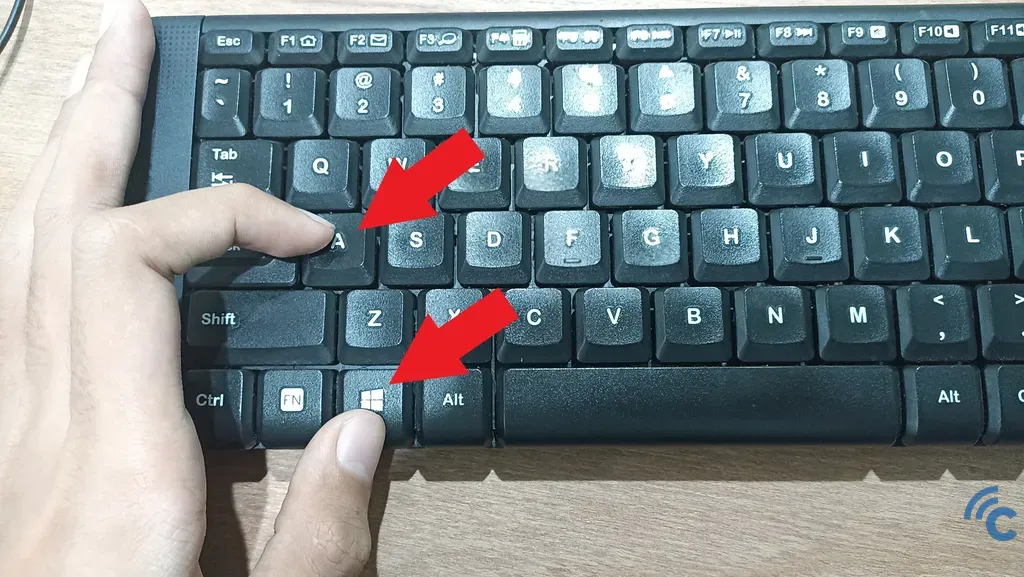
- To speed up this process, you can use a shortcut by pressing the Windows key and the A key simultaneously on your keyboard.
- Next, a menu will appear with several options to choose from, including WiFi, Flight Mode, Nightlight, Mobile Hotspot, Accessibility, and Bluetooth.
- To activate Bluetooth, simply click on the Bluetooth icon until it turns blue.
Other than enabling Bluetooth through the Taskbar, you also have the option to enable it through Settings. Wondering how to do that? Follow the steps below:
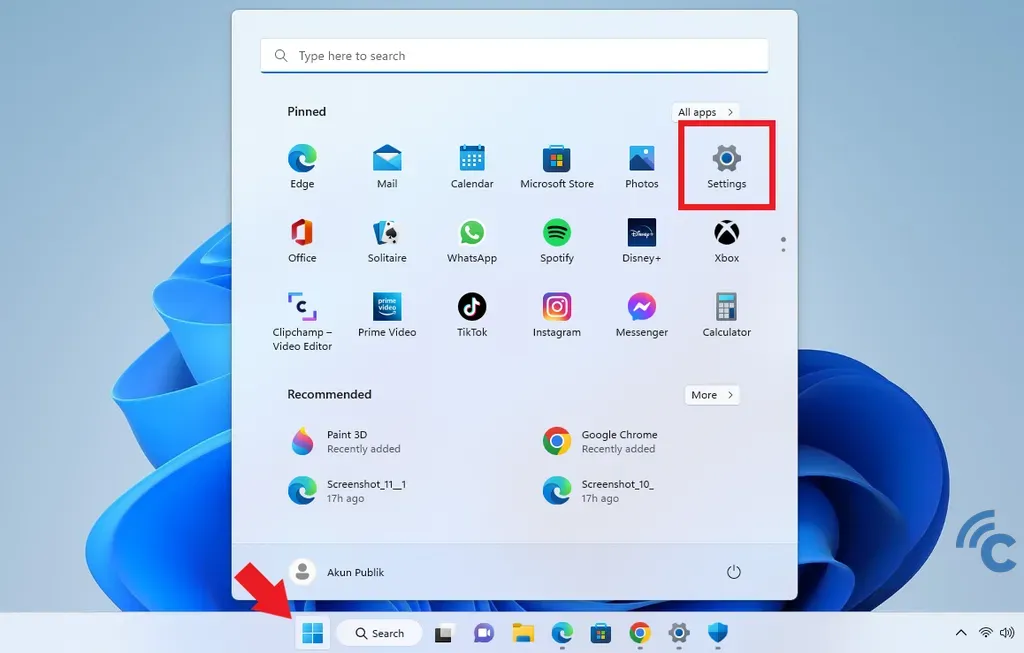
- To start, open the "Start/Windows" menu and select the "Settings" application.
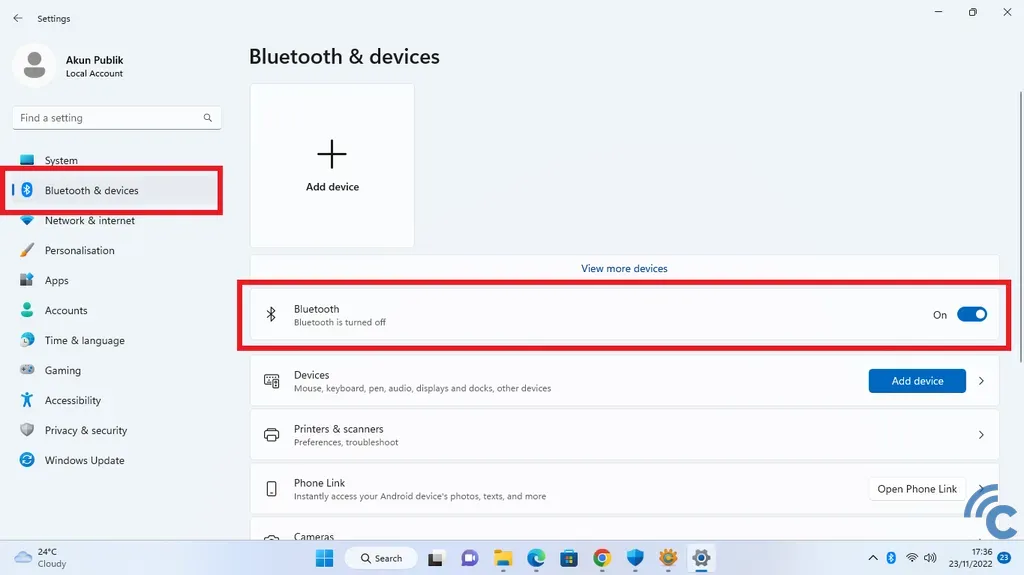
- Next, navigate to the "Bluetooth & devices" section.
- Within the Bluetooth & devices menu, toggle the switch next to the word "Bluetooth" to turn it on.
- If the switch turns blue and displays "On," your Bluetooth is now active. Usually, there will also be a Bluetooth icon on the Taskbar when it is enabled.
Once the Bluetooth on your PC or laptop is successfully enabled, you can proceed to pair your device with another device. The condition is the other device you want to connect to must also be Bluetooth-enabled.
So, how do you pair Bluetooth with another device? Below, you will find an easy and quick method to easily connect Bluetooth with another device.
How to Connect a Bluetooth Connection to Another Device
Once you have successfully enabled Bluetooth, the next step is to pair it with another device for connectivity. This process is not very complicated. For a clearer understanding, please follow the steps below:
- Start by enabling Bluetooth on the destination device and ensure that it is near your PC or laptop.
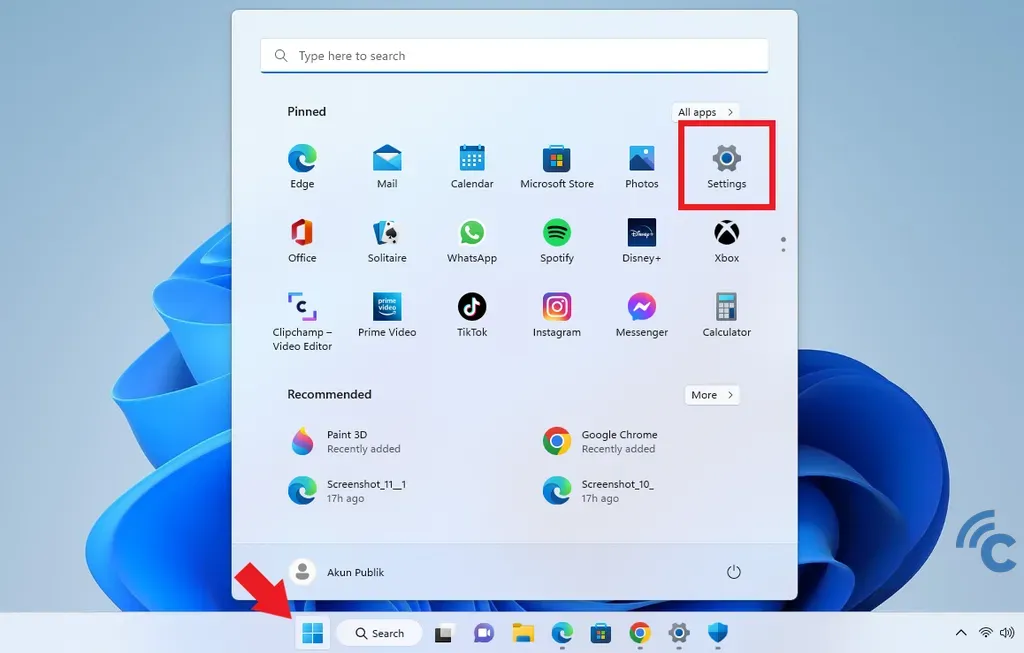
- Next, open the "Settings" menu as you would normally do through the "Start/Windows" menu.
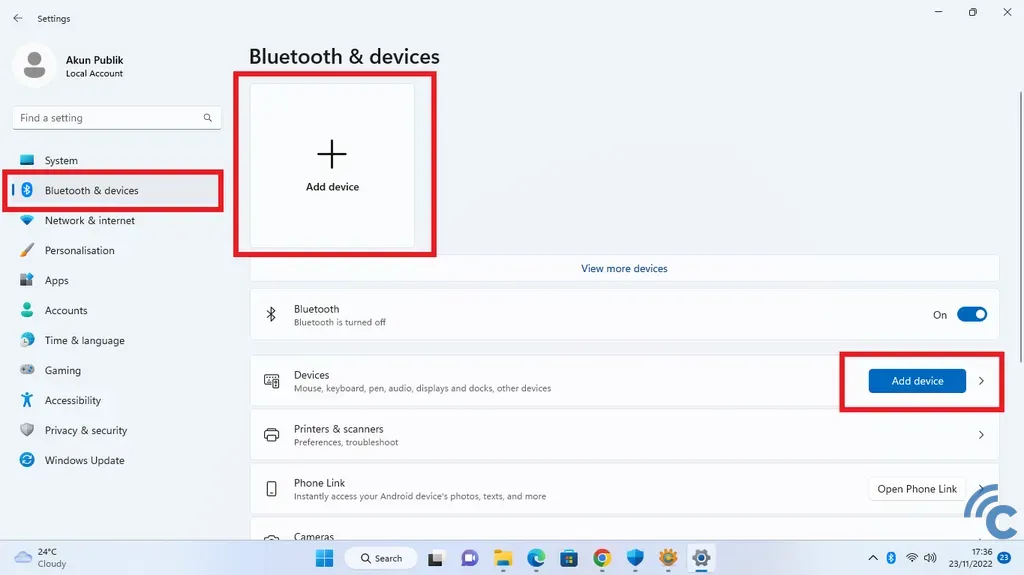
- Select the "Bluetooth & devices" section.
- Now, click on the "Add device" option, which is marked with a large "+" symbol at the top or located adjacent to the "Devices" menu.
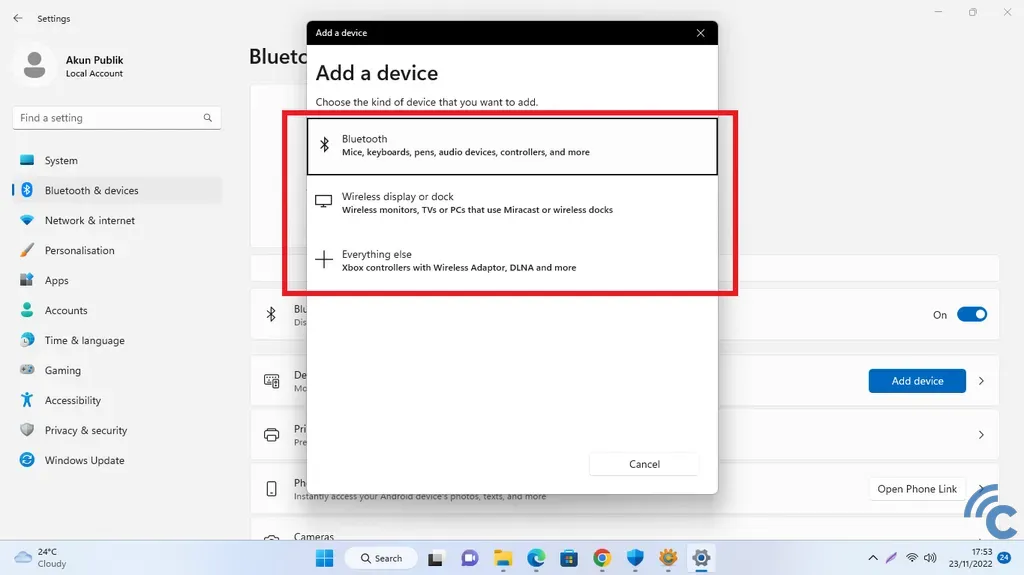
- On the Add device window that appears, you will have the option to select the type of device you want to connect to your PC or laptop.
- You can connect to Bluetooth mics, keyboards, pens, audio devices, controllers, and so on.
- You can also connect it to a Wireless display or dock such as Wireless monitors, TVs, and so on.
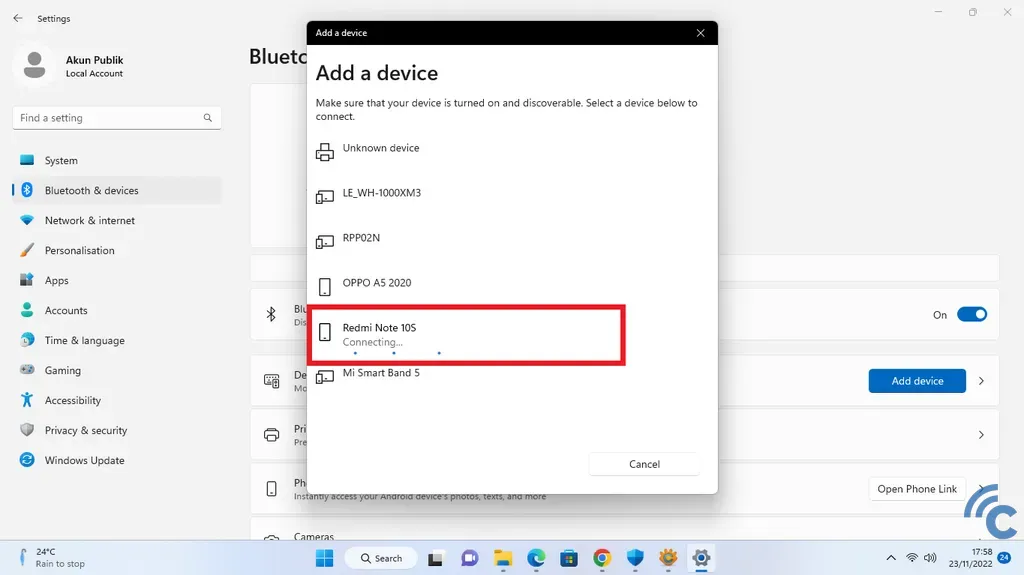
- Next, please press Wifi from the destination device.
- Wait for the device to establish a connection.
How to Remove or Disconnect Bluetooth Devices in Windows 11
If you want to remove a previously connected device, the process is very easy. To remove a Bluetooth device from the list of connected devices, follow these steps:
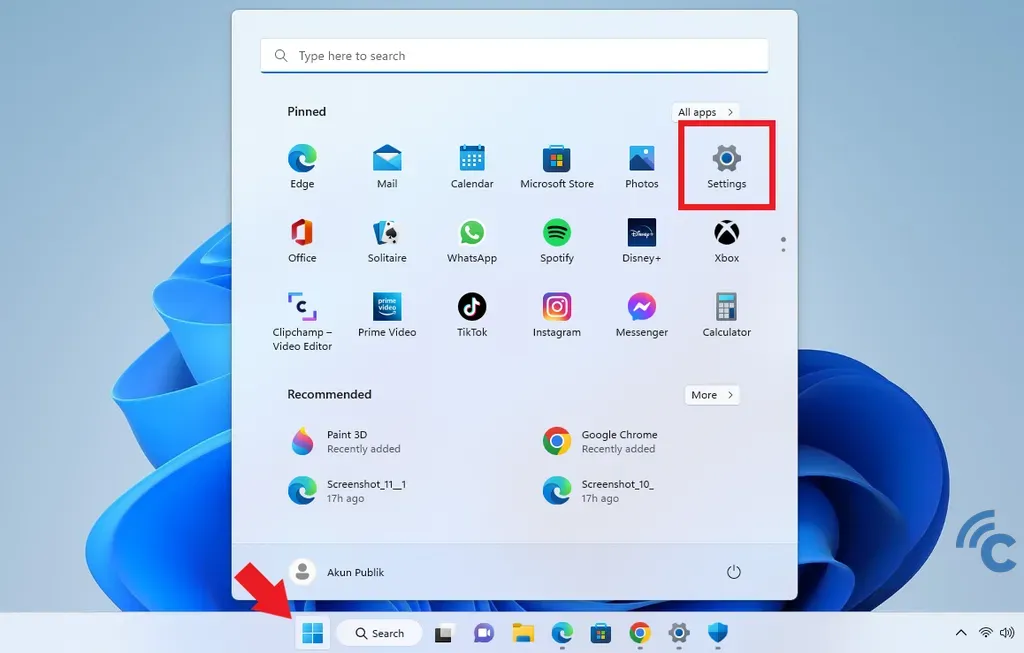
- Start by accessing the "Settings" menu, which you can open from the "Start/Windows" menu.
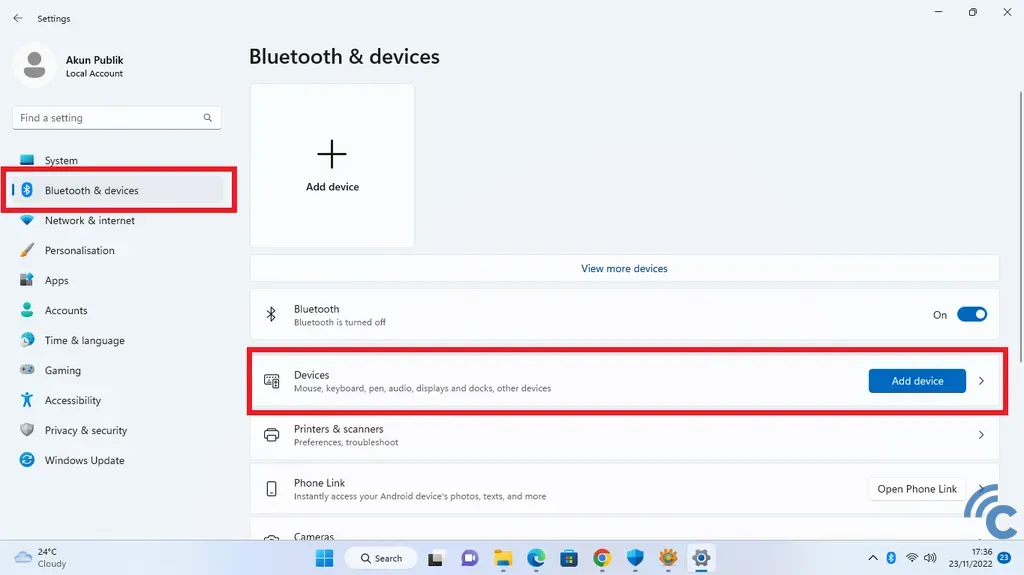
- Next, select the "Bluetooth & devices" menu.
- Once it's open, press the column on the "Devices" menu.

- It displays a list of devices previously connected to your PC or laptop.
- To remove any of them, simply click on the three dots located next to the device name.
- Then, select "Remove" to remove the device from your PC or laptop.
- Once done, the device will no longer be connected to your PC or laptop, so you will have to re-pair it if you want to connect it again.
Those are some methods to use Bluetooth on a PC or laptop with Windows 11, including activation, pairing with another device, and removing a previously connected device.
