How to Install the IDM Extension in Chrome
IDM (Internet Download Manager) is a widely-used downloader application. Its high popularity has led to many users opting for pirated versions, even though IDM is a paid software. There are free alternatives to IDM that are just as effective, but IDM continues to be a preferred choice for many.
Consequently, quite a few users are interested in learning how to add the IDM extension to Google Chrome. This need often arises because after installing IDM on the Windows operating system, it sometimes doesn't function properly when users attempt to download files.
To ensure IDM works effectively, you first need to install the IDM extension in your browser. That's the purpose of this article—to guide you on adding the IDM (Internet Download Manager) extension to Google Chrome.
Note that this method is also applicable to other Chromium-based browsers, such as Opera and Microsoft Edge.
How to Add IDM Extension
Given the prevalence of counterfeit IDM (Internet Download Manager) extensions in the Chrome Web Store, it's important to ensure you're using the authentic IDM extension. Here's how to add the genuine IDM extension to Chrome:
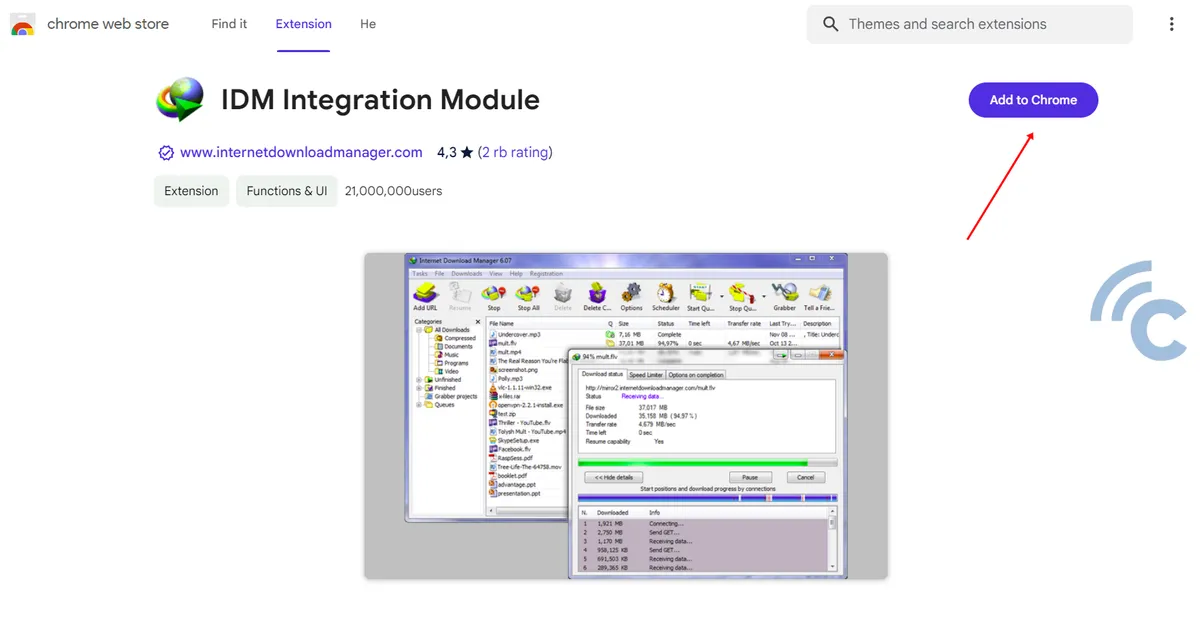
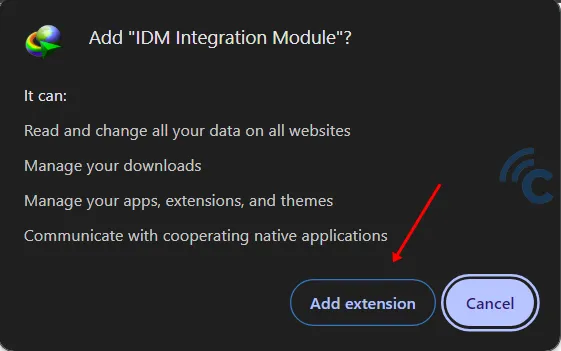
- First, visit the IDM extension's download page on the Chrome Web Store.
- Click on the "Add to Chrome" button.
- Then, click "Add extension" and wait for the extension installation process to complete.
How to Enable Automatic File Downloads with IDM
Once the IDM extension is installed, you'll probably want IDM to download files from all websites automatically. To enable this functionality, please follow these steps:
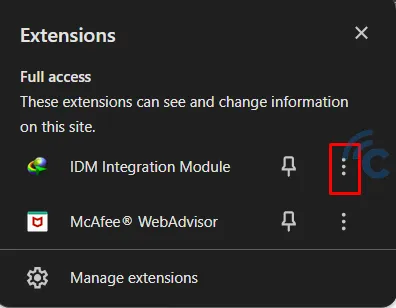
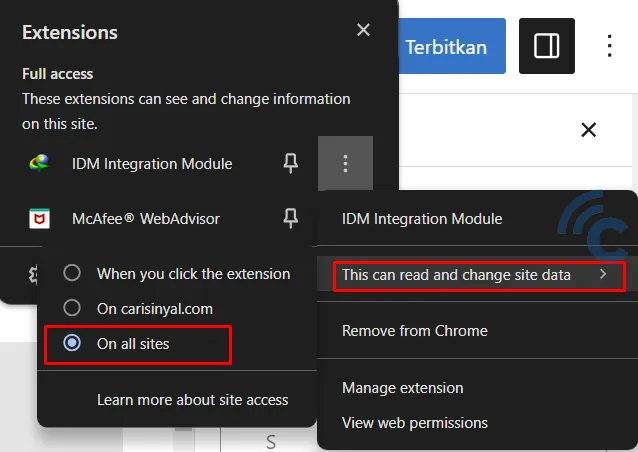
- Click on the puzzle icon in Chrome, which opens the Chrome extension menu.
- Then, find the IDM Extension and click on the three-dot icon next to it.
- Select the "This can read and change site data" menu, and choose the "On All Sites" option.
How to Enable IDM in Incognito Mode
Once you've completed the steps mentioned earlier, IDM will automatically become active in Chrome's standard mode. However, if you wish to utilize IDM in Chrome's Incognito mode as well, you'll need to do a few additional steps:
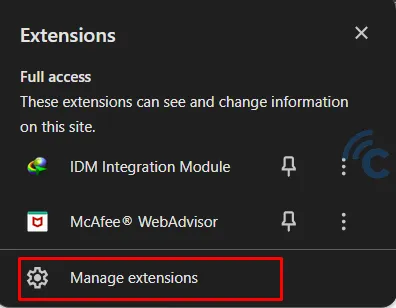
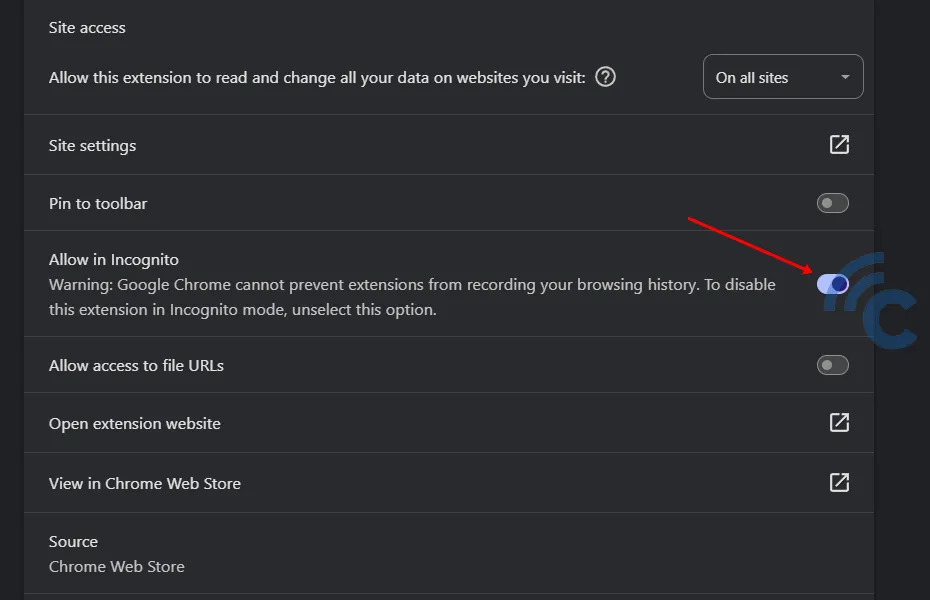
- Click on the puzzle icon in your Google Chrome browser and select "Manage extensions".
- Scroll down to the bottom of the page and turn on the toggle next to the "Allow in incognito" option.
With these steps, you have successfully added the IDM extension to Chrome. Now, you're all set to download files as per your needs.
And there you have it – a simple guide on how to add the IDM (Internet Download Manager) extension in Chrome. Easy, isn't it? Don't forget to give it a try!
