How to Mirror Phone Screens to Laptops or PC
Many people may not know that the display on an Android smartphone can also be projected onto a larger screen, such as an LED TV. This process is commonly referred to as Mirroring, and the feature that supports it is called Miracast.
However, Miracast only works with display devices like monitors and TVs, not PCs or laptops. In this article, we will explore an alternative feature that allows you to connect your Android phone screen to a laptop or PC, which is essentially displaying or connecting an Android smartphone screen on a PC (Desktop or Laptop).
To display or connect the screen of an Android phone to a PC, you generally need to use a third-party app instead of the built-in features on your Android device. So, how can you connect your Android smartphone screen to a laptop or PC? Check out the answers below:
1. Screen Mirror
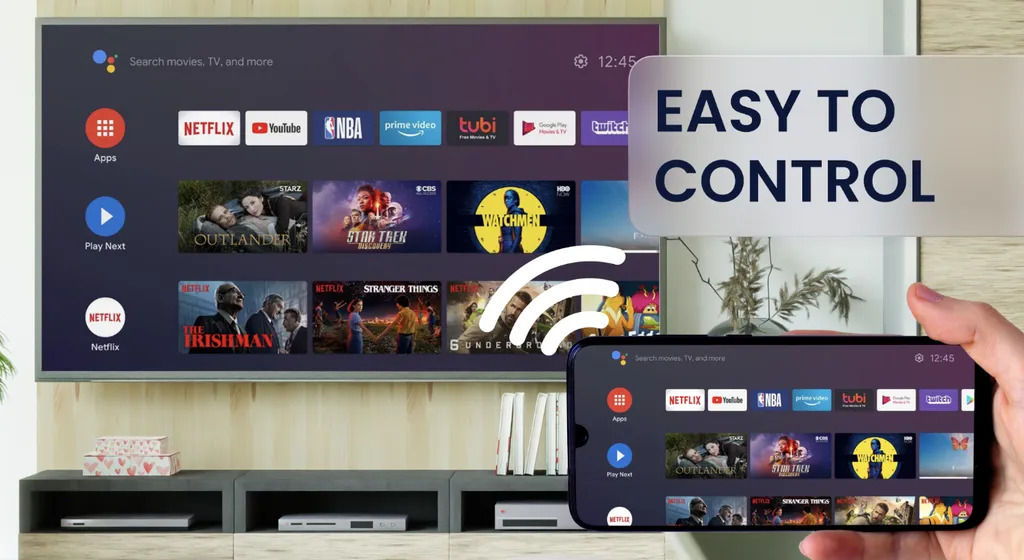
Screen Mirror and Sharing is an application that allows your Android smartphone display to appear on your PC or laptop. The application is easy to use, making it accessible for anyone. Just follow these steps:
- Download the Screen Mirroring and Sharing app on Google Play Store.
- Enable tethering on your Android smartphone.
- Connect your laptop or PC to your smartphone's WiFi tethering.
- Make sure no other devices are connected to the same network.
- Access the Screen Mirror website on your laptop or PC using Chrome or another browser.
- The Screen Mirror website will display a QR code, as shown in the image above.
- Scan the QR code using the Screen Mirror app on your Android smartphone.
- Congratulations, your smartphone screen is now connected to your PC or laptop.
With Screen Mirror, you can do various tasks like taking screenshots directly from the website or performing auto rotation. Unfortunately, this app does not allow file transfers from Android to PC/laptop.
2. Vysor

Vysor is an excellent app for connecting your Android phone screen to your PC. It is also straightforward to use. To utilize Vysor, follow these steps:
- First, enable USB Debugging on your Android phone.
- To enable USB Debugging, enter "developer mode".
- Each smartphone has different methods of enabling this feature, but it is generally located in the settings section under "build number." Here, tap 7 times until you receive a notification that your phone has entered "developer mode".

- Once in "developer mode," activate USB Debugging.
- Download the Vysor app on your Android phone.
- Open the Chrome browser on your laptop or PC.
- Install the Vysor extension on your Chrome and run the Vysor app.
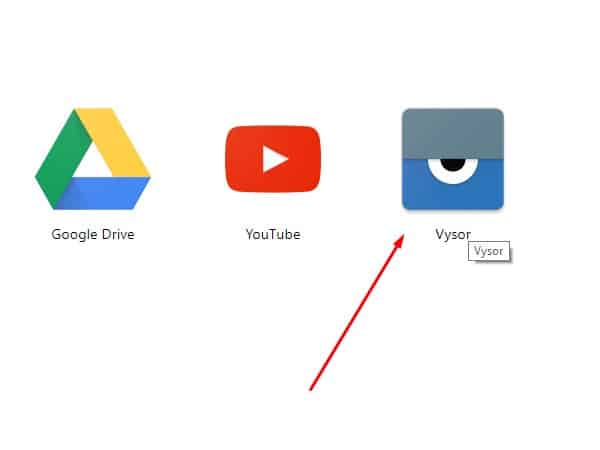
- Afterward, open the Vysor application on both your Android and PC, and you will be prompted to connect your Android phone to your laptop or PC using a USB cable.
- Once connected, Vysor on the PC will detect the Android screen display, as shown below.
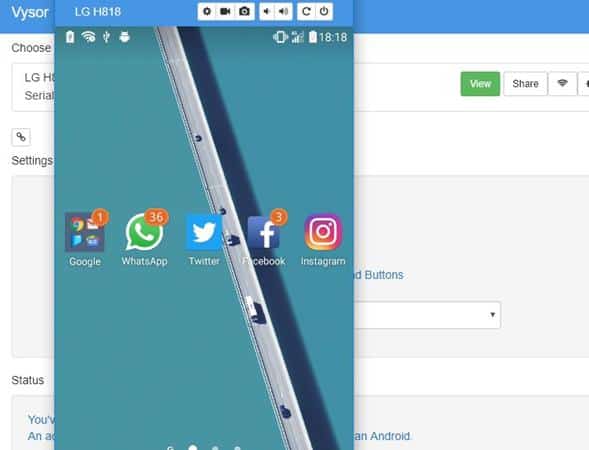
When connected, you can now navigate your Android device on your PC. You can install or delete applications and perform various tasks like using Android in general. If you desire more features, Vysor offers a paid version.
3. AirDroid
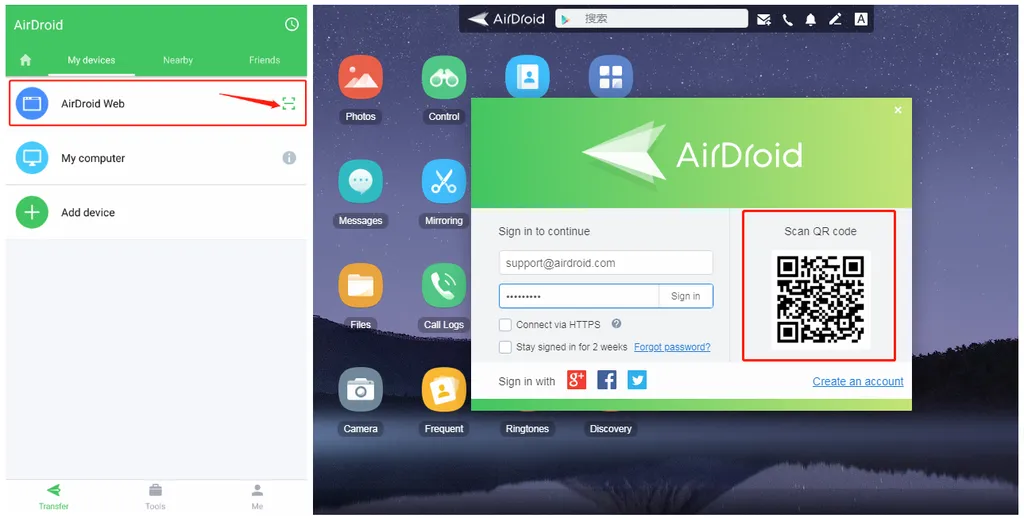
AirDroid is not just an app for displaying your Android phone screen to your PC; it also functions as a file manager application that can be accessed via a PC, even with limited features.
Using AirDroid is a straightforward way to display your Android screen on a PC. Simply install the AirDroid app on your Android phone and sign up for an AirDroid account. Then, access the AirDroid website on your PC browser, or download the AirDroid desktop application.
To connect your Android device to your PC, both devices need to be connected to the same WiFi network via Local Connection Mode. Log in to your AirDroid account on the AirDroid web or desktop program, and make sure you're also logged in on your Android phone using the same account.
With AirDroid, you can view your Android phone's display using the "screenshot" feature as shown above. Unfortunately, this application can only display the screen without full control, such as navigating on Android or transferring data from Android to PC.
The appeal of this app lies in its ease of accessing data on Android, such as accessing videos, photos and more. However, these features become more attractive if you purchase the Pro version of AirDroid. By opting for the paid version, you can access features such as data transfer, unlimited long-distance data, and an ad-free experience.
4. DroidScreen
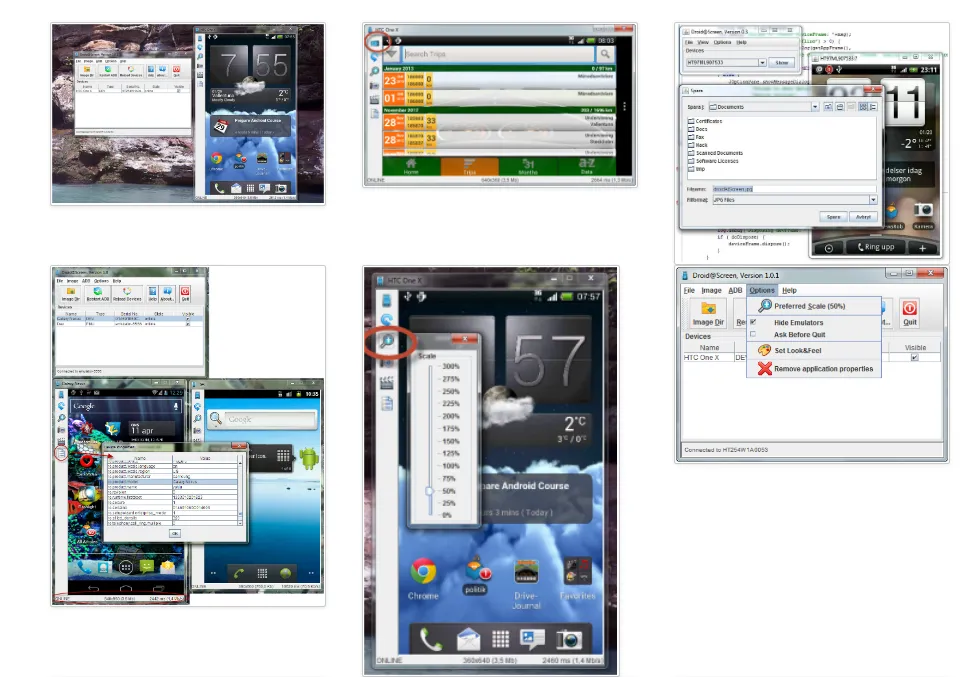
DroidScreen is another method for displaying your Android phone screen on a laptop or PC. However, this method may not be suitable for those who prefer simplicity. To use DroidScreen, you need to install multiple applications and enable USB Debugging.
One of the more complex aspects is downloading the Android SDK, which may not be familiar to all users. If you're comfortable with this, you can try this service by following the instructions on the DroidScreen website.
5. AirServer Connect

AirServer Connect is an excellent app that allows you to display your phone screen on your desktop PC or laptop. However, it comes as a paid app, but with a one-time purchase rather than a subscription. The price is quite attractive, and you can check it out at the provided link.
You have the opportunity to try out this app for free during a 30-day trial period before making a purchase decision. This trial allows you to explore the app's features and functionality, experiencing firsthand how it can benefit you.
To use AirServer Connect, follow these steps:
- Download AirServer Connect on your PC via the Microsoft Store or the provided link.
- Install the app on your Android phone. It is also available on the App Store, meaning it is supported on iOS devices as well.
Download Link for AirServer Connect Android
Download Link for AirServer Connect iOS
- Open the AirServer Connect app on your PC.
- At the bottom-right corner, there will be a QR code that needs to be scanned using the AirServer Connect app on your phone.

- Open AirServer Connect on your phone and select "Scan QR Code." After that, you are done mirroring.
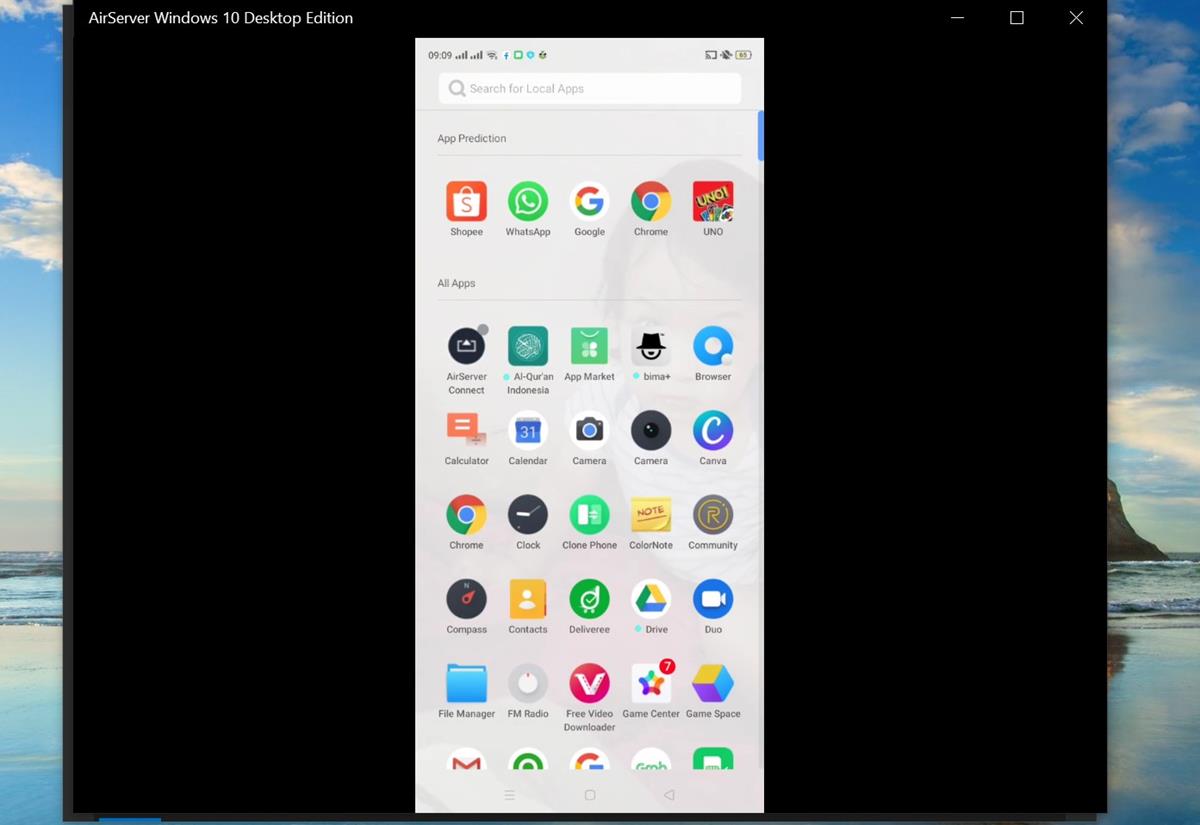
As you can see, using AirServer is quite easy. Unfortunately, the app is not free.
6. ApowerMirror
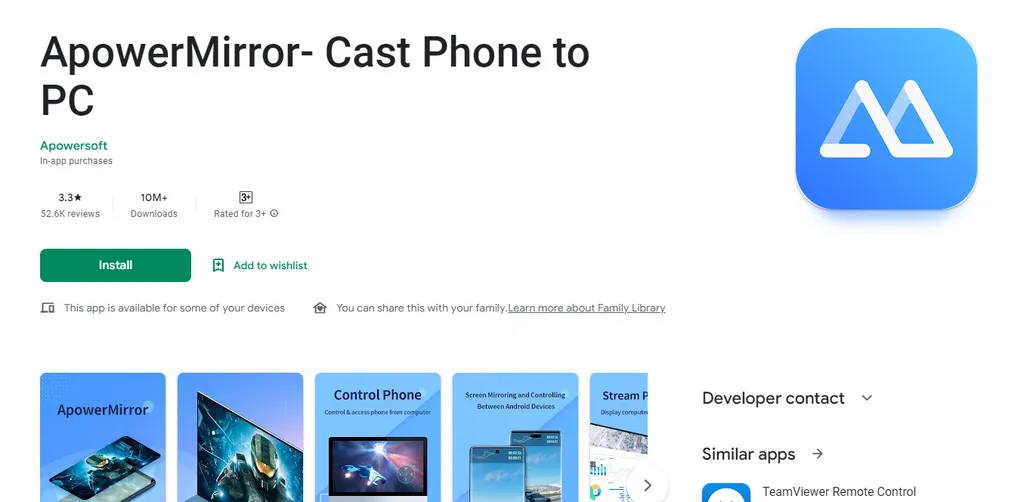
ApowerMirror is a versatile screen mirroring app compatible with both iOS and Android platforms. With this app, you can seamlessly connect your iPhone, iPad, or Android device to your laptop/PC using USB or Wi-Fi without any lag.
The app can connect up to four different devices simultaneously to one PC. Additionally, it can also be used to connect your PC to your phone and TV, making it a highly flexible solution.
To mirror your phone to your PC, follow these steps.
- Download ApowerMirror at the provided link.
- Enable USB debugging on Android through the developer option.
- Connect the Android phone to the PC using a USB cable, select the "Always allow from this computer" option, then tap "OK."
- Next, open the ApowerMirror app on the phone. A notification window will appear, informing you that the app will start capturing everything displayed on the screen. Select "Don't show again" option, then tap "Start Now".
To connect via Wi-Fi, ensure your phone and PC are connected to the same Wi-Fi network. Open the ApowerMirror app, tap the LocalCast icon to scan for devices, select your PC marked with the name prefix "Apowersoft," and then select "Start Now."
7. Microsoft Phone Link
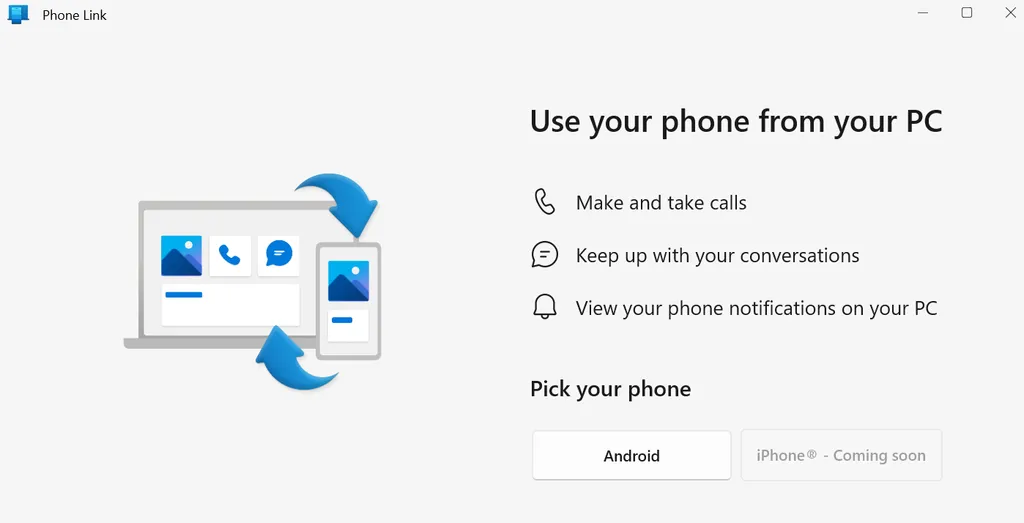
Microsoft Windows includes an application called Phone Link that connects your phone's display to a laptop or desktop PC. This feature allows you to easily transfer data between your phone and computer. However, it is currently limited to specific Samsung Galaxy phones, certain HONOR Magic series devices, and, in the future, iPhone devices.
To see if your device is compatible with Phone Link, check the official Microsoft website or visit the following link.
To use Phone Link, follow these steps:
- In the Windows search box, type "Phone Link" and open the application.
- If needed, sign in using a Microsoft account.
- Install or open the "Link to Windows" app on your Android device.
- Open a web browser on your Android phone and enter the link displayed on your PC or laptop (www.aka.ms/yourpc).
- Log in to the Android app using your Microsoft account.
- Return to your PC, select the “I have the Link to Windows app ready” box, then select “Pair with QR code”.
- A popup window with a QR code will appear on your Desktop PC or laptop.
- In your phone app, select “Link your phone and PC". When the question appears "Is the QR code on your PC ready?", select "Continue".
- Grant permission for the app to access your camera. Use the camera to scan the QR code displayed on your PC.
- After scanning the QR code, the connection will be established
8. Samsung DeX
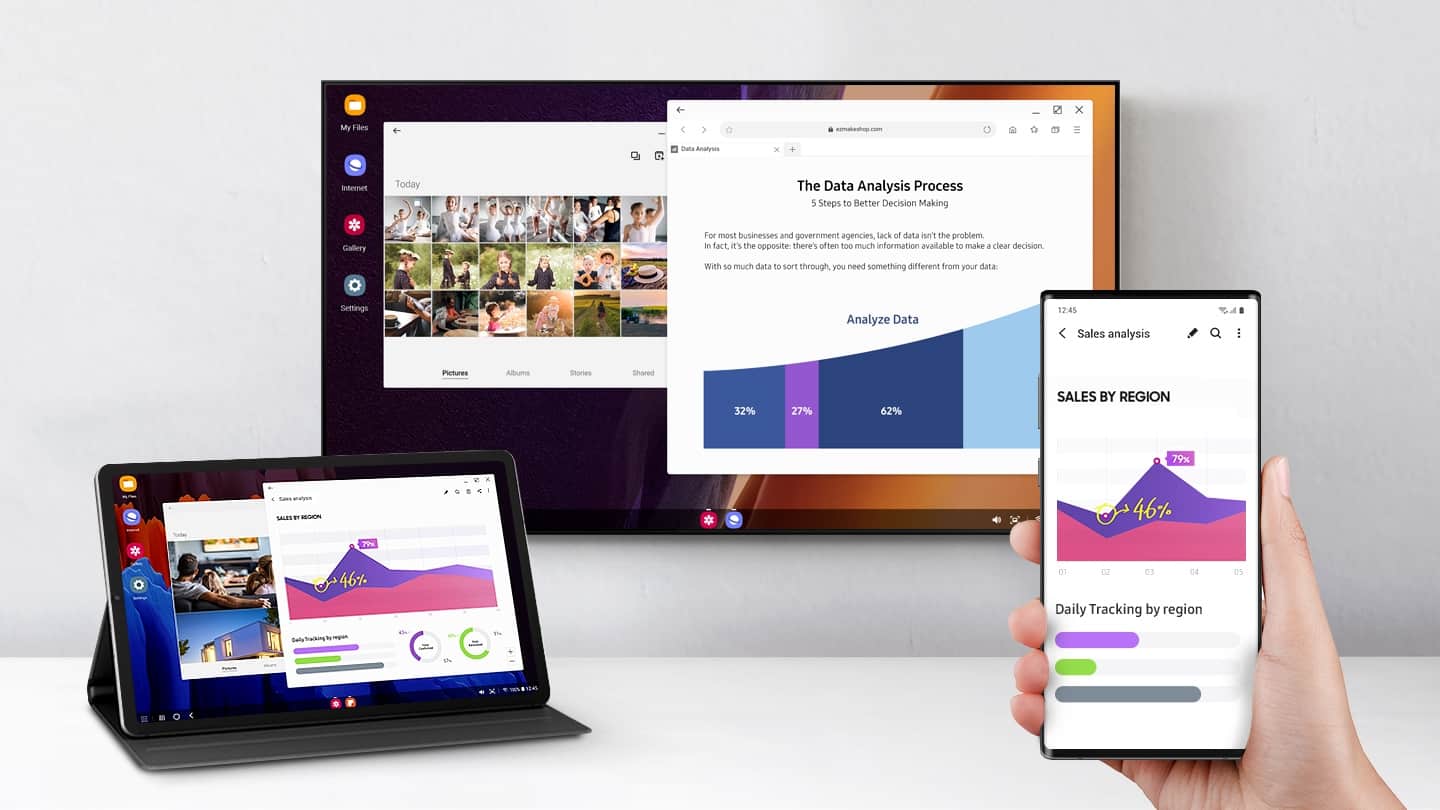
Samsung DeX, short for Desktop Experience, is an innovative feature available on Samsung S Series smartphones, Note Series, Z Series, and the latest Tab S series tablets. This feature enables you to display all the content from your phone on a TV set, PC monitor, or laptop.
What sets DeX apart from typical screen mirroring is its ability to transform your TV or PC monitor into a new ecosystem, effectively turning your Samsung device into a portable PC. Using DeX is simple; just follow these steps:
- Download the Samsung DeX application for Windows PC and Mac at the following link.
- Install and open the application.
- Connect your Samsung phone to your PC or laptop via the USB port.
- Activate the DeX feature on your phone and follow the on-screen instructions.
- Once the process is complete, you can immediately enjoy the DeX feature.
9. Huawei Multi Screen Collaboration

Huawei Multi Screen Collaboration offers another interesting method for displaying your phone's screen on a laptop. However, this feature is exclusive to Huawei laptops and specific Huawei phones. If you don't own a Huawei laptop and phone, this method cannot be used.
This feature utilizes Huawei Share, a technology that allows Huawei phones to simply attach to a designated area on a Huawei laptop for seamless integration. To use Huawei Multi Screen Collaboration, follow these easy steps:
- Turn on Wi-Fi and Bluetooth on your computer. Ensure PC Manager is running in the background.
- Swipe down on your phone's notification bar to enable NFC, Wi-Fi, and Bluetooth.
- Attach the NFC detection area on your phone to the Huawei Share icon on your computer until the phone beeps or vibrates.
- Confirm the connection on both your phone and computer to complete the pairing process.
- Alternatively, open PC Manager, click My Phone, and select one of the connection methods, such as Search.
In summary, there are various ways to display your Android screen to your PC or laptop with the help of third-party apps. You can choose the one that is easiest and most suitable for your needs. Good luck!
