7 Easy Ways to Repair an Unreadable USB Flash Drive
Many people find a flash drive essential. It serves as a convenient tool for temporarily storing data and files, especially for those who need quick access. It's also invaluable for backing up crucial files.
But sometimes, flash drives can malfunction, making them unreadable on your laptop or computer. In this article, we offer straightforward and practical advice on how to fix an unreadable flash drive on your PC or laptop. Let's dive into these helpful suggestions.
1. Check the USB Port on Your PC/Laptop

The first step in troubleshooting an unreadable flash drive is to examine the USB port you're using. Sometimes, the issue might be with the port itself, not the flash drive.
To test this, simply plug your flash drive into a different computer's USB port. If it works there, then the problem likely lies with the USB port on your original laptop or PC.
2. Check Your Flash Drive

Besides the USB port, the flash drive itself could be the source of the problem. It's important to check whether your flash drive is functioning properly. If it's damaged, it won't work on your laptop.
To test this, try using a different flash drive in your laptop's USB port. If your laptop reads the other drive without issue, then your original flash drive might be the culprit, either due to a crash or damage. It's an easy explanation for why your laptop can't read it.
3. Use Scan and Repair Feature on Windows
Windows offers a handy tool for scanning and repairing flash drives. This function not only detects issues but also fixes them automatically.
Often, viruses are the causes behind damaged flash drives. Here's a simple guide to use the scanning feature to fix a flash drive that's not being read, possibly due to a virus:
- Insert the flash drive into your laptop or PC's USB port.
- Right-click on the Windows icon and choose 'Disk Management'.
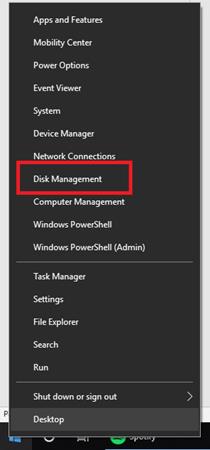
- Find your flash drive in the list. For example, if it's listed as drive (E), right-click on (E).
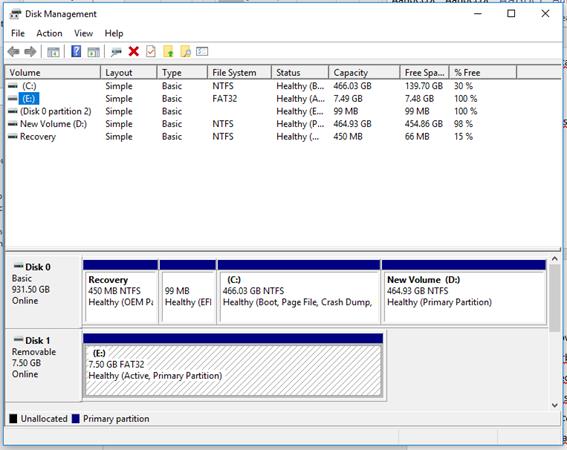
- Select 'Properties' from the menu, and a new window will open.
- Go to the 'Tools' tab and click on the 'Check' option.
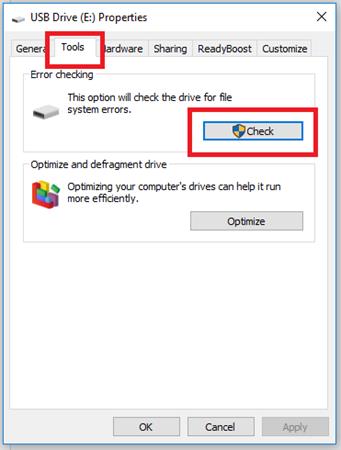
- Click on 'Scan and Repair Drive' and wait for the process to complete.
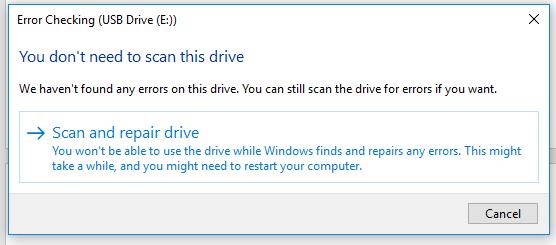
After the scan, remove the flash drive and then plug it back in. Your flash drive should now be readable on your laptop.
4. Troubleshoot Using Device Manager
Another way to check your flash drive is by using the Device Manager on your computer. This is especially helpful if your computer recognizes that a new device has been connected but is unable to open the data on the flash drive. To use Device Manager for this purpose, follow these steps:
- Type "Device Manager" in the search box next to the Windows button.
- Alternatively, you can press "Windows + X" on your keyboard and then select "Device Manager".
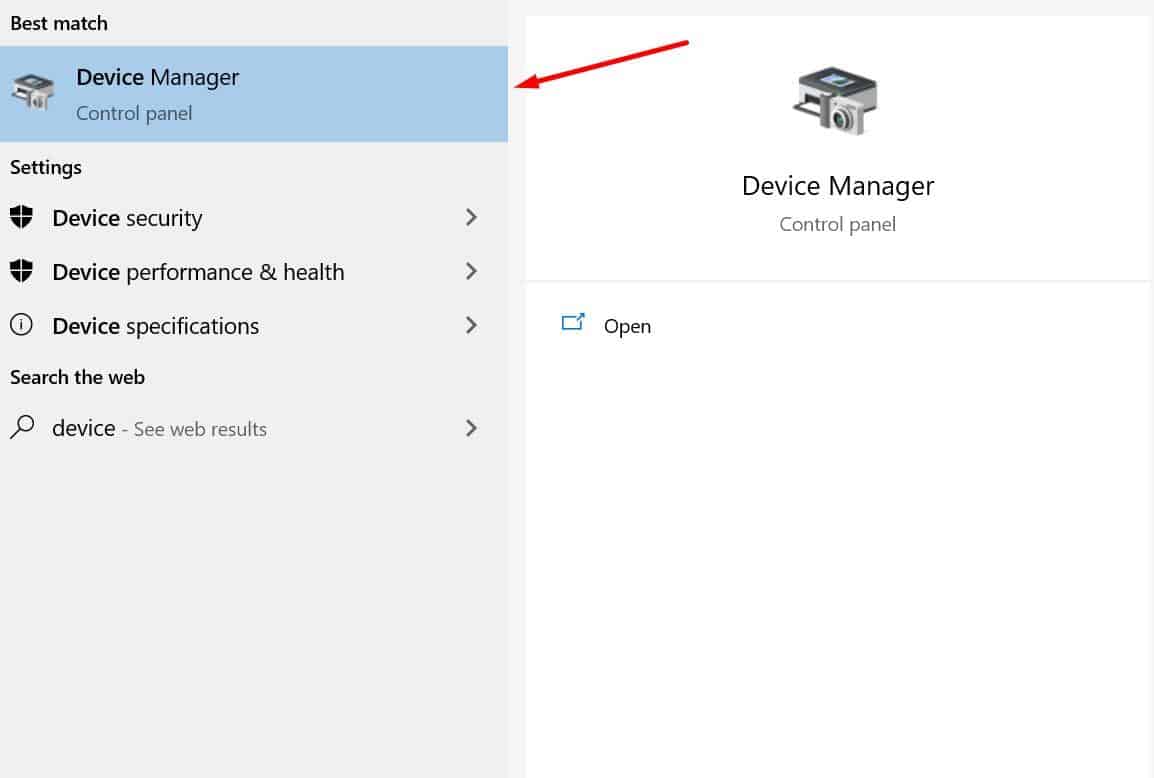
- Once Device Manager opens, click on "Disk Drives".
- Look for a drive labeled with "Flash Disk" or similar. Be careful not to confuse it with your computer's main storage drive.
- When you find it, right-click on it and choose "Uninstall".
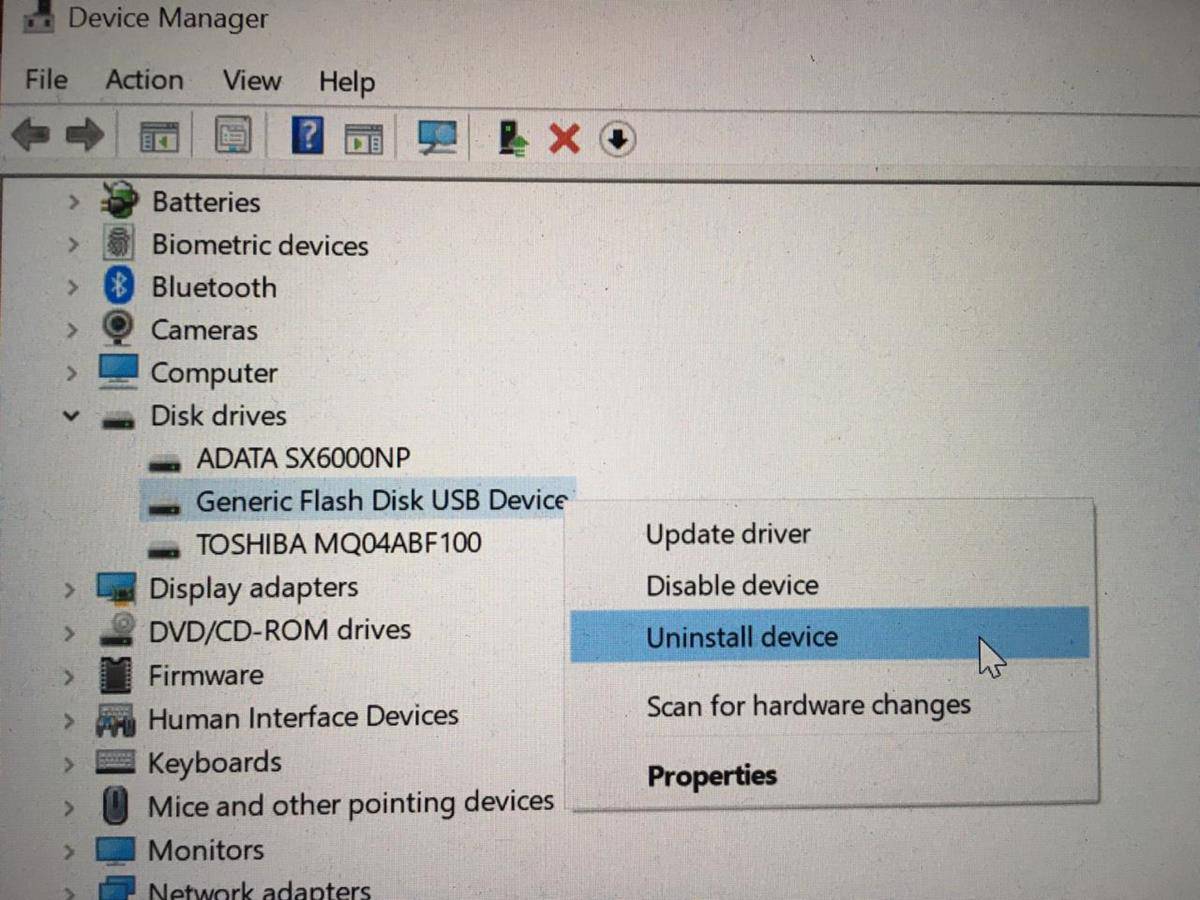
- Next, click on "Scan for hardware changes" to refresh the drive information.
- Finally, restart your computer to complete the process.
5. Format Your Flash Drive Using CMD

If none of the previous methods have made your flash drive readable, don't worry, there's still another option: formatting your flash drive.
It's a bit drastic, especially if you have important files on it, but it's effective. Sometimes, a virus might be preventing your flash drive from being recognized by a PC or laptop, and formatting can help.
Wondering how to format it when you can't access it? Windows has a solution for that – the Command Prompt (CMD). Here’s how to use it to format your flash drive:
- First, plug your flash drive into your PC's USB port.
- Press the Windows key, type "CMD" and open the Command Prompt.
- In CMD, type "FORMAT F: /FS:FAT". Remember, the "F" in "FORMAT F:" represents your flash drive's letter. It might be different on your computer – like E or D – so adjust it accordingly.
- Press Enter. This will start the formatting process, which will erase everything on the flash drive.
6. Format Your Flash Drive with Disk Management
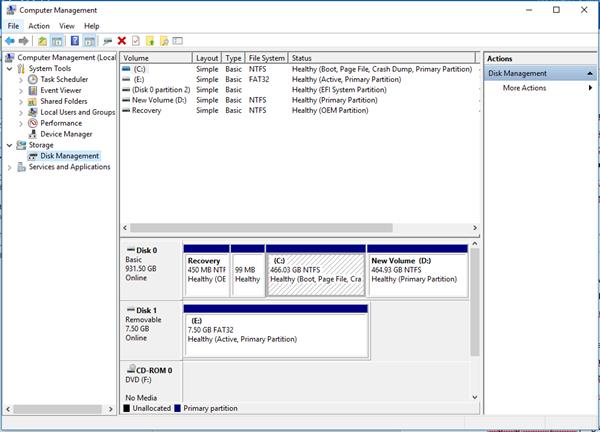
Disk Management is another effective tool for dealing with an unreadable flash drive. Just like the other methods we've discussed, this approach will erase or format all the files on your flash drive.
We've previously seen how Disk Management can be used for scanning and repairing drives. Now, let's explore how to reformat a flash drive using Disk Management. Here's what you need to do:
- First, insert your flash drive into your computer.
- To open Disk Management, you can use the shortcut Windows + X and select it from the options.
- Once in Disk Management, you'll see information about all the partitions on your computer, including your flash drive.
- Carefully locate your flash drive's partition. It could be labeled as E, F, D, or another letter. Be sure not to confuse it with your hard drive's partition, as selecting the wrong one could lead to formatting your hard drive.
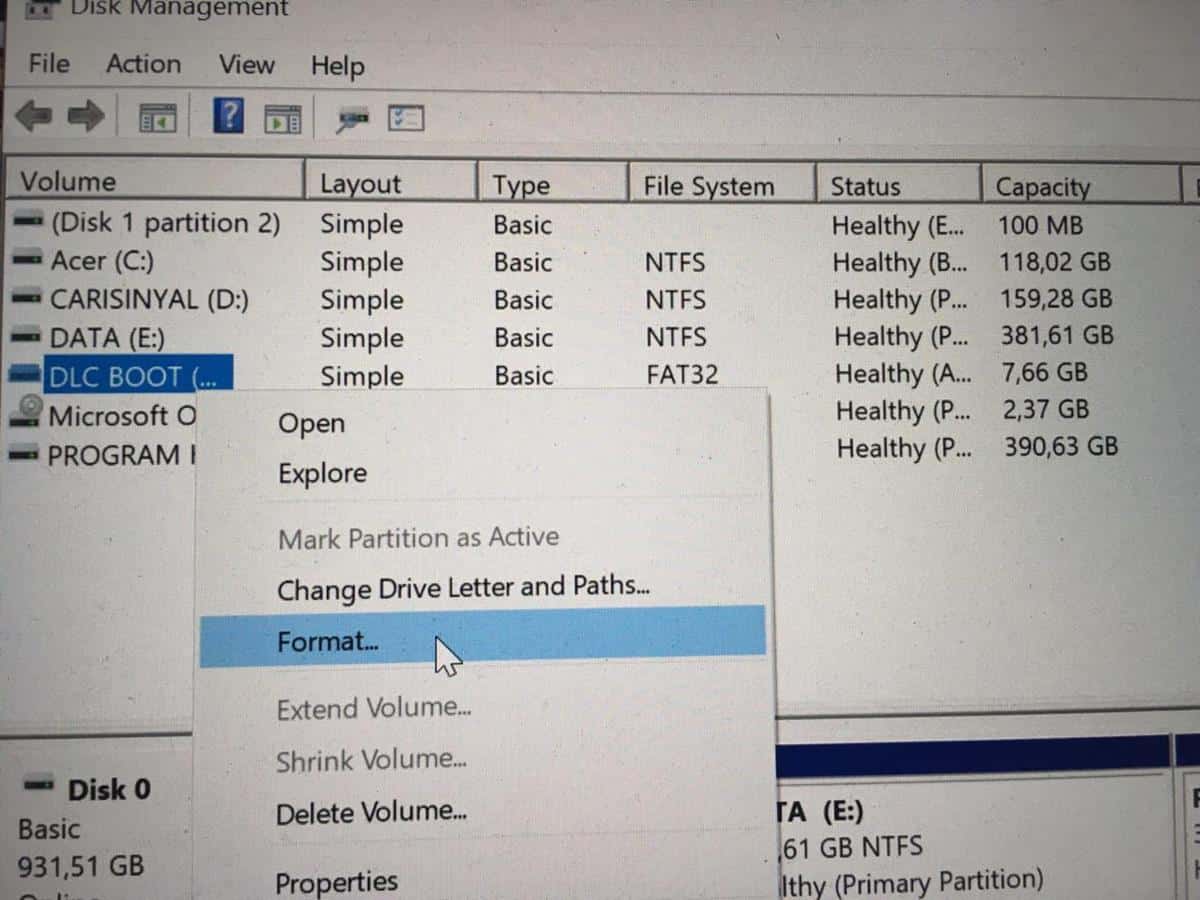
- When you're certain you've found the flash drive, right-click on it and choose the format option.
- You will receive a warning message stating that formatting your flash drive will result in the loss of all data stored on it.
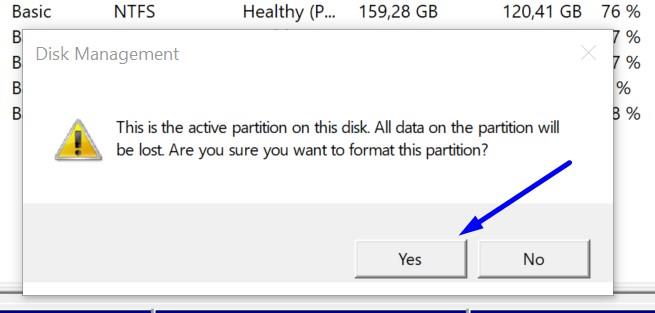
- If you are prepared to proceed, knowing this risk, select "Yes."
- Then, simply wait for the process of erasing and formatting to finish. Once it's done, your flash drive will be successfully reformatted. It's a straightforward process, isn't it?
7. Update Windows
Sometimes, a flash drive might be unreadable because your operating system needs important updates. So, updating Windows could be the solution. Here's how to do it:
- Go to the "Settings" menu and then select "Update & Security".
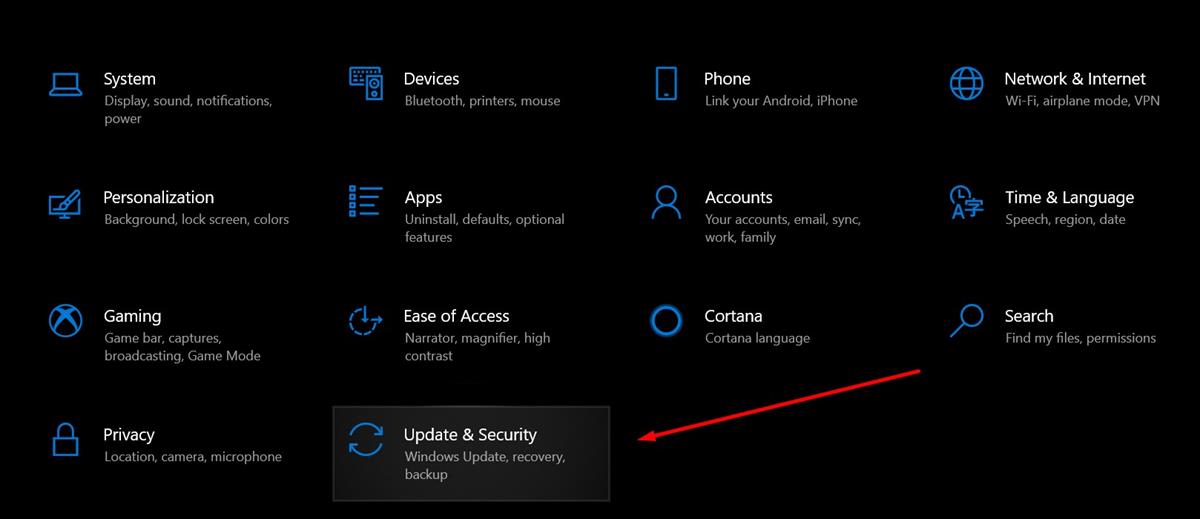
- In the Windows Update section, click on "Check for updates".
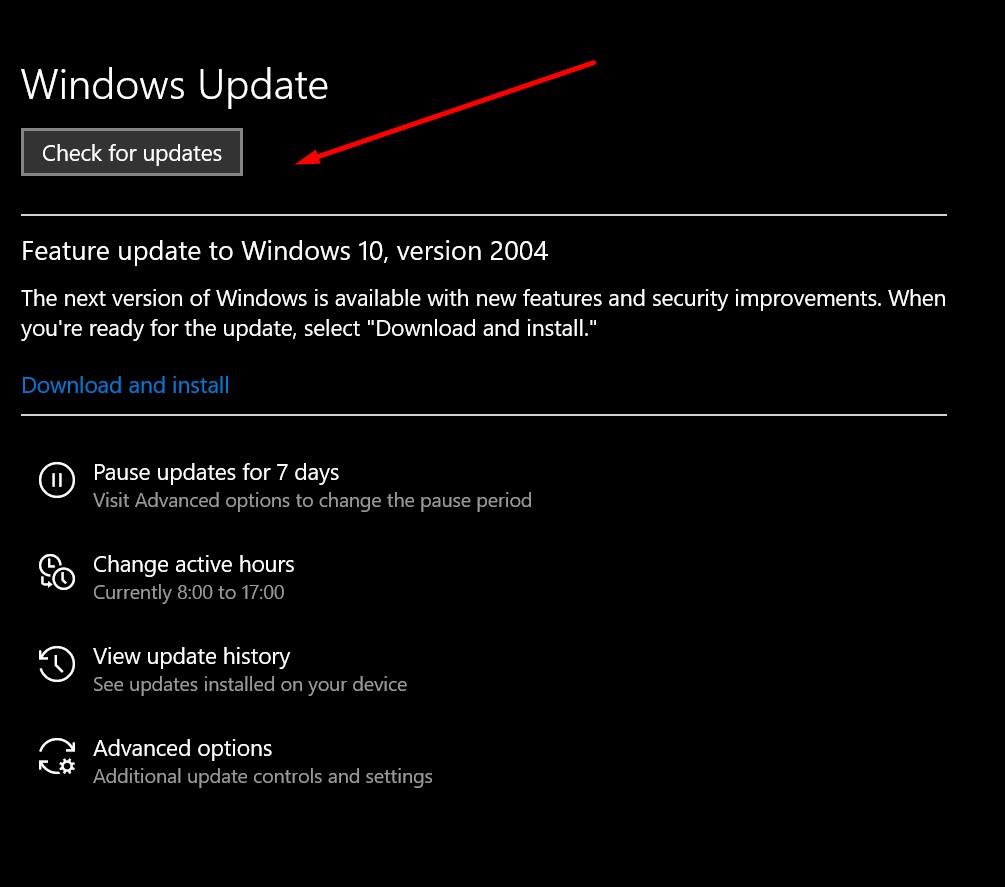
- Wait until the update is complete, then try plugging in your flash drive again. This might make it readable.
These are several methods to fix an unreadable flash drive on your laptop or PC. Feel free to try one of these solutions. If you have other methods, please share them in the comments section.
If you're experiencing issues with a USB not being recognized, read the article explaining that topic here. And for problems related to USB write protection, you can find it in this article. Hopefully, this information is helpful!
