7 Cara Mengatasi Flash Disk yang Tidak Terbaca
Kebutuhan akan flash disk memang cukup penting bagi sebagian orang. Pasalnya, flash disk bisa dijadikan tempat penyimpanan data dan file sementara bagi mereka yang membutuhkan. Terkadang, flash disk juga akan sangat berguna untuk dijadikan tempat backup untuk file-file penting.
Namun, ada kalanya di mana flash disk mengalami kerusakan sehingga tidak bisa terbaca pada laptop ataupun PC Anda. Maka dari itulah, kali ini Carisinyal memberikan tips dan trik untuk para pembaca dalam mengatasi flash disk yang tidak terbaca di PC / laptop dengan mudah dan praktis.
1. Cek Port USB pada PC/Laptop

Cara pertama adalah dengan mengecek kondisi port USB yang akan digunakan. Ada kemungkinan, port USB pada laptop sedang mengalami kerusakan sehingga tidak dapat membaca flash disk Anda.
Untuk mengeceknya sangat mudah, Anda bisa coba mencolok flash disk ke port USB yang ada di laptop lain. Jika memang flash disk bisa terbaca di port USB laptop lainnya, maka besar kemungkinan port USB yang ada di laptop Anda sedang bermasalah.
2. Cek Flash Disk

Selain port USB, Anda juga perlu antisipasi kerusakan yang ada pada flash disk. Anda bisa mengecek kondisi flash disk yang kini tengah Anda pakai, apakah flash disk tersebut masih bagus atau memang sudah rusak.
Pasalnya, jika flash disk Anda memang mengalami kerusakan, secara otomatis flash disk tidak akan bisa terbaca di laptop Anda.
Anda bisa coba mencolokan flash disk lain ke port USB yang ada di laptop Anda. Jika flash disk lain berhasil dibaca oleh laptop Anda, berarti memang flash disk Anda kemungkinan mengalami crash atau kerusakan. Jadi, memang sangat wajar jika flash disk Anda tidak bisa dibaca oleh laptop, kan?
3. Cek dengan Scan and Repair Drive
Sebenarnya, Windows memiliki fitur untuk melakukan scanning flash disk. Pemindaian pada flash disk ini juga dapat memperbaiki atau mengatasi flash disk yang memang ada kerusakan. Jika ditemukannya ada kerusakan, maka secara otomatis Windows akan memperbaiki flash disk kita.
Bisanya, yang merusak flash disk adalah kehadiran virus atau sistem yang mengalami corrupt. Untuk itu, Anda bisa ikuti beberapa langkah ini untuk melakukan scanning dan perbaikan untuk masalah tersebut:
1. Buka properties flash disk
Colokan flash disk pada port USB di laptop ataupun PC Anda. Kemudian, bukalah Windows Explorer. Lalu, pilihlah Disk Flash disk Anda. Silakan klik kanan pada flash disk tersebut, lalu pilihlah Properties hingga muncul jendela baru
2. Lakukan scan and repair drive
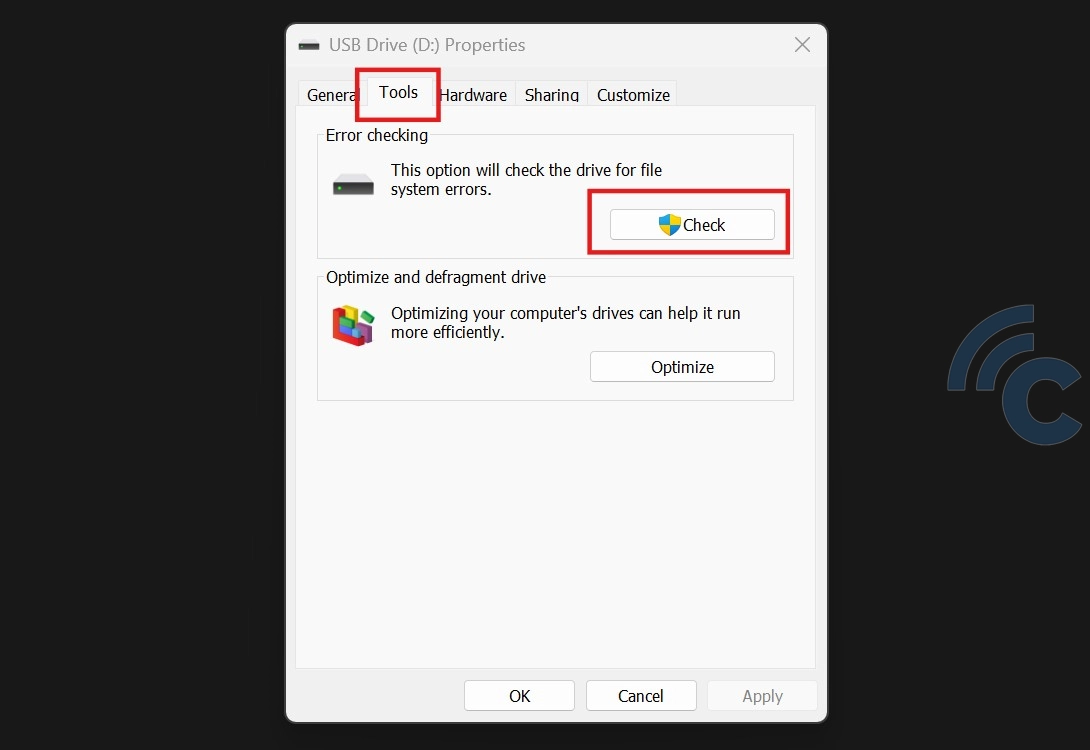
Nah, di jendela tersebut, Anda bisa buka tab Tools dan pilihlah fitur Check. Terakhir, Anda bisa klik Scan and repair drive dan tunggulah beberapa saat sampai selesai.
Nah, setelah Anda melakukan scanning maka Anda bisa mencoba lagi dengan mencabut flash disk dan mencolokannya lagi ke port USB. Kini, flash disk Anda sudah berhasil terbaca di laptop, bukan?
4. Cek dengan Device Manager
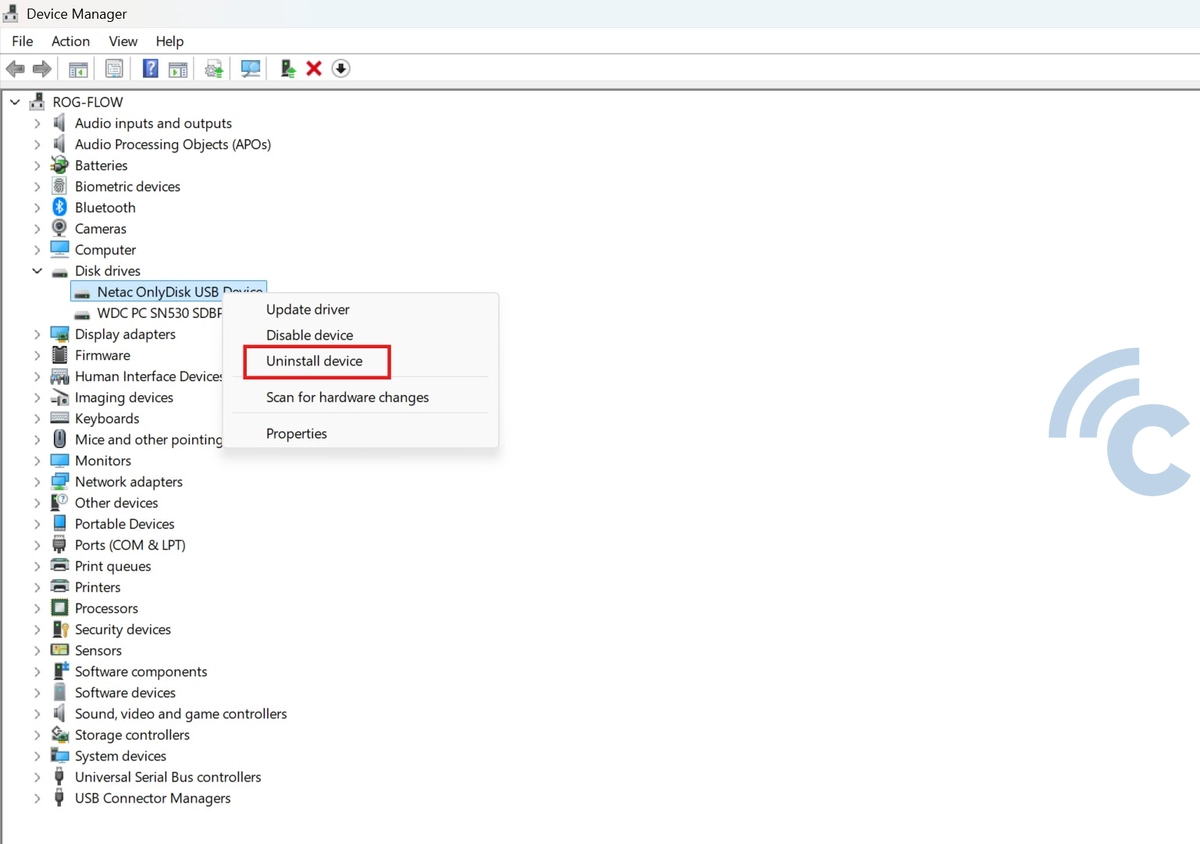
Anda juga bisa mengecek flash disk dengan Device Manager. Cara ini bisa dilakukan jika komputer Anda membaca ada perangkat baru atau ada flash disk yang tertancap tetapi tidak bisa membuka data yang ada.
Untuk caranya sendiri, silakan ketikan "Device Manager" di kotak pencarian yang berada di sebelah tombol Windows. Anda juga bisa menggunakan gabungan tombol "Windows + X", kemudian pilih "Device Manager".
Setelah "Device Manager terbuka", klik Disk "Disk drivers". Cari drive yang mengadung kata "Flash disk". Jangan sampai tertukar dengan drive storage di komputer Anda. Setelah ditemukan, klik kanan, kemudian pilih "Uninstal".
Setelah itu, Anda bisa memilih "Scan for hardware changes" untuk memperbarui perubahan di drive. Jika sudah selesai, silakan restart komputer Anda.
5. Format Flash Disk dengan CMD

Sudah mencoba cara di atas, namun tetap flash disk tidak terbaca. Tenang saja, Carisinyal masih punya cara mengatasi flash disk yang tidak terbaca lainnya, yakni dengan cara menghapus alias melakukan format pada flash disk Anda.
Ya, memang cara yang satu ini terbilang ekstrem apalagi Anda memiliki banyak file penting di flash disk. Namun, cara ini juga bisa disebut cara yang efektif, karena bisa saja di dalam flash disk Anda tersebar virus yang membuatnya tidak bisa terbaca di PC ataupun laptop.
Lalu, bagaimana caranya melakukan format jika flash disk-nya saja tidak bisa terbaca? Mudah, kok, karena Windows punya fitur CMD yang bisa membantu Anda untuk melakukan format ulang pada flash disk.
Pertama, tentu Anda harus mencolokan atau memasang flash disk pada port USB yang ada di PC. Jika sudah terpadang, Anda bisa klik Windows dan langsung ketik Setelahnya, akan muncul Windows CMD secara otomatis.
Sekarang, Anda bisa ketikan FORMAT F: /FS:FAT pada CMD tersebut. Perlu diketahui, bahwa huruf F yang ada di bagian pertama formatnya menunjukan lokasi flash disk. Jadi, Anda bisa menyesuaikannya dengan lokasi flash disk masing-masing, karena lokasi flash disk bisa berbeda. Ada yang di F, E, atau D.
Di akhir, Anda kini hanya perlu mengklik enter. Secara otomatis, flash disk Anda akan diformat oleh Windows dan menghapus semua file yang ada di flash disk tersebut.
6. Format Flash Disk dengan Disk Management
Disk Management juga bisa menjadi salah satu solusi untuk Anda yang mengalami masalah flash disk tidak terbaca. Ya, cara ini juga akan menghapus atau melakukan format untuk semua file yang ada pada flash disk Anda.
Seperti biasa, langkah pertama Anda harus memasang flash disk ke laptop atau PC Anda. Selanjutnya silakan masuk ke Disk Management. Caranya paling gampang adalah dengan menggunakan kombinasi Windows + X yang akan memunculkan beberapa pilihan.
Setelah itu, Anda bisa langsung klik menu Disk Management. Jika sudah, maka secara otomatis akan muncul jendela Disk Management dengan beberapa informasi mengenai semua partisi yang ada di laptop / PC Anda, termasuk flash disk.

Nah, kini Anda hanya perlu memilih bagian partisi flash disk, baik itu di E, F, D, ataupun lainnya. Pastikan Anda memilih lokasi flash disk bukan lokasi hardisk, ya. Jika salah memilih lokasi flash disk, nantinya justru akan mem-format partisi hardisk.
Setelah Anda yakin dengan lokasi flash disk-nya, kini Anda bisa klik kanan dan pilihlah fitur format. Setelah itu, Anda akan diperingatkan tentang flash disk Anda bahwa jika Anda memilih format, data Anda akan hilang.
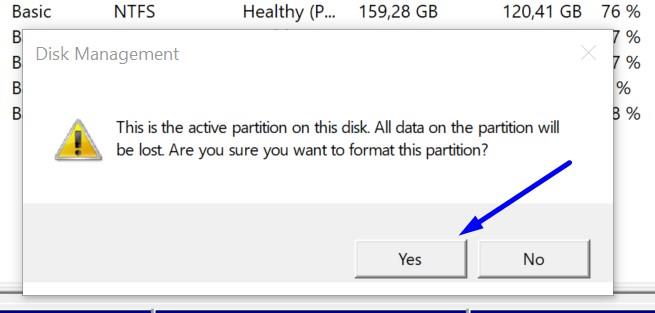
Pilih saja "Yes" yang berati, Anda siap dengan resiko kehilangan data. Terakhir, tunggulah sampai proses penghapusan dan format selesai. Dan kini, flash disk Anda sudah berhasil diformat ulang. Mudah, kan?
7. Update Windows
Tidak bisa terbacanya flash disk bisa jadi karena sistem operasi yang digunakan memebutuhkan file penting yang belum diperbarui. Karena itu, Anda juga bisa melakukan cara ini, yakni melakukan update Windows.
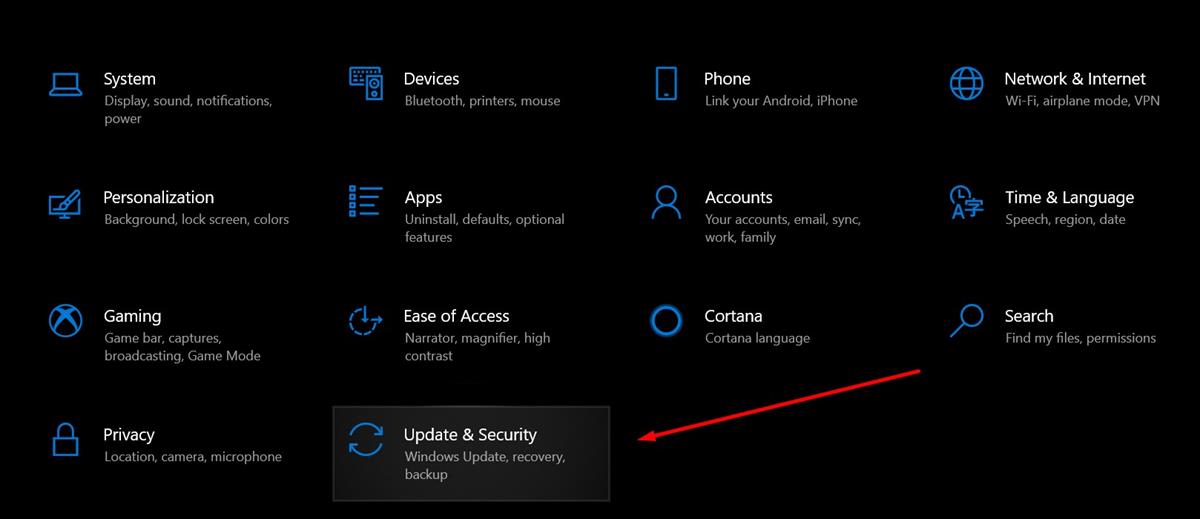
Untuk caranya, masuk ke bagian "Settings" kemudian pilih "Update & Security". Pada tampilan Windows Update, pilih "Check for updates"
Tunggu update sampai selesai, dan cobalah untuk kembali memasukan flash disk. Siapa tahu dengan cara ini, flash disk Anda terbaca.
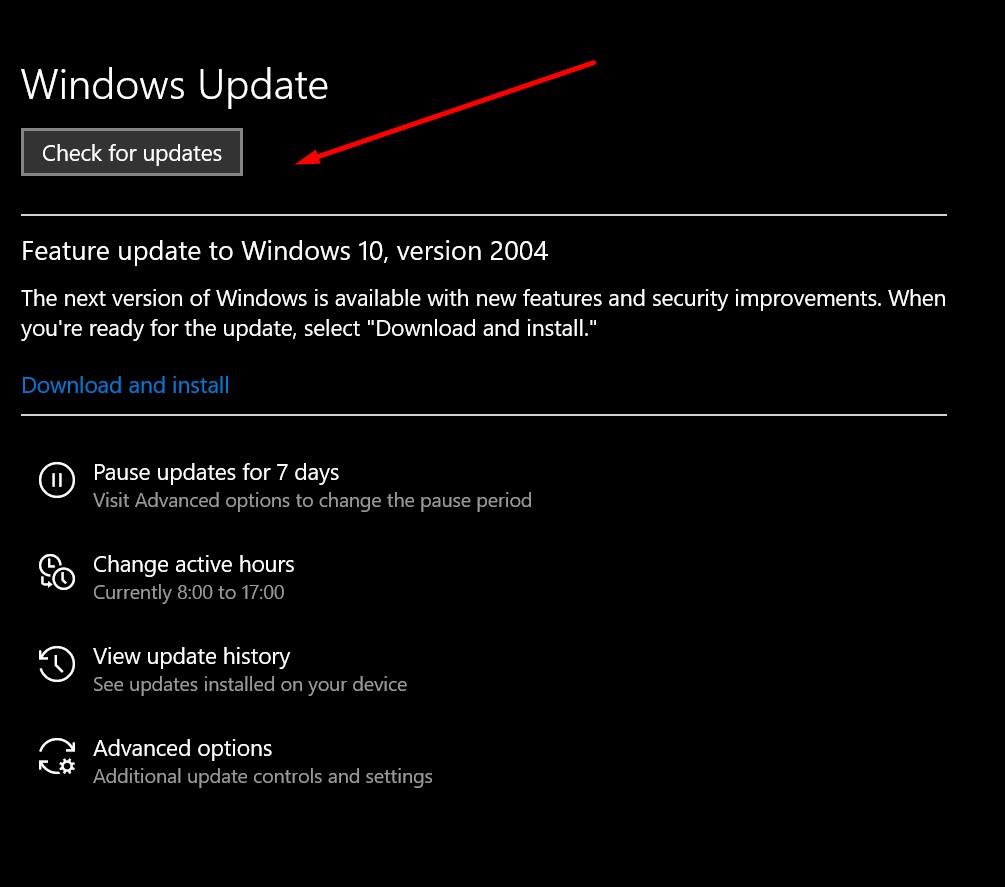
Begitulah beberapa cara mengatasi flash disk yang tidak terbaca di laptop ataupun PC dengan mudah. Anda bisa mencoba salah satu caranya. Namun, jika punya cara lainnya, silakan sharing di kolom komentar, ya.

