3 Cara Mengatasi Masalah Flashdisk Write Protected
Jika meng-update artikel ini, WAJIB tulis link-nya di sheet ini
Seperti yang diketahui bahwa flashdisk merupakan salah satu perangkat yang cukup dibutuhkan oleh banyak orang, entah untuk kebutuhan backup data maupun pemindahan file dari satu laptop ke laptop lainnya. Namun, penggunaan flashdisk bisa saja terjadi masalah, misalnya flashdisk not recognized bahkan ada juga masalah flashdisk Write Protected.
Untuk itulah, kali ini Carisinyal mau berbagi cara mengatasi flashdisk write protected dengan mudah dan praktis. Nah, jika kamu punya masalah flashdisk write protected jangan langsung ambil kesimpulan bahwa flashdisk tersebut rusak, ya. Pasalnya, Anda bisa menemukan solusi mudah untuk cara mengatasi flashdisk write protected dengan cara-cara berikut ini.
1. Menggunakan CMD
Sebelumnya, CMD ini juga sangat berguna untuk menangani permasalahan flashdisk yang tidak terbaca. Kali ini, CMD hadir lagi untuk cara mengatasi flashdisk write protected. Tidak sulit dan Anda tidak perlu bantuan professional untuk melakukannya, karena Anda bisa ikuti langkah-langkah berikut ini:
- Buka menu Windows dan langsung search atau ketikan “CMD” (tanpa kutip).
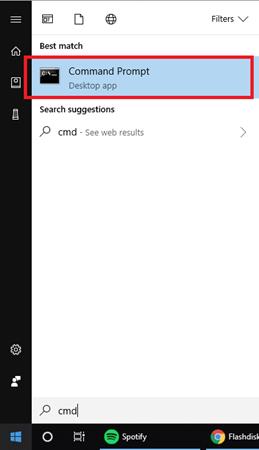
- Setelahnya, Windows akan langsung menampilkan jendela command prompt seperti gambar berikut ini.
- Langkah berikutnya, kini Anda hanya perlu mengetikan diskpart dan langsung klik enter.
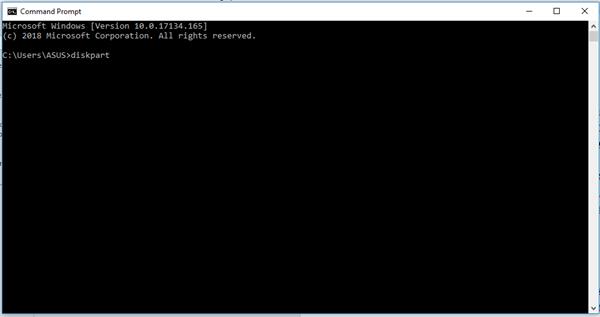
- Secara otomatis akan muncul jendela pemberitahuan dengan pilihan yes atau no. Nah, di sini Anda bisa langsung klik Yes.
- Kemudian, Anda akan dihadapkan oleh jendela baru, maka selanjutnya adalah ketikan list disk dan langsung klik enter lagi.
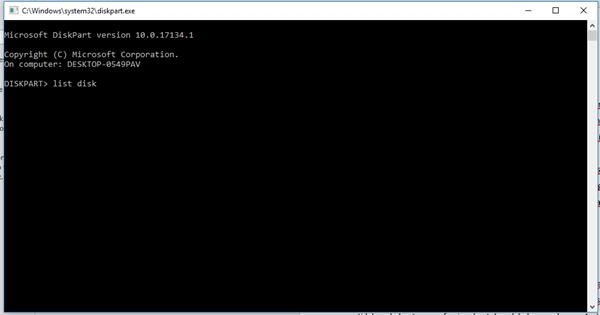
- Untuk langkah berikutnya, kini Anda akan melihat beberapa disk yang terbaca di laptop / PC Anda. Nah, kini Anda pilihlah flashdisk yang mengalami permasalahan write protected. Di sini, flashdsik yang write protected ada di disk 1. Maka dari itulah, kami mengetikan select disk 1, lalu klik enter.
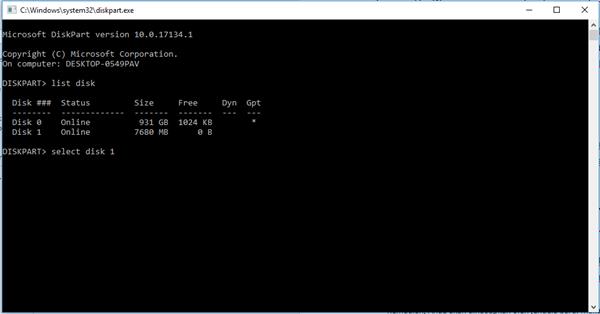
- Pada tahap ini, Anda sudah menentukan flashdisk yang bermasalah maka berikutnya Anda bisa ketikan attribute disk clear readonly. Jika sudah, maka bisa langsung enter.
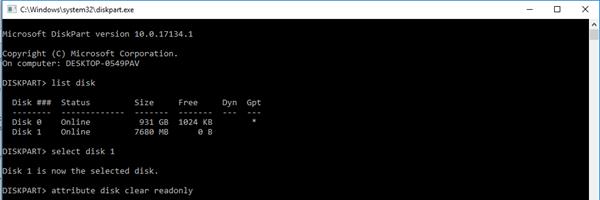
- Berikutnya, Anda ketikan lagi clean untuk menghapus dan membersihkan semua data di flashdisk. Lalu, klik enter lagi.
- Setelah semua data dibersihkan, maka selanjutnya Anda bisa ketikan create partition primary. Seperti langkah sebelumnya, Anda bisa klik enter.
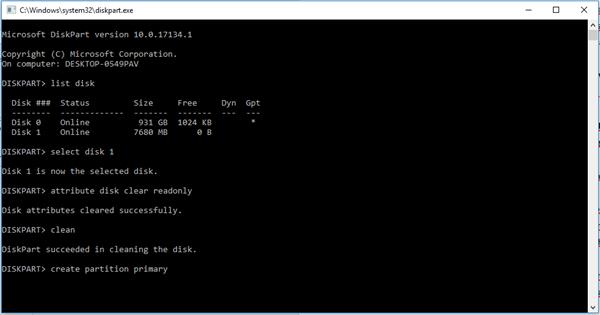
- Di langkah terakhir, kini Anda hanya perlu ketikan format fs=fat32. Dan seperti biasa, Anda bisa langsung klik enter.
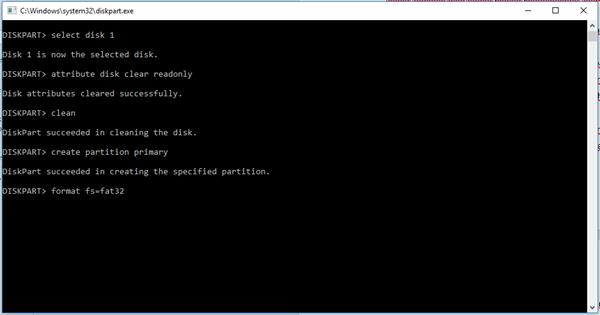
Selesai sudah, dan kini flashdisk Anda bisa digunakan secara normal kembali tanpa ada permasalahan write protected. Nah, Anda bisa langsung klik tanda “x” di bagian pojok kanan atas pada jendela CMD. Bagaimana, sangat mudah, bukan?
2. Atasi dengan Registry Editor

Namun, terkadang cara mengatasi flashdisk write protected dengan menggunakan CMD bisa saja gagal dan justru tidak ada efek apapun. Tapi Anda tidak perlu khawatir, karena Carisinyal masih punya solusi lainnya untuk cara mengatasi flashdisk write protected yang simpel dan mudah. Tak perlu menggunakan aplikasi, Anda bisa ikuti langkah-langkahnya di bawah ini:
- Buka jendela Regedit (Registry Editor) dengan cara mengetikan Windows + R.
- Jika sudah, maka lanjutkan lagi dengan mengetikan regedit kemudian klik OK atau bisa langsung klik enter pada keyboard laptop.
- Lalu, Anda bisa melanjutkannya dengan mencari dan mengklik bagian HKEY_LOCAL_MACHINE.
- Langkah berikutnya, Anda bisa cari dan klik bagian System.
- Pada bagian system, silakan cari dan klik di bagian Control, lanjutkan dengan masuk ke StorageDevicePolicies.
- Kemudian, cari opsi writeprotect.
- Setelah itu, barulah Anda bisa klik kanan dan pilihlah Modify.
- Di sini, Anda harus mengubah value dengan angka 0. Sudah selesai? Lanjutkan dengan mengklik OK.
- Langkah terakhir, Anda bisa langsung cabut flashdisk dari port USB, lalu pasang lagi dan langsung format flashdisk tersebut. Nah, kini flashdisk Anda sudah bisa dioperasikan kembali dengan normal tanpa masalah.
3. Gunakan Aplikasi
Selain kedua cara yang telah disebutkan tadi, ada lagi cara yang lebih simpel namun Anda harus menginstall aplikasinya terlebih dahulu. Ya, memang menggunakan aplikasi lebih mudah dan tidak banyak langkah seperti dua cara di atas, namun Anda harus mendownloadnya dan ada juga beberapa aplikasi yang berbayar. Berikut beberapa aplikasi yang bagus untuk mengatasi flashdisk write protected:
- Fat32
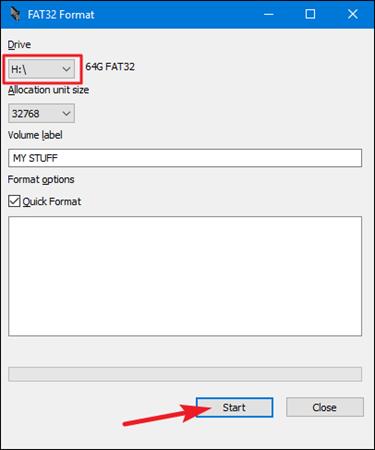
Untuk aplikasi yang satu ini hanya bisa dijalankan pada PC / laptop dengan sistem operasi Windows. Artinya, bagi Anda pengguna Mac atau Linux, maka tidak bisa menggunakan cara ini. Nah, cara mengatasi flashdisk write protected dengan aplikasi Fat32 sangat mudah dan simpel.
Pertama, pastikan Anda sudah memiliki aplikasinya atau bisa langsung download di sini. Kemudian, pilihlah flashdisk yang bermasalah dan langsung saja klik start. Secara otomatis, Fat32 akan mengatasi write protected pada flashdisk Anda. Lebih praktis, kan?
- USB Write Protected
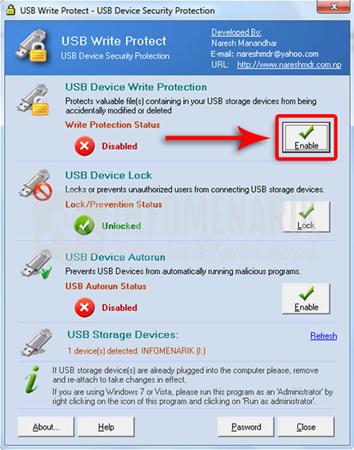
Masih ada lagi aplikasi bagus untuk mengatasi flashdisk bermasalah write protected, USB Write Protected. Sama mudahnya dengan Fat32, aplikasi ini hanya perlu beberapa kali klik dan flashdisk pun bisa dioperasikan secara normal seperti biasa.
Pertama, Anda bisa install aplikasinya di sini. Lalu, klik kanan pada ikon aplikasi USB Write Protected dan pilihlah Run as administrator. Setelah itu, akan langsung muncul beberapa pilihan dan Anda hanya perlu memilih USB Device Write Protection. Di akhir, cukup klik disable pada bagian USB Device Write Protection. Selesai! Kini flashdisk Anda sudah berhasil diperbaiki.
- HP USB Disk Storage Format Tool
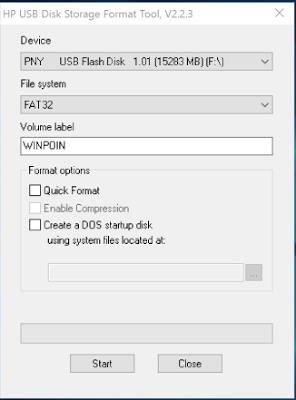
Satu lagi aplikasi yang bagus untuk mengatasi flashdisk write protected, kami merekomendasikan HP USB Disk Storage Format Tool. Tidak jauh berbeda dengan USB Write Protected, aplikasi ini juga bisa digunakan dengan mudah meskipun oleh yang awam dalam menangani permasalahan pada flashdisk.
Pasalnya, cara menggunakannya hanya perlu klik kanan dan pilih Run as administrator. Setelah itu, pilih flashdisk-nya dan klik start. Jangan lupa untuk mencentang bagian quick format atau create a DOS startup disk using system files located at.
Nah, kini Anda tunggu sebentar saat aplikasinya mulai proses perbaikan pada permasalahan yang ada di flashdisk. Sangat mudah, kan? Kalau Anda berminat untuk menggunakan aplikasi ini, maka silakan klik di sini untuk mendownload dan segera install aplikasinya di laptop / PC yang menggunakan sistem operasi Windows.
Seperti itulah beberapa cara mengatasi flashdisk write protected yang mudah dan simpel. Perlu Anda ketahui juga, flahsdisk write protected biasanya muncul karena beberapa faktor, seperti asal cabut flashdisk dari port USB ataupun juga dari virus. Untuk itu, Anda perlu berhati-hati saat cabut-pasang flashdisk di laptop orang lain, ya. Semoga bermanfaat!

