Cara Menerjemahkan Gambar dengan Google Translate
Di dunia yang serba digital ini, semua dapat dilakukan dengan cepat dan praktis – tak terkecuali penerjemahan. Google Translate telah hadir sejak tahun 2004 lalu, ketika online translation tool masih belum begitu marak dan hasil terjemahan dari Google Translate pun masih tergolong kaku bahkan tidak akurat.
Sekarang ini, Google Translate telah memiliki banyak perkembangan yang signifikan dengan mengusung teknologi machine learning. Hal ini membuat kualitas hasil terjemahan mendekati terjemahan manusia, karena alat penerjemahan online ini memang memanfaatkan relawan manusia untuk mengembangkan tingkat akurasi hasil terjemahan.
Nah, tidak cukup sampai di situ kecanggihannya – Google Translate juga mampu menerjemahkan tidak hanya dokumen, melainkan gambar yang mengandung teks. Wah, bagaimana caranya? Kali ini, Carisinyal akan membahas cara translate gambar dengan Google Translate untuk memudahkan urusan kamu. Yuk simak langkah-langkah di bawah ini!
1. Install Google Translate
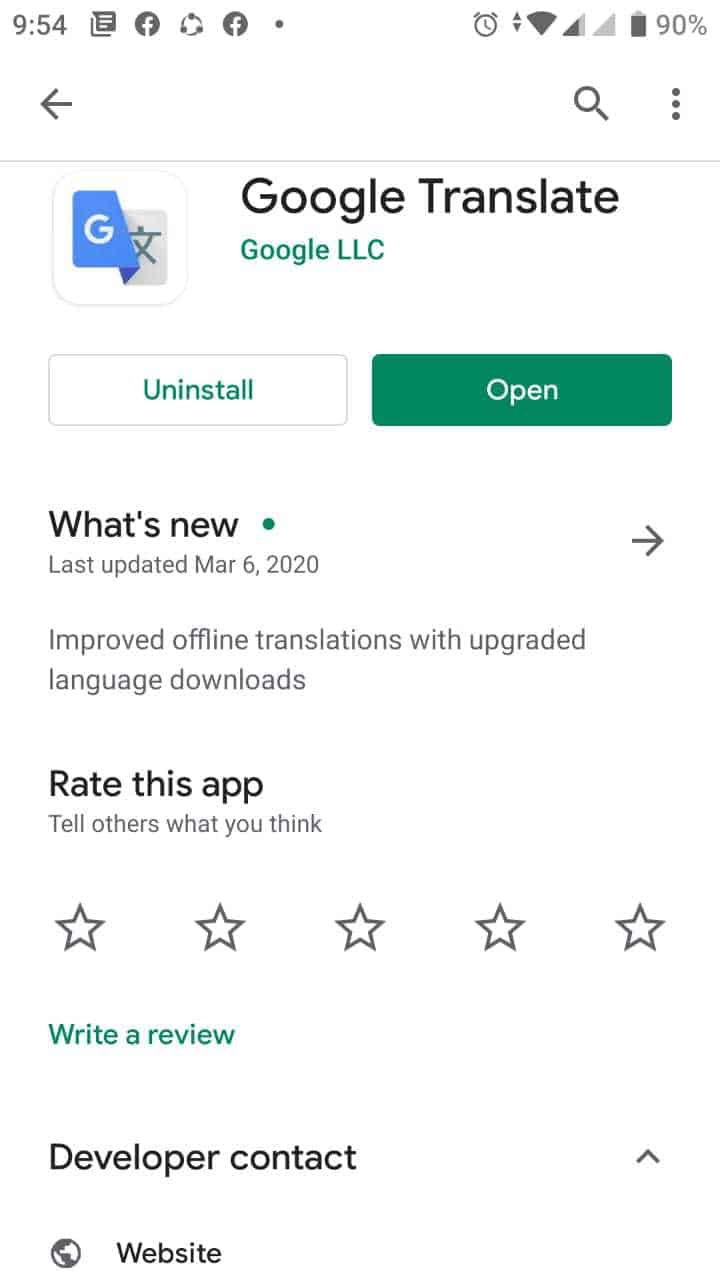
Hal yang pertama perlu dilakukan tentu saja mendownload aplikasi Google Translate jika belum terinstal pada perangkat kamu. Aplikasi penerjemahan yang diciptakan oleh perusahaan mesin pencari raksasa ini dapat kamu download melalui Google Play Store atau dengan melalui link ini.
Tunggulah sampai instalasi selesai, dan buka aplikasi tersebut. Kamu perlu menginput bahasa utama yang paling sering kamu gunakan, contohnya Indonesia. Lalu, ada beberapa permission yang perlu kamu berikan izin terutama kamera.
2. Pilihlah Menu Camera

Setelah aplikasi terbuka, kamu bisa menekan tombol kamera untuk mulai menerjemahkan. Ada beberapa opsi yang bisa digunakan seperti Instant, Scan, dan Import. Jika kamu memilih Instant, kamu bisa secara real-time menerjemahkan teks apapun yang terdeteksi oleh kamera, langsung pada layar.
Sedangkan, jika Scan dipilih, aplikasi akan memindai dokumen untuk mendeteksi tulisan. Kemudian, kamu bisa memilih sebagian atau keseluruhan teks untuk diterjemahkan. Bedanya dengan pilihan Instant, kamu bisa melakukan select pada hasil terjemahan untuk kemudian di-copas atau diedit.
3. Pilihlah Menu Import

Nah, pilihan terakhir ini yang bisa membuatmu menerjemahkan gambar, yakni Import. Import akan memasukkan gambar atau foto yang tersimpan di galeri untuk kemudian dipindai menggunakan teknologi OCR (Optical Character Recognition).
Jadi, pilihlah menu Import untuk memilih gambar yang teksnya ingin diterjemahkan. Akan muncul kotak-kotak kecil di sekitar teks. Kamu bisa menandai bagian tulisan mana saja yang mau diterjemahkan dengan sentuhan jari.
4. Tap Tanda Panah untuk Menerjemahkan
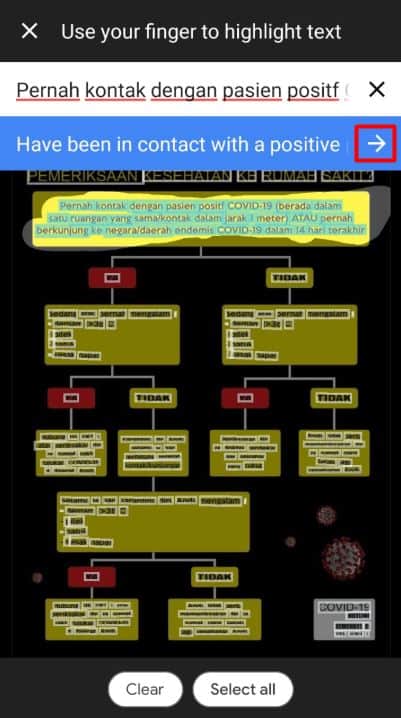
Kalau sudah selesai menandai tulisan, silakan tap pada tanda panah yang ditunjukkan di atas. Kamu akan dibawa pada laman antarmuka Google Translate dengan tulisan awal yang berada di atas dan hasil terjemahan berada di bawah.
Terkadang, hasil deteksi dari Google Translate bisa jadi salah. Misalnya, kata “memakan” bisa terdeteksi sebagai “momakan”. Hal ini dipengaruhi oleh sudut saat kamu mengambil gambar, resolusi gambar, dan jenis font yang terdapat pada gambar.
Jika kesalahan-kesalahan ini hanya sedikit, kamu bisa mengedit tulisan awal dan mengoreksinya satu-satu. Kalau banyak, mungkin kamu perlu mengambil ulang gambar dengan sudut yang berbeda.
Nah, pada tahapan ini, kamu sudah berhasil menerjemahkan gambar. Hasil terjemahan bisa kamu edit, copas, atau share sesuka hati kamu.Tidak sulit, bukan?
Tips Menerjemahkan Gambar Menggunakan Google Translate
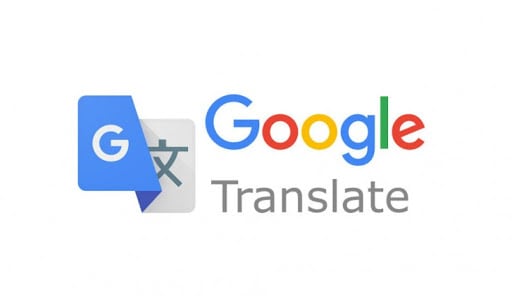
Teknologi yang terdapat pada aplikasi Google Translate memang memudahkan kita untuk menerjemahkan gambar dengan mudah. Tapi, ada kalanya proses ini terganggu karena kata-kata yang dideteksi oleh aplikasi ternyata keliru.
Karena itu, ada beberapa tips yang bisa kamu terapkan agar proses penerjemahan gambar bisa optimal.
1. Perhatikan Sudut Saat Pengambilan Gambar
Sudut pengambilan gambar akan memengaruhi kelayakan baca pada tulisan. Jika kamu mengambil gambar dengan sudut atau jarak yang tidak maksimal, karakter yang terdapat pada gambar akan memiliki ukuran yang tidak konsisten.
Hal ini menyulitkan aplikasi untuk mendeteksi tulisan. Usahakan untuk mengambil posisi lurus saat pengambilan gambar.
2. Pastikan Tulisan pada Gambar Terbaca dengan Jelas
Selain sudut, ada beberapa hal lain yang menyebabkan tulisan pada gambar tidak terbaca dengan jelas. Misalnya, ada sedikit guncangan saat kamu berusaha mengambil foto yang menyebabkan tulisan menjadi nge-blur.
Karena ada beberapa karakter yang mirip (seperti huruf “q” dan “g”), sehingga membutuhkan tingkat kejelasan yang memadai agar terdeteksi dengan baik. Karena itu, usahakan untuk tunggu sejenak hingga kamera menjadi fokus, lalu baru ambil gambarnya.
3. Buat Supaya Warna Background dan Tulisan Lebih Kontras
Nah, ada lagi yang menjadikan tulisan pada gambar sulit terdeteksi dengan benar. Apabila warna tulisan dan background hampir mirip dan difoto pada kondisi minim cahaya, aplikasi akan kesulitan mengenali tulisan.
Mungkin kamu bisa mengedit fotonya agar warna tulisan dan background lebih kontras, atau membuatnya menjadi hitam putih supaya lebih bisa terdeteksi.
4. Lebih Baik Discan Ketimbang Difoto
Tulisan pada gambar yang merupakan hasil foto lebih cenderung sulit terdeteksi karena hal-hal yang sudah dijelaskan tadi – sudut pengambilan gambar, pencahayaan, dll.
Solusi yang lebih simpel adalah menggunakan perangkat keras scanner pada dokumen yang ingin diterjemahkan. Meski tidak sepraktis memotret yang tidak membutuhkan alat khusus, penggunaan scanner dijamin menghasilkan gambar dengan tulisan yang jelas dan terbaca.
Kamu juga bisa saja menggunakan aplikasi scanner pada HP untuk menyesuaikan sudut dengan otomatis, tapi hal ini tetap tidak seefektif menggunakan mesin scanner yang asli.
Nah, itu tadi adalah langkah-langkah yang bisa diterapkan untuk menerjemahkan gambar menggunakan Google Translate. Sayangnya, cara ini hanya bisa dilakukan pada perangkat Android dan iOS.
Semoga ke depannya Google Translate akan menghadirkan fitur ini pada PC, entah itu pada websitenya atau dengan merilis aplikasi khusus. Nah, bagi kamu yang sudah mencoba, kamu bisa lho bagikan pengalamanmu di kolom komentar. Bagi yang belum, selamat mencoba!

