How to Take Screenshot on Huawei MatePad
The Huawei MatePad is a top-selling series of tablets from Huawei, highly sought-after in the market. This device is particularly popular because it not only offers a larger screen size than a mobile phone, but it can also substitute a laptop or PC in terms of productivity.
Given its larger size compared to a smartphone, the Huawei MatePad is great for entertainment activities like watching videos or playing games. Powered by HarmonyOS, the device boasts an array of features that even draw close to a laptop's capabilities.
Among these features, taking screenshots is a popular and widely-used one. However, some Huawei MatePad users are unsure about how to use this function. In fact, this tablet offers several unique methods for capturing screenshots.
Here, we'll discuss various ways to take screenshots on all Huawei MatePad variants, such as the Huawei MatePad, MatePad Pro, MatePad Air, MatePad SE, and others running on HarmonyOS. Especially for this guide, we'll be using the Huawei MatePad 11 2023 as a model, operating on the HarmonyOS 3.1.
On the HarmonyOS-based Huawei MatePad, there are several distinctive methods to capture screenshots, ranging from using buttons, the control panel, to specific gestures or movements. Let's delve into how to take a screenshot on a Huawei MatePad tablet.
1. How to Screenshot Using Key Combinations
One of the most common ways to take a screenshot is using a combination of keys. This method is commonly used by smartphones to capture screenshots. It's not only easy to remember but is also quite practical to use.
While this method is indeed practical for a smartphone, as the buttons are easy to reach, it's a bit different for tablets. When using a tablet, you'll need to use both hands to take a screenshot using this key combination.

Just like many other devices, the Huawei MatePad uses the power and volume down buttons as its key combination for capturing screenshots. You simply need to press these buttons simultaneously to take a screenshot. If it works, you'll see a preview of the captured screenshot.
While using a combination of physical buttons is quite easy and convenient, it's not recommended to overuse these buttons. This is due to the risk of these physical buttons wearing out or getting damaged if they're used too frequently.
In fact, this risk may increase if you're not careful or too slow when using these buttons. To avoid this risk, there are other methods you can use to take screenshots on your Huawei MatePad. These alternative methods are just as simple and convenient as using physical buttons.
2. How to Screenshot Through Control Panel
Aside from using physical buttons, you can also take screenshots via the control panel. This option is simple and convenient, and you can use it right away without any additional setup.
The process is quite similar to what's typically done on Android phones. To make it clearer, here are the steps for capturing a screenshot using the control panel on the Huawei MatePad.
- Firstly, navigate to the information you want to capture.
- Next, swipe down from the top right edge of the screen.
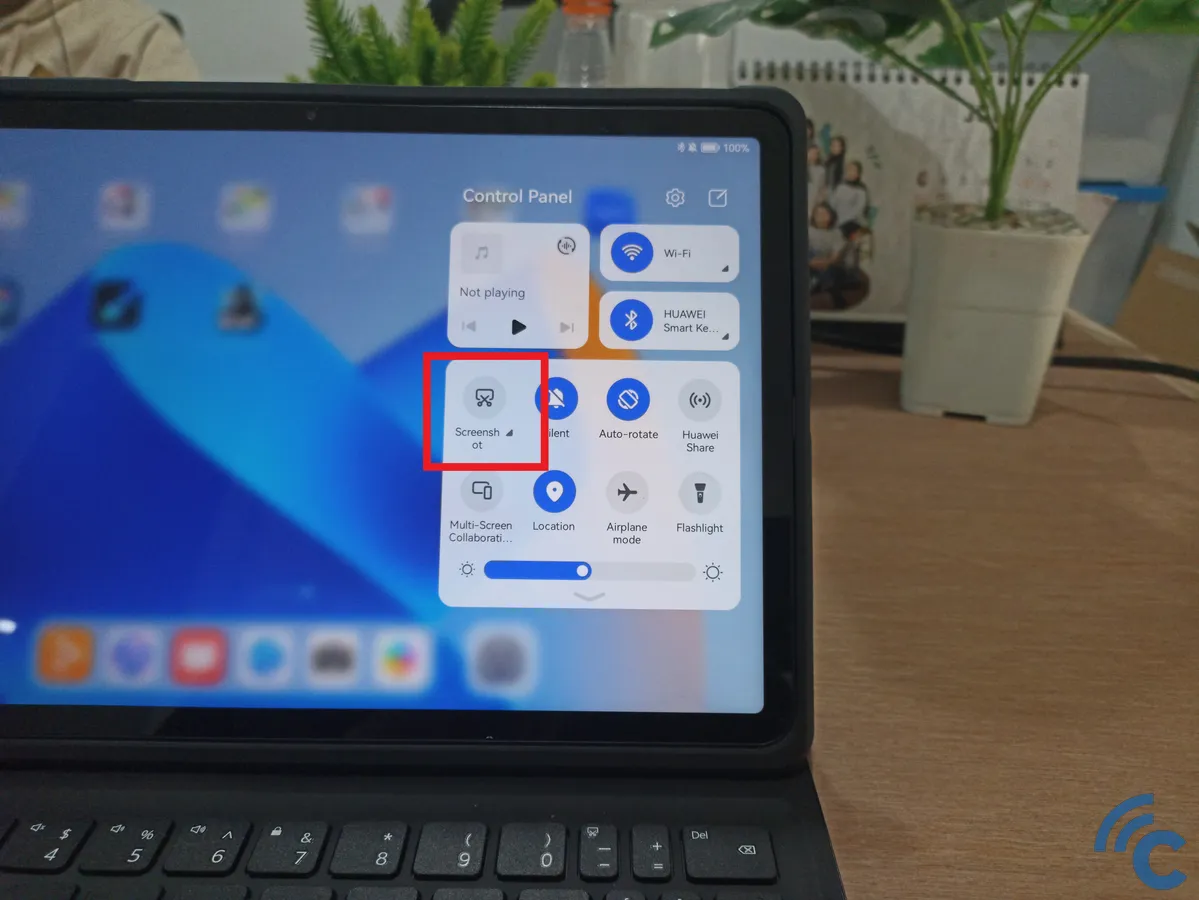
- This will open the control panel with various features.
- Find and tap the "Screenshot" icon, which looks like a pair of scissors, at the bottom of the panel.

- If it works, the screen will flash, and a screenshot preview will appear at the bottom left corner.
- To immediately share the screenshot, lightly swipe up on the preview.
- You also have the option to edit the screenshot by tapping on the preview.
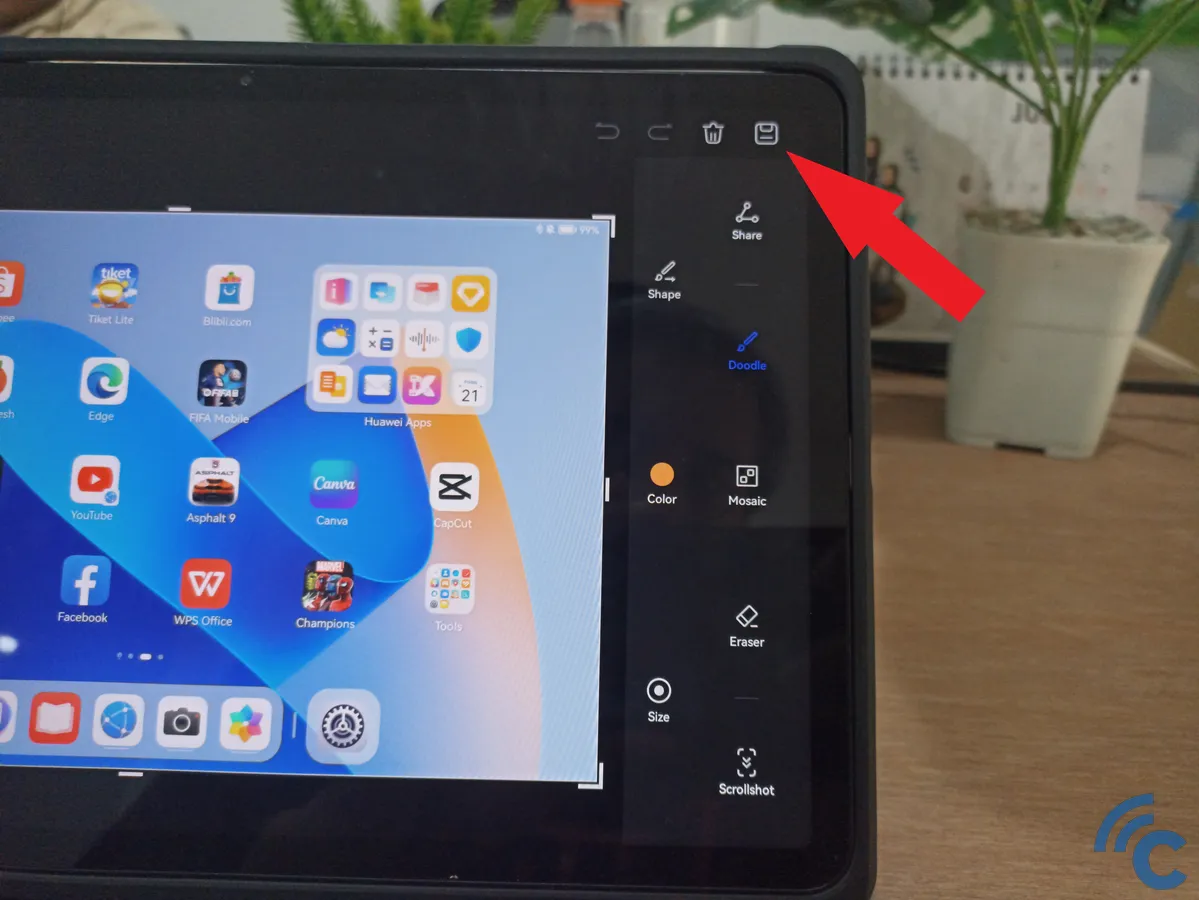
- You can use tools like Doodle or Mosaic for censoring parts of the screenshot.
- After finished the editing, save your screenshot by pressing the save icon at the top right.
3. How to Screenshot Using the Three-Finger Gesture
A unique feature of the Huawei MatePad is its gesture-based shortcuts. One such feature allows you to take a screenshot using a three-finger gesture. However, ensure the feature is enabled first. To enable this feature, follow these steps:
- First, go to "Settings" on your Huawei MatePad tablet.

- Then, find and select the "Accessibility features" menu.

- To configure gestures, select the "Shortcuts & gestures" menu.
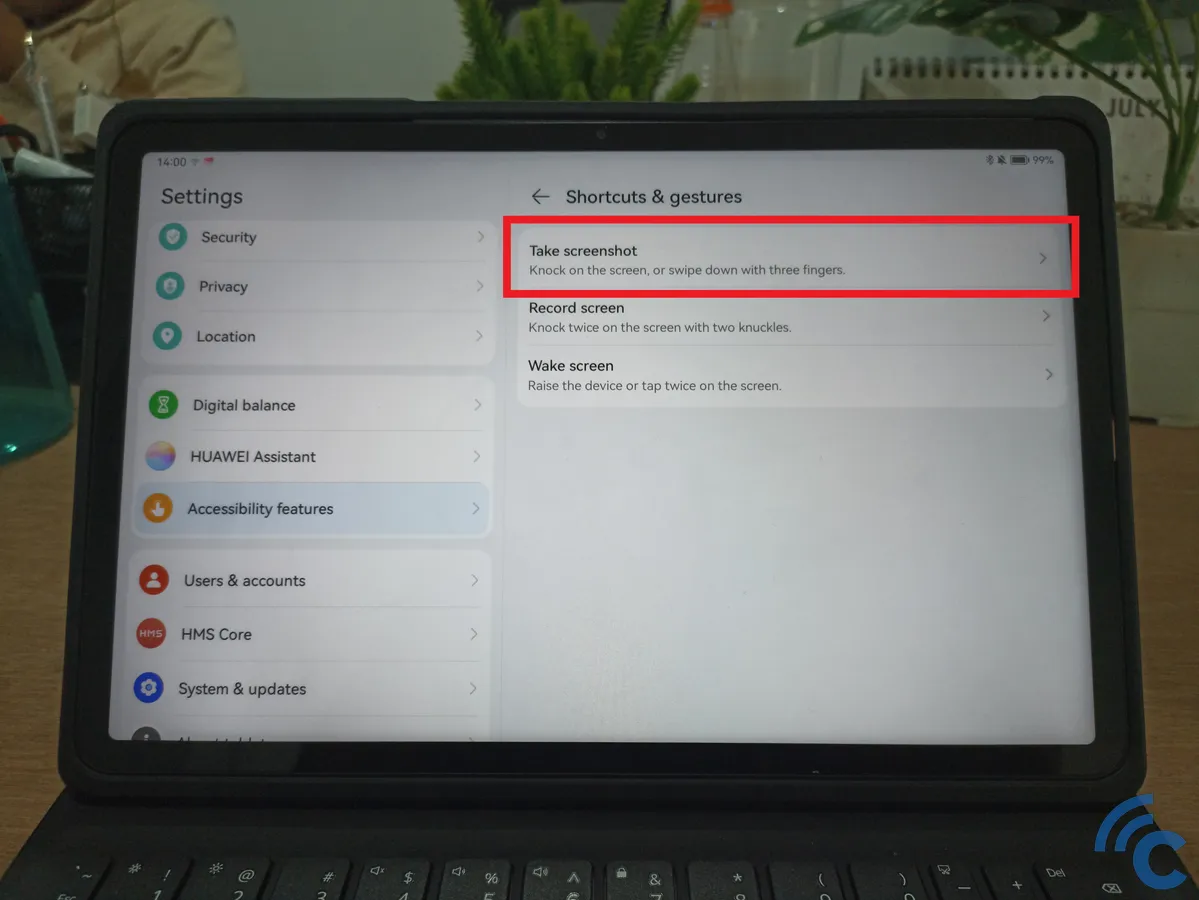
- Finally, choose the first menu option, "Take screenshots".
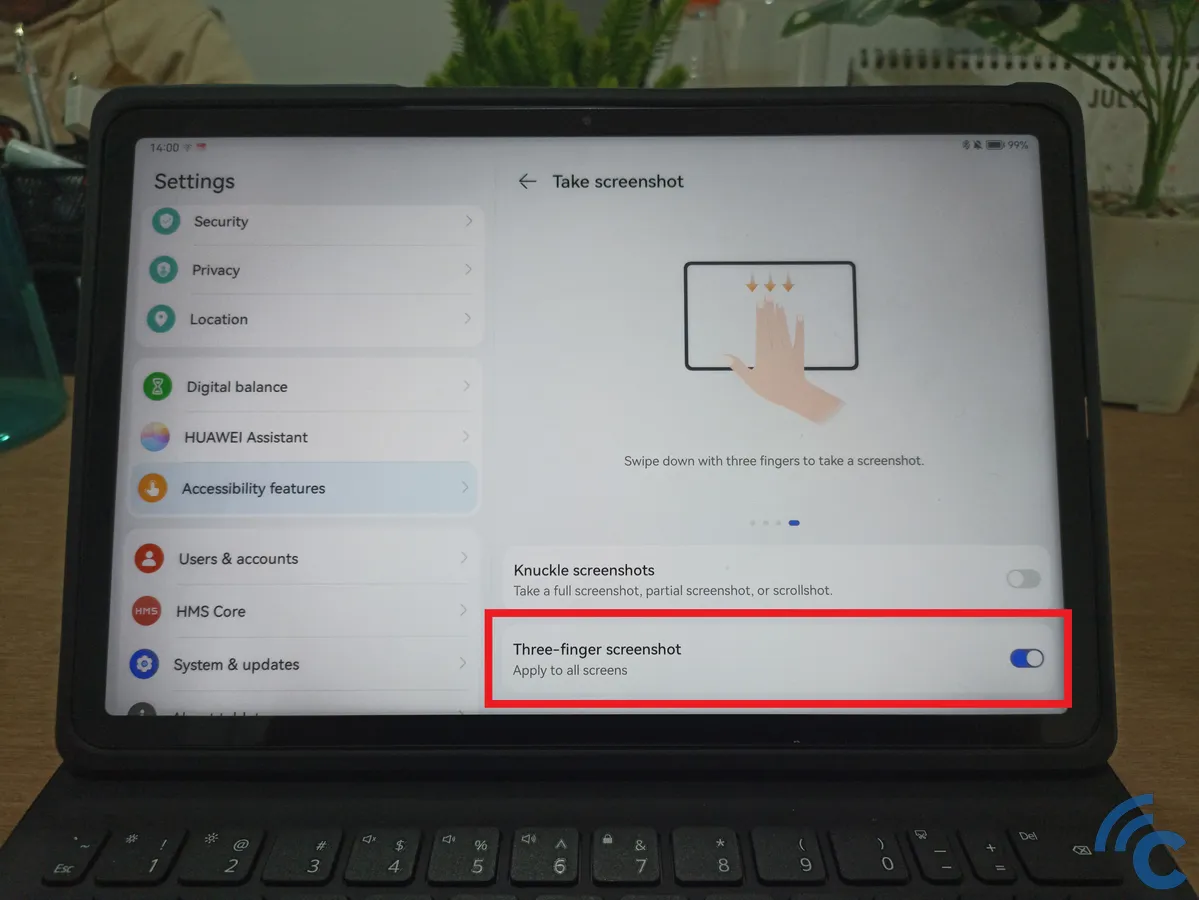
- To turn on the three-finger screenshot gesture, tap the toggle next to "Three-finger screenshot" until it turns blue.
- Once activated, you can try taking a screenshot using three fingers.
- Locate the page or information you want to capture.
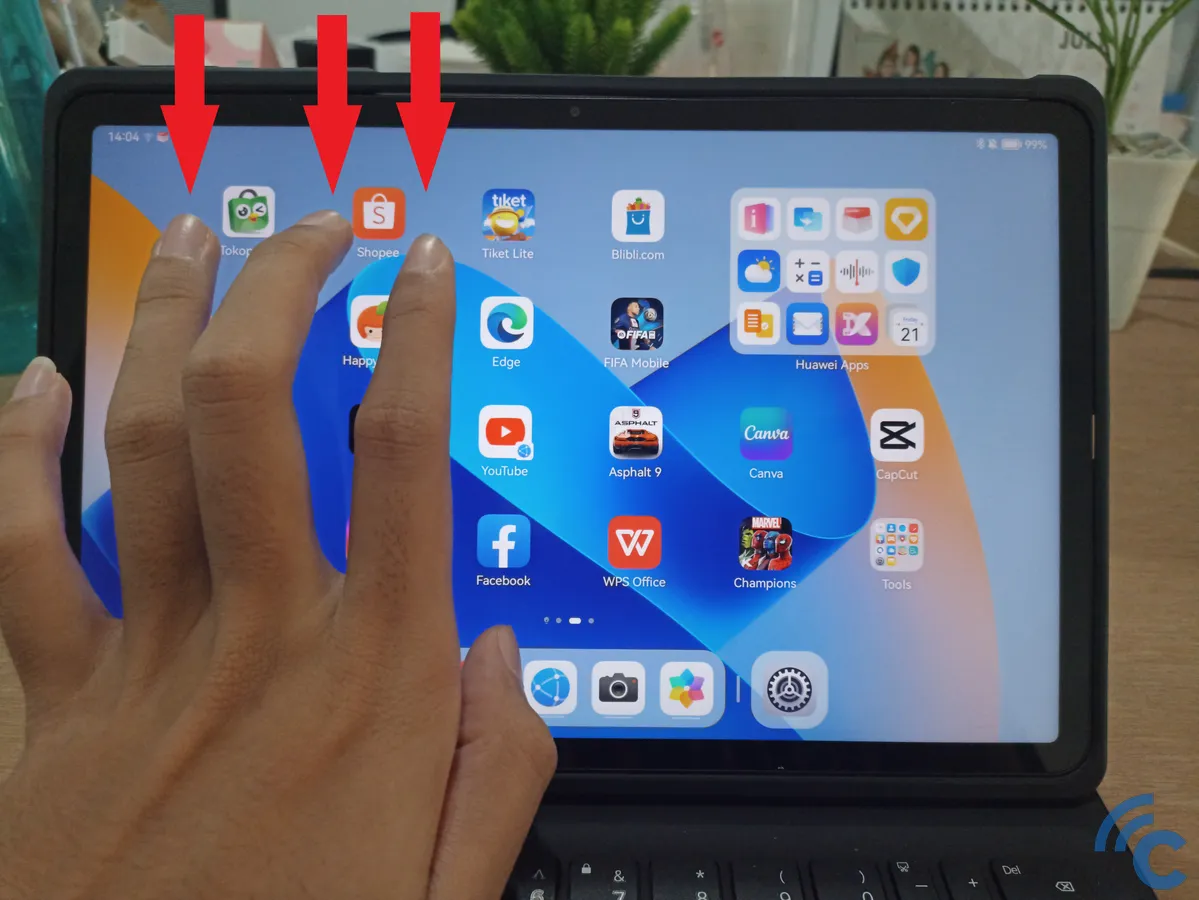
- Then, simply swipe the screen from top to bottom using three fingers at the same time.
- If it's done correctly, the screen will blink and display a preview of the screenshot you just took.
4. How to Screenshot Using the Screen Tapping Gesture
Besides the three-finger gesture, the Huawei MatePad offers another unique way to take screenshots: by tapping. This feature is quite unique as not many devices have it.
Similar to the previous method, you need to activate this feature before you can use it. The steps to activate are pretty much the same as before. To clarify, here are the steps you should follow:
- The process is similar to previous methods. Begin by navigating to 'Settings'.
- Next, locate and select the following options: "Accessibility features -> Shortcuts & gestures -> Take screenshots".
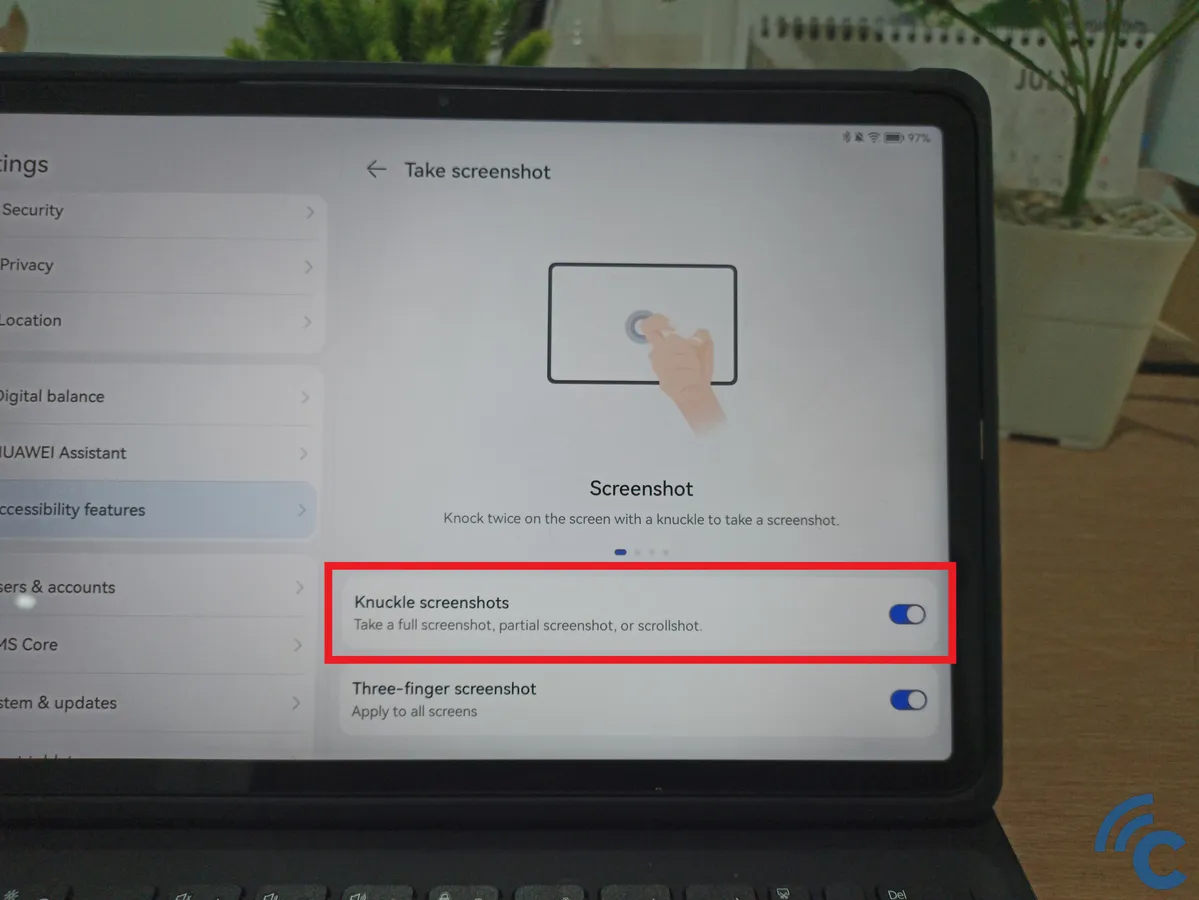
- Then, toggle the "Knuckle screenshot" switch until it turns blue.
- Once activated, locate the page or information you want to capture.

- Now, you only need to tap the screen twice to take a screenshot.
- To do this, use the back of your finger, as though you're knocking on a door.
- However, there's no need to tap too hard, a light touch on the screen will do.
- If the screenshot isn't taken, try adjusting the position of your finger.
- Once successful, the screen will flash and show a screenshot preview.
5. How to Partial and Elongated Screenshot
Not only can you take full-screen captures on your Huawei MatePad, but also partial or elongated ones. This can be done in two ways: via the control panel or using unique gestures. These gesture methods are relatively rare and offer an alternative to the traditional means of capturing screen content.
The initial method to capture a partial or elongated screenshot is by using the control panel. For clarity, here are the detailed steps to follow:
- First, locate the page or information you wish to capture.
- Then, open the control panel by swiping downwards from the top right edge of the screen.
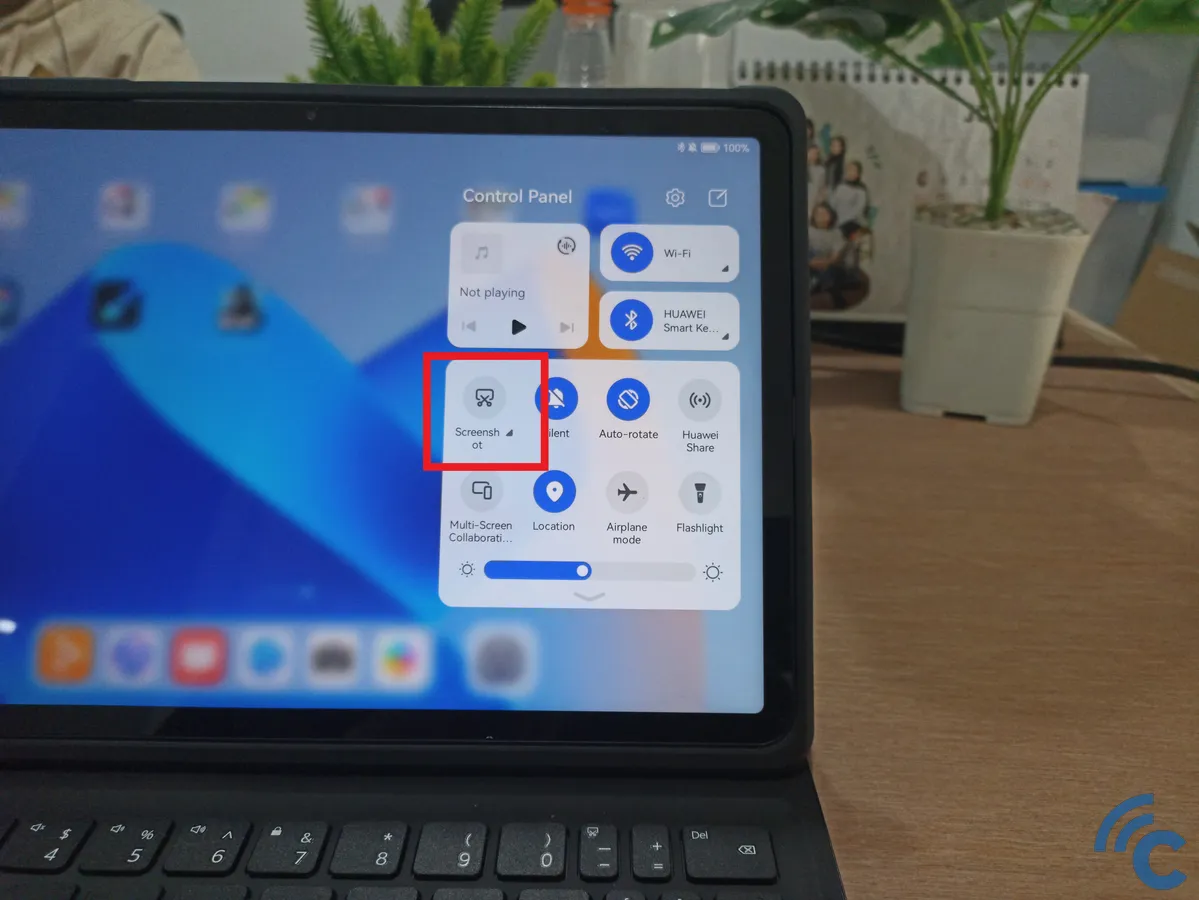
- Beside the word "Screenshot," there's a small triangle. Press this or the word "Screenshot".
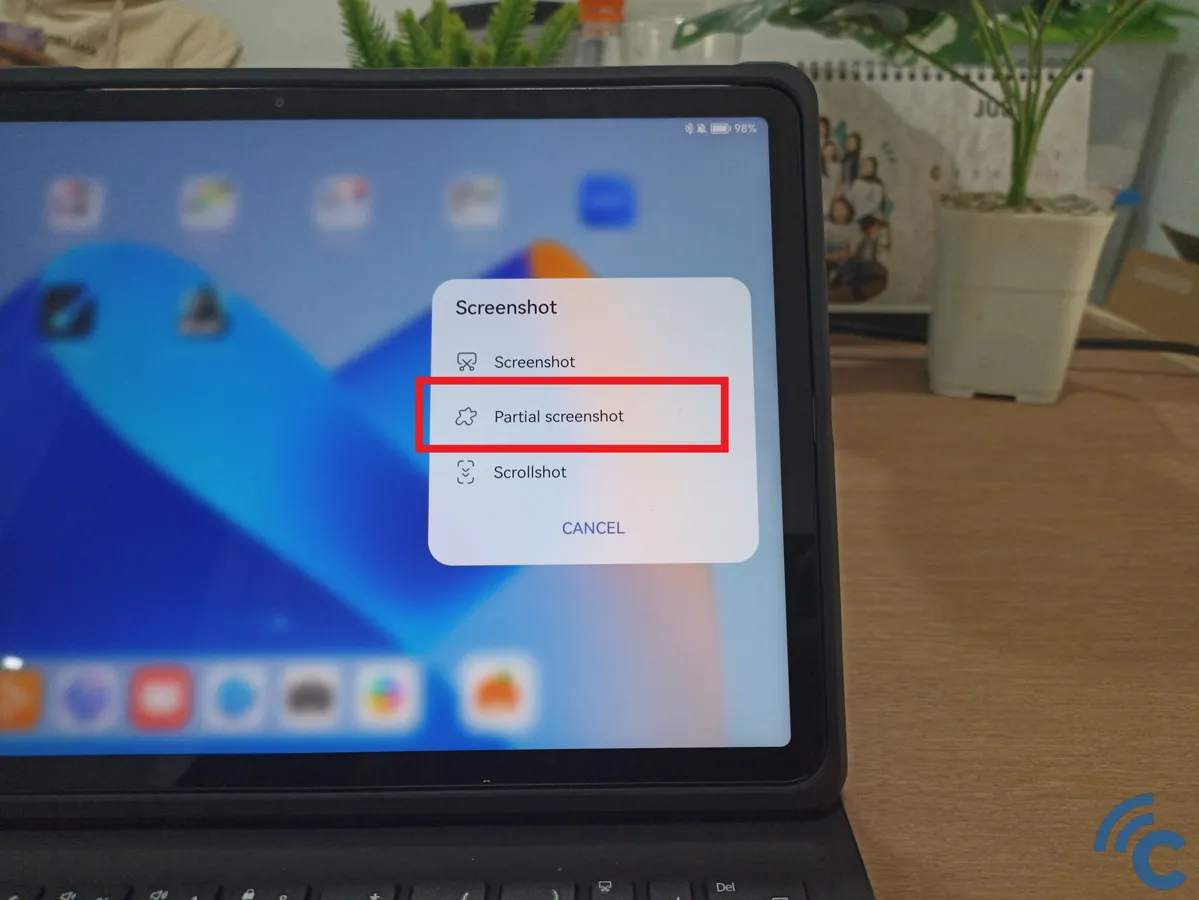
- Next, select the "Partial screenshot" option for a partial capture.

- You can freely draw shapes, or use preset forms like rectangles, circles, or hearts.
- Once done, tap the save icon to store your screenshot.
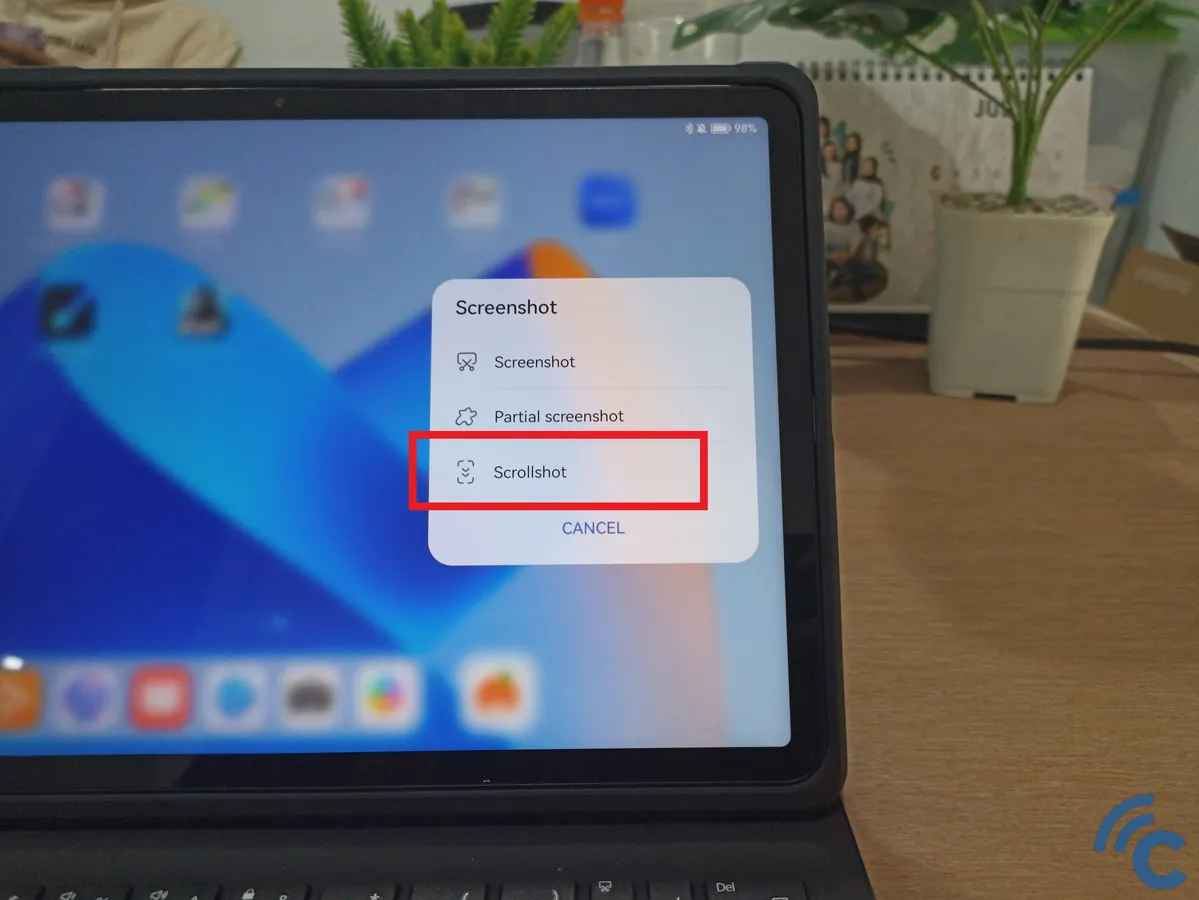
- Additionally, choose the "Scrollshot" option for a long screenshot.
- Note, this feature only works on pages that can scroll.
- Ensure the tablet is in portrait mode for this.
- You can stop the scrolling capture at any point by tapping the screen.
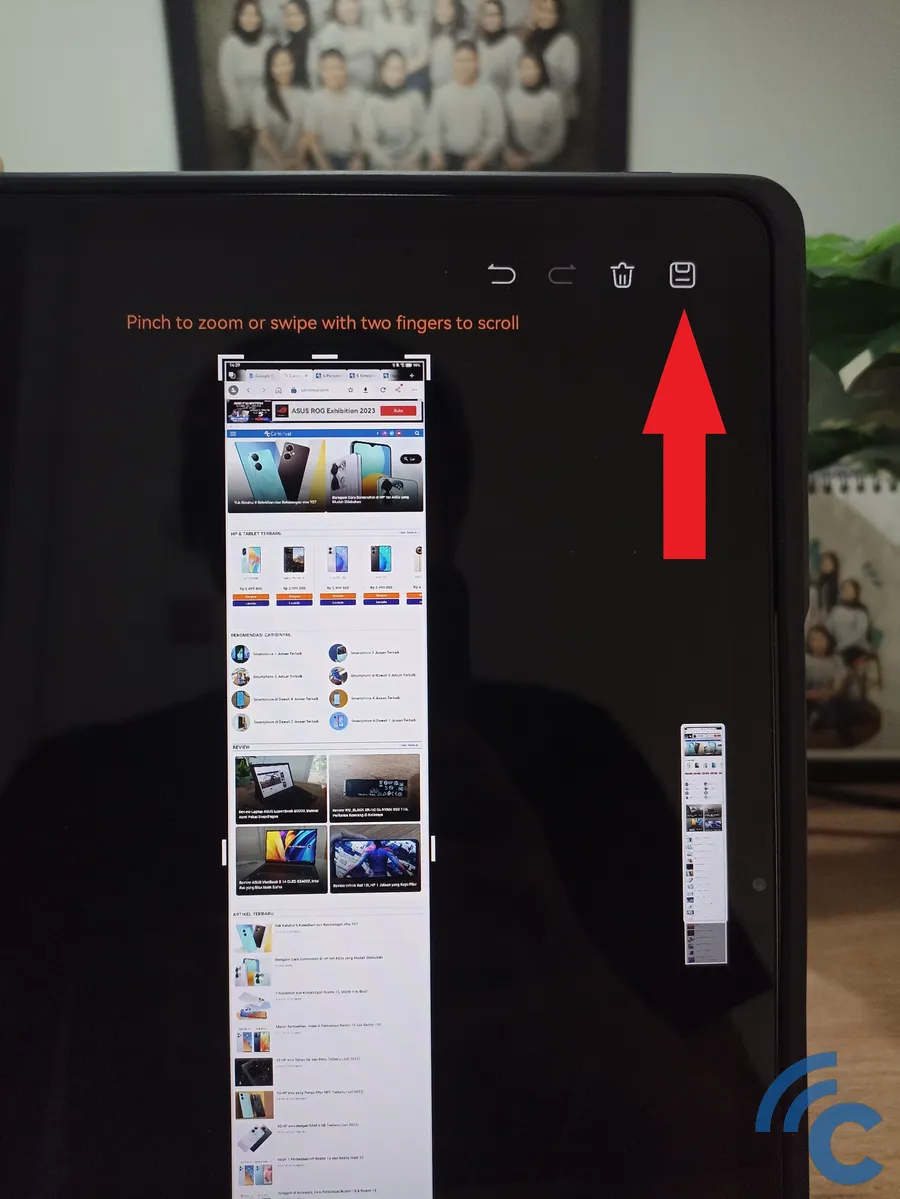
- Once it's done, tap the save icon to store your screenshot.
- You can also take partial or long screenshots using special gestures.
- Since you have previously enabled the "Knuckle screenshot" feature, you can directly use the special gesture.
- Arrange your fingers as if preparing to tap the screen.
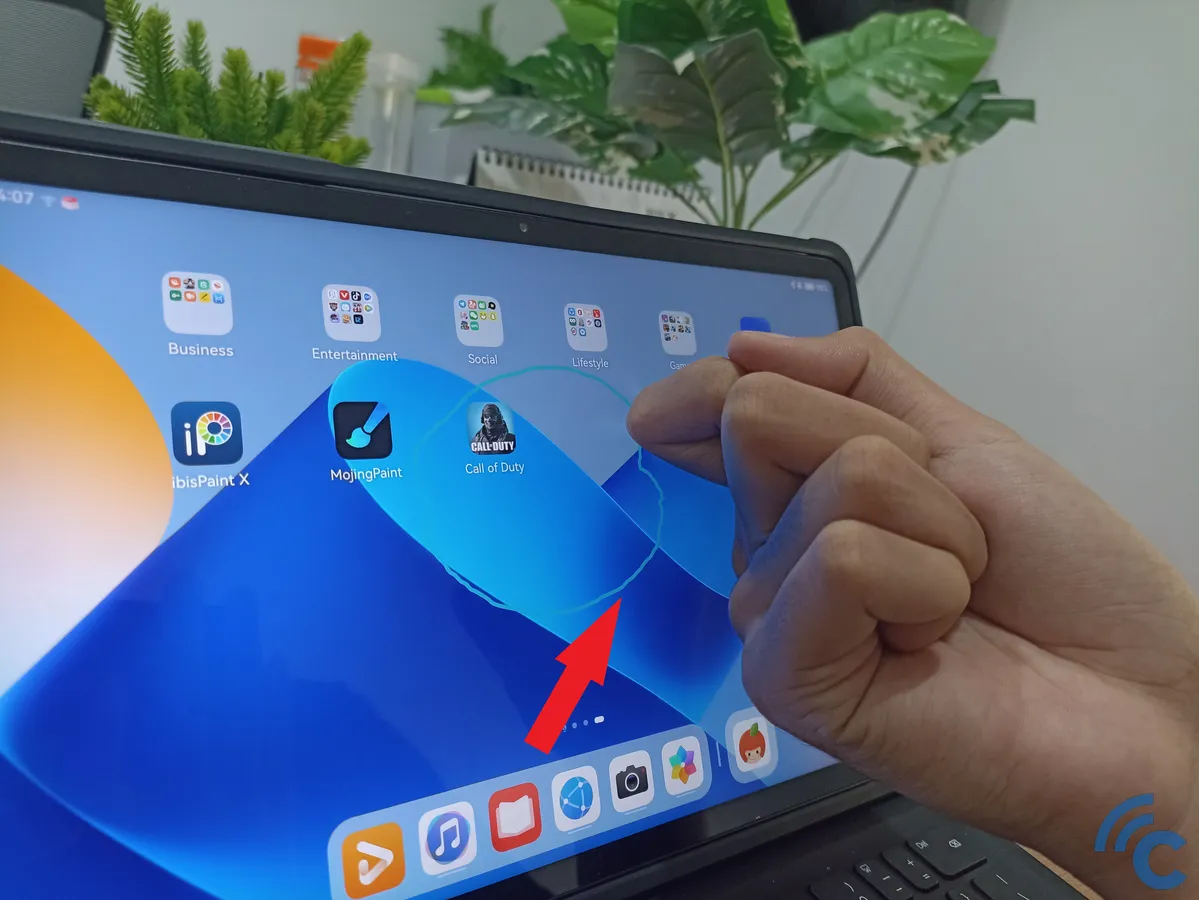
- To take a partial screenshot, draw a shape, like a circle or square, on the screen with your knuckle.
- If you see a blue outline tracing your shape, the gesture has been successfully detected.
- You can adjust the outlined area to capture exactly what you want.
- Finally, tap the save icon to store the screenshot.
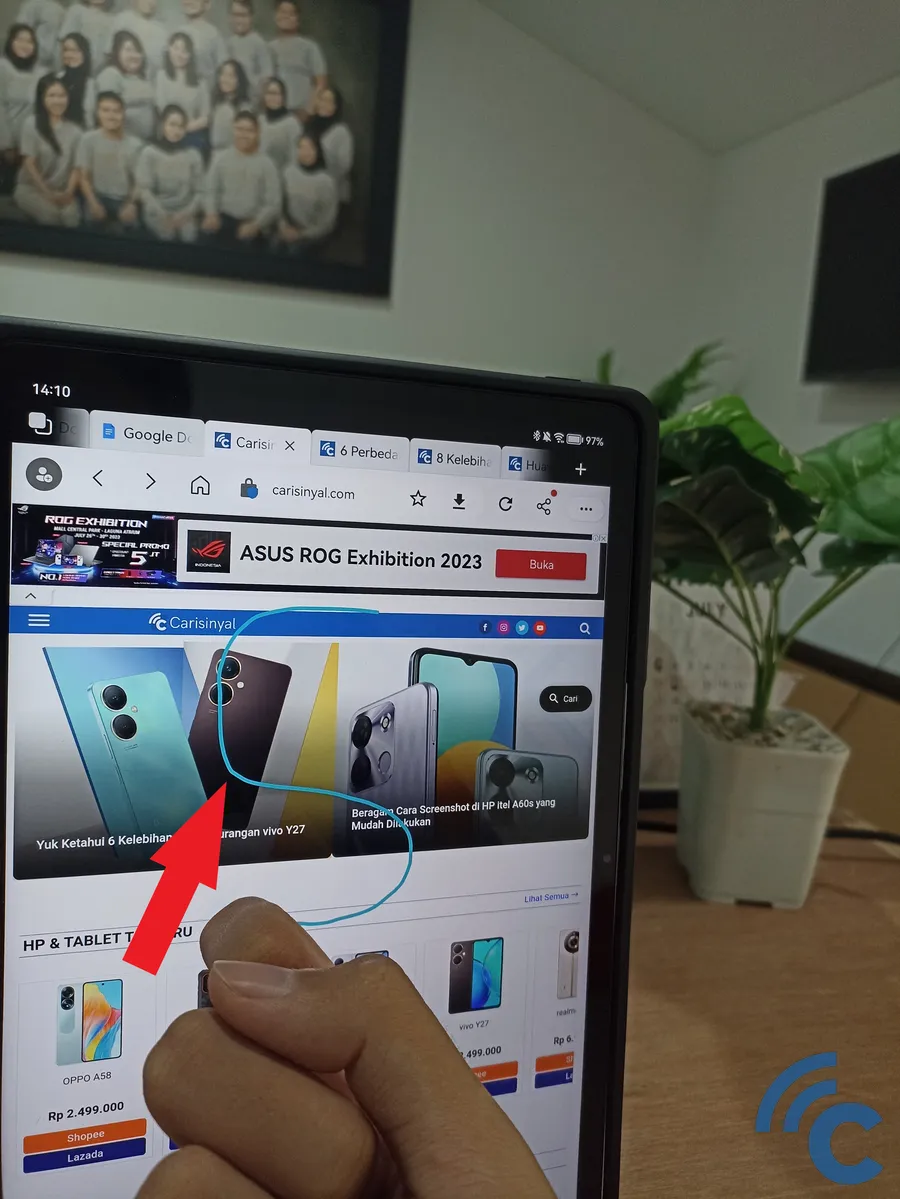
- For capturing a long screenshot, sketch the letter "S" on your screen using your knuckle.
- If a blue line follows your traced path, then the gesture has been successfully detected.
- Ensure that the page you're capturing is scrollable and your tablet is in portrait mode.
- If you want to stop the screenshot process at any point, simply tap the screen.
- To save the screenshot, tap the save icon located in the top right corner of the screen.
6. How to Screen Record Using Gestures and Buttons
In addition to taking screenshots, the Huawei MatePad also offers simple and quick screen recording capabilities. There are two methods available: using a combination of physical buttons or utilizing special gestures. However, you must activate the gesture feature before using it.
If you prefer using the key combination for screen recording, you can use it directly without any setup.

- Press the power and volume up buttons simultaneously.

- If it works, a "Mic" icon and a timestamp encased in a flashing red box will appear.
- To stop the screen recording, simply tap the timestamp or the red box.
- Afterward, the screen will blink and display a preview of the screen recording in the bottom left corner.
- As for screen recording using gestures, you need to enable the feature first.
- The method is also quite similar to the previous method, please enter "Settings" first.
- After that, select the following menus "Accessibility features -> Shortcut & gestures".
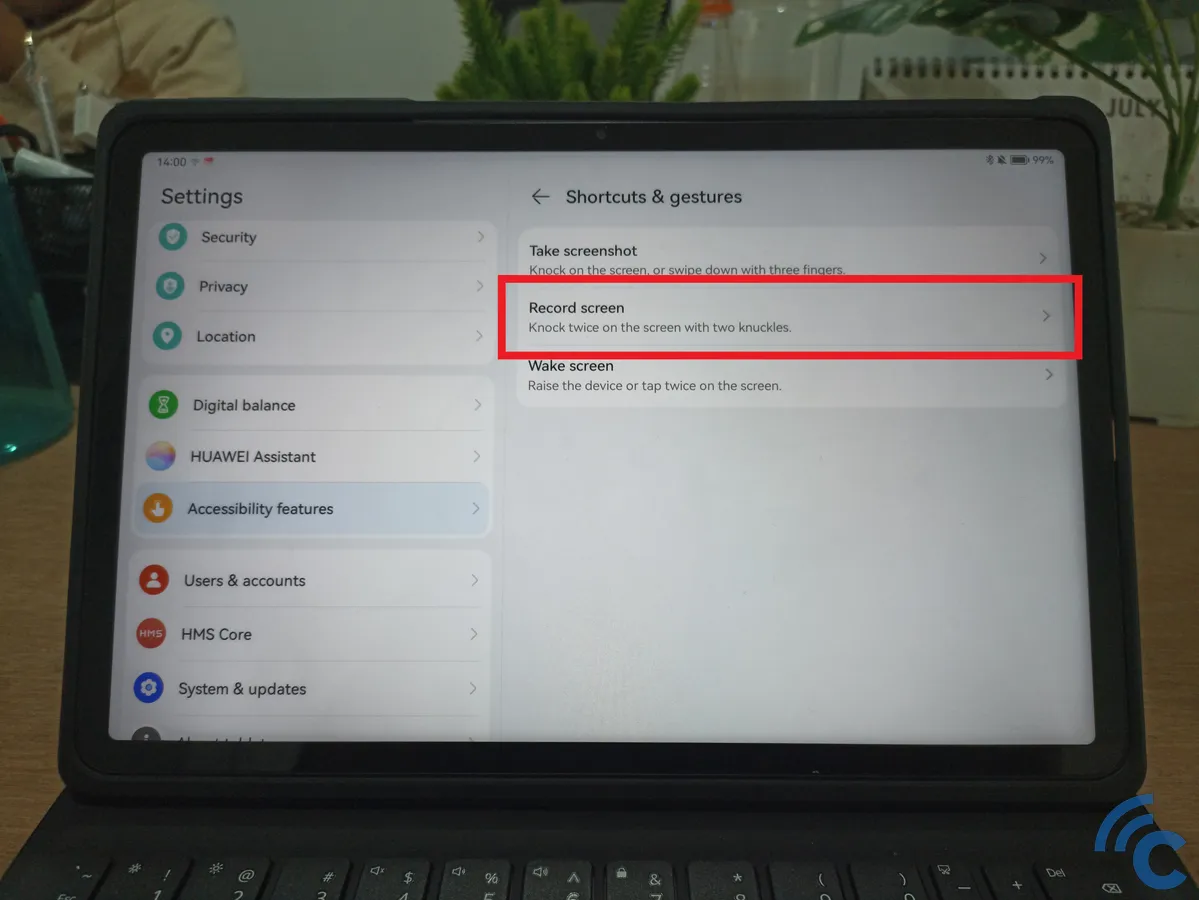
- Here, please select the "Record screen" menu.
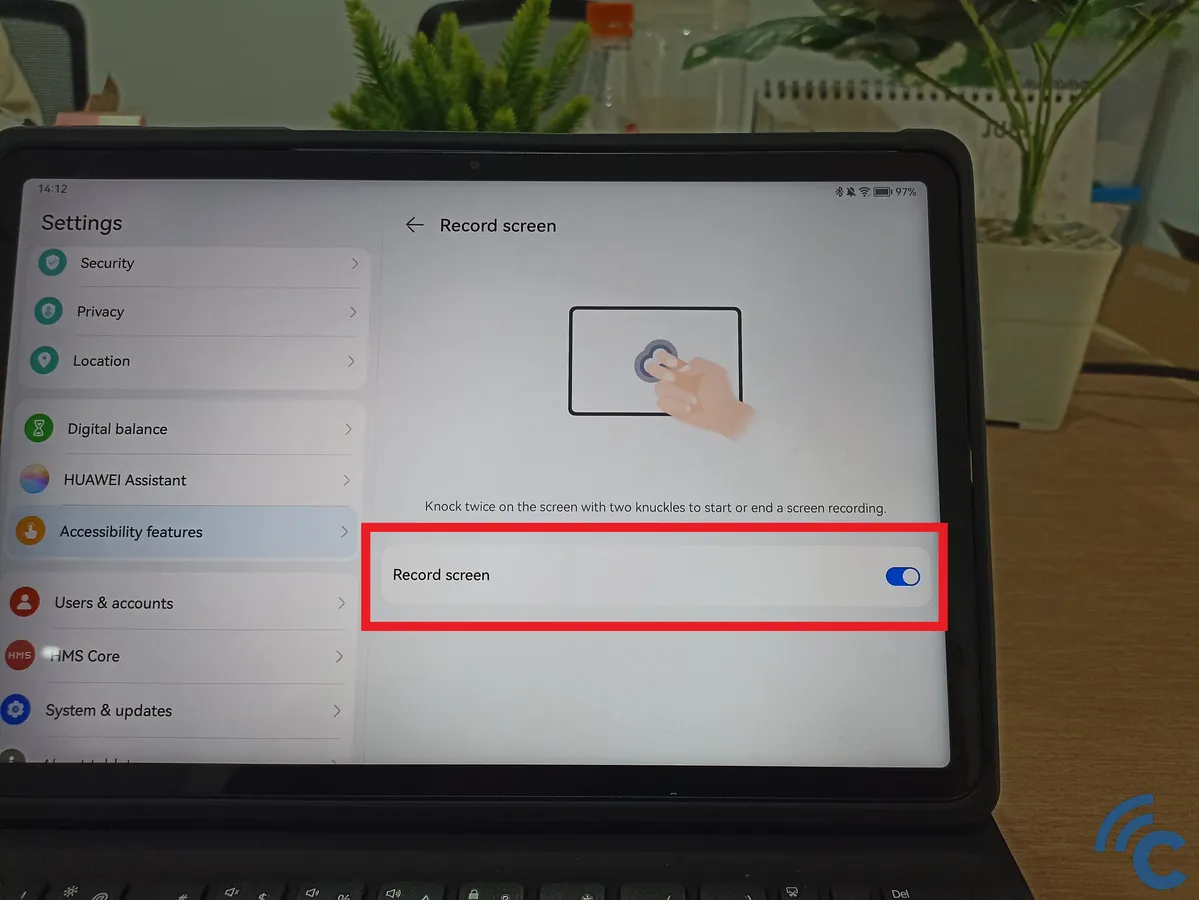
- Activate the feature by toggling the switch next to "Record screen".
- Once the feature is activated, navigate to the page you want to record.
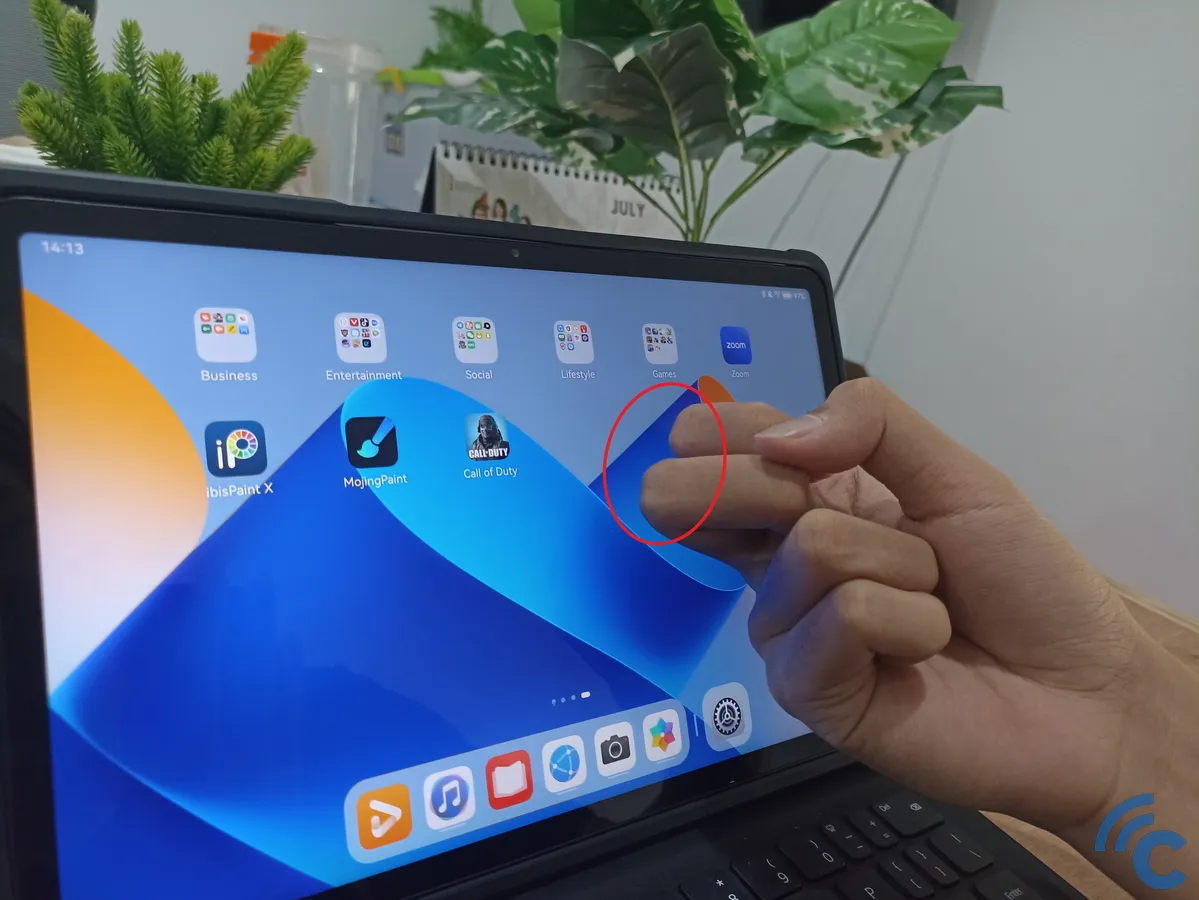
- Then, double-tap with two fingers on the screen.
- It's similar to the way you would knock on a door.
- If it's done correctly, you'll see a "Mic" icon along with a timestamp enclosed in a flashing red box.
- You can stop the recording by pressing the timestamp or red box, or by double-tapping with two fingers once again.
- After that, a preview of the screen recording will appear at the bottom left of the screen.
After exploring these methods, you no longer need to be confused about how to take a screenshot or record your screen on your Huawei MatePad. You now have various quick and easy ways to do it. That concludes our discussion for now. Best of luck and happy screenshotting or recording!
