Cara Mudah Melakukan Screenshot di Tablet Huawei MatePad
Jika meng-update artikel ini, WAJIB tulis link-nya di sheet ini
Huawei MatePad merupakan seri tablet Huawei yang tergolong laris di pasaran. Tablet ini cukup banyak dicari karena tidak sekadar membesarkan ukuran HP tetapi juga mampu menggantikan fungsi dari laptop atau PC dalam hal produktivitas.
Selain itu, dengan ukurannya yang lebih besar dari HP, perangkat ini juga cocok untuk hiburan seperti menonton atau bermain game. Soal fitur, Huawei mengandalkan HarmonyOS yang punya fitur lebih banyak dari HP, bahkan mendekati sebuah laptop.
Salah satu fitur yang sering dicari dan digunakan adalah untuk melakukan screenshot. Sayangnya, beberapa pengguna Huawei MatePad justru masih kebingungan. Padahal, tablet ini memiliki beberapa cara unik yang bisa digunakan untuk melakukan screenshot.
Nah, berikut adalah beberapa cara melakukan screenshot di tablet Huawei MatePad semua varian, seperti Huawei MatePad, MatePad Pro, MatePad Air, MatePad SE, dan varian MatePad lainnya dengan basis Harmony OS.
Namun sebagai contohnya langsung, kami menyajikan artikel tutorial ini memakai Huawei MatePad 11 2023 dengan basis sistem operasi HarmonyOS 3.1,
Berbasis HarmonyOS, Huawei MatePad memiliki beberapa cara yang unik untuk melakukan screenshot. Mulai dari menggunakan tombol, control panel, hingga gestur atau gerakan khusus. Berikut adalah cara melakukan screenshot di tablet Huawei MatePad.
1. Cara Screenshot Menggunakan Kombinasi Tombol
Salah satu cara yang paling umum untuk melakukan screenshot adalah menggunakan kombinasi tombol. Cara ini juga menjadi yang paling sering digunakan oleh HP untuk melakukan screenshot. Selain karena mudah diingat, cara ini juga bisa dibilang praktis untuk digunakan.
Untuk ukuran HP, cara ini memang cukup praktis karena tombol yang dimilikinya mudah untuk dijangkau. Berbeda dengan tablet, Anda harus menggunakan kedua tangan Anda untuk melakukan screenshot menggunakan kombinasi tombol ini.

Sama seperti kombinasi pada umumnya, Huawei MatePad juga menggunakan tombol power dan volume bawah sebagai kombinasi tombolnya. Anda tinggal menekan kombinasi tombol tersebut secara bersamaan untuk melakukan screenshot. Jika berhasil, Anda akan melihat pratinjau sebagai hasil dari screenshot tersebut.
Menggunakan kombinasi tombol fisik untuk melakukan screenshot memang cukup mudah dan praktis. Namun, penggunaan tombol fisik yang berlebihan atau terlalu sering tidak terlalu disarankan. Pasalnya, tombol fisik akan mengalami risiko cepat aus atau rusak jika terlalu sering digunakan.
Apalagi, saat menggunakan tombol tersebut tidak berhati-hati atau pelan. Untuk menghindari risiko tersebut, terdapat cara lain yang bisa digunakan untuk melakukan screenshot. Huawei MatePad memiliki cara atau alternatif lain yang tidak kalah mudah dan praktis dibandingkan menggunakan tombol fisik.
2. Cara Screenshot Melalui Control Panel
Selain menggunakan tombol fisik, alternatif lain untuk melakukan screenshot adalah dengan melalui control panel. Cara ini juga terbilang mudah dan praktis, Anda bisa langsung menggunakannya tanpa mengaktifkan apapun terlebih dahulu.
Cara yang harus dilakukan juga tidak jauh berbeda dengan cara yang dilakukan oleh HP Android pada umumnya. Agar lebih jelas, berikut langkah-langkah melakukan screenshot melalui control panel di Huawei MatePad.
- Langkah pertama dengan mencari informasi yang akan Anda screenshot terlebih dahulu.
- Setelah itu, usap layar ke bawah dari tepi bagian atas kanan pada layar.
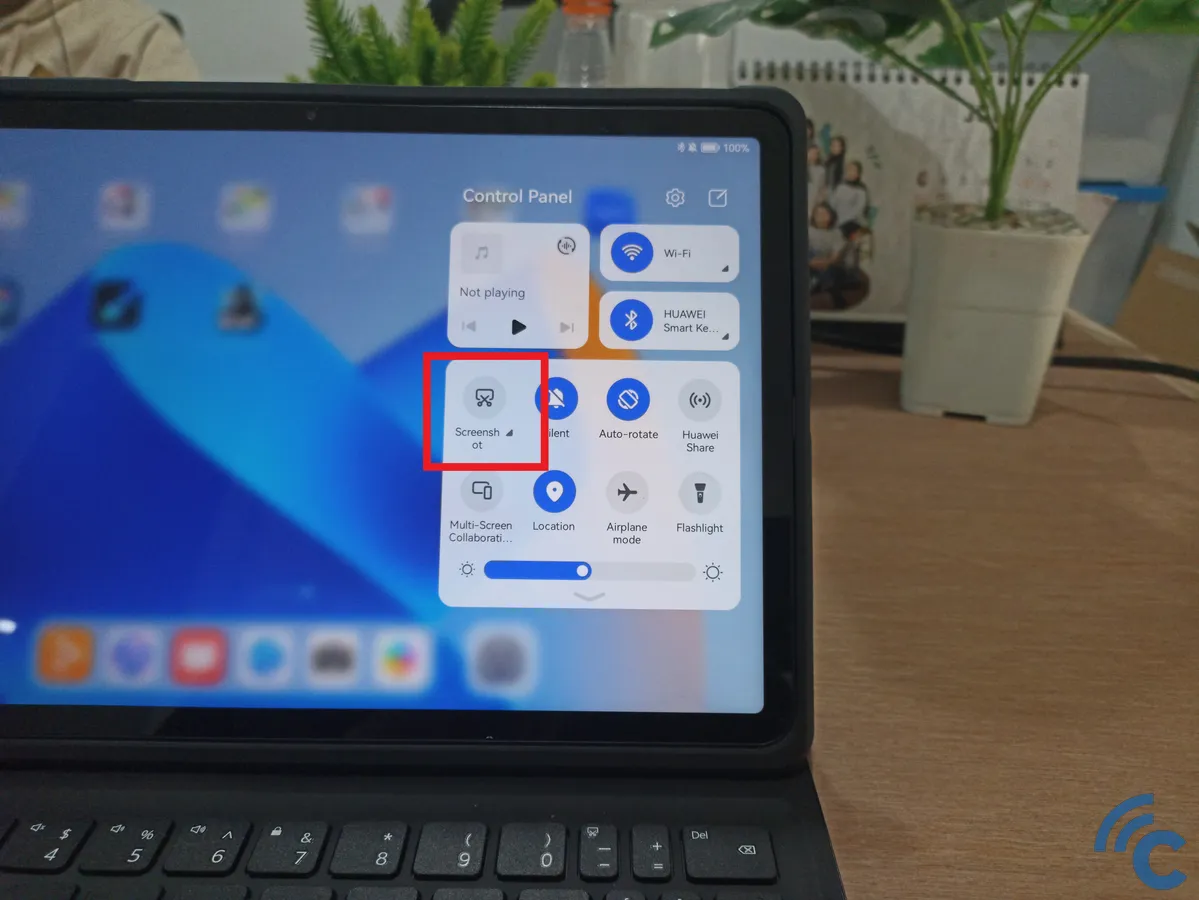
- Terdapat berbagai fitur yang bisa digunakan di dalam control panel.
- Untuk melakukan screenshot, silakan tekan ikon gunting yang bertuliskan “Screenshot” di bagian bawahnya.

- Jika berhasil, layar akan berkedip dan menampilkan pratinjau hasil dari screenshot di bagian kiri bawah.
- Anda bisa langsung membagikan hasil pratinjau tersebut dengan menggesernya sedikit ke bagian atas.
- Anda juga bisa mengeditnya terlebih dahulu sebelum disimpan dengan menekan pratinjau tersebut.
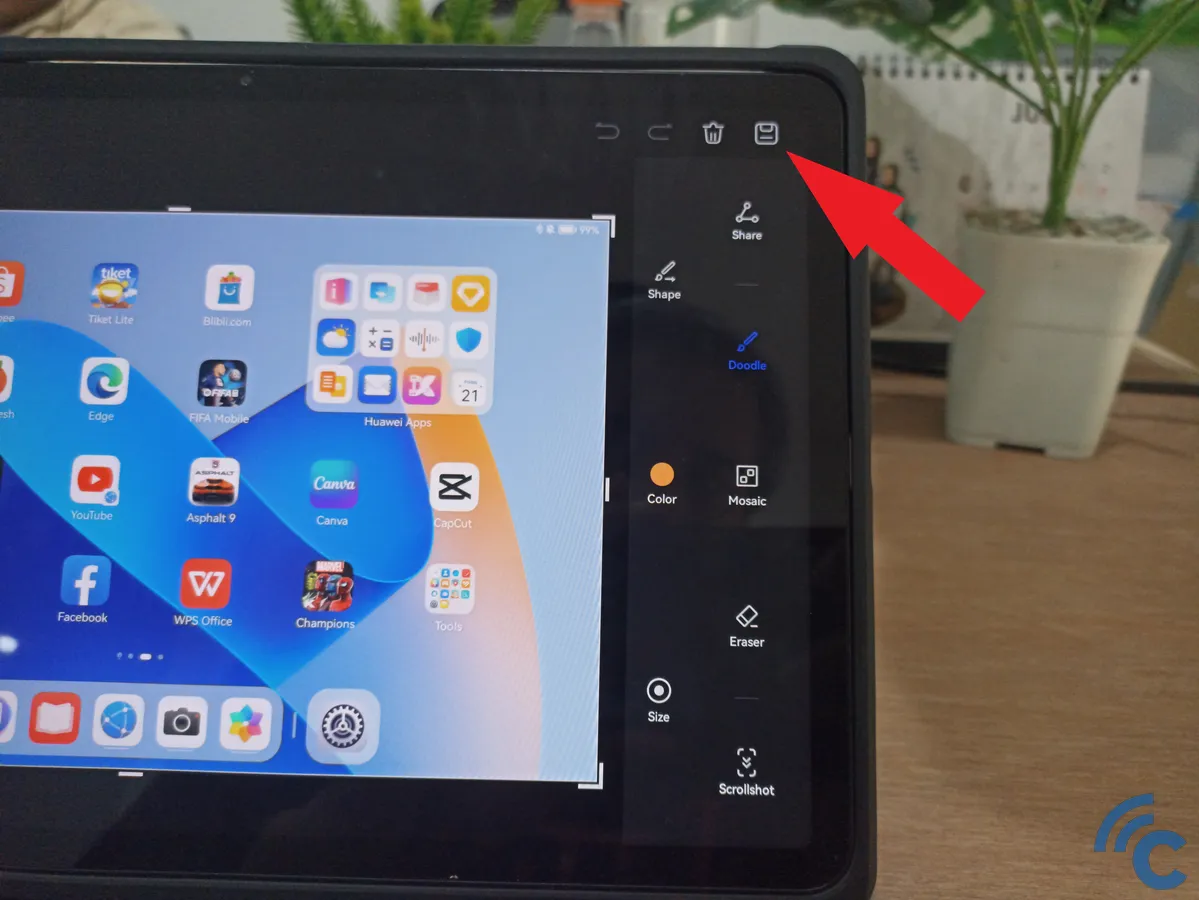
- Anda bisa mengeditnya seperti menggunakan Doodle atau kuas, atau Mosaic untuk melakukan penyensoran.
- Setelah itu, Anda bisa menyimpannya dengan menekan ikon save yang ada di bagian kanan atas.
3. Cara Screenshot Menggunakan Gestur Tiga Jari
Salah satu fitur menarik yang dimiliki oleh Huawei MatePad adalah pintasan atau gesturnya yang unik. Sebagai tablet, Huawei MatePad juga memiliki fitur untuk melakukan screenshot menggunakan gestur tiga jari. Namun, sebelum melakukan gestur tersebut, pastikan fitur tersebut sudah aktif terlebih dahulu.
Cara mengaktifkannya juga cukup mudah. Agar lebih jelas, simak langkah-langkahnya berikut ini.
- Langkah pertama yang harus dilakukan adalah dengan memasuki Settings di tablet Huawei MatePad Anda.

- Setelah itu, cari dan pilih menu “Accessibility features”.

- Untuk mengatur gestur, silakan pilih menu “Shortcut & gestures”.
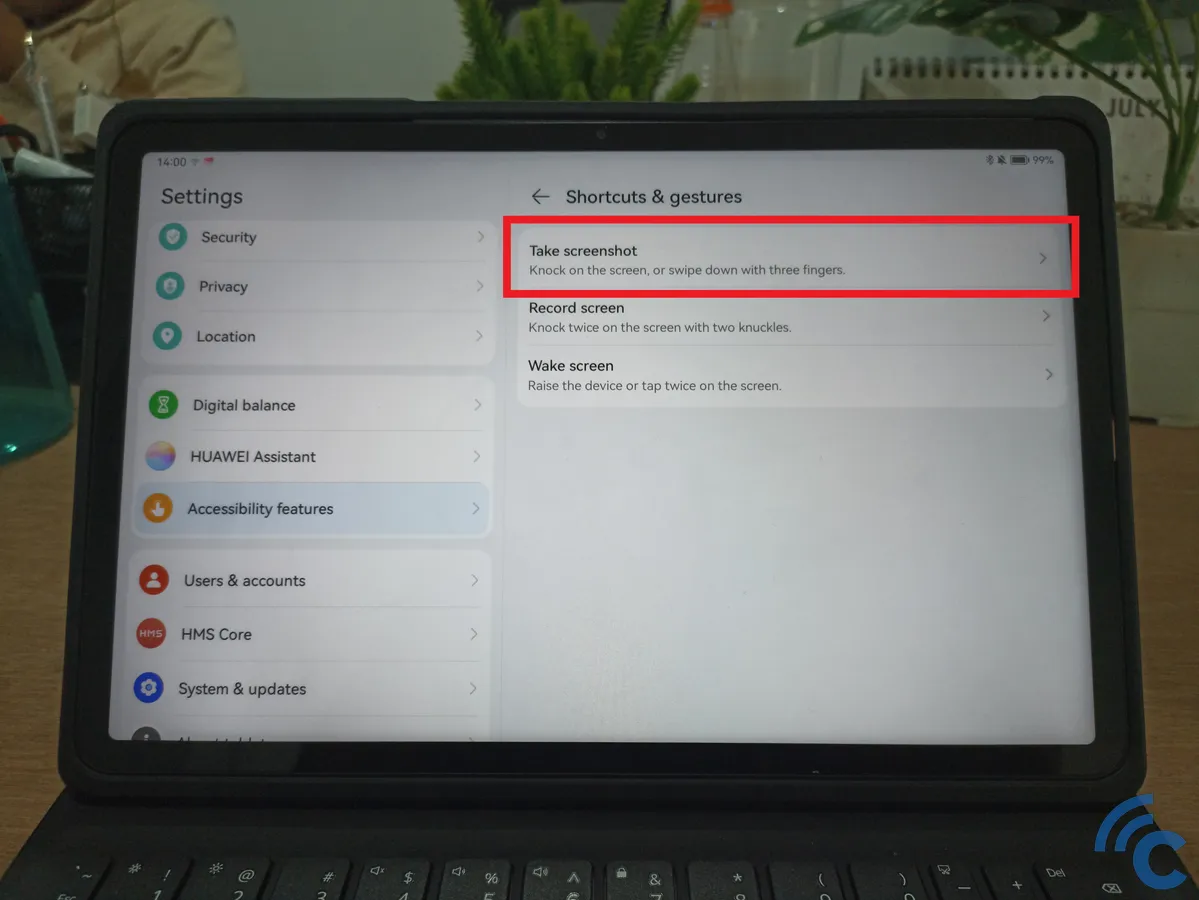
- Setelah itu, pilih menu bagian atas yaitu “Take screenshot”.
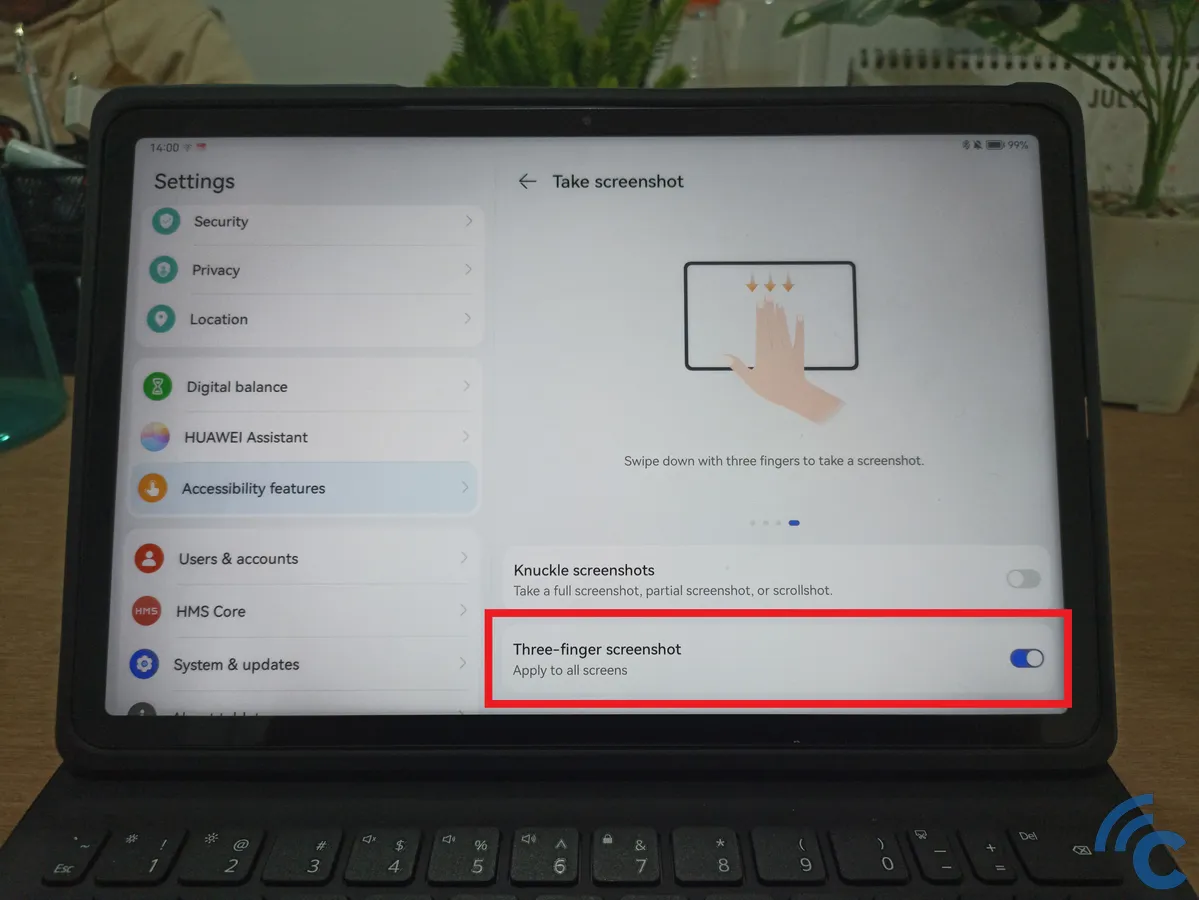
- Untuk mengaktifkan fitur gestur tiga jari, silakan tekan toggle yang berada di samping “Three-finger screenshot” hingga berwarna biru.
- Setelah aktif, Anda bisa mencoba melakukan screenshot menggunakan tiga jari.
- Cari halaman atau informasi yang ingin Anda simpan.
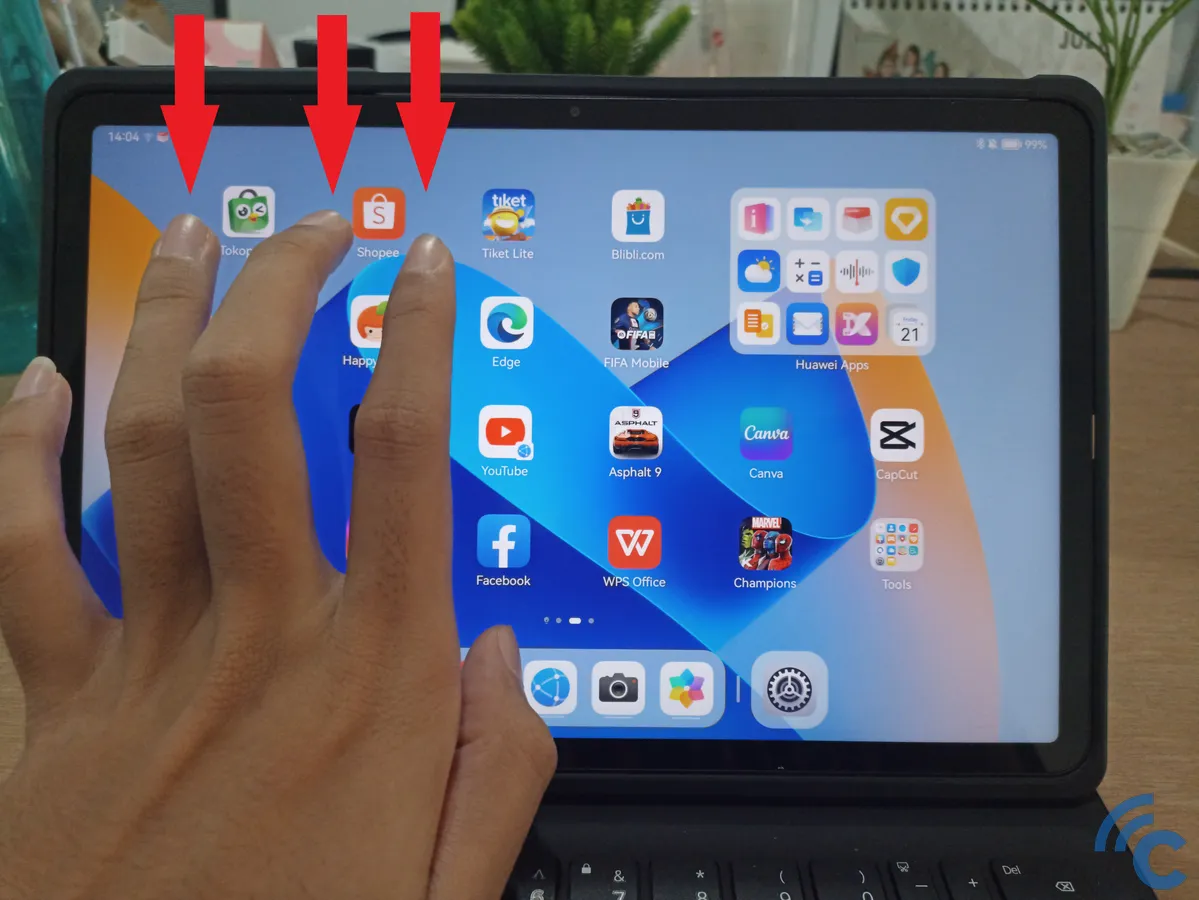
- Setelah itu, Anda hanya perlu mengusap layar dari atas ke bawah menggunakan tiga jari secara bersamaan.
- Jika berhasil, layar akan berkedip dan menampilkan pratinjau sebagai hasil dari screenshot tersebut.
4. Cara Screenshot Menggunakan Gestur Mengetuk Layar
Selain menggunakan tiga jari, Huawei MatePad memiliki salah satu gestur unik untuk melakukan screenshot yaitu dengan mengetuknya. Gestur ini terbilang unik karena jarang perangkat yang memiliki fitur ini di dalamnya.
Sama seperti fitur sebelumnya, Anda harus mengaktifkan fiturnya terlebih dahulu sebelum bisa menggunakannya. Cara mengaktifkannya tidak jauh berbeda dari sebelumnya. Agar lebih jelas, silakan simak langkah-langkahnya berikut ini.
- Langkah-langkah yang harus dilakukan tidak jauh berbeda dari sebelumnya. Silakan masuk ke Settings terlebih dahulu.
- Setelah itu, cari dan pilih menu-menu berikut “Accessibility features -> Shortcut & gestures -> Take screenshot”.
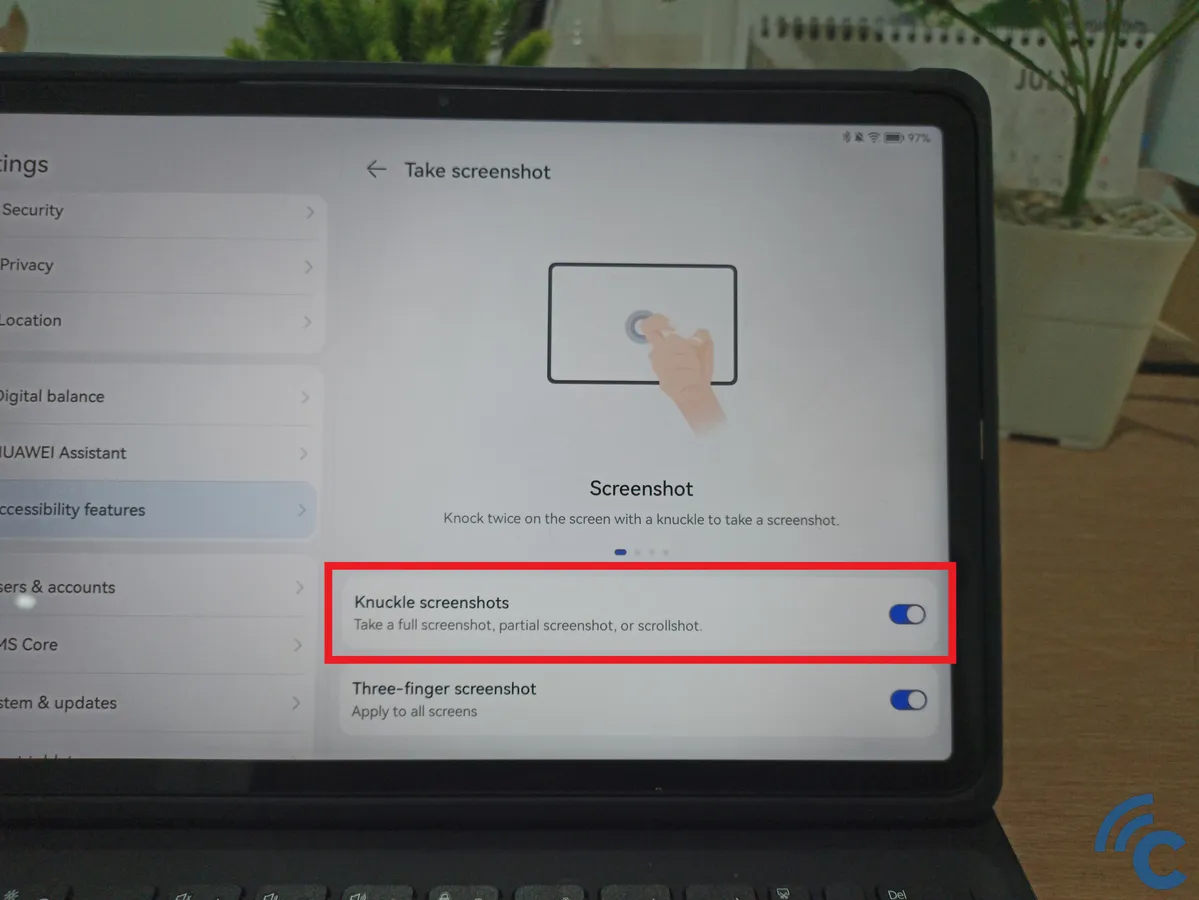
- Setelah itu, silakan tekan toggle yang berada di samping “Knuckle screenshot” hingga berwarna biru.
- Jika sudah aktif, silakan cari halaman atau informasi yang ingin Anda simpan.

- Setelah itu, Anda hanya perlu mengetuk layar sebanyak dua kali untuk melakukan screenshot.
- Anda harus mengetuk layar menggunakan bagian punggung dari jari, mirip seperti sedang mengetuk pintu.
- Hanya saja, Anda tidak perlu mengetuknya dengan keras, yang penting jari Anda menempel pada layar.
- Jika belum berhasil, silakan ubah posisi jari Anda agar lebih pas.
- Jika berhasil, layar akan berkedip dan menampilkan pratinjau sebagai hasil dari screenshot tersebut.
5. Cara Screenshot Sebagian dan Memanjang
Selain melakukan screenshot layar secara utuh, Anda juga bisa melakukan screenshot sebagian atau memanjang. Menariknya, terdapat dua cara yang bisa dilakukan yaitu melalui control panel dan menggunakan gestur khusus. Penggunaan gesturnya juga terbilang unik karena jarang ditemukan di perangkat lain.
Cara pertama yang bisa Anda lakukan untuk melakukan screenshot sebagian dan memanjang adalah melalui control panel. Agar lebih jelas, simak langkah-langkahnya berikut ini.
- Langkah pertama adalah mencari halaman atau informasi yang ingin disimpan.
- Setelah itu, buka control panel dengan mengusap ke bawah dari tepi kanan atas pada layar.
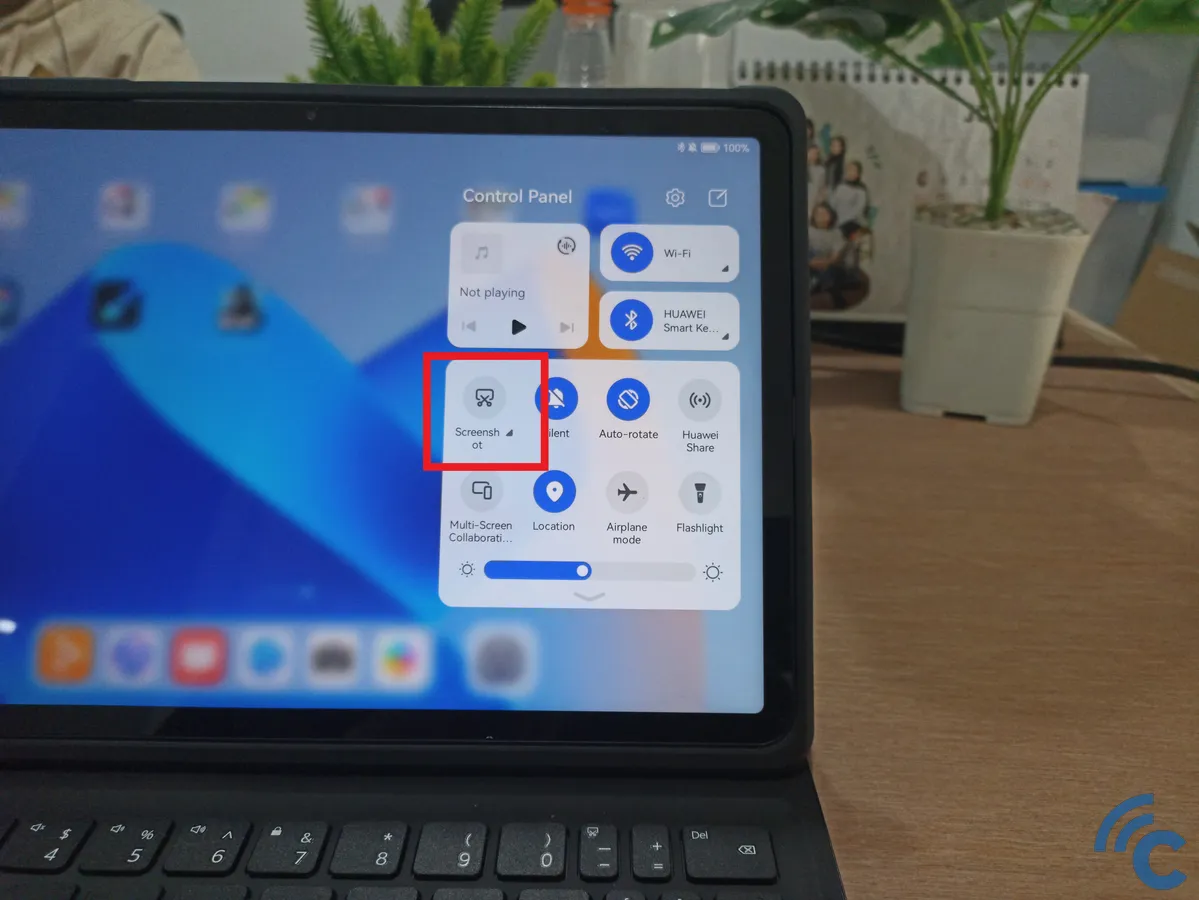
- Di samping tulisan “Screenshot”, terdapat bentuk segitiga kecil. Silakan tekan bentuk segitiga tersebut atau tulisan “Screenshot”.
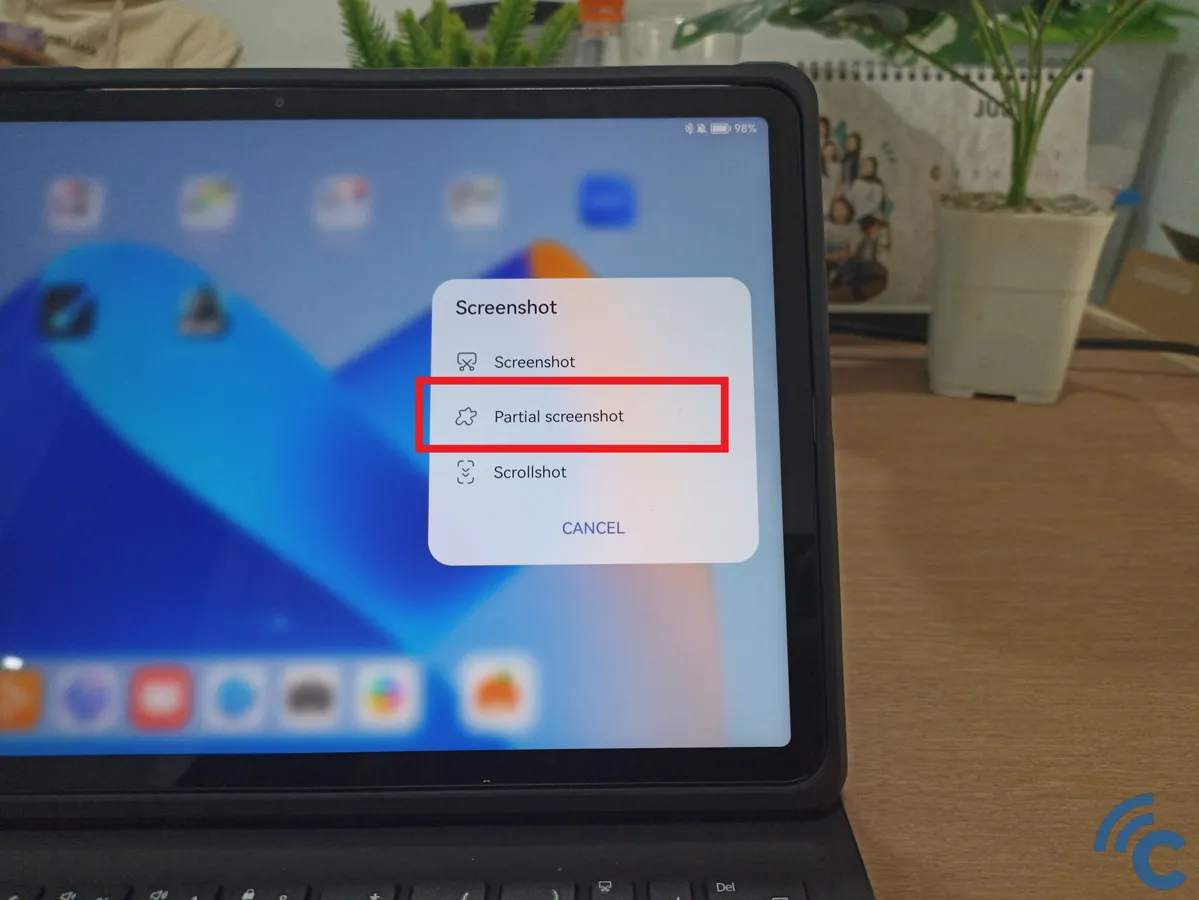
- Kemudian, pilih menu “Partial screenshot” untuk melakukan screenshot sebagian.

- Anda bisa menggambar bentuk secara bebas atau dalam bentuk khusus seperti segi empat, lingkaran, atau bentuk hati.
- Setelah selesai, silakan tekan ikon save untuk menyimpannya.
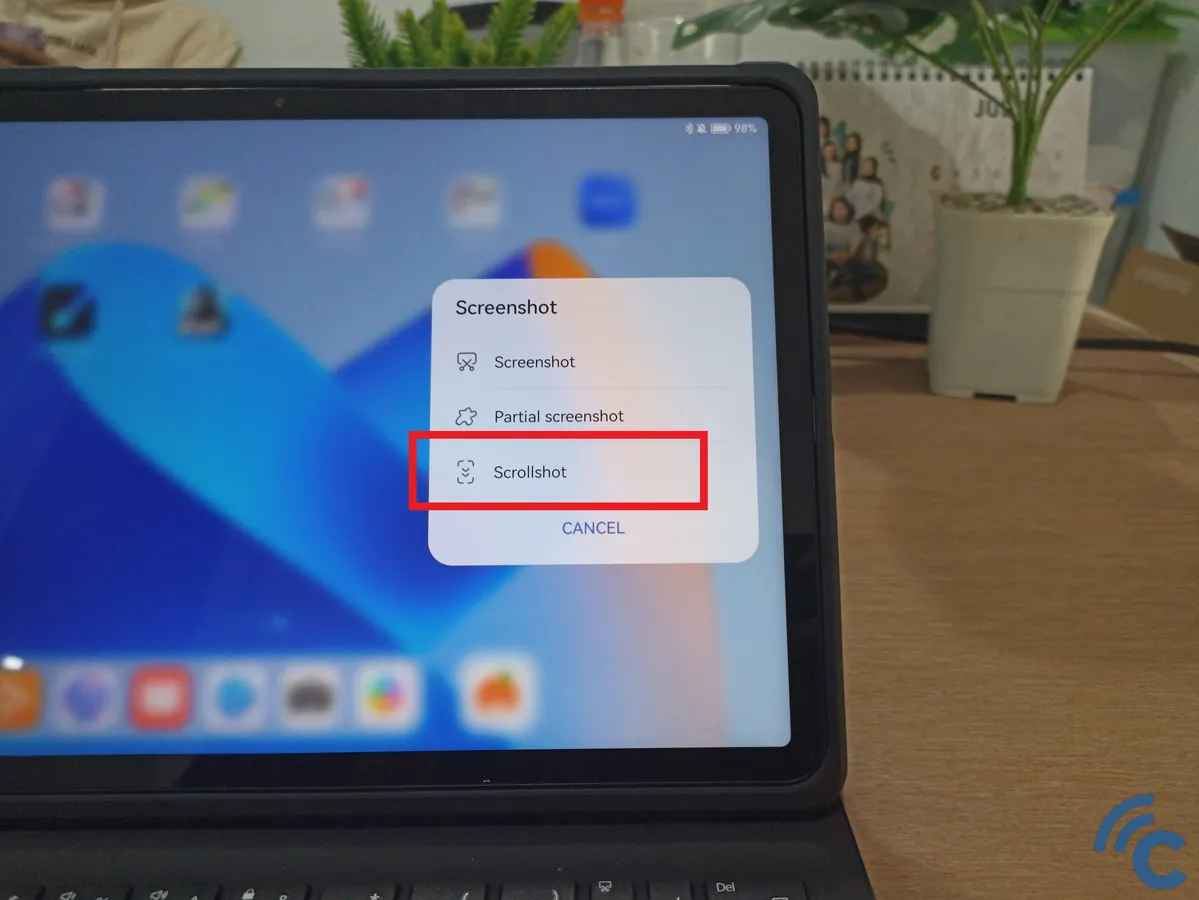
- Selain itu, Anda bisa memilih menu “Scrollshot” untuk melakukan screenshot memanjang.
- Namun, Anda hanya bisa menggunakan fitur ini untuk halaman yang bisa digulir.
- Selain itu, posisi tablet juga harus dalam keadaan portrait.
- Anda juga bisa menghentikan screenshot panjang dengan menekan layarnya jika sudah dirasa cukup.
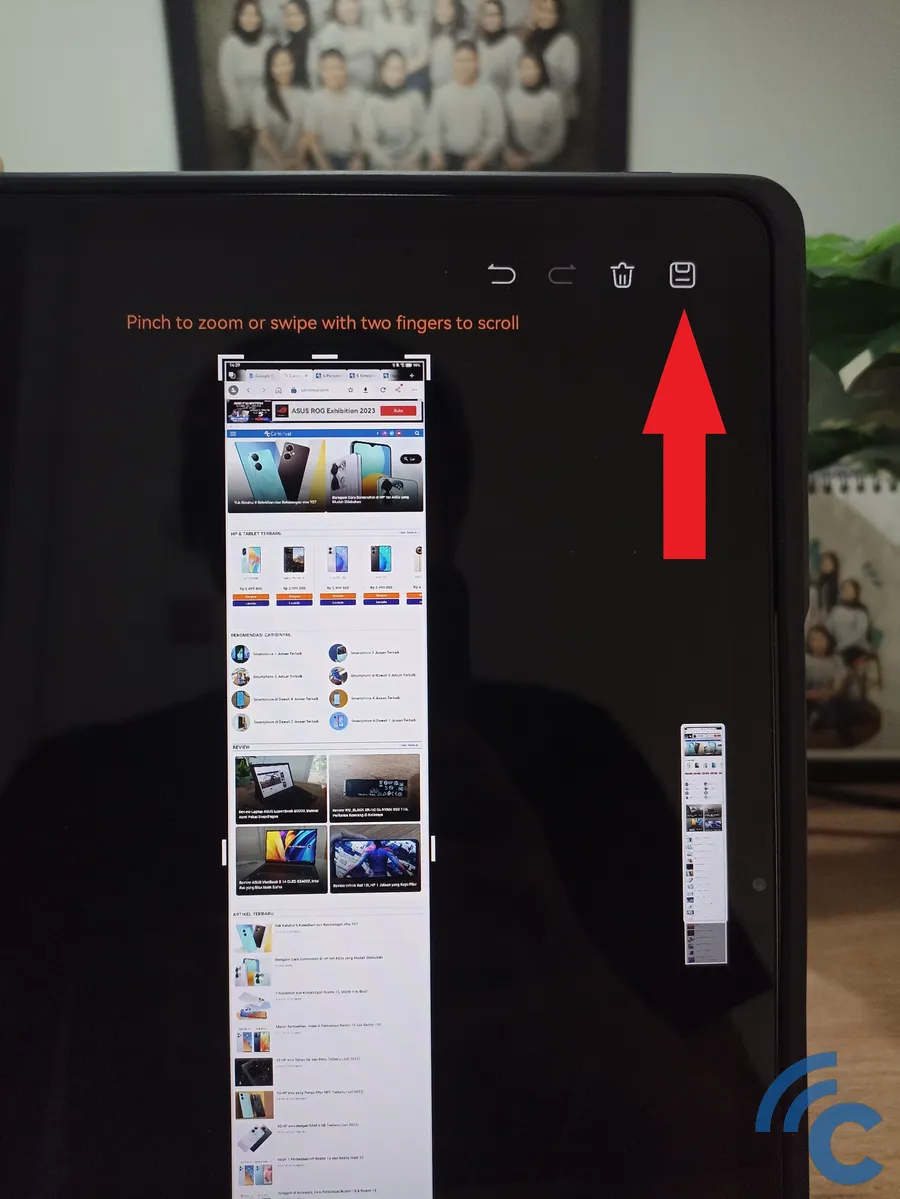
- Setelah itu, Anda bisa menyimpannya dengan menekan ikon save.
- Selain menggunakan control panel, Anda juga bisa melakukan screenshot sebagian dan memanjang menggunakan gestur khusus.
- Karena sebelumnya Anda sudah mengaktifkan fitur “Knuckle screenshot”, Anda bisa langsung menggunakan gestur khusus tersebut.
- Untuk melakukan screenshot sebagian atau memanjang, atur jari Anda seperti akan mengetuk.
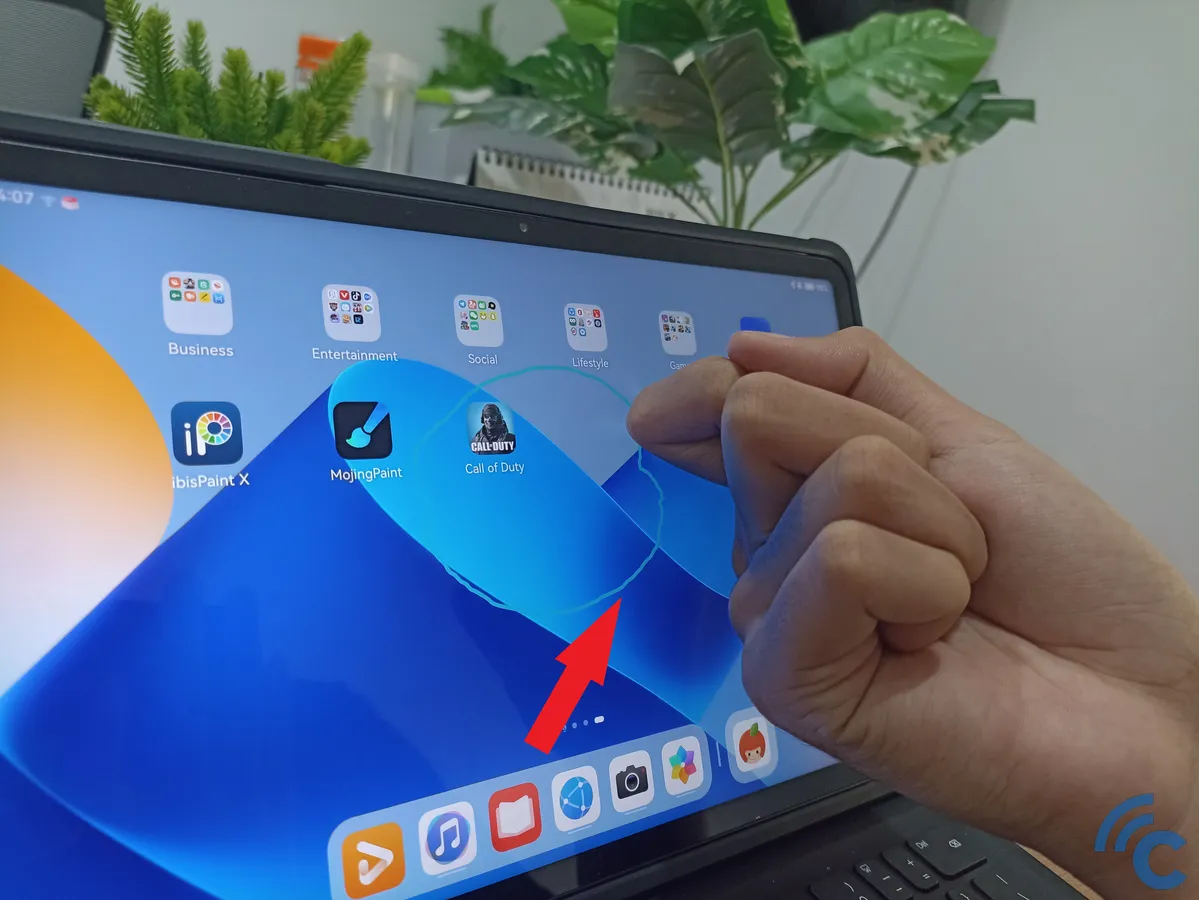
- Untuk melakukan screenshot sebagian, gambar sebuah bentuk seperti lingkaran atau kotak pada layar.
- Jika Anda melihat garis biru sebagai jejak, tandanya gestur tersebut berhasil aktif.
- Setelah itu, Anda juga bisa mengatur kembali bentuk yang menjadi hasil akhirnya.
- Tekan ikon save untuk menyimpannya.
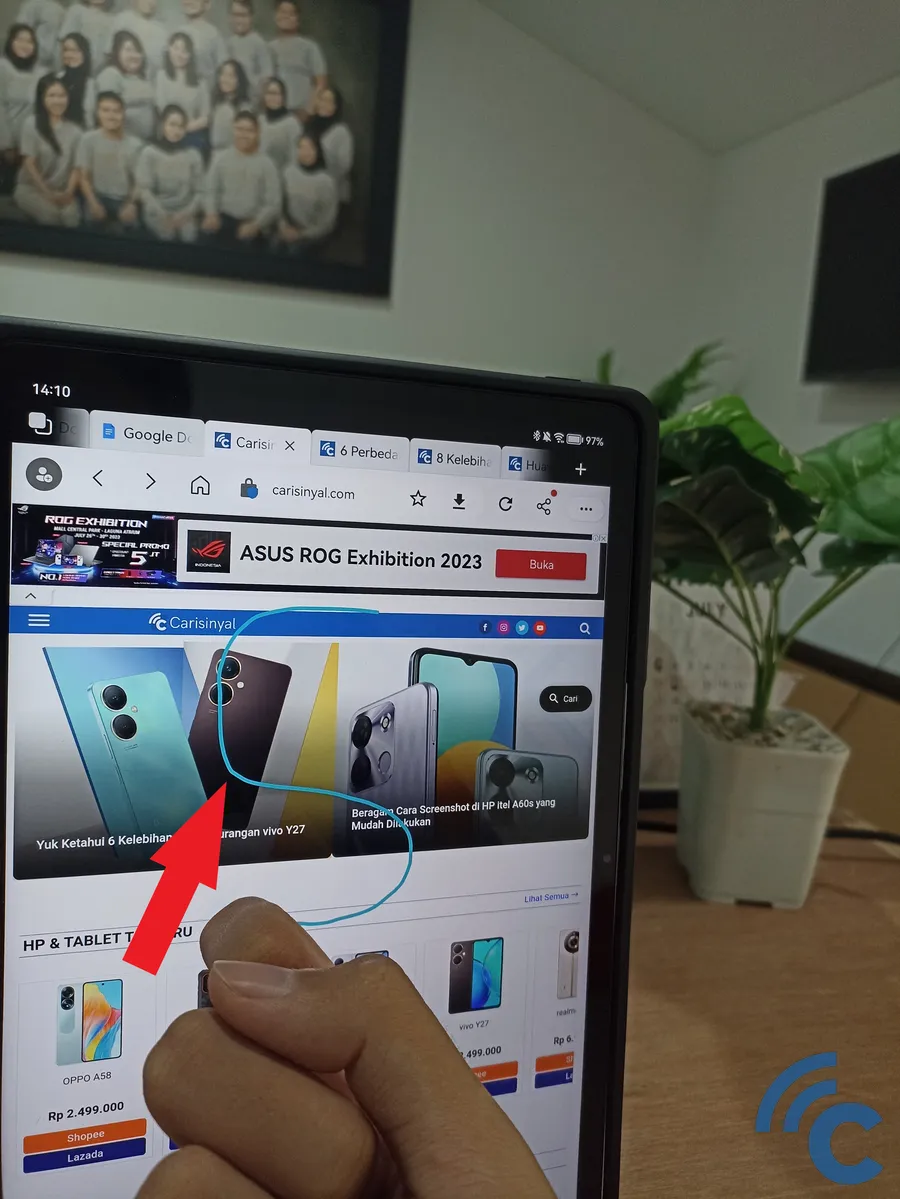
- Sedangkan untuk melakukan screenshot panjang, gambar huruf “S” pada bagian layar.
- Jari Anda masih dalam posisi mengetuk, jika terdapat garis biru sebagai jejak, maka gestur tersebut berhasil dilakukan.
- Halaman yang diambil juga harus bisa digulir ke bawah dan tablet berada dalam posisi portrait.
- Anda bisa menghentikan proses screenshot dengan menekan layarnya.
- Untuk menyimpan, silakan tekan ikon save di bagian kanan atas.
6. Cara Screen Recording Menggunakan Gestur dan Tombol
Selain melakukan screenshot, Huawei MatePad juga bisa melakukan screen recording dengan mudah dan cepat. terdapat dua cara yang bisa digunakan yaitu menggunakan kombinasi tombol dan gestur khusus. Namun, untuk melakukan gestur khusus, Anda harus mengaktifkan fiturnya terlebih dahulu.
Sementara itu, untuk melakukan screen recording menggunakan kombinasi tombol, Anda bisa langsung menggunakannya.

- Silakan tekan tombol power dan volume atas secara bersamaan.

- Jika berhasil, Anda akan melihat ikon “Mic” dan keterangan waktu dengan kotak merah yang berkedip.
- Untuk menghentikan proses screen recording, silakan tekan keterangan waktu atau kotak merah tersebut.
- Setelah itu, layar akan berkedip dan menampilkan pratinjaunya di bagian kiri bawah.
- Sedangkan untuk melakukan screen recording menggunakan gestur, Anda harus mengaktifkan fiturnya terlebih dahulu.
- Caranya juga cukup mirip dengan cara sebelumnya, silakan masuk ke Settings terlebih dahulu.
- Setelah itu, pilih menu-menu berikut “Accessibility features -> Shortcut & gestures”.
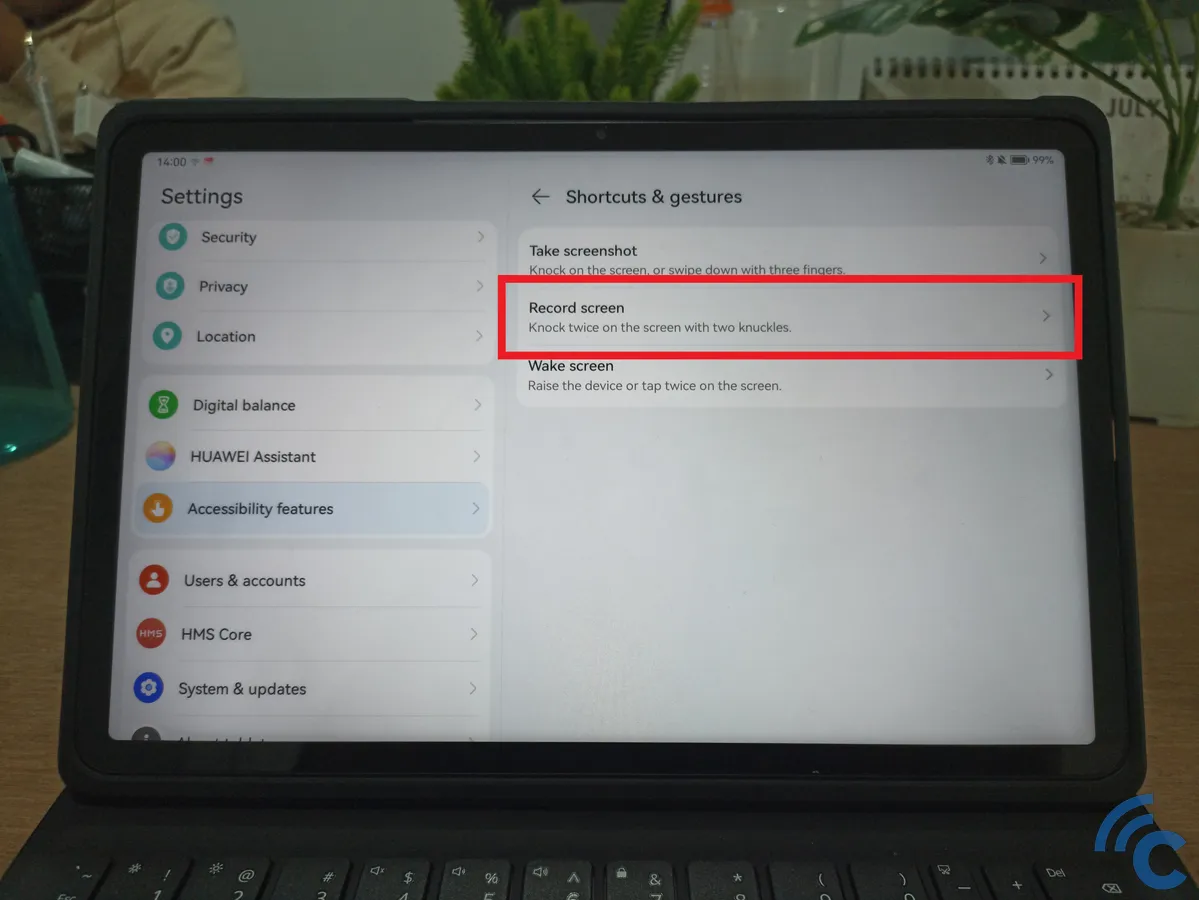
- Di sini, silakan pilih menu “Record screen”.
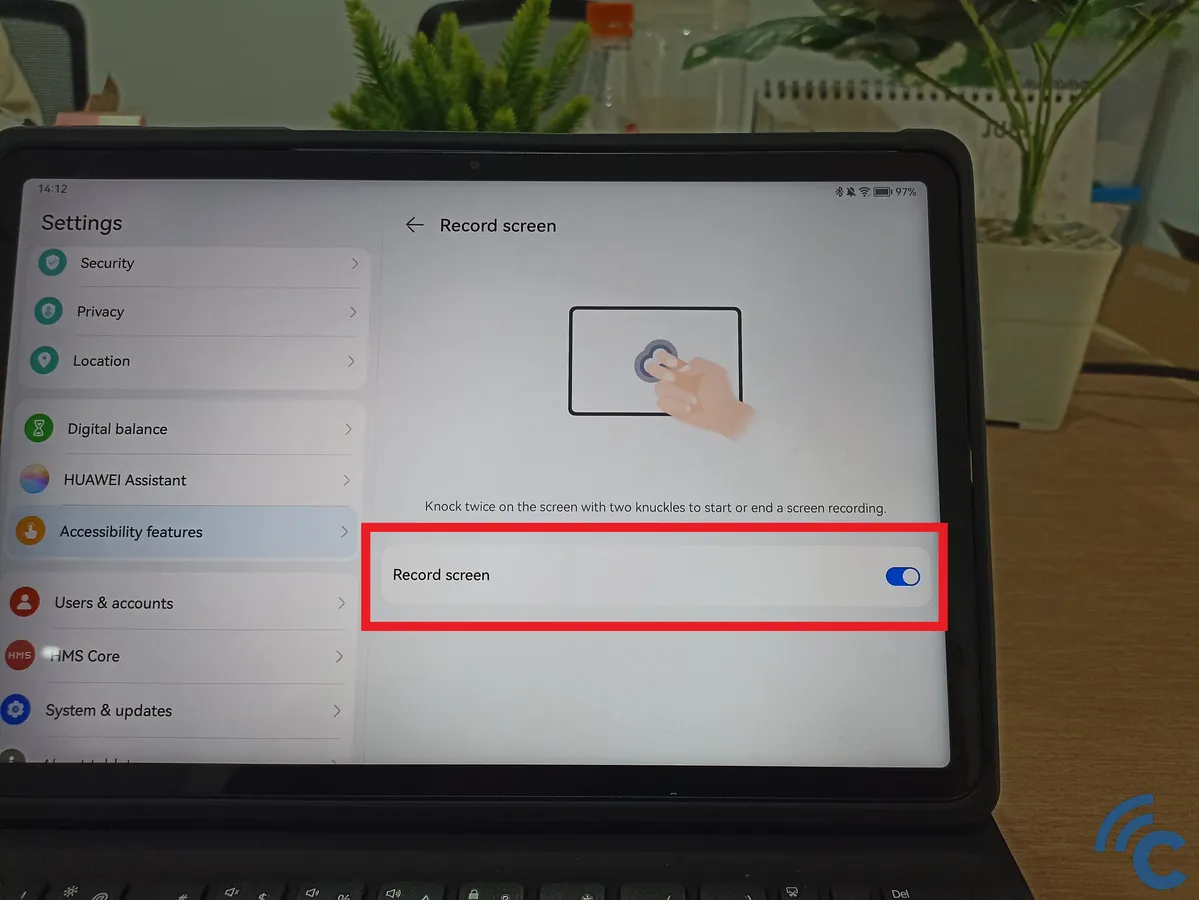
- Untuk mengaktifkannya, silakan tekan toggle di samping “Record screen”.
- Setelah aktif, cari halaman yang ingin Anda rekam.
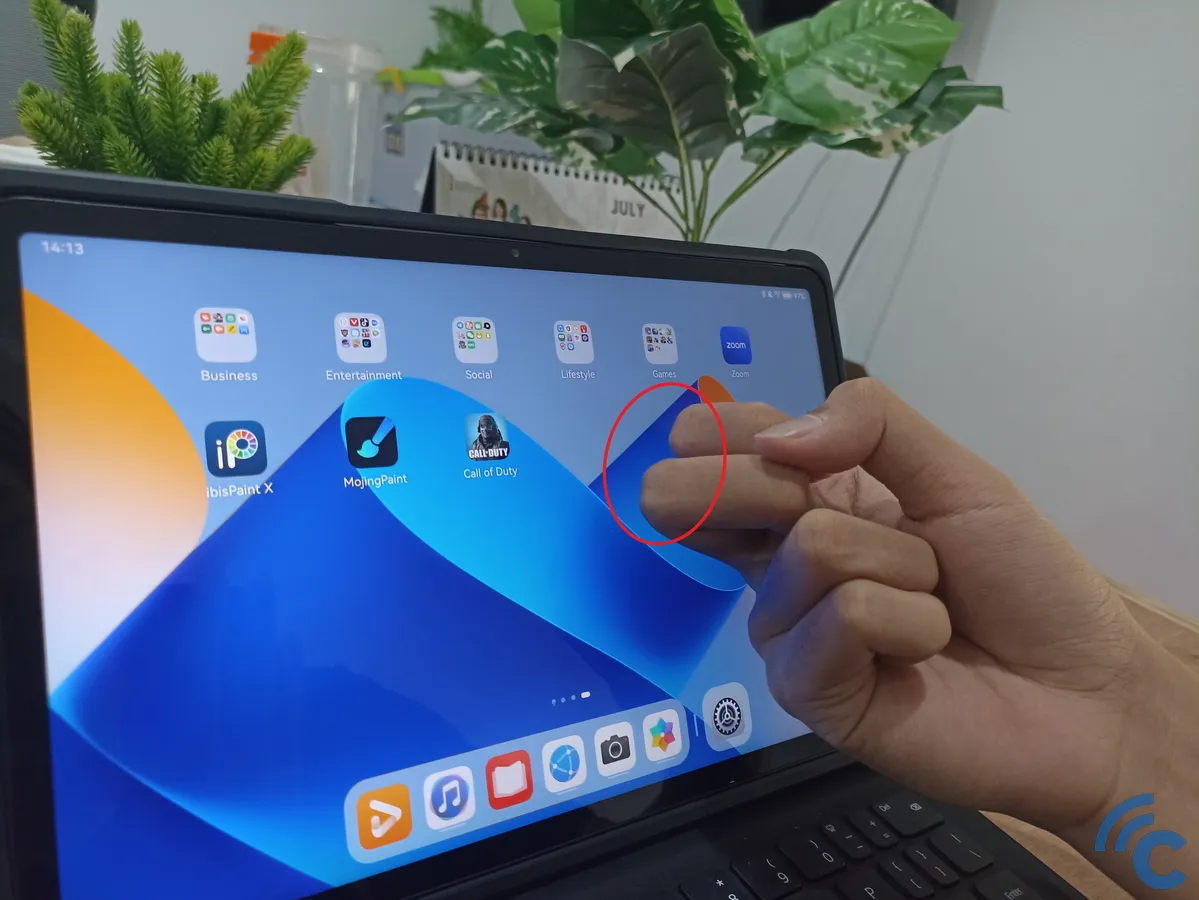
- Kemudian, ketuk dua kali menggunakan dua jari pada bagian layar.
- Posisi tangan ketika mengetuk mirip seperti saat melakukan screenshot atau sedang mengetuk pintu.
- Jika berhasil, Anda akan melihat tulisan “Mic” dan keterangan waktu dan kotak merah yang berkedip.
- Anda bisa menekan keterangan waktu atau kotak merah tersebut untuk menghentikan proses perekaman.
- Atau, Anda juga bisa mengetuknya kembali dengan dua jari untuk menghentikan proses perekamannya.
- Setelah itu, pratinjaunya akan muncul di sebelah kiri bagian bawah.
Setelah melihat beberapa cara tersebut, kini Anda tidak usah bingung lagi untuk melakukan screenshot. Anda juga bisa melakukannya dengan lebih mudah dan cepat, baik melakukan screenshot atau screen recording. Nah, sampai sini dulu pembahasan kali ini dan selamat mencoba.

