5 Ways to Take Screenshots on Apple iPhone 11, 11 Pro, and 11 Pro Max
The Apple iPhone 11 series is one of the best-selling iOS phones. Despite its lower price, this phone still receives the latest iOS updates, including iOS 16. This makes the iPhone 11 series a comfortable choice for browsing or playing games.
If you are a first-time iPhone user or have just bought an iPhone 11 series phone, you might be unsure about how to take a screenshot.
Don't worry! This article will explain several ways to take screenshots on the Apple iPhone 11, iPhone 11 Pro, and iPhone 11 Pro Max.
1. Using Physical Buttons

For those used to Android phones, this method will seem familiar. To take a screenshot, find the content you want to capture and display it on your iPhone screen. Then, press the power and volume up buttons on the side of the iPhone simultaneously.
Press both buttons quickly and at the same time until the screen blinks or a preview image appears. This can tell that the screenshot has been successfully taken.
2. Tapping the Back of the Phone
This method works on iPhones with iOS 14 and above. Here are the steps:
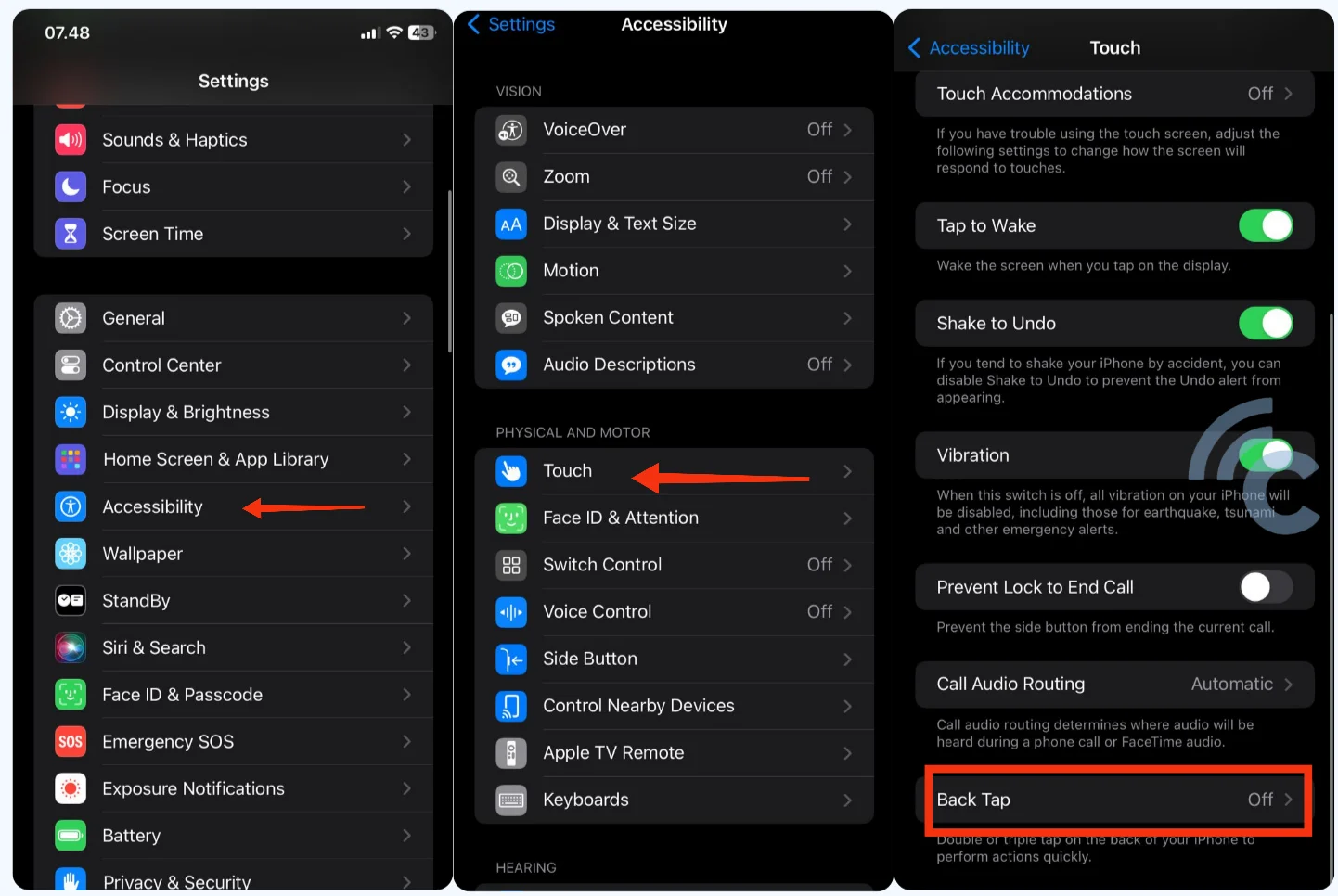
Go to the iPhone settings. Go to Accessibility > Touch > Back Tap.
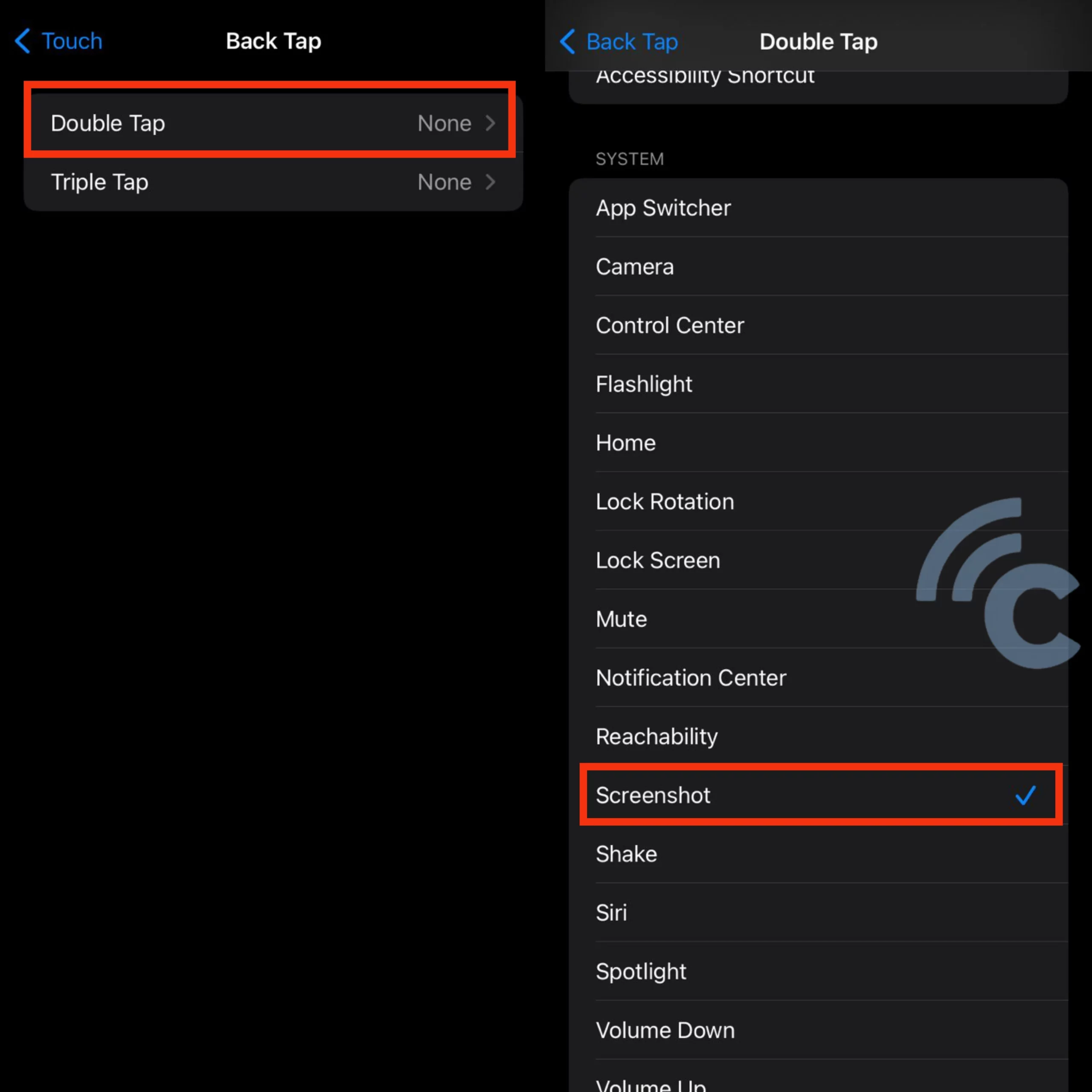
In the Back Tap section, choose either 'Double Tap' or 'Triple Tap'. For example, select ‘Double Tap’. In the next menu, select ‘Screenshot’.

To use this feature, tap twice on the back of the iPhone 11 series. The iPhone will automatically capture and save the current screen display to the Photos app.
3. Using Assistive Touch
This method is available in newer versions of the iOS system, like on the iPhone 11. It is a favorite because it is easy to use and doesn’t require pressing physical buttons.
First, you need to enable this feature in the phone settings. Go to iPhone settings, then open Accessibility > Touch > Assistive Touch. Activate the 'Assistive Touch' option.
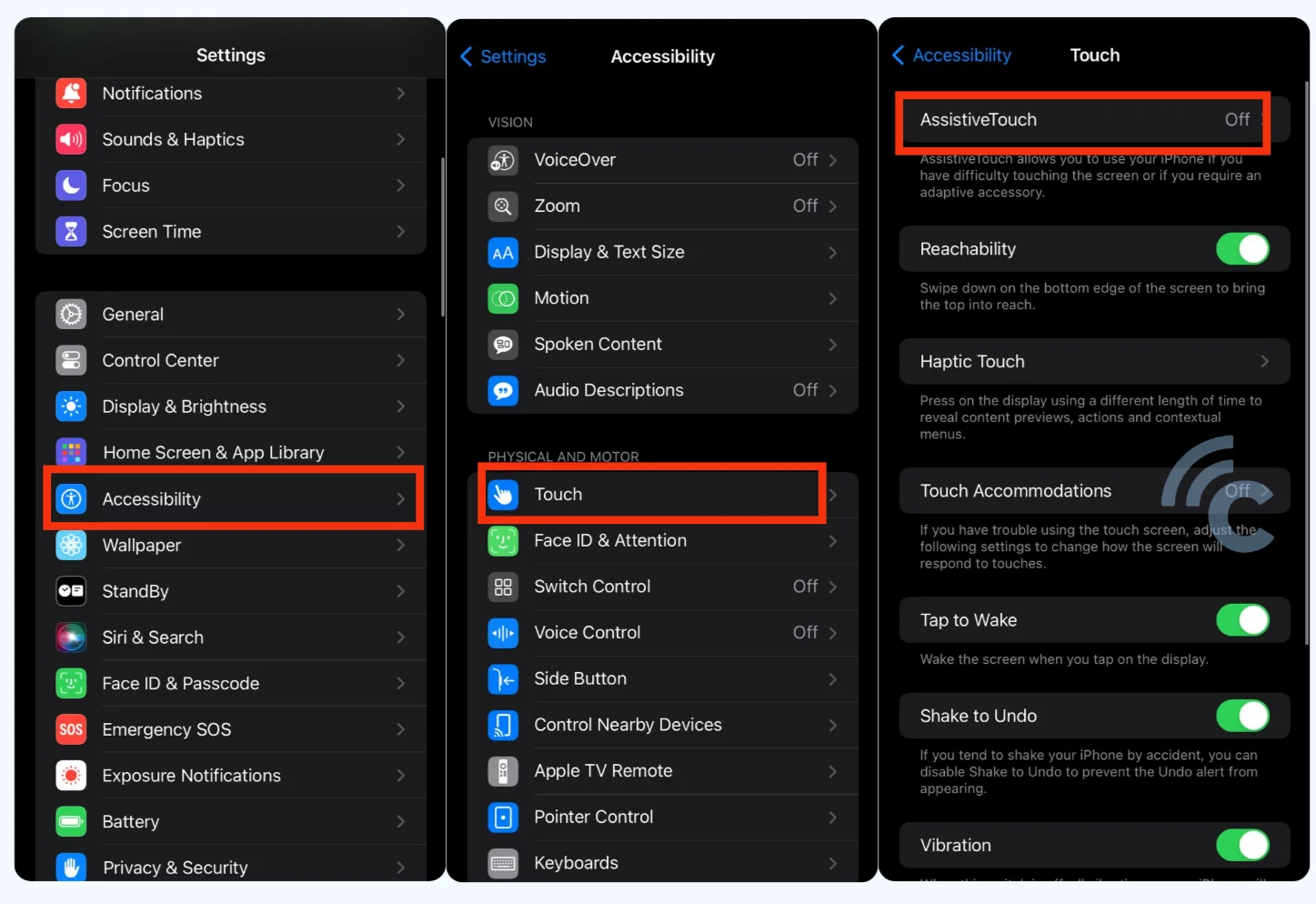
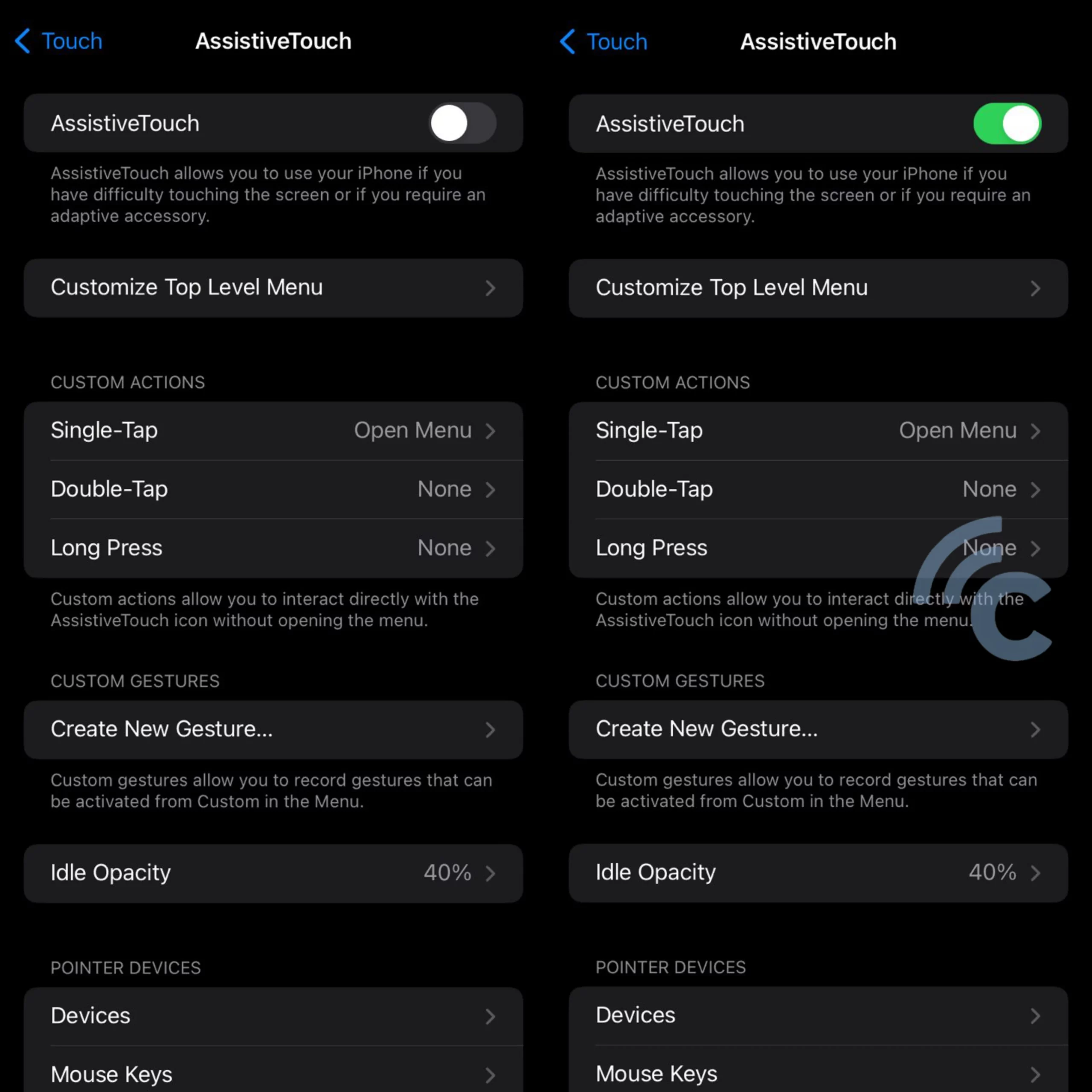
When this feature is active, a large white dot will appear on the screen, which you can move around as needed. To take a screenshot, press the white dot, select Device > More (three dots), and then choose ‘Screenshot’.
The screenshot will be saved directly in the Photos app in the screenshots album.
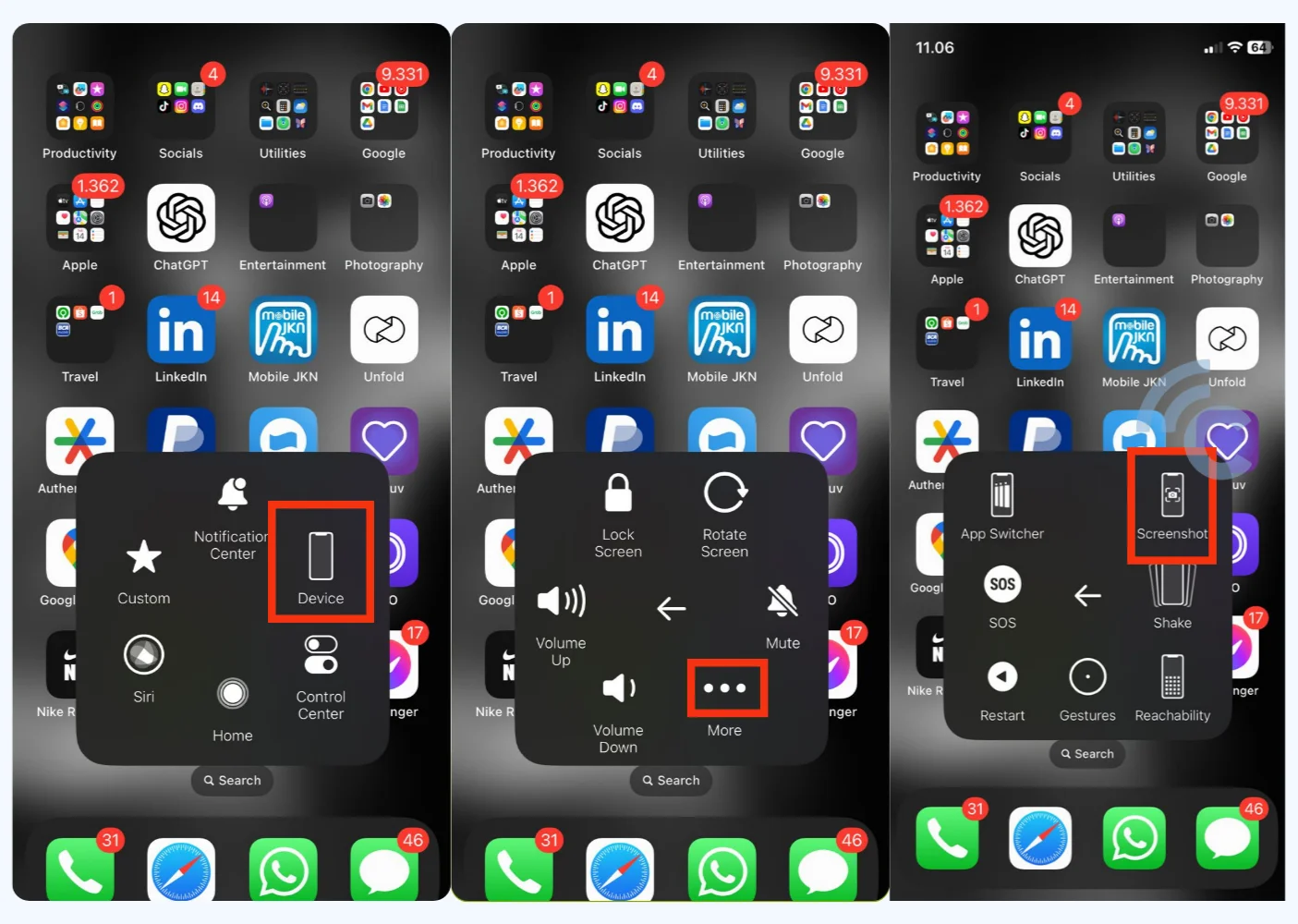
4. Taking Long Screenshots on iPhone 11 Series
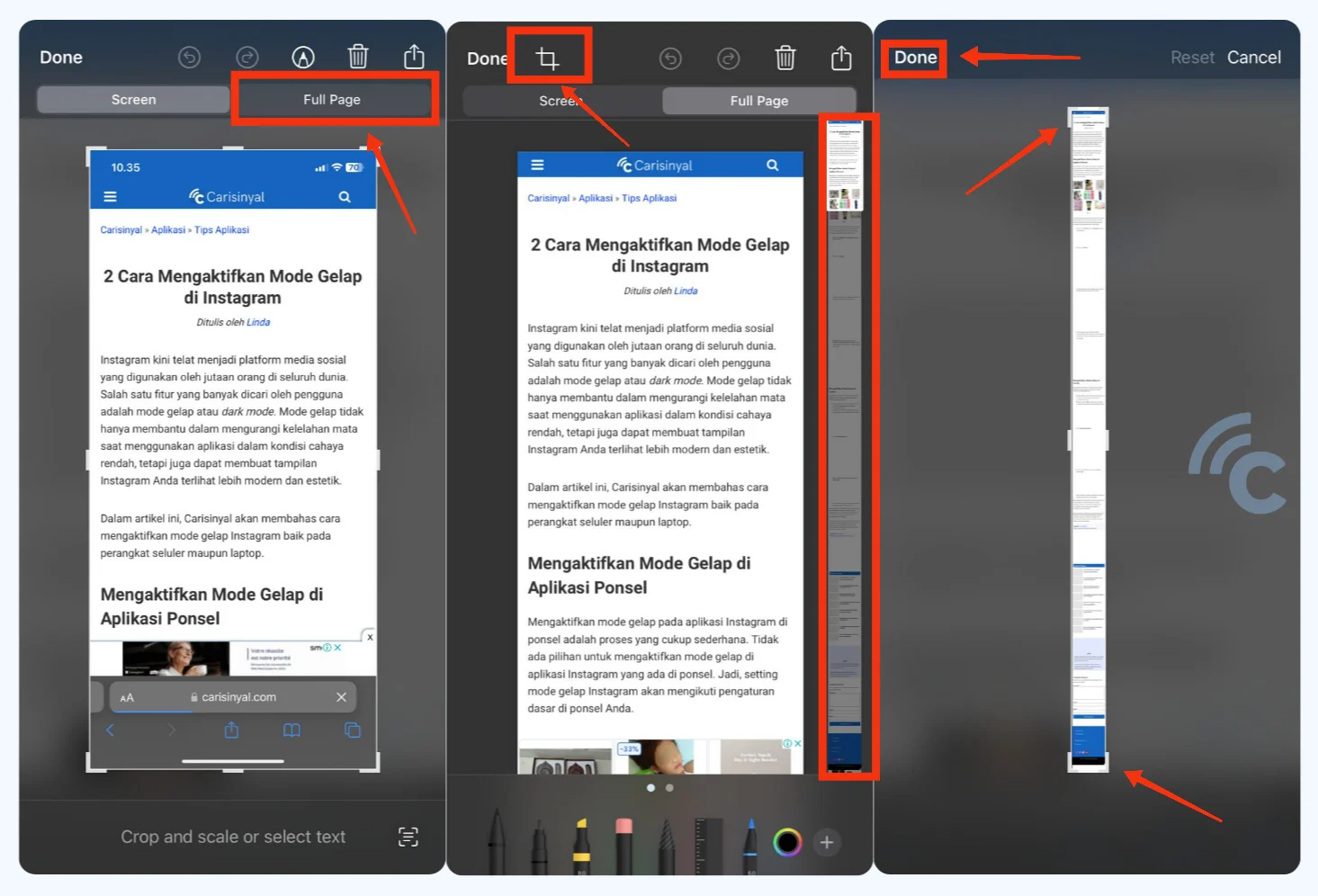
You can also take long screenshots on the iPhone 11 series. Long screenshots capture a full-page view from top to bottom. However, the results are saved as PDF files, not photos.
To take a long screenshot, start with the regular screenshot method. Once the screenshot is taken and a thumbnail appears in the corner of the screen, click the preview image and select the Full Page option.
Next, click the crop button and select the entire screenshot as needed. Press the ‘Done’ button. You can then save the long screenshot in your desired folder.
5. Using a Third-Party Screenshot App

Sometimes you need a better screenshot or one that can be edited in various ways. In such cases, using third-party apps from the Apple Store can be very helpful. Although many of these apps are free, they often come with a range of features, including editing tools. One of the best apps for this purpose is Picsew.
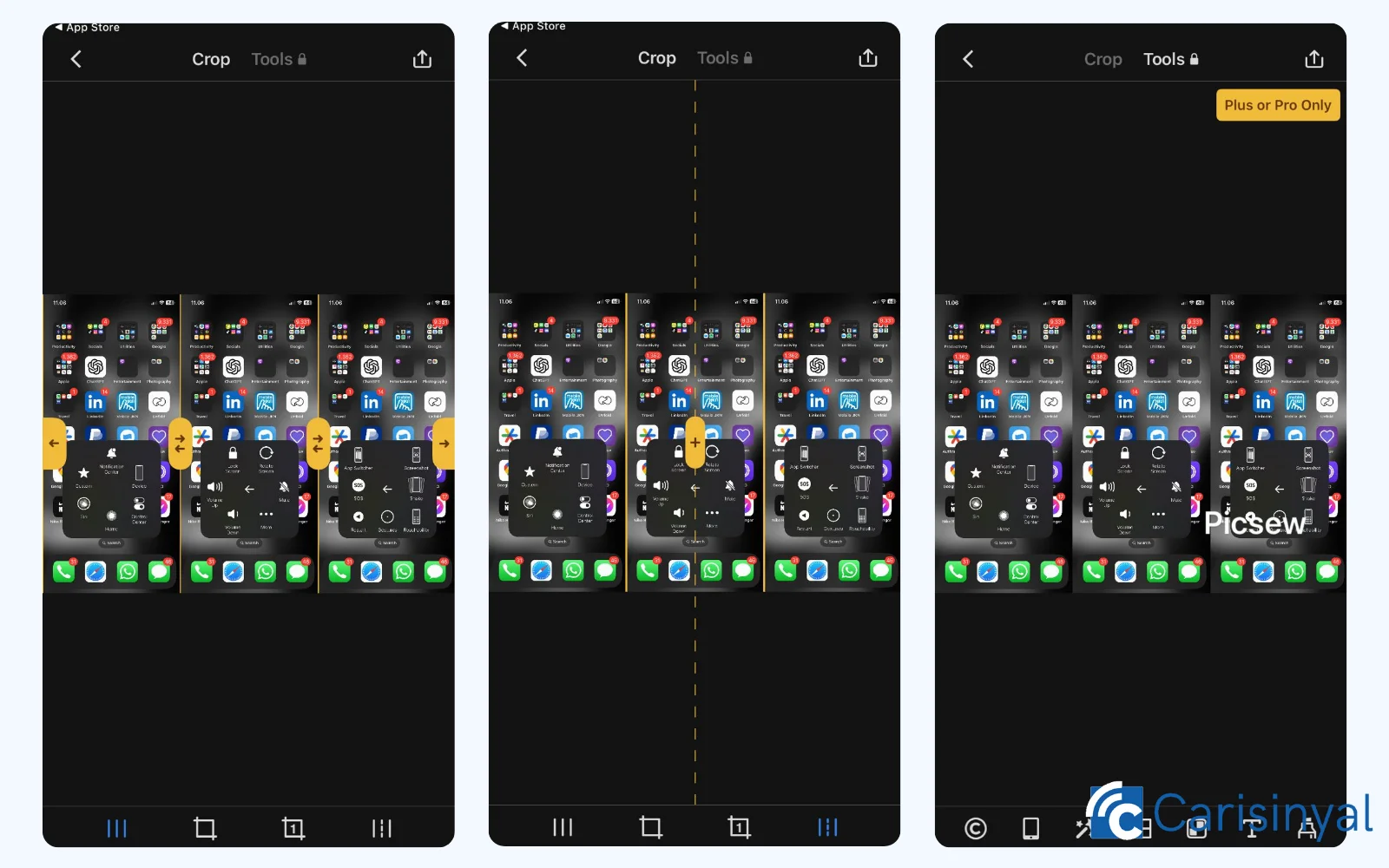
Picsew is a top-rated screenshot app for both iPhone and iPad, offering several useful features. One of its main capabilities is the option to merge screenshots into a single image. You can choose to combine the images either vertically or horizontally. The app also allows you to take long screenshots, capturing more content in one go.
In addition to its merging capabilities, Picsew provides extensive editing tools. However, some editing features, such as adding text and frames to screenshots, are only available in the paid versions, Picsew Pro or Plus.
Although the iPhone 11 is an older model, it still offers many useful features, including several options for taking screenshots. Supported by the latest iOS updates, you can use the physical button method or the quick Assistive Touch feature. We hope this review of how to take screenshots on the Apple iPhone 11 is helpful to you.
