How to Easily Update Operasting System on itel Phones
Keeping the software on your itel mobile phone up to date is essential for several reasons. First, it ensures you have access to the latest features. Second, it fixes any bugs you might encounter while using your phone.
Third, it enhances the overall security of your device, protecting your personal data and preventing unauthorized access to your mobile banking.
However, not everyone knows how to update their phone's software. Don't worry; I'll guide you through the straightforward steps to update your itel phone to the latest software version.
For this tutorial, I'll use an itel RS4 device. Follow the steps below:
1. Access the "System Update" Menu from Settings
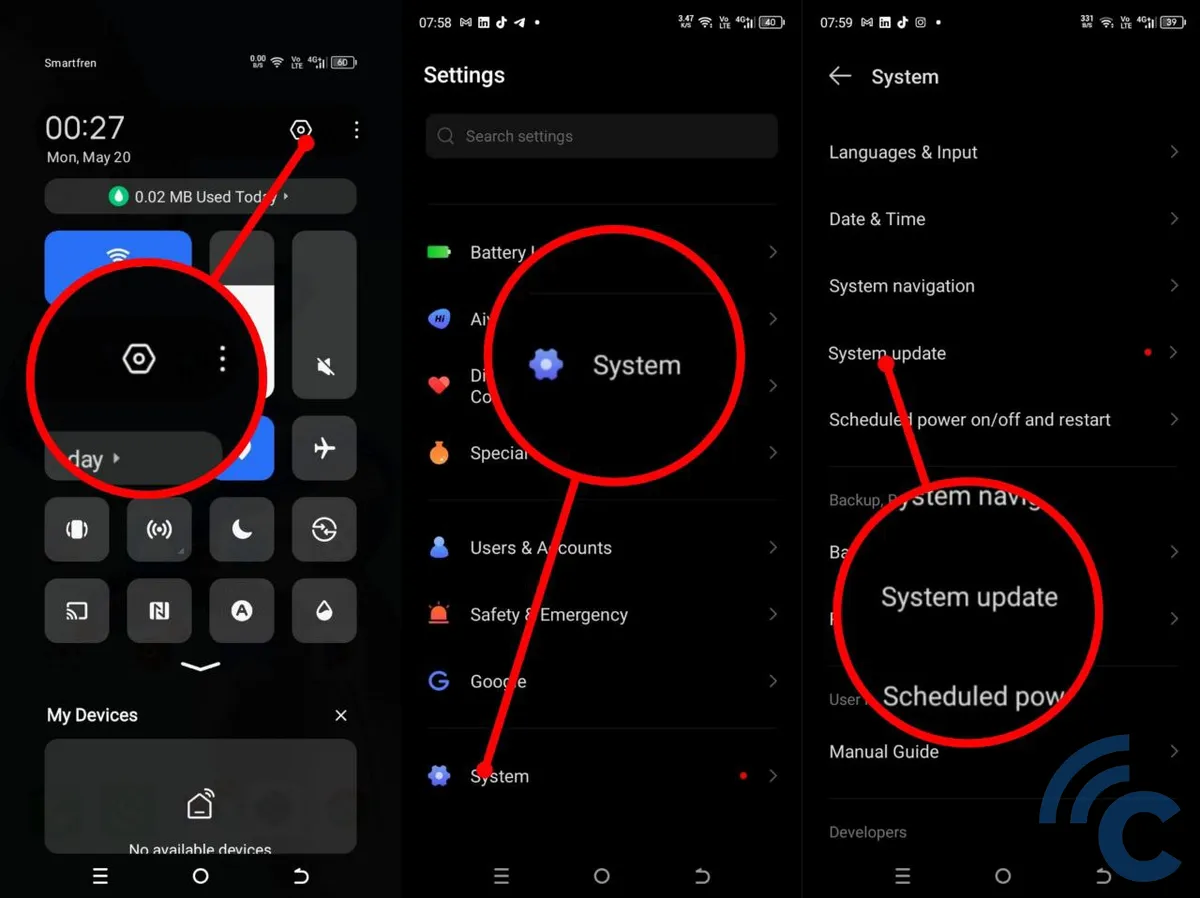
Most adjustments you can make on a smartphone are found in the settings menu. To open the settings menu, Swipe down from the top of the screen to open the Quick Settings panel. After that, tap the gear-shaped icon in the top-right corner to access the settings menu.
Once you're in the settings menu, scroll down to the bottom and select the System menu. Then, tap on the System update option.
2. Update Online
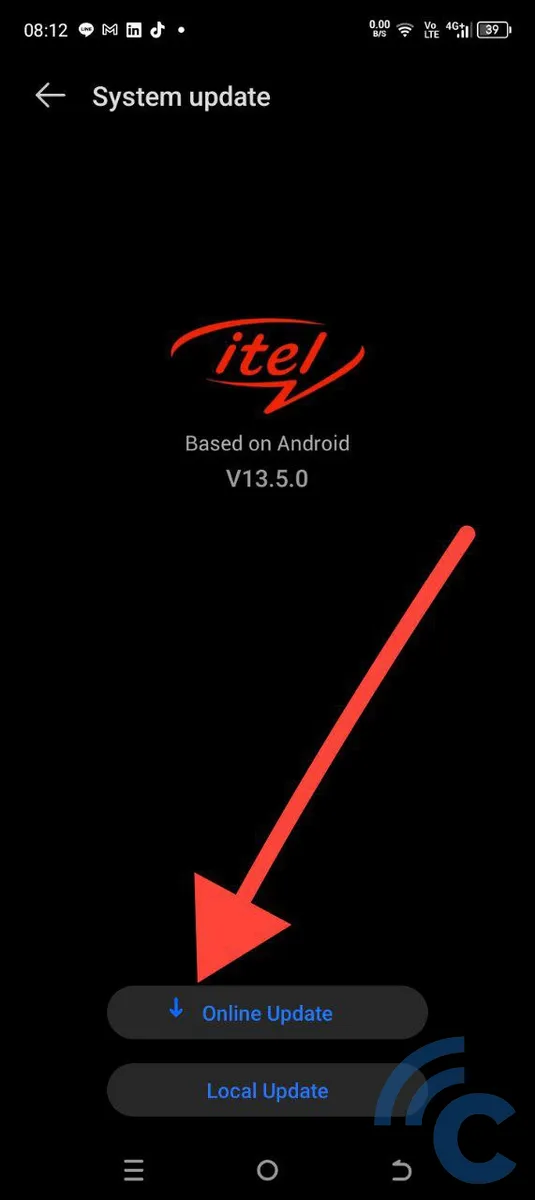
The easiest way to update your itel phone is through OTA (over the air). This means you'll need an active internet connection. Before you start the update, keep these tips in mind:
- Check if your device is rooted. Updating a rooted phone can cause it to crash.
- Ensure sufficient battery. Make sure your battery is at least 40% charged. If it's lower, plug in your charger.
- Free up internal memory. Have at least 2-3 GB of free space available.
- Use a stable Wi-Fi connection. Make sure your Wi-Fi has enough data left, as the update might use up to 3 GB.
The time it takes to update depends on your internet speed. For example, with a 10 Mbps connection, a 3 GB update might take around 40 minutes. Sometimes, the update might be smaller, less than 1 GB, which should only take a few minutes.
Once you're ready, tap on "Online Update" to start updating your software. If the "Installation Paused" page appears, simply tap the "Resume" button to continue.
3. What to Do When an Error Appears
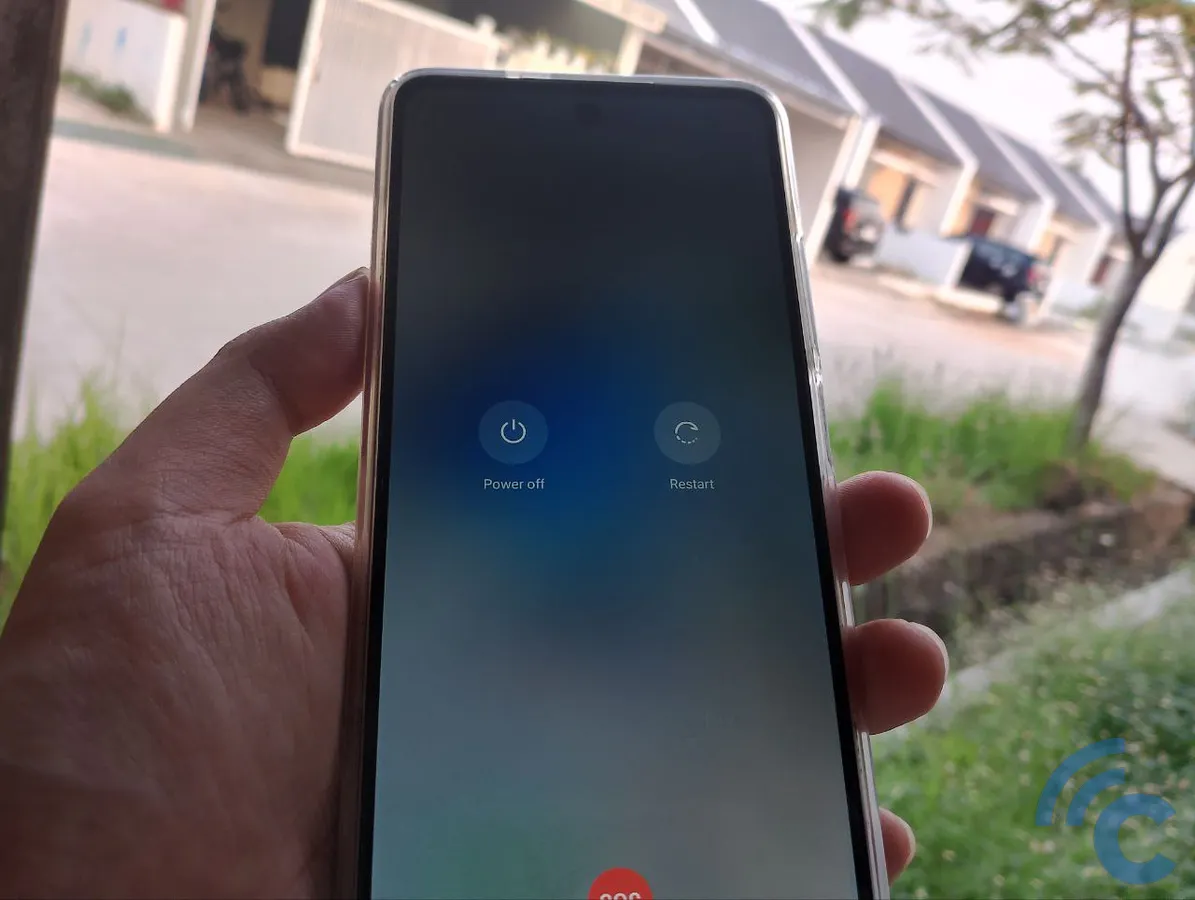
Not all updates go smoothly. Sometimes, issues can arise. Here’s how to troubleshoot common problems:
- Switch Networks: If you’re having network issues, try changing to a different Wi-Fi or mobile data connection.
- Close Background Apps: Make sure there aren’t any apps running in the background that could interfere with the update.
- Restart Your Phone: Often, a simple restart can resolve many issues.
In my case, restarting the phone fixed the error. When I tried updating the software again, it worked perfectly.
4. Restart After the Update is Complete
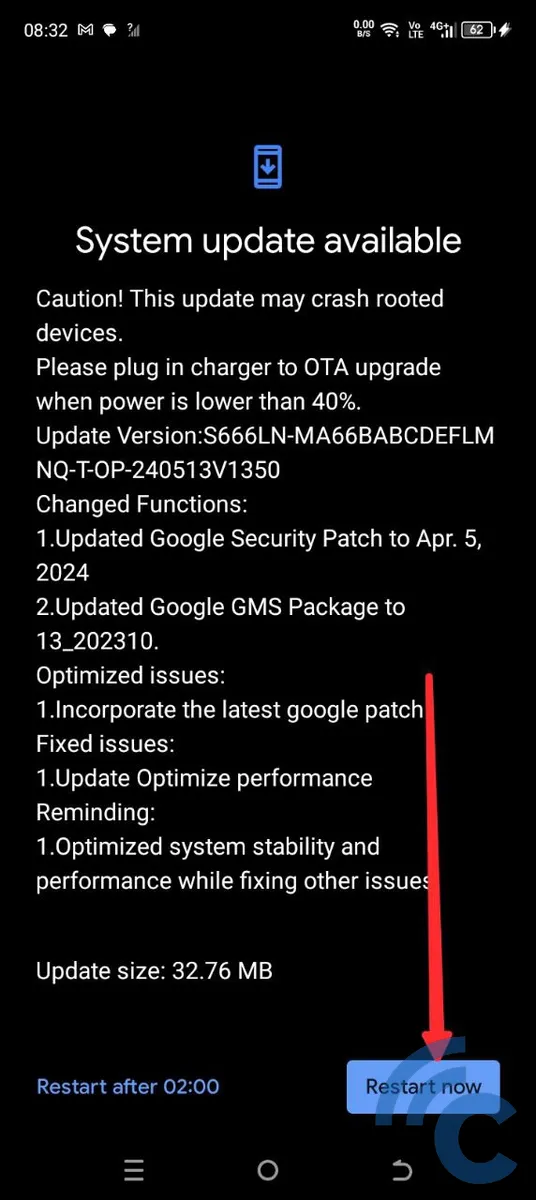
After the update downloads, your phone will need some time to install it. The installation time varies based on the update size.
Once the installation is done, you’ll see a prompt to restart your phone. Tap “Restart now” to begin the restart process.
After your phone restarts, check its functions to ensure everything is working properly. Look out for any bugs, like:
- Wi-Fi not turning on
- Apps crashing
- Slower internet speeds
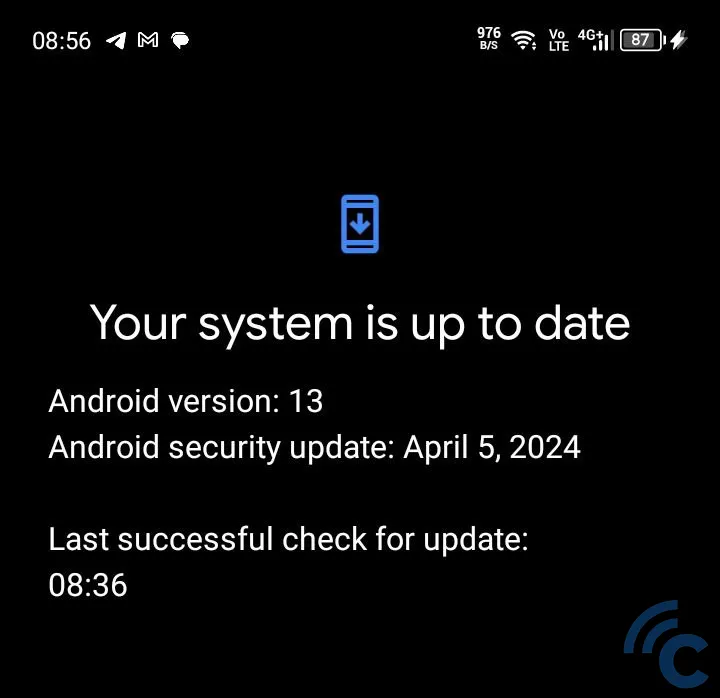
If everything seems to be running smoothly, your update was successful. You can double-check by going to the update menu. If it says "Your system is up to date," you're all set. Good luck!
