2 Cara Mengatasi Download yang Gagal & Tertunda di Chrome
Kalau kamu sering mendownload film, game, musik, atau TV series, pasti kamu tidak mau dong download kamu gagal? Sudah lama menunggu sampai 90%, ternyata download kamu terhenti. Siapa yang tidak jengkel?
Kegagalan download tersebut sebenarnya bisa disebabkan oleh banyak hal. Salah satunya adalah koneksi internet yang mengalami gangguan, entah itu dari penyedia internetnya, ataupun dari koneksi Wi-Fi di rumah kitanya yang lemah.
Selain itu, kondisi server dari website tempat kita mengunduh juga seringkali menjadi penyebabnya. Kegiatan men-download sebenarnya tidak berbeda jauh seperti mengantre. Bayangkan kamu sedang berada di antrean yang sangat panjang. Pasti membutuhkan waktu yang lama sampai antreannya selesai.
Nah, ketika banyak orang lain men-download file yang sama denganmu, server perlu melayani banyak request secara bersamaan. Alhasil, tidak jarang progres download-mu terganggu dan bahkan bisa sampai gagal.
Untungnya, apapun penyebab kegagalan tersebut, terdapat beberapa cara yang bisa kamu coba untuk melanjutkan proses download yang gagal atau tertunda di Google Chrome. Bah, berikut Carisinyal akan mengulas langkah-langkahnya secara detail.
Melalui Download Manager Chrome
Cara pertama yang bisa kamu coba adalah melalui halaman download manager di Google Chrome itu sendiri. Di sini, kamu melakukan beberapa pengaturan seperti melihat file apa saja yang sudah di-download, membatalkan, atau melanjutkan download. Berikut langkah-langkahnya:
1. Buka Laman Download Manager Google Chrome
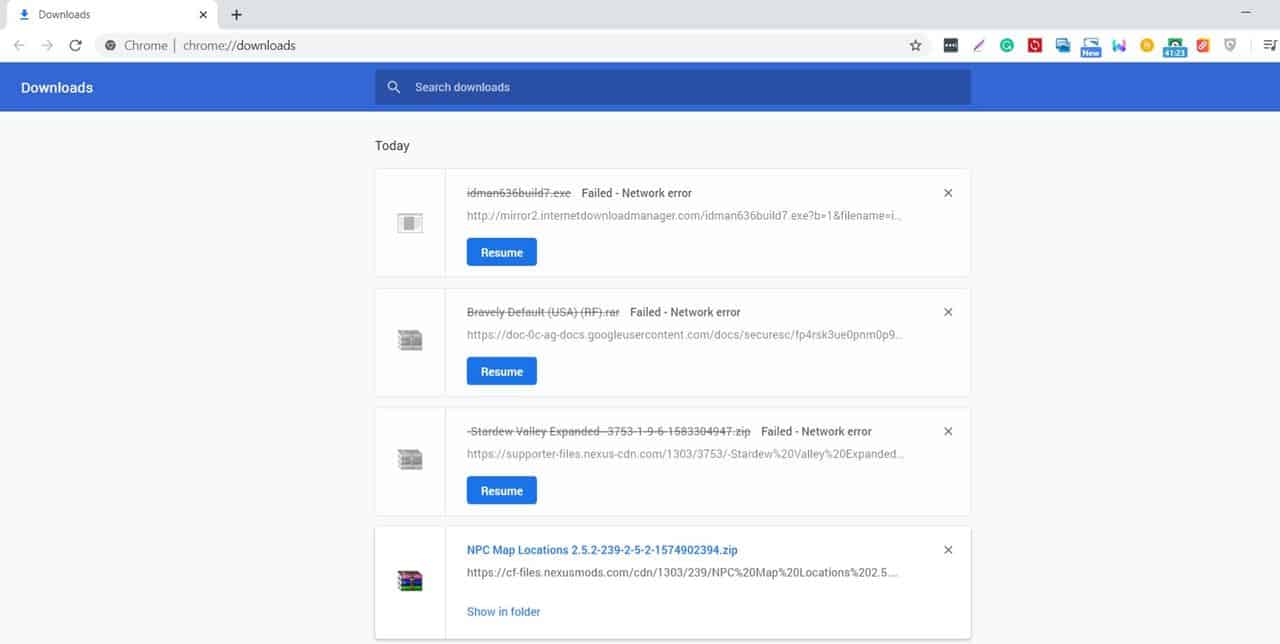
Pertama, silakan akses laman download manager ini dengan mengetikkan “chrome://downloads/” pada address bar di Google Chrome atau dengan menekan CTRL + J secara bersamaan di keyboard.
Jika kamu sudah mencoba men-download suatu file namun gagal maka status download-an tersebut akan terlihat di laman download ini.
2. Tekan tombol Resume
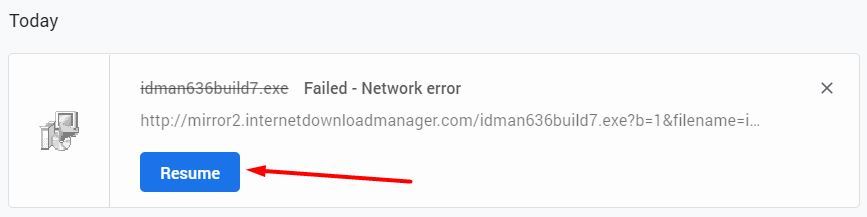
Selanjutnya, carilah file download yang ingin dilanjutkan progresnya. Laman download manager akan menampilkan semua proses download yang pernah dilakukan dari awal sampai akhir, asal belum ada yang dihapus atau dilakukan perintah clear all.
File download yang gagal akan menampilkan status failed seperti pada gambar di atas. Yang perlu kamu lakukan hanyalah klik tombol Resume dan progres download pun akan dilanjutkan secara otomatis.
Namun, perlu diketahui bahwa tidak semua file bisa dilanjutkan, ada yang malah mengulang kembali dari awal. Soalnya, ada beberapa server yang memang tidak mengizinkan unduhan file untuk dilanjutkan ketika gagal.
Menggunakan WGet
Apabila cara sebelumnya tidak berhasil, kamu bisa mencoba melanjutkan download menggunakan sebuah aplikasi bernama WGet. WGet merupakan singkatan dari World Wide Web dan Get yang fungsinya adalah untuk mengambil data atau materi berupa file dari suatu web server.
Kalau kamu pengguna Linux, fitur ini kemungkinan sudah tersedia dari sananya. Tapi, penulis akan menjelaskan cara memakai WGet untuk OS Windows. Tidak perlu khawatir, caranya tidak terlalu sulit, kok!
1. Download Aplikasi WGet
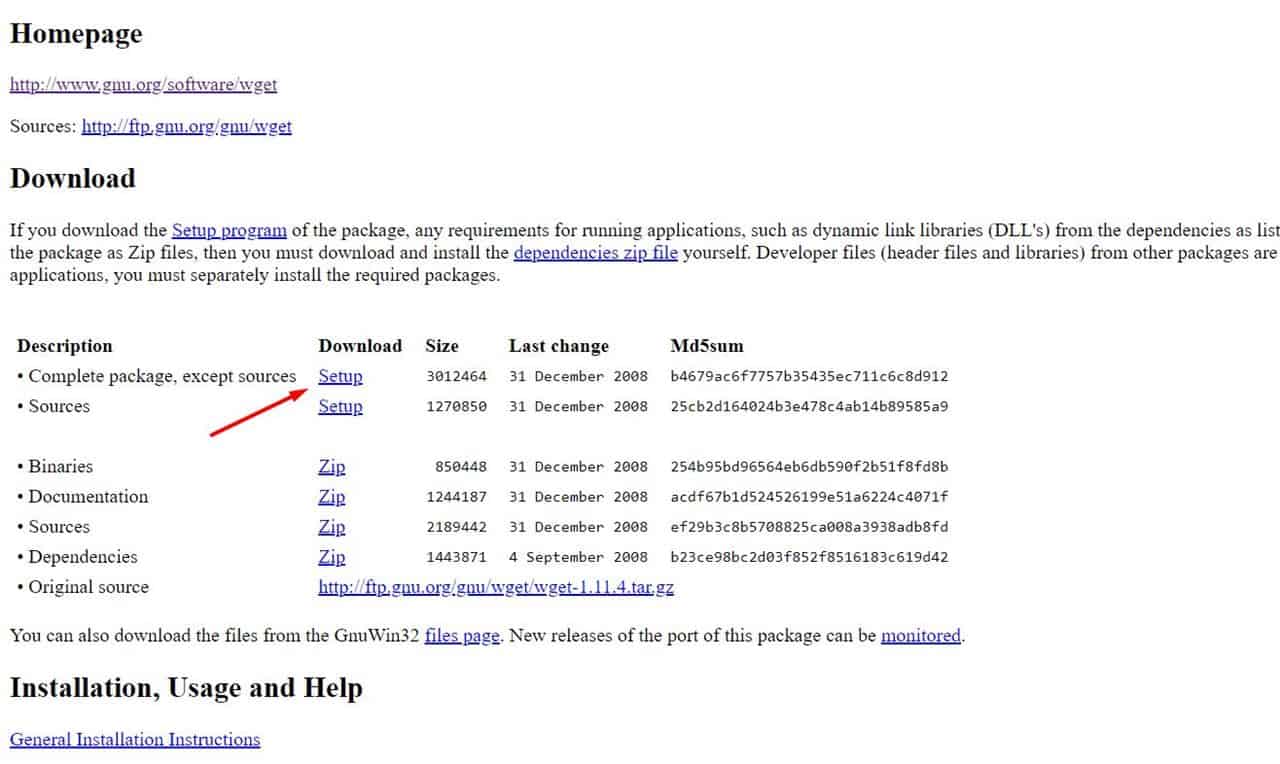
Pertama-tama, kamu perlu men-download aplikasi WGet melalui link ini. Kemudian, scroll ke bawah sampai kamu menemukan link download seperti yang ditunjukkan di atas. Pilih direktori penyimpanan dan buka file-nya untuk menginstal.
Ikuti petunjuk penginstalannya sampai ke bagian pemilihan folder instalasi dan pilihlah folder download yang ditetapkan Google Chrome secara default. Pada kasus penulis, foldernya adalah “C:\Users\(nama_username)\Downloads”.
2. Pindahkan File Download yang Gagal
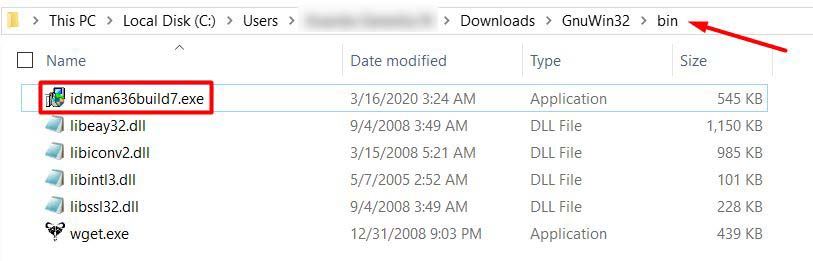
Umumnya, jika kamu gagal men-download suatu file dari Google Chrome, file tersebut tetap akan muncul di folder download dengan format ekstensi yang berbeda. Misalnya kamu berusaha men-download “abcd.exe” maka file yang akan muncul adalah “abcd.exe.crdownload”.
Nah, kamu perlu menghapus tulisan “.crdownload” pada nama file sehingga kembali ke ekstensi yang seharusnya. Kemudian, pindahkan file tersebut ke folder “bin” di dalam folder penginstalan WGet.
3. Lanjutkan Download Menggunakan Command Line
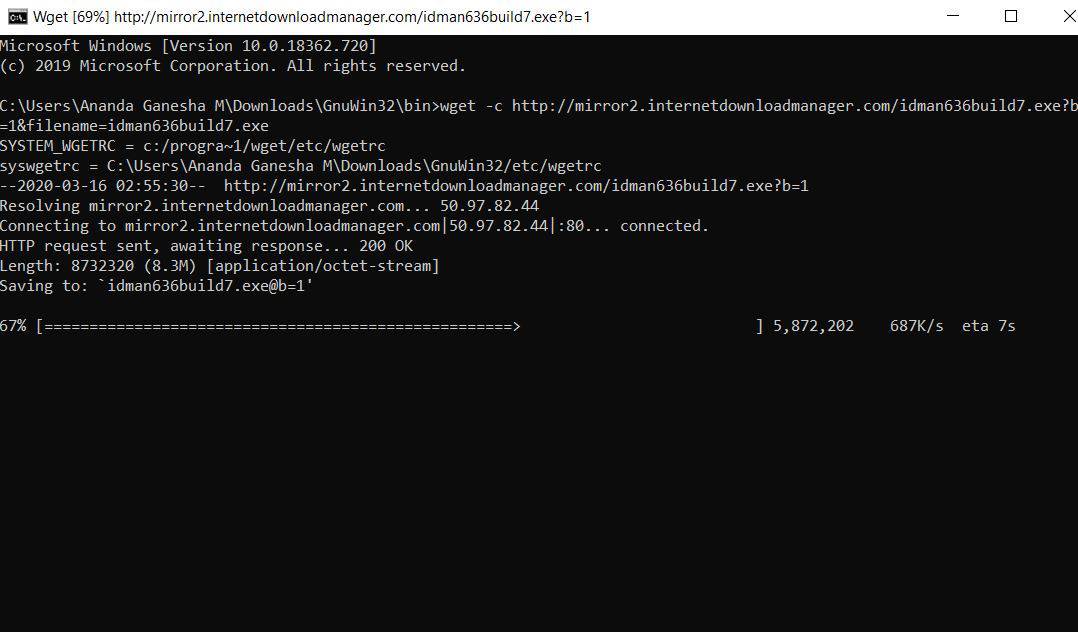
Ketika nama file sudah benar dan berada di folder “bin” tadi, kamu perlu menyalin alamat download-nya. Caranya, kunjungi laman download menggunakan CTRL + J pada Google Chrome. Lalu, pada file download yang gagal, klik kanan dan pilih menu “Copy link address”.
Setelah itu, kembali ke folder “bin” dan bukalah jendela Command Prompt dengan mengetikkan “CMD” pada kolom alamat folder. Setelah jendela Command Prompt terbuka, ketikkan “wget -c (alamat link download)”.
Di bagian tanda kurung, paste-kan link download yang telah kamu copy tadi, misalnya menjadi “wget -c http://mirror2.internetdownloadmanager.com/idman636build7.exe?b=1&filename=idman636build7.exe”. Setelah itu, tinggal tekan Enter dan kamu akan berhasil melanjutkan download file yang gagal.
Nah, itu tadi metode yang bisa kamu gunakan untuk melanjutkan download yang gagal di Google Chrome. Agar ke depannya tidak terjadi kegagalaan download, sebaiknya kamu pastikan koneksi internetmu lancar dan sinyal WiFi-mu kuat.

