How to Change the Alarm Tones on Samsung Phones
Setting an alarm can help you wake up earlier. Before smartphones became popular, many people relied on traditional alarm clocks with loud, jarring sounds.
Now, with the rise of cellphones, you can easily set alarms on these devices. Cellphone technology is continually advancing, allowing you to customize alarm tones to suit your preferences.
Most cellphones come with default or built-in alarm ringtones, and Samsung phones are no exception. While some users may already know how to set an alarm tone on their Samsung devices, others might still be unsure about how to change it.
In this guide, the Carisinyal team will explain the steps to set an alarm and change the alarm tone on a Samsung phone. Don’t worry; the process is quite simple. You can find the detailed instructions below.
1. Go to Clock App

The first step is to open the Clock app. You can find it in the App Drawer or quickly search for it by typing “Clock” in the search bar.
On newer Samsung phones, the option to "Add an alarm" may appear directly in the search results when you search for the Clock app. Simply tap "Add an alarm" to set an alarm. If the option doesn’t appear, open the app manually.
Another way to access the Clock app is through the clock widget. If you have the widget on your home screen, just tap it to open the app instantly.
2. Add and Set Alarms
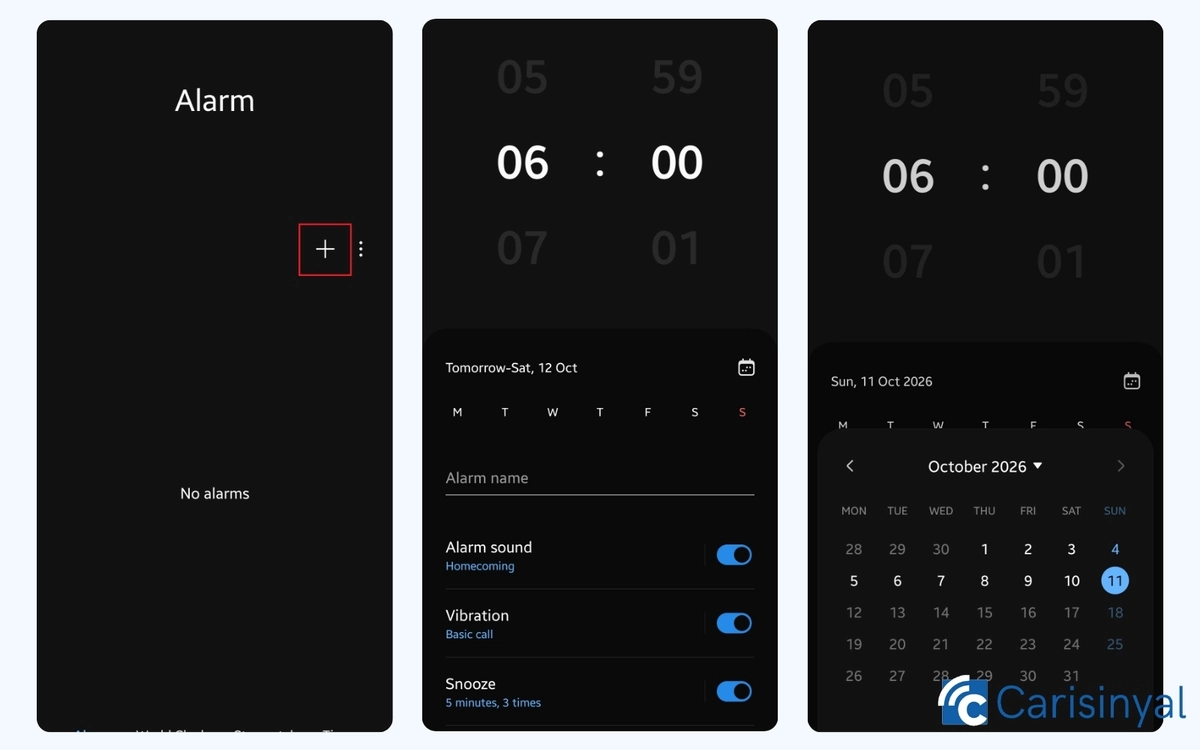
Once you're in the Clock app, go to the "Alarms" tab. If you’ve previously created alarms, you can select one to edit. If not, you’ll need to create a new alarm.
To create a new alarm, tap the “+” button. Then, set the alarm time and name. You can adjust the time by swiping up or down on the hours and minutes fields.
Next, choose the days the alarm will repeat. For example, if you want it to ring every Saturday or on specific days, tap the letter icons representing the days until a circle appears around them. Each letter stands for an abbreviated day of the week.
If you prefer the alarm to go off on a specific date only, tap the calendar icon above the day abbreviations. Then, select your desired date from the calendar and press "Done."
You can also customize other settings, such as vibration, snooze, and background alarm sound. Feel free to set them according to your preference.
3. Customize the Alarm Tone

Next, you can choose or change the tone for the alarm you've created. To do this, tap "Alarm Sound" and slide the toggle switch to the right to activate it. If the toggle is off, the alarm will only vibrate without playing any sound.
On the Alarm Sound page, you can choose from three types of alarm tones:
1. Bixby Alarm
The Bixby Alarm integrates with Samsung's virtual assistant, Bixby. When this option is selected, Bixby will announce the time and current weather when the alarm rings.
2. Spotify
This option lets you use your favorite Spotify songs as alarm tones. You’ll need to be logged into Spotify for this feature to work.
3. Ringtone
The Ringtone option is the most commonly used alarm sound. If you choose this option, you'll have access to a variety of default tones provided by Samsung, including popular ones like Homecoming, Over the Horizon, and many more.
If you have a ringtone or song saved on your phone's memory, you can use it as your alarm tone. Simply tap the “+” icon in the top-right corner and select the desired file from your phone’s storage.
To play the entire song from beginning to end, turn off the “Play selected highlights only” toggle. If you prefer to play only a portion of the song, enable this option.
If you want the alarm to announce the time and alarm name aloud, activate the “Read time and alarm name aloud” toggle. Additionally, if you'd like the alarm volume to gradually increase, enable the “Gradually increase volume” toggle.
And that's it! That wraps up the Carisinyal team’s guide on changing the alarm tone on Samsung phones. Easy, right?
