How to Take Screenshot on Samsung Phones
Taking screenshots on your phone is a common activity for many smartphone users. Screenshots can capture a variety of content, from conversations in chat apps to evidence of mobile banking transactions.
However, many people are still unsure how to take screenshots on their devices, which is understandable given that the method can vary by phone brand.
In this article, Carisinyal will discuss several ways to take screenshots specifically for Samsung phones. You can choose the method that you find easiest to use!
Use Power + Volume Down Button

One of the most common ways to take a screenshot on Android phones is by using the power and volume down buttons, which also works for Samsung devices. On most recent Samsung phones, the power button and volume button are located on the same side. Here’s how to do it:
- Open the screen you want to capture.
- Press the power button and volume down button simultaneously until you hear a “click” sound.
Once the screenshot is taken, it will be saved automatically in your gallery. Additionally, a panel will appear at the bottom of the screen for about five seconds, allowing you to edit the image if you wish.
Palm-Swipe Gesture
The next method for taking screenshots on Samsung phones is by using hand gestures, specifically the palm-swipe gesture feature. This method is relatively easy because you don't need to press any buttons, making it a great option if your power button is malfunctioning.
To take a screenshot using this method, simply swipe your hand across the phone screen, and the screenshot will be captured automatically. However, you need to activate the palm-swipe gesture feature first. Here’s how to do it:

- Open the Settings menu.
- Select Advanced features.
- Choose Motion and gestures.
- Slide the toggle next to Palm swipe to capture to enable it.
Once this feature is activated, you can take screenshots by swiping your hand sideways across the screen. You might not succeed at first, but with a little practice, you'll become comfortable with this gesture.
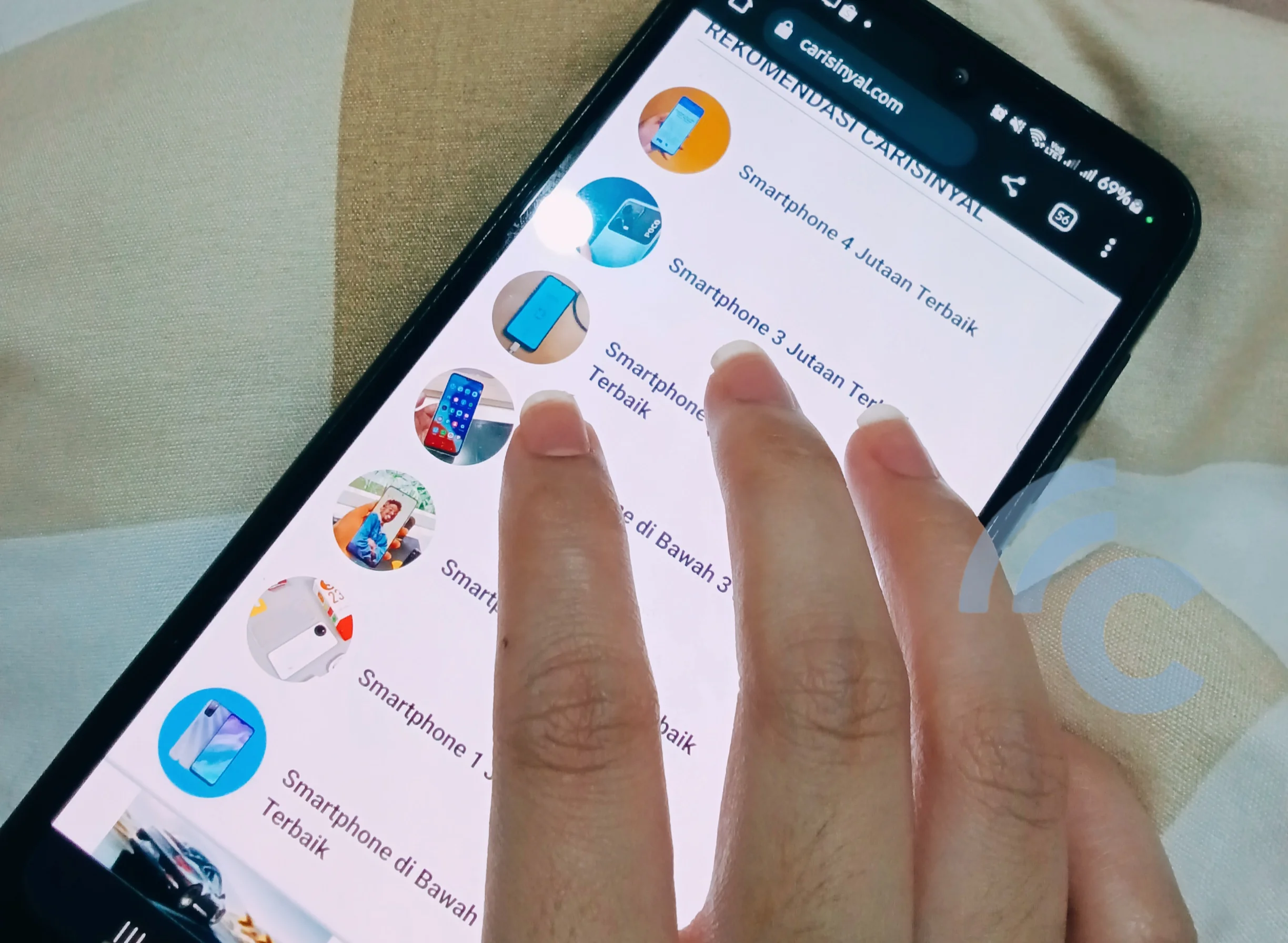
This screenshot method is available on many of the latest Samsung phones, and some older models also support this feature. You can easily check if your device has this capability by navigating to the settings section.
Through Quick Settings
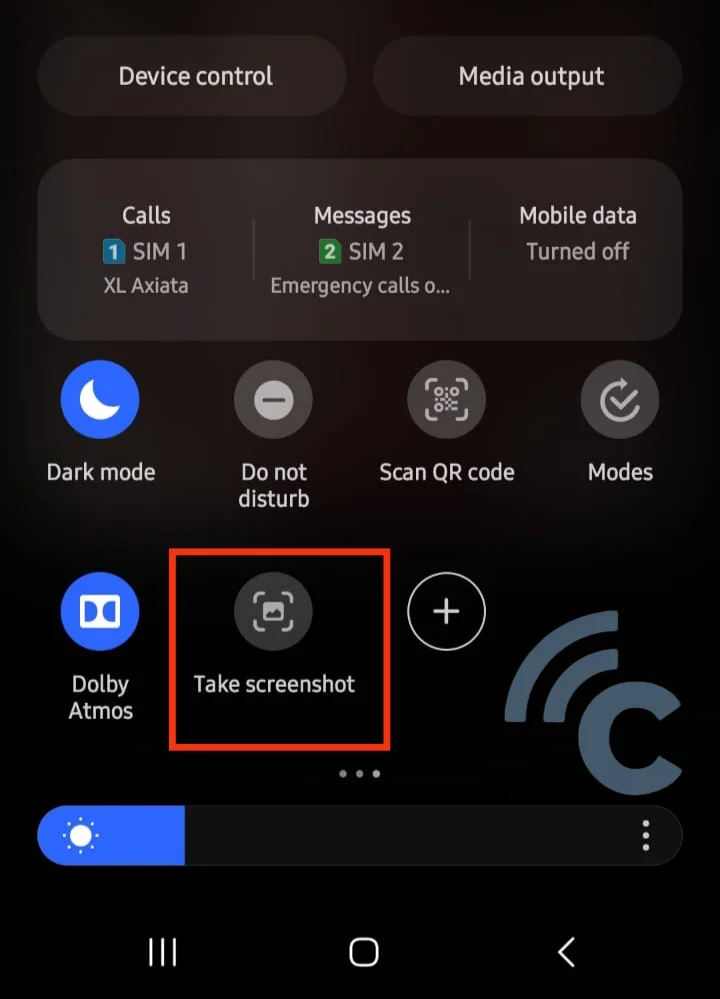
Quick Settings is a panel that appears when you swipe down from the top of the screen. This panel contains various shortcut buttons for features like Wi-Fi, Bluetooth, Airplane Mode, and more.
In the Quick Settings panel, there's also a button for taking screenshots. The process is straightforward; just follow these steps:
- Open Quick Settings by swiping down from the top of the screen.
- Swipe through the panel until you find the Take screenshot option.
- Press the button to capture the screenshot.
As usual, the screenshot will be automatically saved in your gallery. You can also take long screenshots or edit them as needed.
Use Bixby
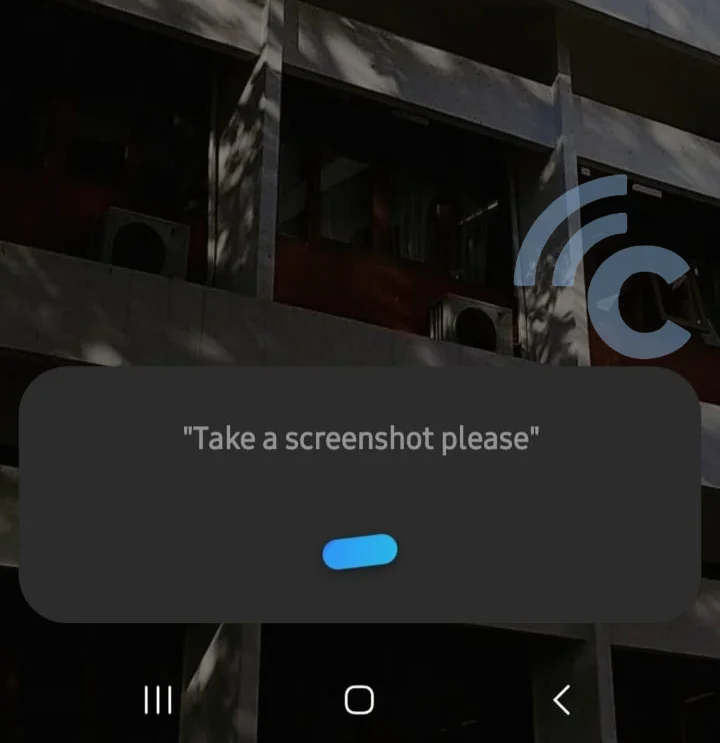
Bixby is a personal assistant feature available on Samsung phones, typically pre-installed on the latest models. You can use voice commands to instruct Bixby to take screenshots. Here’s how to do it:
- Open the screen you want to capture.
- Activate Bixby.
- Say, "Hey Bixby, take a screenshot, please."
If your Samsung phone doesn’t have Bixby, you can use Google Assistant instead, which is also commonly available on Android devices. Just say, "Hey Google, take a screenshot."
Use Features on the Edge Panel
Samsung has a unique feature called Edge Panel, which provides a convenient panel with shortcuts to various apps. You can easily open this panel by sliding it from the right side of the screen.
With the Edge Panel, you can also take screenshots effortlessly using a dedicated shortcut. However, you must first activate the Edge Panel. Here’s how to do it:

- Open the Settings menu.
- Select the Display option.
- Choose the Edge Panel option.
- Activate the Edge Panel by sliding the toggle to the right.
Once the Edge Panel is activated, a small transparent line will appear on the right side of your screen. This line allows you to open the Edge Panel by sliding it to the left. To take a screenshot using the Edge Panel, follow these steps:

- Open the Edge Panel by dragging the transparent line on the right side of the screen to the left.
- Select the Screenshot icon
- Draw the area you want to screenshot with your finger
- Press the download button shaped like a downward arrow.
In addition to saving the screenshot directly to the gallery, there are also several other options you can choose from the panel that appears below such as sharing it directly, copying it to the clipboard, or adding it to a note.
One of the advantages of screenshotting with this Edge Panel is its flexibility. Yes, you can select any area of the screen that you want to screenshot. This is different from the usual screenshot process that automatically takes a picture of the entire screen.
Using the S-Pen
As the final method, you can also take screenshots using the S-Pen. However, this method only applies to Samsung phones that have an S-Pen such as the Note series or S Ultra series. To take a screenshot, please follow the steps below:
1. Take the S-Pen
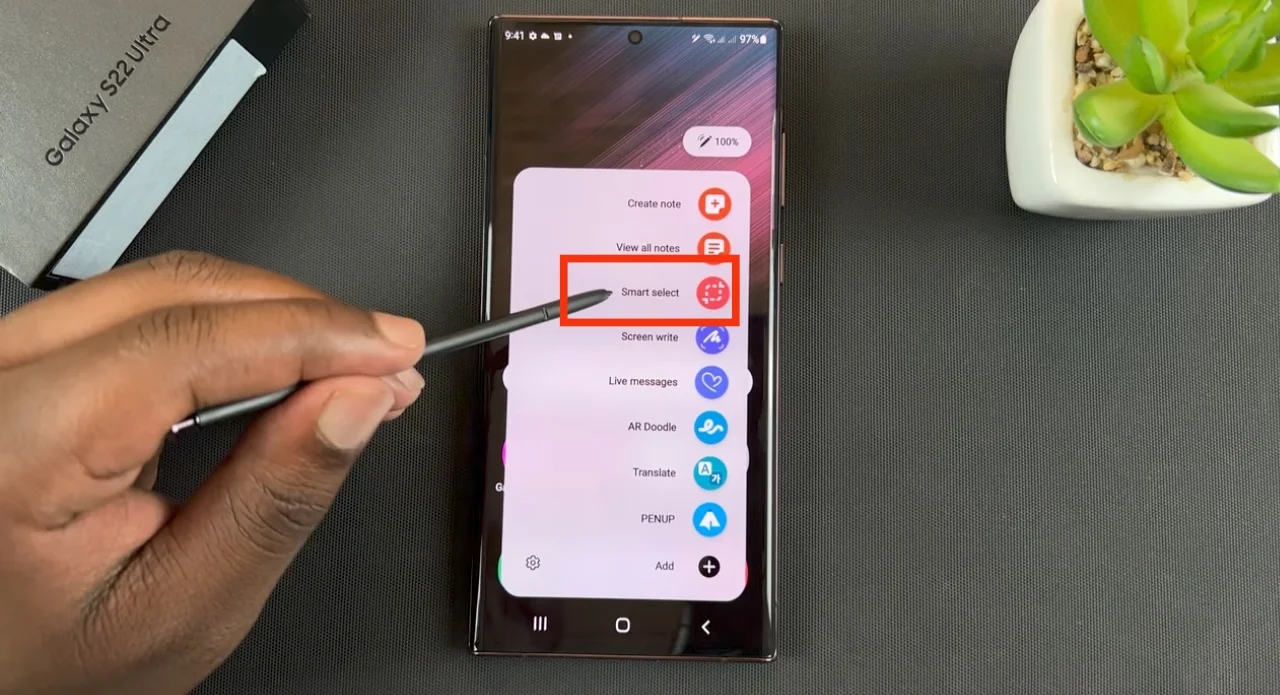
First, open the content or screen you want to capture. Next, take the S-Pen out from its slot. Your phone screen will then display several options. Select the “Smart select” option to continue.
2. Determine the type of screenshot
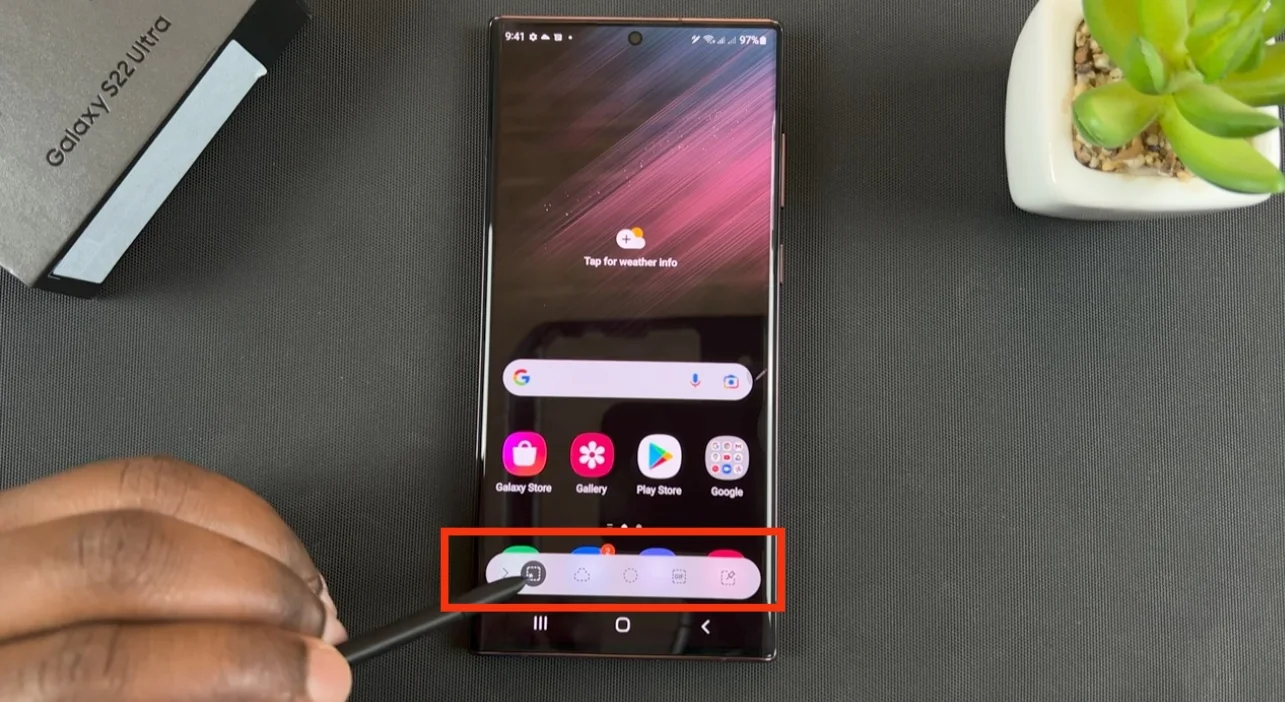
Next, decide whether you want to perform a partial or free-form screenshot. If you want to do a partial screenshot, select the desired shape such as square or oval. If you choose free form, then you can draw the shape of the screenshot as you like.
3. Select the screenshot area
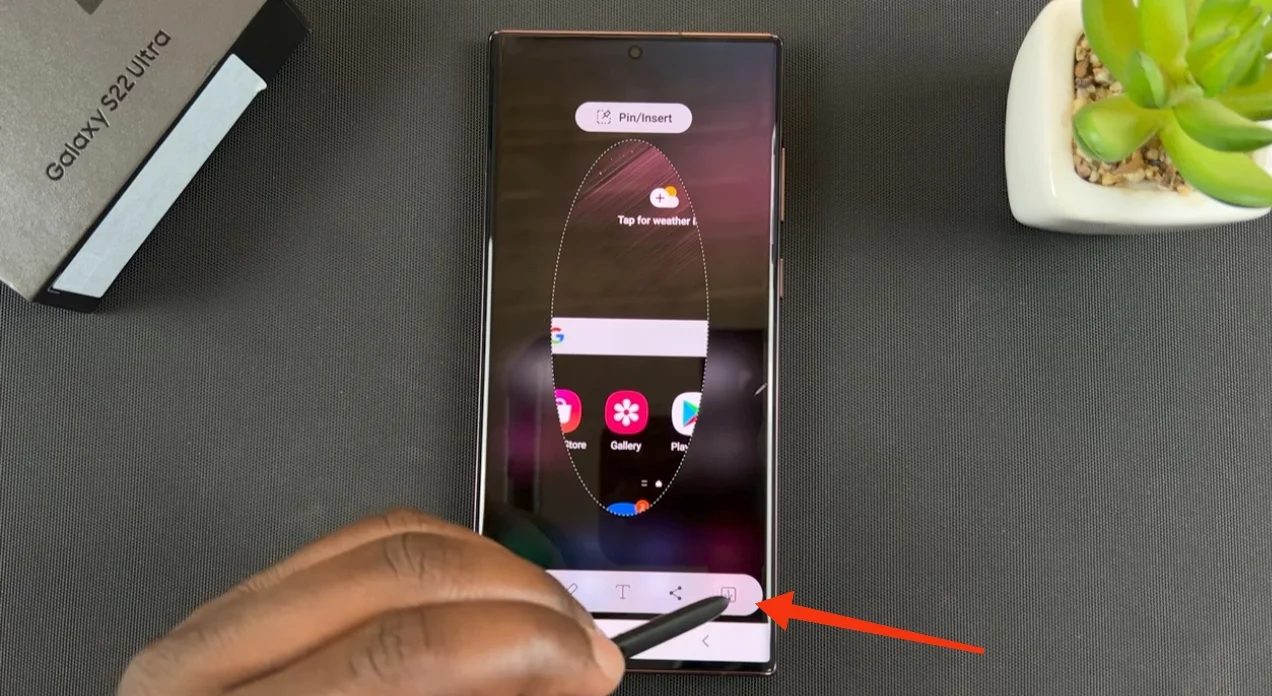
Lastly, take a screenshot by drawing around the area you want to capture using your S-Pen. Then, tap the down arrow button to save the screenshot.
Those are some of the ways you can take screenshots on a Samsung phone. Feel free to choose the one that you find most convenient and compatible with your current device.
