How to Get the Latest Windows 11 22H2 Update
If you own a desktop computer or laptop running on Windows 11, you are likely aware of the consistent support this operating system receives through regular updates.
These updates are key, as they continually introduce new features that help in productivity or enhance security protocols.
In addition, Microsoft promised many updates for Windows 11, including the much-anticipated support for installing Android applications.
So, if you own a Windows 11 device, and you're looking to upgrade or update its operating system, no need to be confused. In this guide, I'll walk you through how to effortlessly and swiftly upgrade your Windows 11.
In this article, I will illustrate how to upgrade Windows 11 to a newer version, specifically to Windows 11 version 22H2.
Windows 11 version 22H2 was the first major update since the initial release of Windows 11 in October 2021. With this refresh, Microsoft rolls out a series of compelling new features, such as categorization of pinned applications in the Start menu, and to grouping important files in a redesigned File Explorer.
Your current Windows 11 version may differ, but the update process remains the same. Hence, no matter the version you're currently on, you, as a reader, can adhere to these three simple steps to upgrade your Windows 11.
1. Through Windows Update
You can easily update to the latest version of Windows 11 using the built-in Windows Update feature. To do this, follow the steps below:
- First, access the "Settings" menu on your desktop or laptop.
- Next, choose the "Windows Update" option, typically found at the bottom of the list.
- Click on the "Check for updates" button to see if there are any updates available for your device.
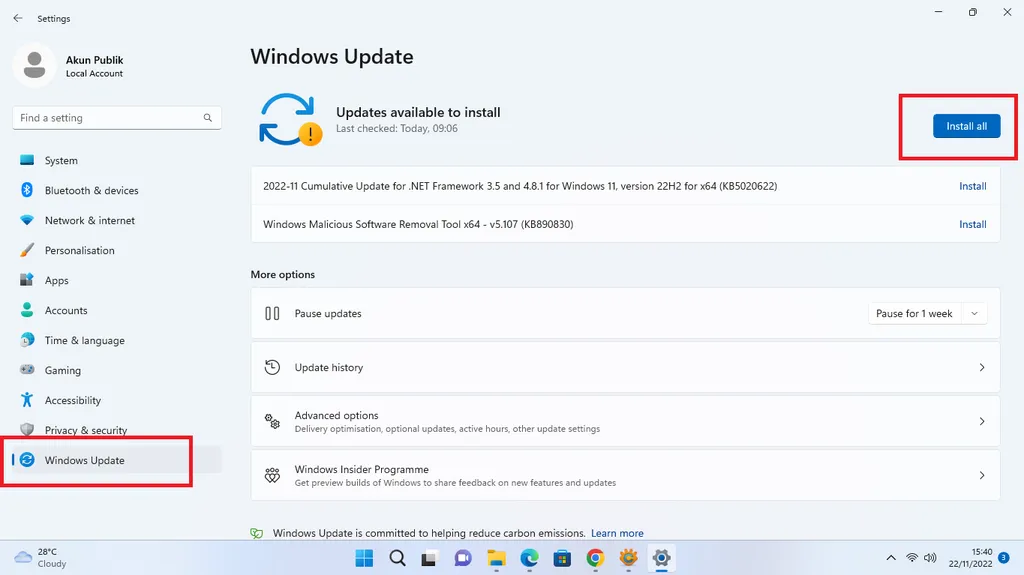
- If an update is available, you will see a notification saying "Updates available to install" along with some information about the update.
- To proceed with the update to Windows 11 version 22H2, click on "Install all/Download".
- Once the download is complete, hit the "Restart now" button. This action will install the update directly onto your device.
- Wait for the installation process to conclude and your device to restart. It will then be ready for use.
Before initiating the update process on your desktop or laptop, you should close all active applications. Additionally, ensure that your internet connection is stable and your device's battery is fully charged to facilitate a seamless update process. The duration of the update may vary, depending on your internet connection speed and your device's performance capabilities.
2. Windows 11 Update Via ISO File
Apart from the method outlined above, there are alternative ways to upgrade to the latest version of Windows 11, particularly if the update isn't readily available on your desktop or laptop. For a more detailed guide, follow these steps:
- Firstly, you'll need to download the ISO file, which can be found on Microsoft's official website.
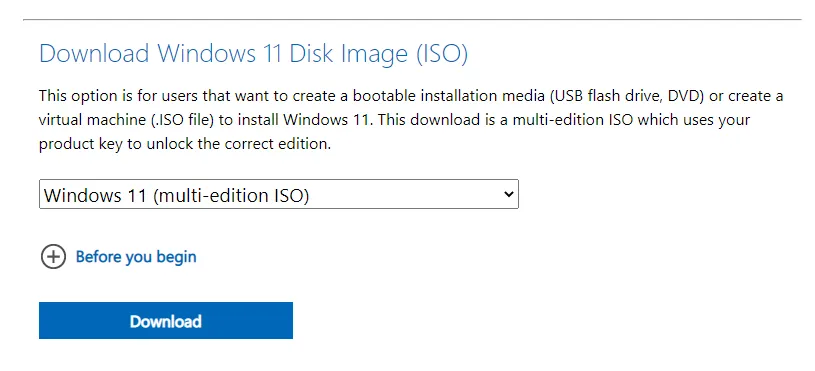
- Scroll down slightly until you locate the "Download Windows 11 Disk Image (ISO)" section.
- Then, please select the "Windows 11 (multi-edition ISO)" option and click the "Download" button.
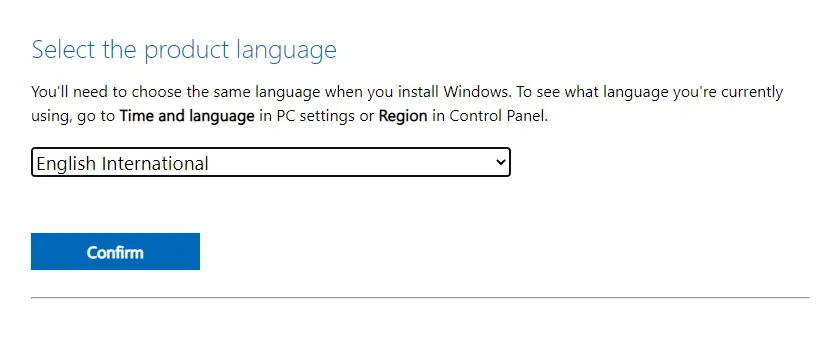
- Next, you will be prompted to select the language that matches the one used in your current Windows 11. After selecting, click "Confirm".
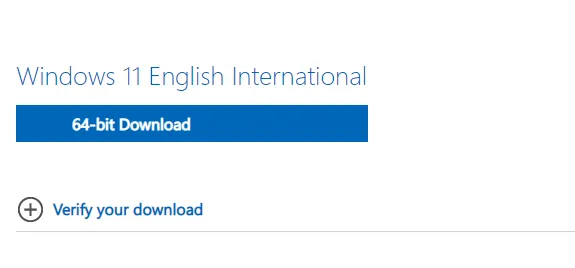
- Following that, select the "64-bit Download" option.
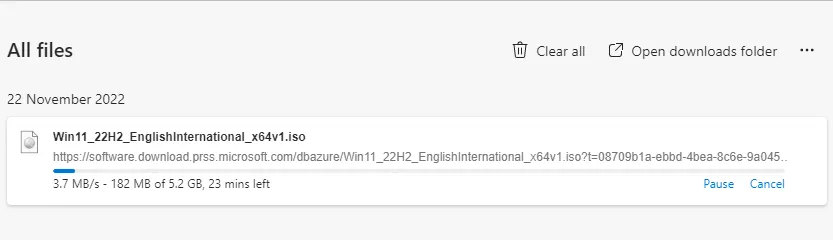
- Wait for the download to complete.
- Once completed, locate and open the downloaded file.

- You can either mount the file or use a third-party application to open it.
3. Using the Installation Assistant Method
Another approach to upgrade to Windows 11 version 22H2 is by using the Installation Assistant. This method is similar to the previous one as it also requires downloading the file from Microsoft's website. Below are the steps you can follow.
- Firstly, go to Microsoft's official website.
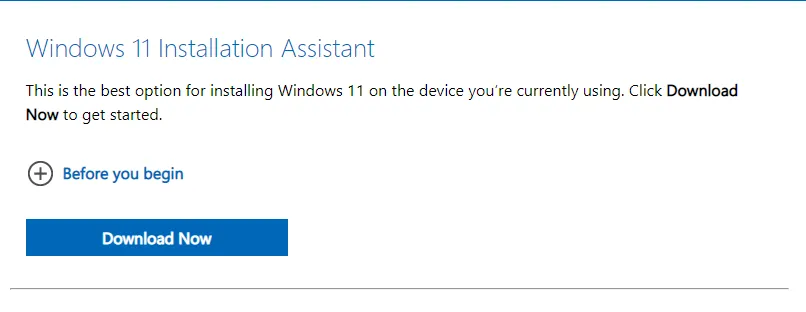
- Next, find the "Windows 11 Installation Assistant" section and click the "Download Now" button.
- Wait for the download process to finish.
- Once the download is complete, locate and open the "Windows11InstallationAssistant.exe" file and start the application.
- Click on the "Accept and Install" button and follow the guided installation process.
Once the process is successfully completed, restart your desktop or laptop to apply the update, ensuring that Windows 11 version 22H2 operates at its best.
Those are some of the ways you can do to upgrade your Windows 11 to version 22H2. Please note that these methods are applicable if you're already using Windows 11 on your preferred desktop or laptop. I hope this guide proves useful to you. Best of luck with your update!
