Cara Instal Ulang Windows 10 Tanpa DVD Secara Mudah
Instal ulang merupakan salah satu solusi yang paling banyak dilakukan oleh pengguna Windows jika komputer mereka mengalami masalah. Dengan melakukan instal ulang, sistem Windows akan kembali seperti awalnya sehingga kita akan terbebas dari berbagai masalah seperti virus dan lainnya.
Secara tradisional proses instal ulang biasanya membutuhkan CD atau DVD. Ketika era cakram padat berakhir, instalasi Windows memakai flashdisk mulai populer. Cara ini tergolong banyak dipilih lantaran kemudahannya dalam menginstal kembali perangkat komputer.
Instalasi melalui flashdisk ini biasanya memakai file Windows berformat ISO. Format ini nantinya digunakan sebagai format bootable yang perlu diinstal di flashdisk.
Sebagai informasi, format bootable adalah format instalasi system operasi yang biasanya dipasang di flashdisk. Format ini tidak terbatas pada sistem operasi Windows tetapi juga untuk format sistem operasi lain seperti Linux misalnya.
Jika format bootable tersebut sudah terpasang di flashdisk, Anda bisa melakukan instalasi Windows atau Linux ke perangkat komputer melalui flashdisk. Bahkan, cara ini juga bisa digunakan untuk menginstal khusus sistem operasi Linux di perangkat flashdisk.
Bootable Windows di flashdisk ini bisa jadi cara menarik untuk menginstal kembali sistem operasi Windows di komputer Anda. Langsung saja simak caranya.
Instal Ulang Windows di Flashdisk via Rufus

Langkah pertama yang harus dilakukan adalah dengan mengunduh ISO terlebih dahulu. Tujuannya adalah agar Windows 10 bisa terinstal meskipun perangkat yang digunakan adalah perangkat generasi lama.
- Siapkan USB Flashdisk minimal 8 GB yang datanya sudah kosong.
- Silakan unduh ISO Windows 10 terlebih dahulu dengan mencarinya di internet. Mengingat ISO Windows 10 sudah tidak ada di situs Microsoft.com, Anda bisa mencarinya di situs lain. Bisa ke Google dan masukkan keyword "ISO Windows 10".
- Langkah selanjutnya adalah dengan mengunduh aplikasi Rufus dengan mengunduhnya di situs Rufus.ie.
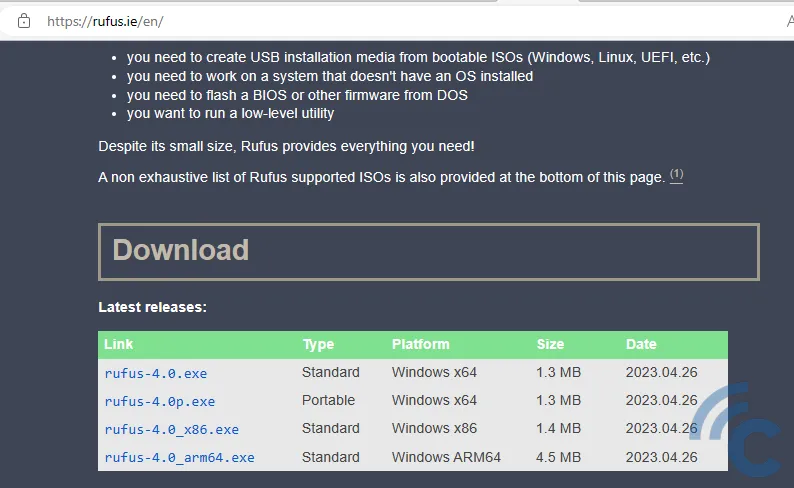
- Pilih tipe Windows 64 mengingat PC Desktop dan laptop terbaru biasanya sudah x64. Namun, kalau masih 32 bit silakan pilih versi x86.
- Untuk varian Windows ARM, itu khusus untuk Windows yang terpasang di laptop berbasis ARM atau laptop yang memakai cip dari Qualcomm atau MediaTek.
- Instal Rufus.
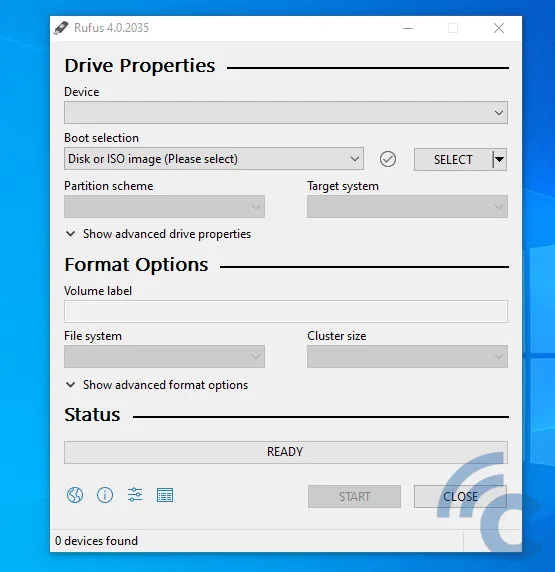
- Kalau terlihat seperti gambar di atas, berarti flashdisk belum terpasang. Karena itu, Colokkan USB Flashdisk ke laptop atau PC Desktop sehingga tampilannya seperti gambar di bawah ini.
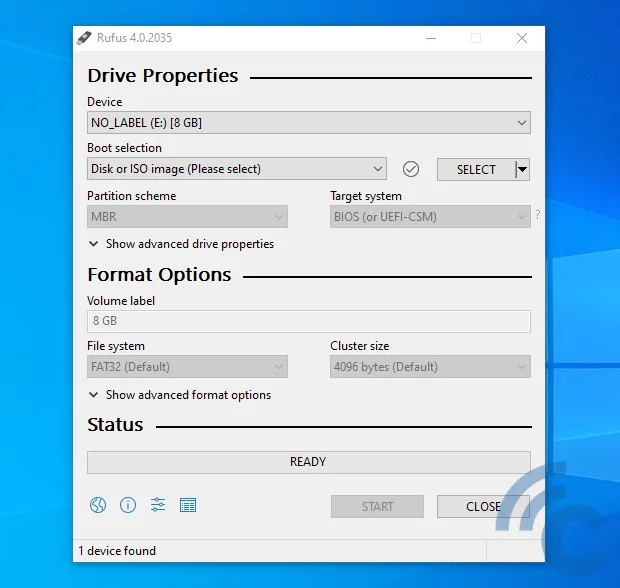
- Pilih "Select".
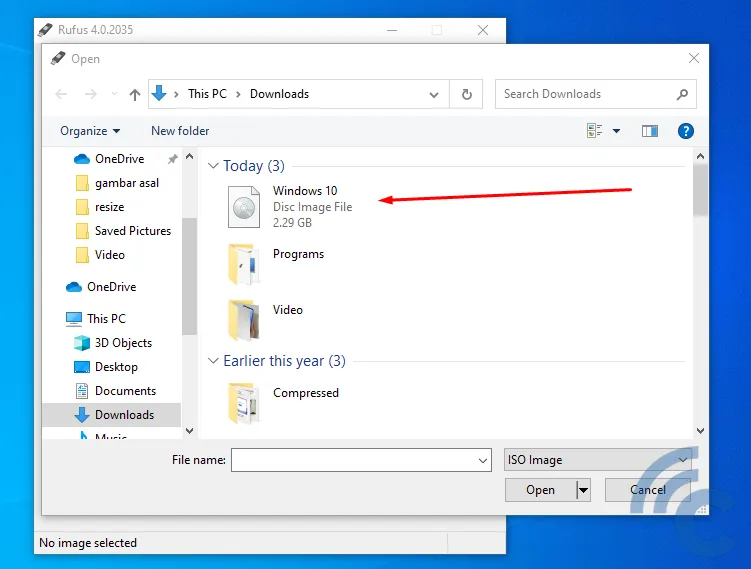
- Pilih ISO file Windows 10 di folder PC Anda. Pilih "Open".
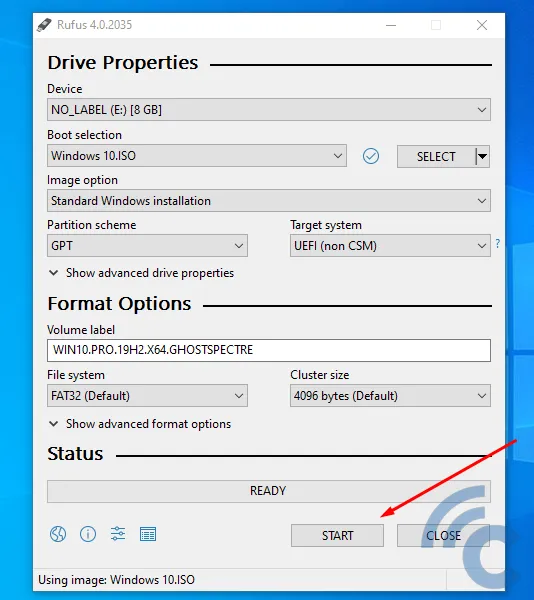
- Pilih "Start"
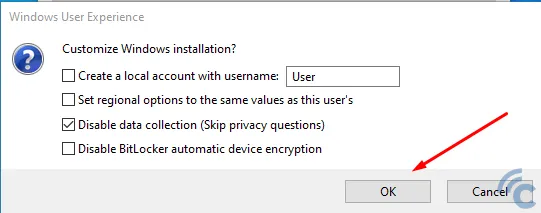
- Akan muncul peringatan "WARNING: ALL DATA ON DEVICE WILL BE DESTROYED”.
- Itu sebuah peringatan kalau masih ada data di flashdisk akan hilang. Karena itu, penting untuk memindahkan data sebelum melakukan hal ini.
- Pilih "OK" saja biar Rufus melakukan tugasnya untuk memindahkan file ISO di flashdisk.

- Tunggu sampai bar hijau penuh dan berubah jadi "Ready".
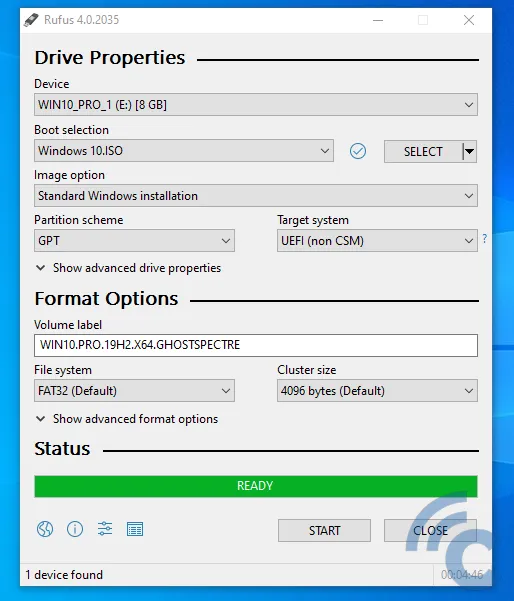
- Jika status bar telah berubah menjadi warna hijau dan terdapat tulisan “READY”, maka prosesnya sudah selesai.
- Lakukan restart, dan jangan cabut USB flashdisk Anda.
- Setelah restart, nantinya akan muncul opsi untuk menginstal ulang kembali Windows 10.
Instal Ulang Windows via Reset Mode
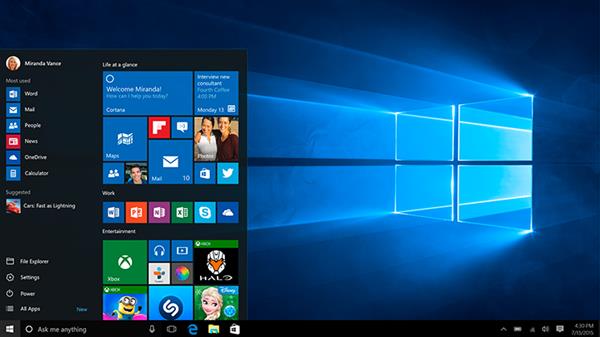
Cara instal ulang Windows 10 via Flashdisk tersebut memang mudah. Namun, cara tersebut beresiko kehilangan data dan aplikasi yang terinstal. Terutama jika banyak data yang disimpan di C.
Jika tidak mau ribet dengan cara tersebut dan ingin data Anda di PC aman, Anda bisa memilih opsi reset. Opsi reset ini memungkinkan Anda untuk memilih opsi "Keep my files" dan "Remove everything".
Pilihan "Keep my files" adalah opsi agar aplikasi serta pengaturan di Windows 10 diubah ke awal tetapi mempertahankan data yang. Sementara pilihan "Remove everything" adalah opsi untuk menghapus semua data file, aplikasi, dan pengaturan.
Dapat disimpulkan jika opsi "Keep my files" ini hanya akan menghapus pengaturan dan program desktop yang sudah kita instal. Itu artinya, sistem operasi Windows hanya akan mempertahankan data tetapi mengatur kembali ke setelan awal untuk setting dan aplikasi yang terinstal.
Sementara jika Anda memilih fitur "Remove everything", maka Windows akan melakukan proses reinstall serta memformat hard disk yang ada di komputer Anda. Artinya, semua program desktop, program modern, pengaturan, dan file pribadi akan dihapus semuanya dari komputer Anda.
Ada berbagai cara untuk masuk ke reset mode, berikut penjelasan cara-cara tersebut.
1. Cara Refresh via Recovery
Langkah ini tergolong mudah, silakan ikuti langkah-langkanya berikut ini.
- Klik tombol Windows, kemudian pilih "Settings".
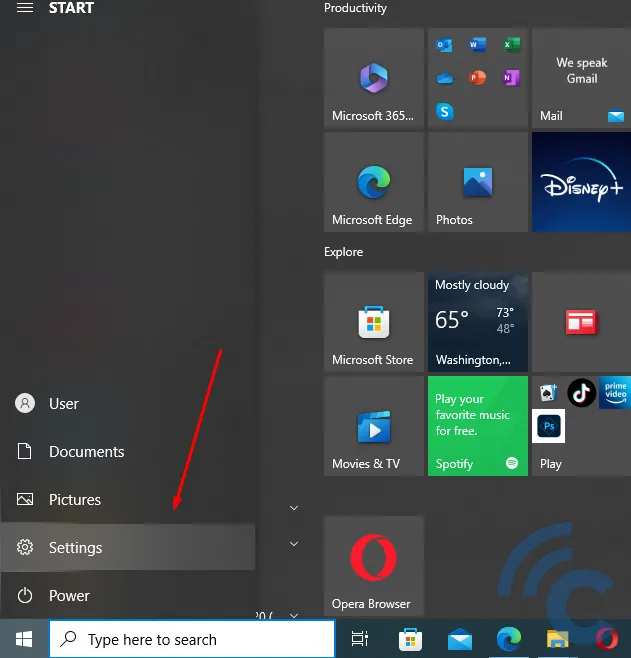
- Pada jendela yang terbuka pilihlah opsi “Update & Security”.
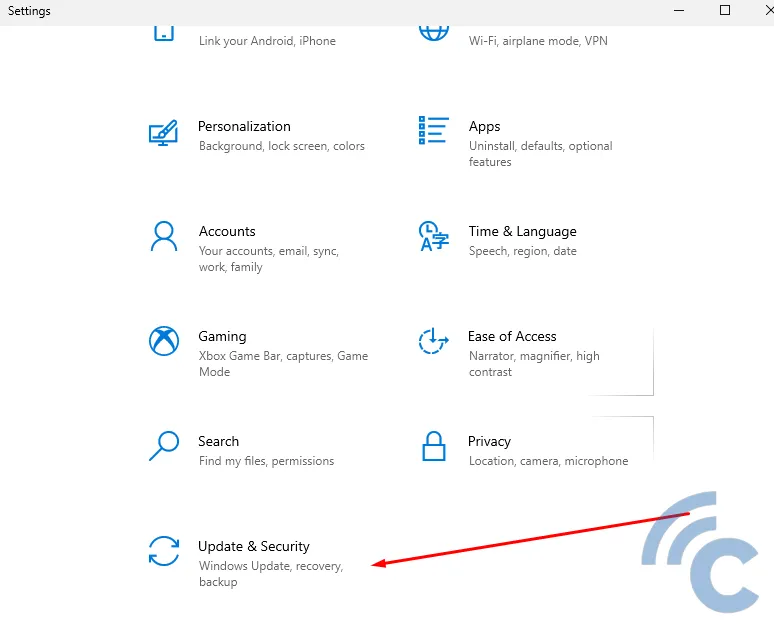
- Klik opsi “Recovery” yang ada di kolom sebelah kanan.
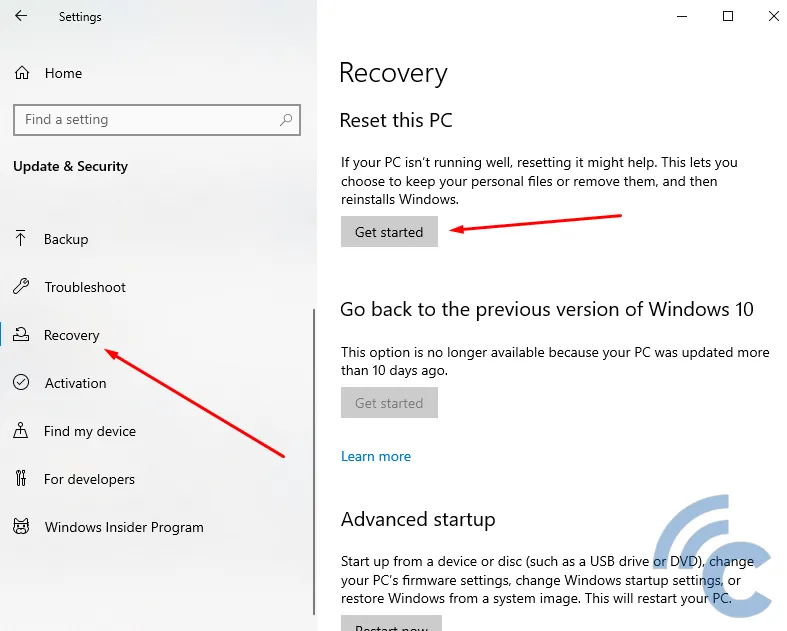
- Klik tombol “Get started” pada bagian Reset this PC.
- Pilih opsi “Keep my files” jika ingin melakukan refresh, dan pilih opsi “Remove Everything” jika ingin melakukan reset.
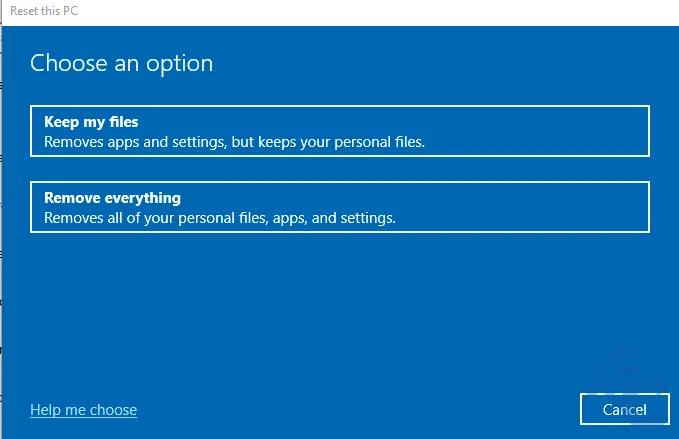
- Proses reset akan segera berlangsung, silakan tunggu hingga selesai.
Jika di komputer Anda terdapat beberapa partisi hard disk, biasanya akan muncul pertanyaan “Your PC has more than one drive. Do you want to remove all files from all drives?” yang menanyakan apakah Anda ingin menghapus semua partisi atau tidak.
Jika Anda tidak ingin menghapus semua partisi, maka silakan pilih opsi “Only the drive where Windows is installed”. Dengan begitu, proses reset hanya akan menghapus data di drive C atau partisi lain di mana Windows 10 terpasang.
2. Cara Reset via Boot Menu
Cara selanjutnya yang bisa Anda coba untuk melakukan reset dengan mengakses boot option menu. Ada dua cara untuk akses boot menu. Cara pertama bisa disimak di bawah ini.
- Buka "Start Menu", pilih "Power"
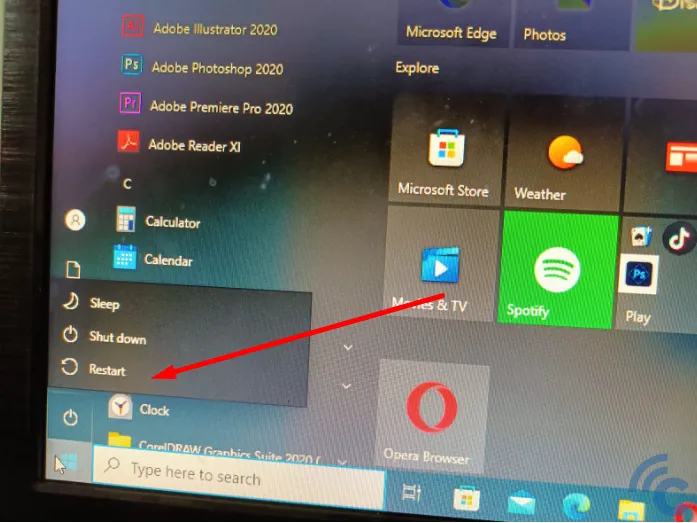
- Pilih "Restart" sambil menekan tombol Shift
- Nanti PC akan masuk ke mode layar dengan latar biru
- Pilih "Troubleshoot"
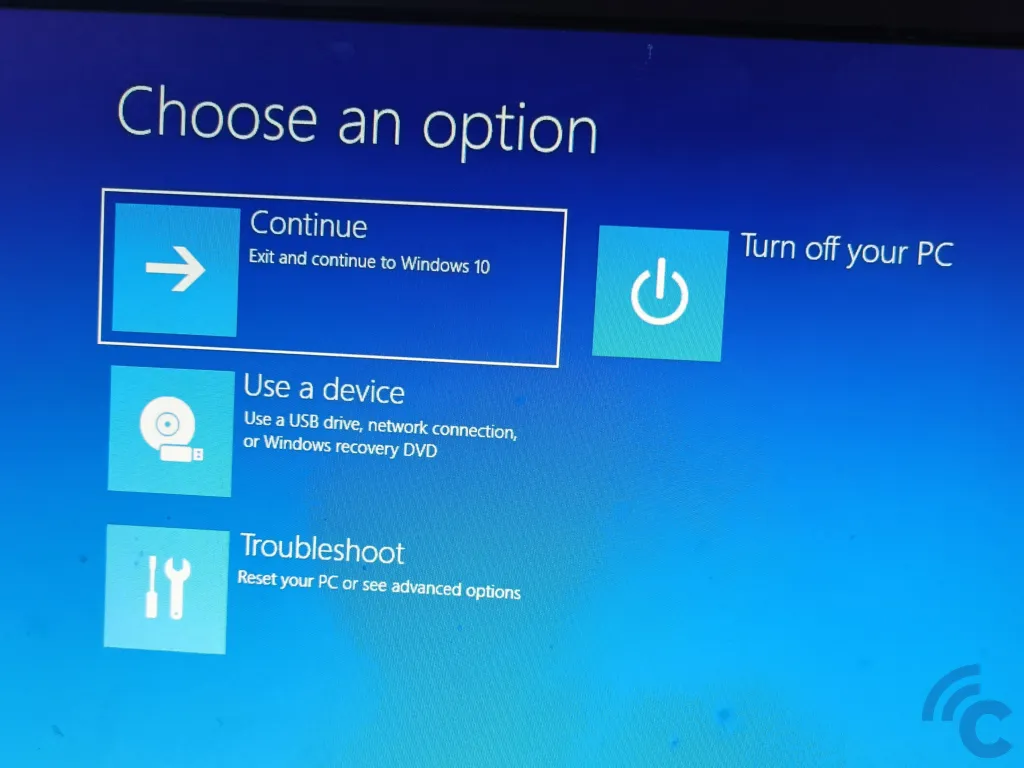
- Pilih “Reset This PC” untuk melakukan reset.
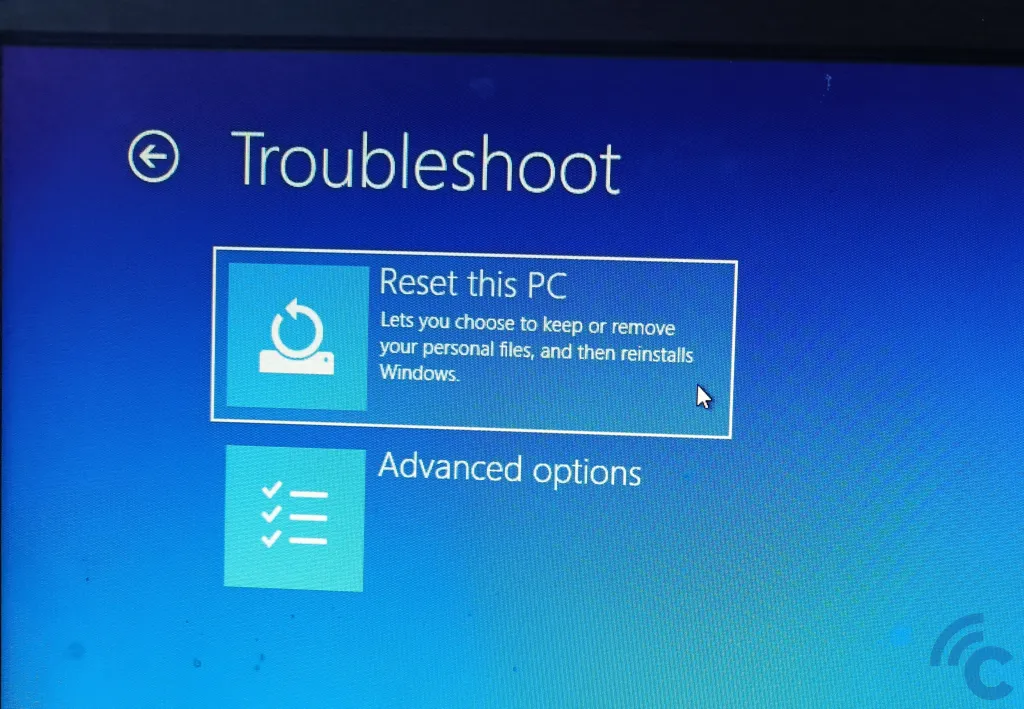
- Nanti akan muncul opsi “Keep my files” dan “Remove Everything” yang sudah dibahas sebelumnya. Silakan pilih sesuai kebutuhan.
Cara kedua untuk akses boot menu adalah dengan menggunakan command prompt (CMD). Berikut langkah-langkanya.
- Buka aplikasi "Run", ketik saja di pencarian sebelah tombol Windows "Run".
- Anda juga bisa masuk ke aplikasi "Run" dengan menekan kombinasi tombol "Windows+R" secara bersamaan.
- Setelah masuk aplikasi Run, ketik "cmd" seperti gambar di bawah ini. Pilih "OK".
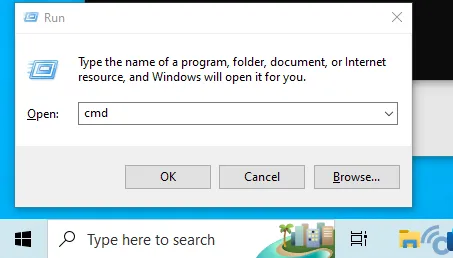
- Lalu ketik “shutdown.exe /r /o” tanpa tanda petik kemudian tekan enter.
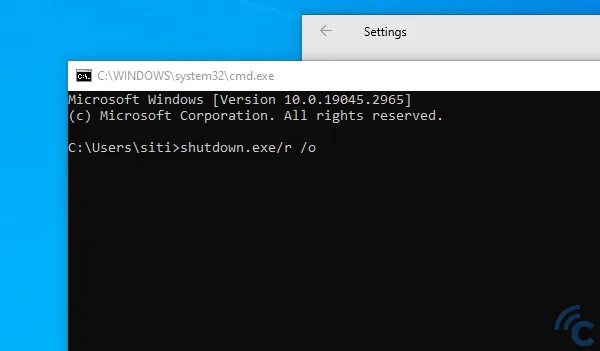
Jika muncul pesan yang memberitahu bahwa Anda akan melakukan sign off, klik tombol close. Langkah selanjutnya sama seperti langkah sebelumnya, yakni masuk ke Troubleshoot menu.
Bagaimana jika komputer error dan tidak bisa masuk ke desktop untuk melakukan langkah-langkah di atas? Anda tidak usah khawatir karena Windows 10 memiliki fitur “automatic restart after failure”. Artinya, Windows 10 akan langsung masuk ke boot options menu jika terjadi masalah ketika proses booting. Dengan begitu Anda dapat langsung menentukan untuk melakukan refresh atau reset.
Demikian penjelasan cara instal ulang Windows 10 secara mudah tanpa CD/DVD atau flashdisk. Satu hal yang perlu Anda ingat, pastikan Windows 10 sudah teraktivasi sebelum melakukan reset agar Anda tidak perlu lagi memasukkan serial number setelah prosesnya selesai. Selamat mencoba!

