5 Cara Membatasi Kecepatan WiFi dengan Mudah dan Praktis
Sebelumnya, Carisinyal pernah memberikan tutorial untuk cara membatasi penggunaan WiFi. Nah, di kesempatan kali ini, kami akan memberikan tutorial untuk cara membatasi kecepatan WiFi dengan mudah dan praktis. Perlu Anda ketahui, membatasi kecepatan WiFi ini juga cukup berguna dalam pemakaian jaringan WiFi.
Mengapa? Sebab, jika tidak dibatasi, otomatis setiap pengguna WiFi akan “rebutan” jaringan internet di WiFi Anda. Dengan membagi atau membatasi kecepatan WiFi, tentu semua pengguna WiFi bisa menikmati akses internet secara adil tanpa harus rebutan lagi.
Misalnya saja, di rumah Anda menggunakan WiFi dengan kecepatan 10Mbps. Sedangkan yang menggunakan WiFi ada 4 perangkat. Kalau begitu, Anda harus membagi 10Mbps untuk 4 perangkat. Jadi, setiap perangkat akan mendapatkan kecepatan WiFi sebesar 2.5Mbps.
Dengan pembagian seperti itu, otomatis setiap perangkat tidak akan berebut kecepatan WiFi karena sudah diatur untuk setiap perangkat. Nah, lantas bagaimana cara membatasi kecepatan WiFi dengan mudah? Untuk mengetahui caranya, Anda bisa ikuti panduan berikut ini.
Cara Mengetahui Alamat IP
Sebelum masuk kebahasan inti mengenai cara membatasi kecepatan WiFi, ada baiknya jika Anda mengetahui alamat IP terlebih dahulu. Sebab, alamat IP akan menjadi hal penting dalam membatasi atau membagi kecepatan WiFi. Berikut cara mengetahui alamat IP di PC / laptop dengan mudah:
1. Anda bisa tekan simbol windows + R pada keyboard PC / laptop.
2. Kemudian akan muncul jendela run dialog. Nah, Anda bisa langsung ketikan cmd atau boleh juga ketikan cmd.exe. Kemudian langsung klik enter atau klik OK.
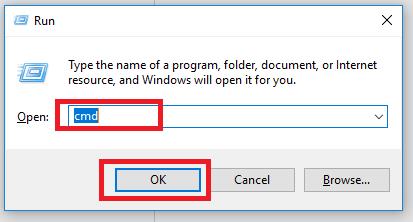
3. Setelah itu akan muncul jendela Command Prompt dan Anda bisa ketik ipconfig. Lalu, langsung klik enter.
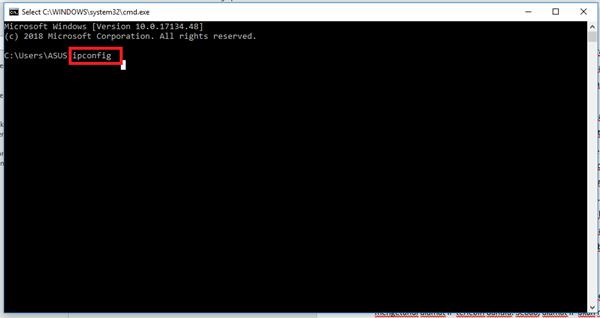
4. Selanjutnya, Anda bisa scroll down dan perhatikan IPv4 Adress dengan angka 192.XXX.X.XXX, nah itulah alamat IP Anda.

5. Sedangkan untuk alamat IP router, Anda bisa perhatikan bagian Default Gateway dengan angka 192.XXX.1.X. Mudah, kan?
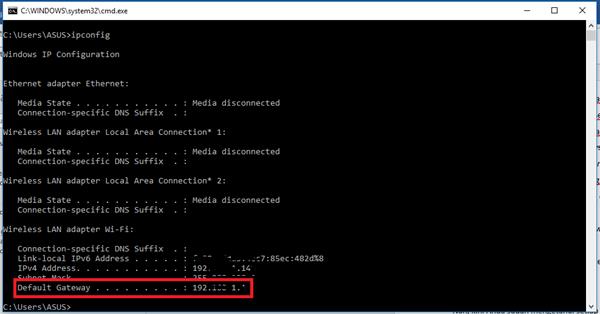
Cara Membatasi Kecepatan WiFi
Nah, kini Anda sudah mengetahui alamat IP yang ingin dibatasi atau dibagi kecepatan WiFi-nya dan alamat IP router, kini saatnya Anda membagi kecepatan WiFi. Cara membatasi kecepatan WiFi sebenarnya hampir sama untuk semua penggunaan router apapun. Hanya tata letak dan Bahasa saja yang berbeda. Berikut kami akan memberikan beberapa tutorial membatasi kecepatan WiFi di setiap router berbeda.
1. Digisol Router
Digisol Router adalah salah satu router WiFi yang paling umum digunakan oleh kebanyakan orang. Selain umum, Digisol juga cukup mudah untuk membatasi kecepatan WiFi. Nah, berikut langkah-langkah untuk membatasi kecepatan WiFi pada Digisol Router:
- Masuk menggunakan alamat IP router dari Digisol. Anda bisa mengecek alamat IP router dengan cara yang sudah dipaparkan sebelumnya. Kemudian, log in ke router-nya.
- Lalu, Anda bisa klik status >> Active Client Table.
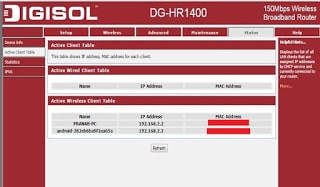
- Setelahnya, akan ditampilkan setiap alamat IP yang terhubung dengan WiFi Anda. Nah, tulislah setiap alamat IP yang nantinya akan Anda batasi kecepatannya.
- Berikutnya, Anda bisa klik Advanced >> QoS Setup.
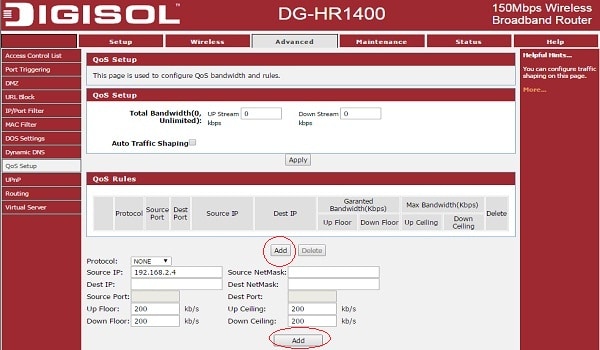
- Selanjutnya, bisa langsung klik Add.
- Jangan lupa untuk memasukan alamat IP yang ingin Anda batasi kecepatan WiFi-nya. Tuliskan juga besaran kecepatan pada Up Floor, Down Floor, Up Ceiling, Down Ceiling dengan angka yang sama dan biarkan opsi lainnya kosong, tidak perlu diisi apapun.
- Terakhir, Anda bisa langsung klik Add yang ada di bagian bawah. Selesai sudah, kini Anda sudah berhasil membatasi kecepatan WiFi.
2. TP-Link Router
Selain Digisol, TP-Link juga merupakan router yang sangat umum digunakan oleh para pengguna WiFi. Anda juga bisa membatasi kecepatan WiFi di TP-Link dan beginilah langkah-langkahnya:
- Masih seperti Digisol, Anda bisa langsung masuk dengan alamat IP pada router dan log in dengan identitas pengguna router.
- Kemudian, Anda bisa klik DHCP >> DHCP Client. Nah, Anda bisa melihat setiap alamat IP dari perangkat yang menggunakan akses WiFi Anda, catat alamat IP-nya.
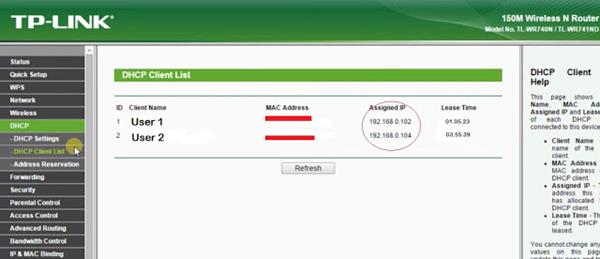
- Jika sudah mengetahui alamat IP yang ingin Anda batasi kecepatan WiFi-nya, kini Anda bisa langsung menuju Control >> Rule List.
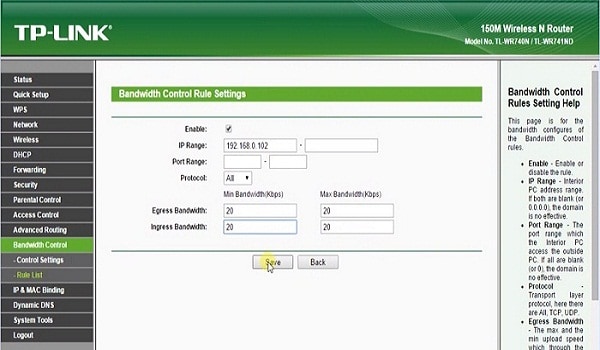
- Dan sekarang saatnya Anda mengisi alamat IP yang ingin Anda batasi kecepatannya. Jangan lupa untuk isi kolom Egress Bandwidth & Ingress Bandwidth dengan angka yang sama. Untuk kolom lainnya, biarkan saja dan tidak perlu diisi apapun.
- Sudah selesai? Nah, Anda bisa langsung klik Save. Kini, Anda sudah membagi dan membatasi kecepatan WiFi.
3. D-Link Router
Jika Anda pengguna router dari D-Link, Anda juga bisa mengatur kecepatan WiFi dengan mudah dan praktis. Nah, Anda bisa ikuti beberapa langkahnya di bawah ini:
- Seperti cara sebelumnya, Anda masuk dengan menggunakan alamat IP dari router D-Link dan log in dengan identitas pengguna router.
- Lalu, Anda bisa langsung klik Status >> Client Table. Di sana akan langsung ditampilkan setiap alamat IP yang menggunakan akses WiFi Anda.
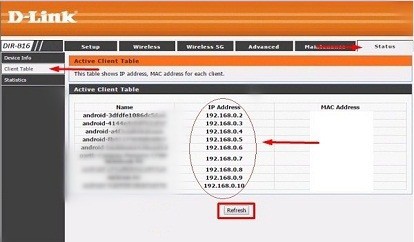
- Nah, jangan lupa untuk langsung catat setiap alamat IP yang ingin Anda batasi kecepatan WiFi-nya, ya. Berikutnya, Anda bisa klik Advanced >> Traffic Control.
- Dan kini saatnya Anda membatasi kecepatan WiFi. Anda bisa langsung klik Add.
- Selanjutnya, Anda bisa langsung isi angka batasan kecepatan WiFi di bagian Up Floor, Down Floor limit, Up Ceiling, Down Ceiling dengan angka yang sama. Jangan lupa isi kolom alamat IP yang ingin Anda batasi kecepatan WiFi-nya.
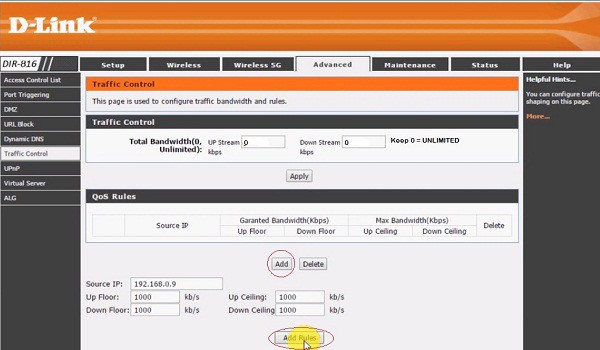
- Sudah selesai? Bisa langsung klik Add Rules di bagian bawah.
4. iBall Router
Cara membatasi kecepatan WiFi juga bisa dilakukan untuk Anda yang menggunakan iBall Router. Dan untuk membatasi kecepatan WiFi di iBall juga tergolong sangat mudah, berikut tutorialnya:
- Masih dengan langkah awal yang sama, siapkan alamat IP router dan log in dengan menggunakan identitas pengguna router.
- Lalu, Anda bisa langsung melihat alamat IP yang aktif menggunakan WiFi Anda dengan cara klik DHCP >> DHCP Client List. Dengan begitu, semua alamat IP yang menggunakan akses WiFi Anda akan ditampilkan oleh iBall.
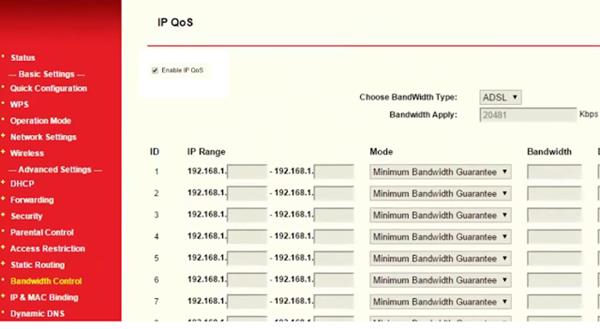
- Nah, kalau di iBall, Anda tidak perlu mengingat setiap angka di alamat IP yang akan Anda batasi kecepatan WiFi-nya, cukup ingat tiga angka paling akhir pada alamat IP. Sudah mengingatnya? Anda bisa juga mencatatnya, ingat hanya 3 angka terakhir pada alamat IP saja.
- Selanjutnya, langsung klik Bandwidth Control dan checklist pada bagian Enable IP QoS.
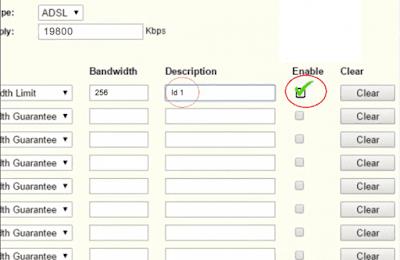
- Berikutnya, pada bagian IP Range field masukan tiga angka terakhir pada alamat IP sebelumnya, lalu pilih mode dengan Maximum Bandwidth Limit.
- Lalu, pada bagian Bandwidth field masukan angka kecepatan WiFi yang ingin Anda batasi.
- Setelahnya, berikan nama pada bagian Description field dan jangan lupa untuk checklist di bagian Enable.
- Terakhir, Anda bisa langsung Save pengaturan yang sudah dibuat.
5. Tenda Router
Terakhir, kami akan memberikan tutorial membatasi kecepatan WiFi bagi Anda yang menggunakan Tenda Router. Nah, berikut cara mudah untuk membatasi kecepatan WiFi di Tenda Router:
- Seperti sebelumnya, Anda bisa menggunakan alamat IP pada router dan log ini dengan identitas pengguna WiFi.
- Selanjutnya, klik pada Advanced.
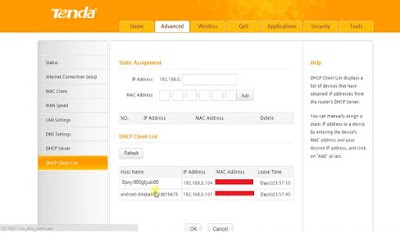
- Nah, untuk mendapatkan alamat IP yang ingin Anda batasi kecepatan WiFi-nya, maka Anda bisa klik DHCP Client List. Secara otomatis, Tenda Router akan menampilkan setiap alamat IP yang menggunakan WiFi Anda. Jangan lupa untuk mencatat alamat IP tersebut.
- Sekarang, Anda bisa klik QoS >> Bandwidth Control.
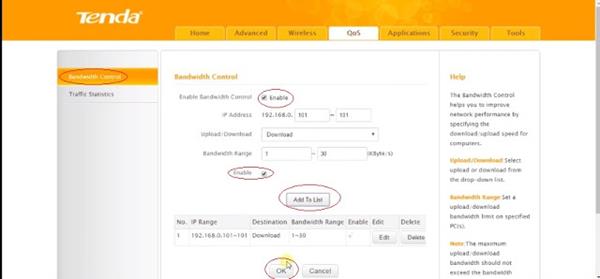
- Lalu, beri tanda checklist pada bagian Enable dan Enable Bandwidth Control.
- Berikutnya, masukan alamat IP yang ingin Anda batasi kecepatannya di bagian IP Adress. Jangan lupa juga untuk mengetikan angka besaran batasan kecepatan WiFi di bagian Upload/Download.
- Selanjutnya, masukan Bandwidth Range dengan angka yang Anda inginkan, misalnya 0-512 Kbps.
- Jika sudah selesai, Anda bisa langsung klik Add to list dan jangan lupa untuk klik OK. Kini, Anda sudah berhasil membatasi kecepatan WiFi. Mudah, kan?
Nah, seperti itulah tutorial cara membatasi kecepatan WiFi dengan mudah dan praktis. Pada dasarnya, meski memiliki merk router yang berbeda, namun untuk membatasi dan mengatur kecepatan WiFi di router punya langkah yang mirip dan tidak berbeda jauh. Jadi, apakah Anda berhasil melakukan cara-cara di atas?

