2 Cara Melihat Password Wifi yang Tersimpan di Laptop
Suka kesal sendiri gak sih? Kalau misalnya mau pakai WiFi tapi lupa password atau kata sandinya. Sampai akhirnya Anda kesulitan untuk terhubung ke internet. Biasanya hal ini terjadi karena kata sandi WiFi memuat kombinasi huruf, angka, dan simbol amat panjang maka tak heran Anda lupa.
Kebanyakan orang mencoba menuliskan kata sandi di suatu tempat atau memeriksa kembali Router acap kali akan memberitahukannya kepada orang lain. Namun, jika sudah memiliki komputer (PC/Laptop) yang terhubung ke jaringan WiFi, Anda dengan mudah dapat mengetahui kata sandi WiFi di sana.
Caranya bagaimana? Jangan risau, kali ini kita akan membahas cara mudah untuk melihat kata sandi WiFi dan yang pasti caranya mudah diikuti.
1. Melalui Pengaturan WiFi
Cara pertama untuk mengetahui password WiFi yang tersimpan adalah melalui halaman Pengaturan Jaringan. Dengan cara ini, Anda dapat melihat password dari jaringan WiFi yang sedang tersambung ataupun yang pernah tersambung sebelumnya. Caranya adalah sebagai berikut:
1. Buka Pengaturan WiFi

Langkah pertama Anda harus membuka pengaturan WiFi terlebih dahulu. Caranya klik ikon WiFi yang ada di area pojok kanan bawah untuk buka menu Quick Settings. Setelah itu, klik kanan pada ikon WiFi di Quick Setting dan pilih opsi Go to Settings.
2. Buka daftar jaringan WiFi

Anda kemudian akan dibawa ke halaman pengaturan WiFi. Nah, jika Anda ingin mengetahui password dari berbagai jaringan WiFi yang sudah pernah tersambung sebelumnya, silakan klik opsi Manage known networks.
3. Lihat password
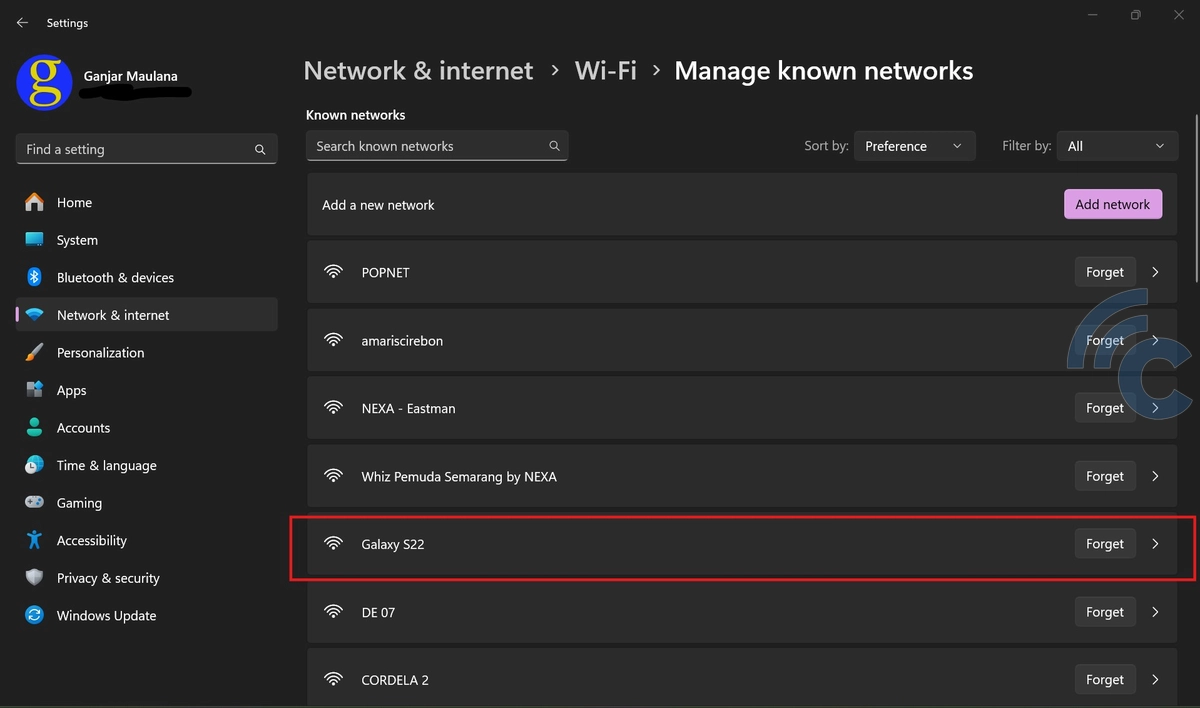

Selanjutnya, Anda akan melihat daftar jaringan WiFi yang pernah tersambung. Jika Anda ingin melihat password dari masing-masing jaringan tersebut, silakan klik pada nama jaringannnya lalu klik tombol View pada kolom View Wi-Fi Security Key.
Password dari jaringan tersebut kemudian akan langsung ditampilkan di layar Anda. Silakan catat password WiFi tersebut di buku catatan atau aplikasi NotePad agar Anda bisa lebih mudah mengaksesnya jika membutuhkannya lagi.
2. Menggunakan Command Prompt
Jika Anda sudah terbiasa dengan aplikasi Command Prompt alias CMD, maka cara yang kedua ini mungkin bisa dijadikan pilihan. Nah, berikut adalah cara melihat password WiFi dengan menggunakan Command Prompt:
1. Buka Command Prompt
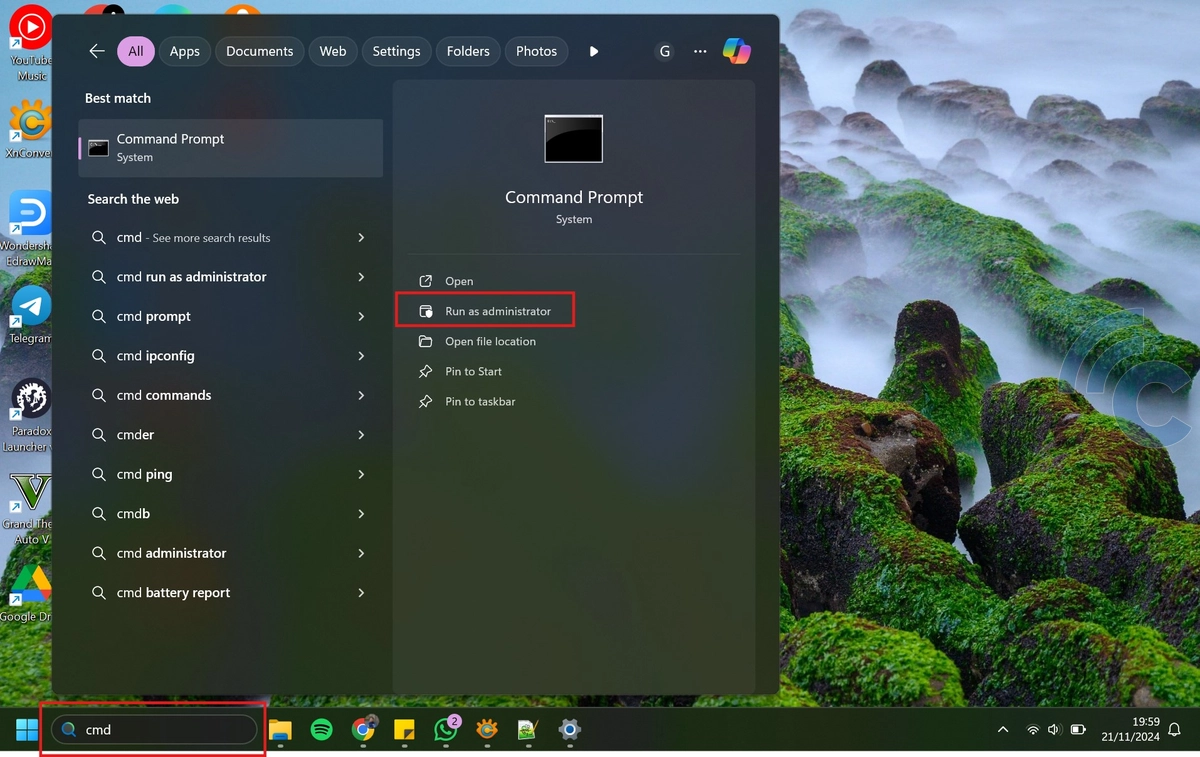
Pertama, silakan tekan tombol Windows + S lalu ketik "CMD". Setelah itu, klik kanan pada Command Prompt dan pilih Run as administrator agar Anda dapat menjalankan perintah dengan hak akses penuh. Langkah ini sangat penting agar semua perintah bisa dieksekusi tanpa kendala.
2. Buka Daftar Jaringan WiFi

Selanjutnya, ketikkan perintah berikut pada CMD: netsh wlan show profiles lalu tekan enter. Anda kemudian akan melihat daftar jaringan WiFi yang pernah terhubung dengan laptop Anda.
Daftar ini mencakup semua jaringan yang pernah disimpan oleh laptop, termasuk jaringan yang mungkin sudah lama tidak Anda gunakan.
3. Lihat Password WiFi

Untuk mengetahui password dari salah satu jaringan yang terdaftar, ketikkan perintah: netsh wlan show profile name="WiFi_Name" key=clear.
Gantilah "Nama_WiFi" dengan nama jaringan WiFi yang ingin Anda lihat. Pastikan Anda mengetikkan nama jaringan dengan benar agar perintahnya berjalan dengan baik.
Setelah itu, Anda akan melihat informasi detail dari jaringan tersebut. Pada bagian Key Content, Anda akan menemukan password WiFi yang tersimpan. Password ini kemudian dapat Anda gunakan untuk menghubungkan perangkat lain ke jaringan yang sama.
Nah, itu dia dua cara praktis yang bisa Anda ikuti untuk mengetahui password WiFi yang tersimpan di laptop. Dengan mengetahui cara ini, Anda tidak perlu lagi panik saat lupa password WiFi atau meminta ulang password-nya dari orang lain.

