5 Cara Mengatasi SD Card yang Tidak Bisa Diformat
SD card atau secure digital card merupakan kartu memori flash yang sangat penting di masa sekarang. Kartu mungil ini biasanya dijadikan sebagai tempat penyimpanan file berupa foto atau video dalam alat portabel seperti kamera digital, ponsel, dan lainnya.
SD card hadir dalam tiga ukuran berbeda, yakni SD Card (reguler), miniSD, dan microSD. Anda bisa kunjungi artikel perbedaan SD Card, miniSD, dan microSD biar lebih jelas. Yang digunakan oleh HP Android zaman sekarang sih microSD.
Salah satu masalah yang sering dialami oleh pengguna kartu SD adalah tidak bisa diformat. Banyak hal yang menyebabkan itu terjadi. Misalnya seperti terkena virus, komponen mulai termakan usia, kotor, atau sekadar di-lock.
Namun, Anda tidak usah cemas karena SD card yang menolak untuk diformat masih bisa diselamatkan. Nah, berikut adalah beberapa cara yang bisa Anda lakukan untuk mengatasinya:
1. Buka Kunci SD Card

Dalam sejumlah kasus, SD Card menolak diformat dengan memunculkan notifikasi "the disk is write protected". Hal itu terjadi karena SD Card dalam keadaan terkunci alias locked. Maka sebelum Anda mencoba memformat, sebaiknya cek kondisi SD Card terlebih dahulu.
Jika memang terkunci, buka dulu kunciannya. Caranya cukup geserkan tombol kecil ke arah yang berlawanan dari tanda panah di samping tulisan "Lock". Untuk lebih jelasnya, lihat ilustrasi yang ada pada gambar di atas.
Setelah menggeserkan tombol tersebut, Anda bisa langsung mencoba memformatnya dengan cara biasa. Namun jika tak berhasil dengan cara biasa, Anda bisa mencoba beberapa cara format lainnya ada di bawah ini.
2. Format Menggunakan Aplikasi Android
Jika Anda gagal memformat SD Card dengan fitur bawaan HP Android, Anda bisa melakukan format dengan aplikasi pihak ketiga. Dalam tutorial ini aplikasi yang digunakan adalah Files by Google. Anda bisa mengunduhnya secara gratis di Play Store. Nah, berikut adalah cara memformatnya:
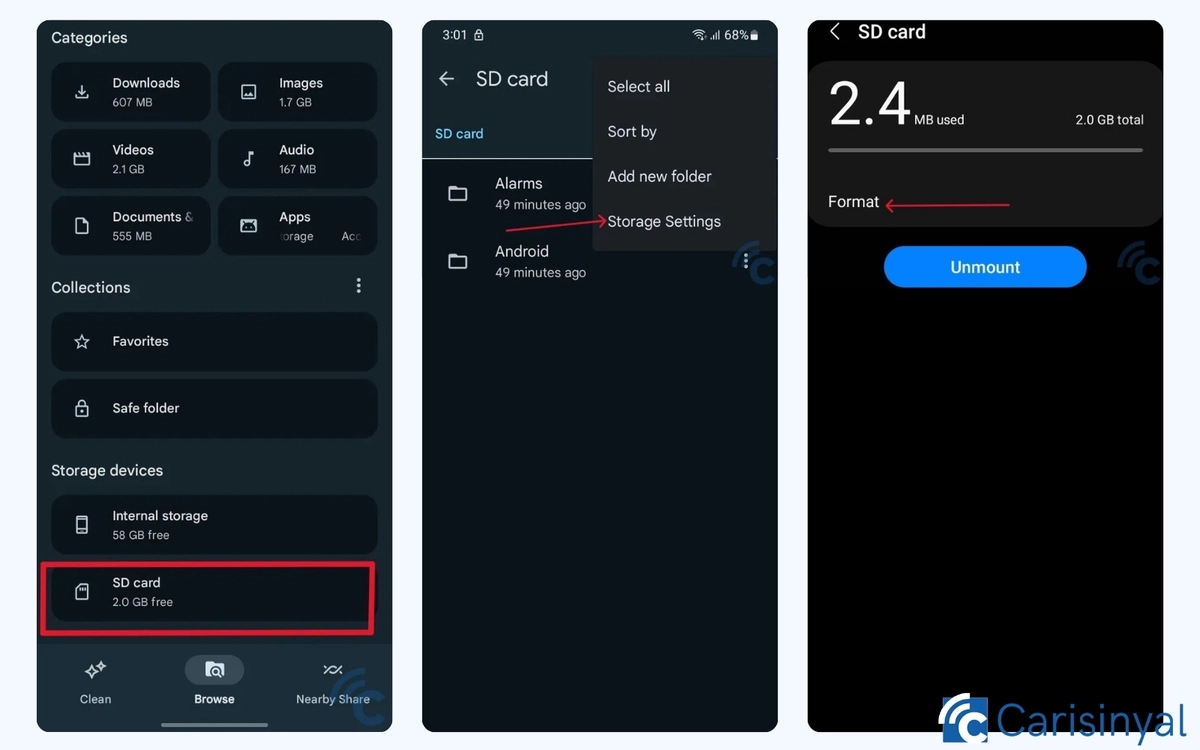
- Buka aplikasi Files .
- Di halaman utama, geser ke bawah dan klik opsi "SD Card".
- Klik tombol tiga titik di pojok kanan atas.
- Pilih "Storage Settings".
- Klik "Format", lalu pilih "Format SD card".
- Tunggu prosesnya sampai selesai.
3. Format Menggunakan Perintah CMD
Komputer Windows sebenarnya memiliki fitur bawaan untuk memformat perangkat eksternal seperti SD Card. Namun jika cara tersebut tidak berhasil, maka Anda bisa menggunakan perintah CMD (command prompt).
Cara ini dapat Anda pilih jika SD Card Anda tak bisa diutak-atik (termasuk diformat) lantaran memiliki atribut read-only. Dengan cara yang satu ini, atribut read-only akan dihapus sebelum masuk ke proses format. Berikut langkah-langkahnya:
1. Buka Command Prompt
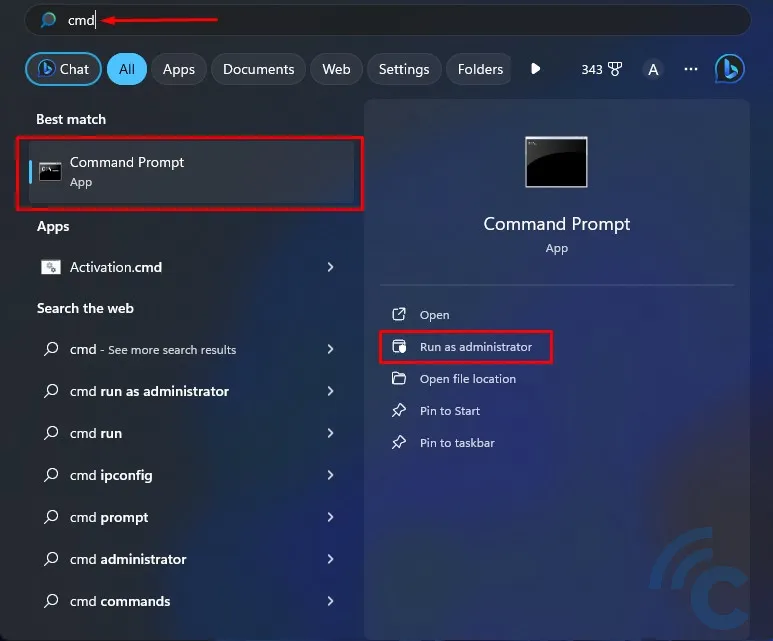
Pertama, silakan buka Command Prompt dengan cara klik "Start", lalu ketikkan "cmd". Setelah muncul menu "Command Prompt", klik "Run as administrator".
2. Jalankan perintah Diskpart
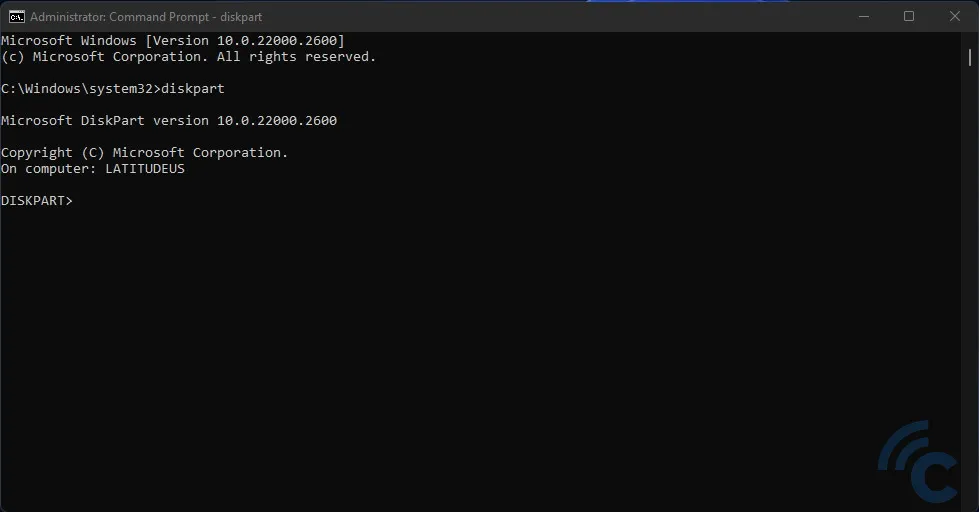
Jika jendela CMD sudah terbuka, ketik diskpart, lalu tekan enter. Jika muncul peringatan, abaikan saja dan pilih "Yes" untuk melanjutkan.
3. Pilih disk yang akan diformat
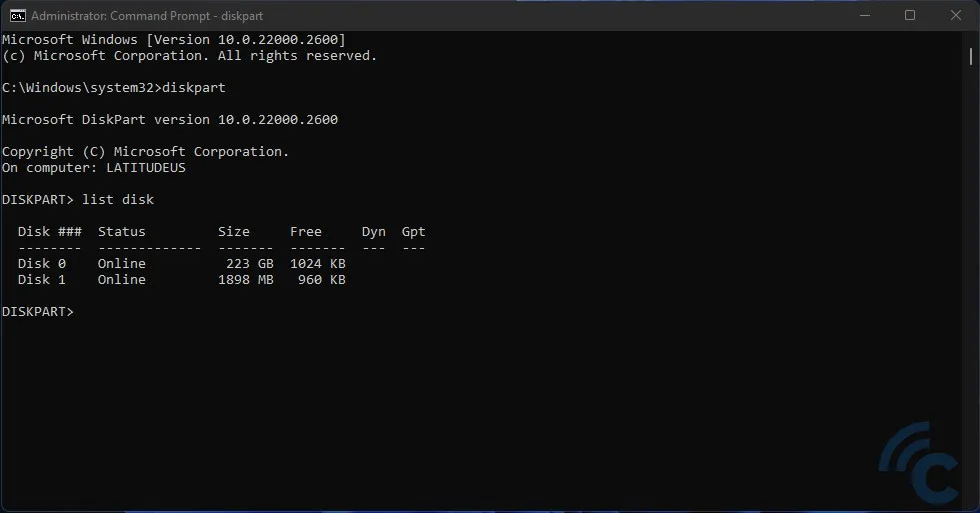
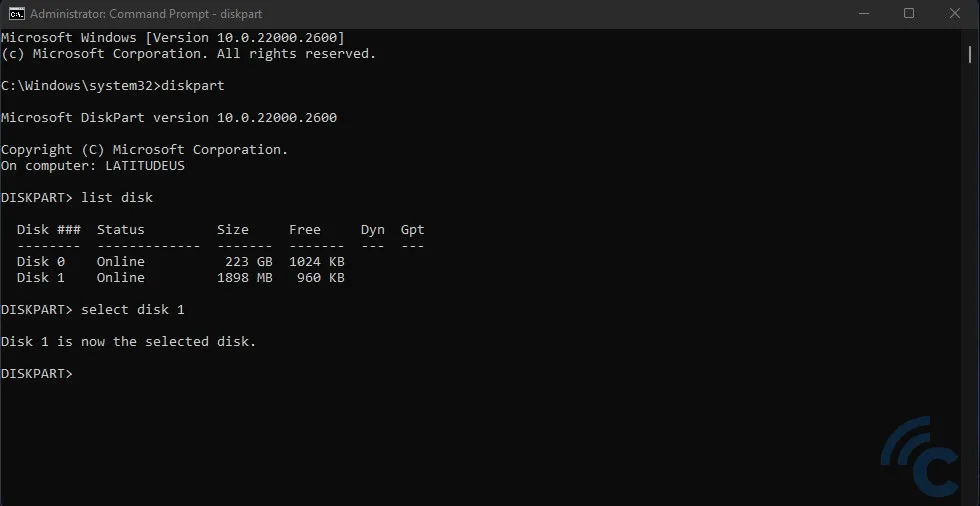
Selanjutnya silakan ketik list disk dan tekan enter. Di sana akan langsung muncul daftar disk yang ada di laptop Anda. Silakan lihat SD Card Anda ada di urutan berapa. Di tutorial ini, SD Card saya yang berukuran 1898 MB berada di urutan kedua dengan label "Disk 1".
Silakan ketik "select disk 1" seperti di ilustrasi, lalu tekan Enter. Jika SD card Anda berada pada Disk yang lain, maka silakan sesuaikan dengan nomor disk-nya.
4. Hapus semua data di SD Card

Selanjutnya, Anda harus membersihkan semua data dan partisi yang ada di dalam SD Card. Caranya Ketik "clean", lalu tekan Enter. Tunggu beberapa saat hingga prosesnya selesai. Setelah selesai, kini SD Card sudah siap untuk diformat.
5. Buat partisi baru
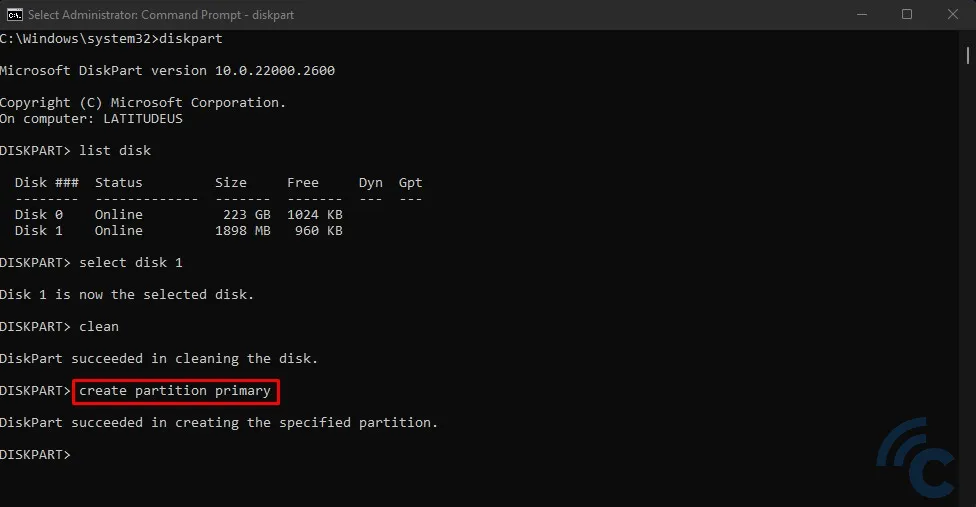
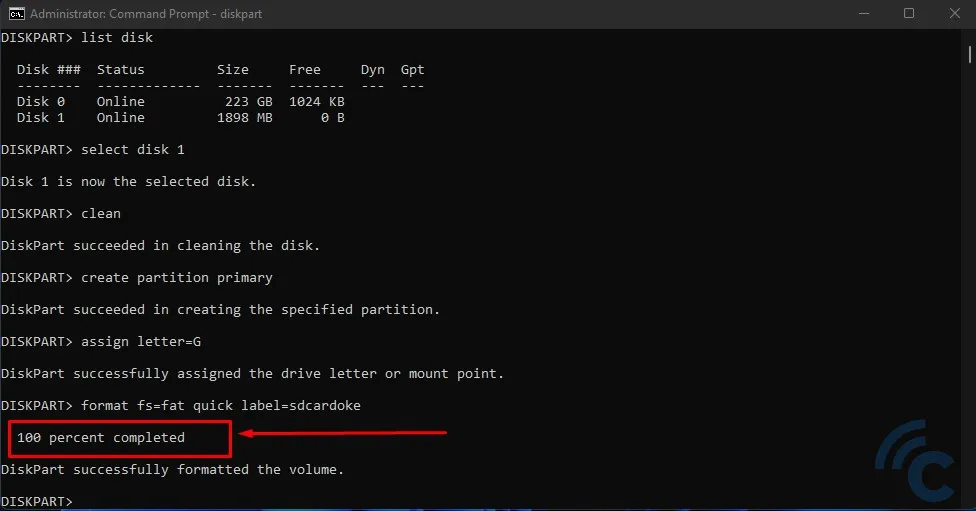
Selanjutnya, silakan buat partisi baru dengan mengetik "create partition primary", lalu tekan Enter. Terakhir, ketik "format fs=fat quick label=sdcardoke", lalu tekan Enter untuk memulai proses format SD Card. Tunggu beberapa saat hingga proses format selesai.
Sebagai catatan, tidak selamanya proses format dengan menggunakan kode FAT berhasil. Pasalnya ada beberapa komputer yang menggunakan kode NTFS FAT32. Karena itu, Anda harus menyesuaikan dengan sistem file yang dipakai komputer Anda.
4. Format Menggunakan EaseUS Partition Master
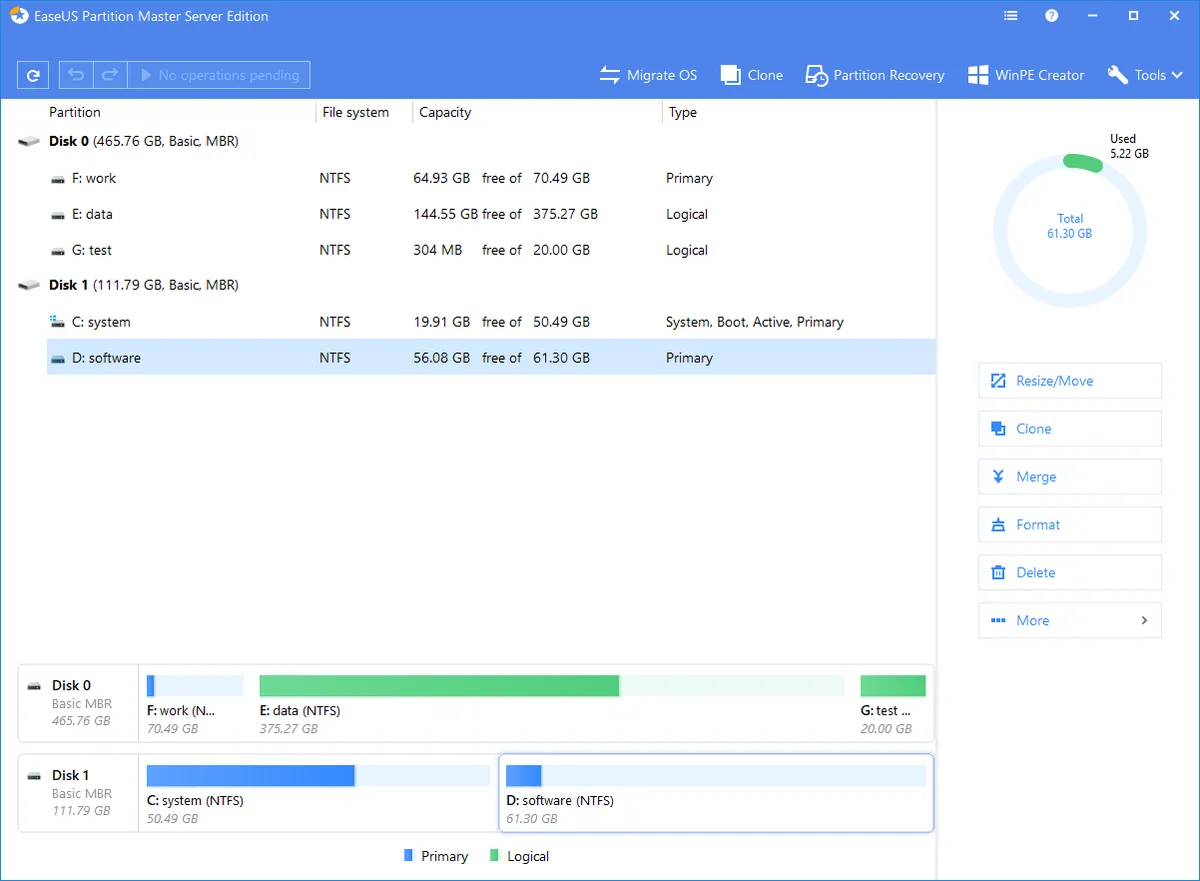
Memformat melalui CMD biasanya mempan untuk SD Card yang mengalami gangguan. Namun, ada kalanya metode tersebut tidak berjalan dengan baik. Maka alternatif yang bisa dilakukan adalah memformat dengan aplikasi pihak ketiga.
Ada banyak aplikasi formater yang ada, salah satunya EaseUS Partition Master yang akan saya coba dalam tutorial ini. Aplikasi tersebut gratis dan bisa Anda unduh terlebih dahulu di situs resmi EaseUS. Setelah sukses terunduh, pasang aplikasi tersebut. Kemudian ikuti langkah-langkah berikut:
1. Pilih SD Card
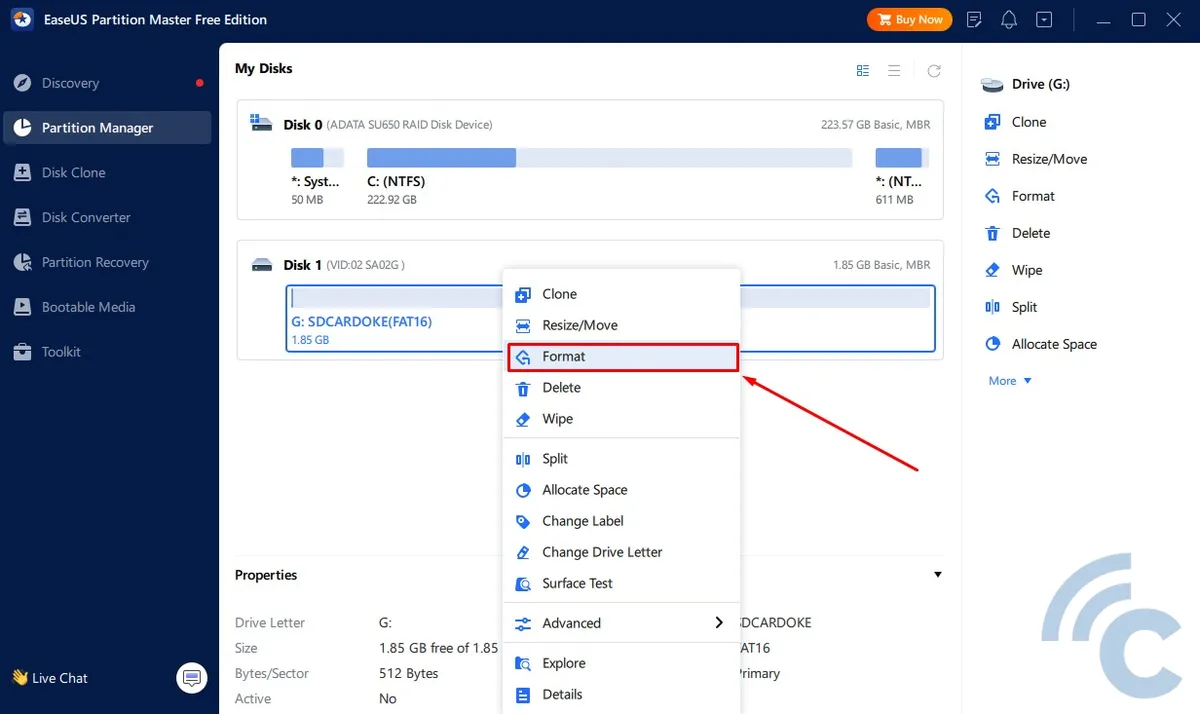
Buka aplikasi EaseUS Partition Master, lalu klik "Run as administrator". Klik di mana lokasi SD Card berada. Pada contoh ini, SD Card ditunjukkan dengan label "Disk 1". Selanjutnya, klik kanan pada area "Disk 1", lalu klik "Format".
2. Atur format SD Card
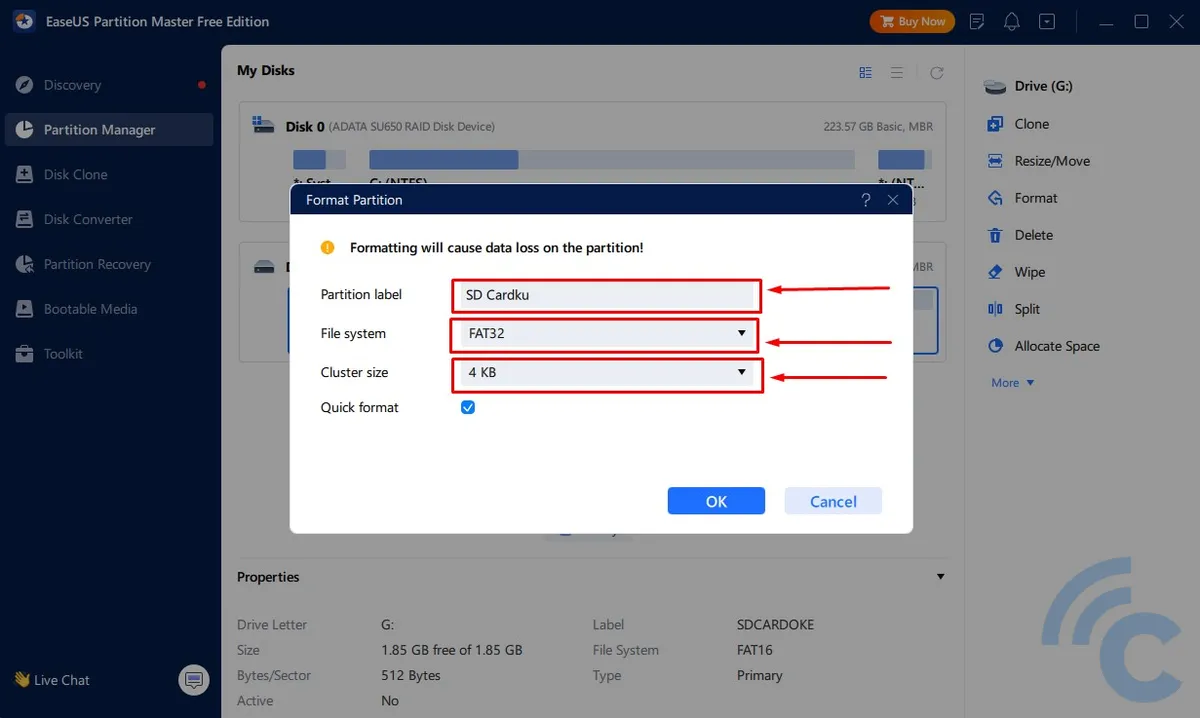
Sekarang tentukan "Partition label", "File system", dan "Cluster size". Untuk File system, umumnya SD Card dijadikan sebagai tempat penyimpanan saja, bukan untuk pemasangan aplikasi. Maka sebaiknya pilih "FAT 32" atau "exFAT".
Sementara pada Cluster size, pilih "4K" jika SD Card tersebut hendak dipakai untuk media penyimpanan normal. Pilih "8K" atau "16K" jika file yang akan disimpan adalah video beresolusi tinggi.
Hilangkan centang "Quick format" jika ingin melakukan format secara mendalam, lalu klik tombol "OK" dan "Yes".
3. Mulai proses format
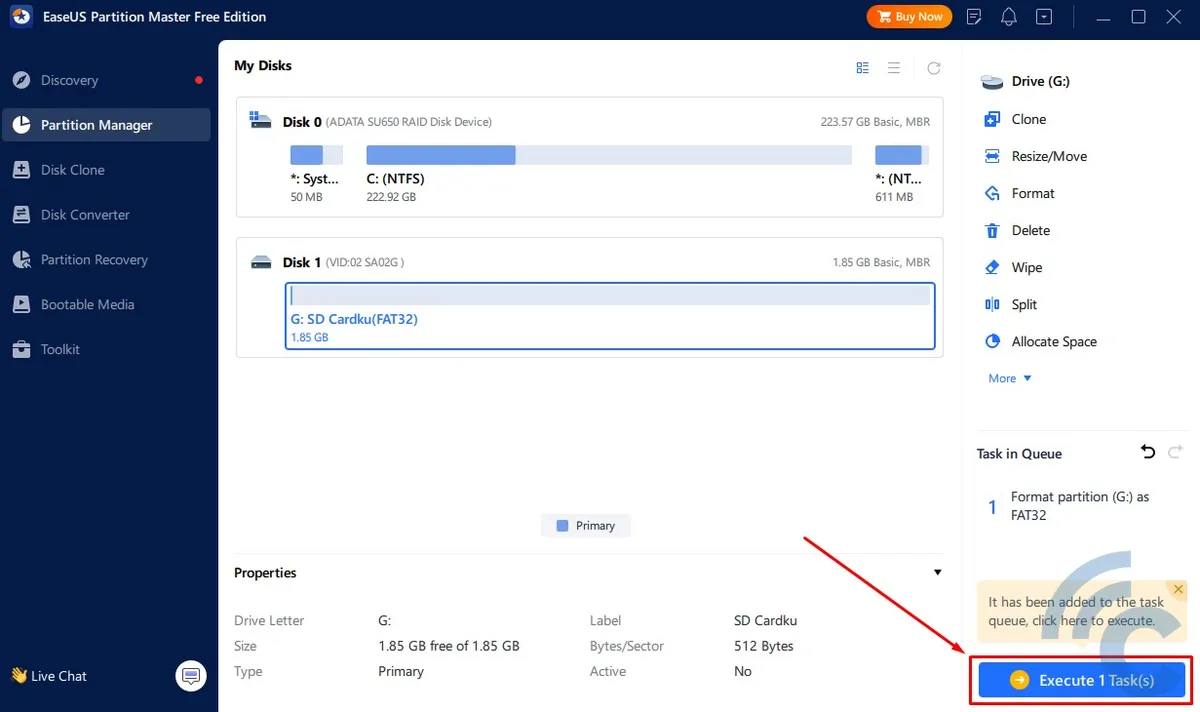
Selanjutnya adalah mengeksekusi perintah format tadi dengan mengklik "Execute 1 Task" yang ada di pojok kanan bawah, lalu klik "Apply". Tunggu proses format selama beberapa saat. Jika proses format sudah selesai, Anda bisa mengklik "Done" dan keluar dari aplikasi.
5. Format Menggunakan MacBook
Melakukan format SD card tidak terbatas pada perangkat Android dan komputer Windows saja. Komputer Apple seperti MacBook juga bisa melakukannya. Hal ini bisa menjadi alternatif jika Anda gagal memformat di kedua sistem operasi tersebut.
Jika perangkat yang Anda gunakan adalah MacBook Pro 14 dan 16, beruntung karena laptop tersebut punya slot SD card. Anda hanya memerlukan adapter SD Card jika yang akan Anda format microSD.
Namun, jika laptop yang Anda pakai adalah MacBook Air, Anda memerlukan card reader plus kabel USB C agar bisa membaca SD Card. Begini langkah-langkah format SD Card di MacBook:
1. Buka Disk Utility
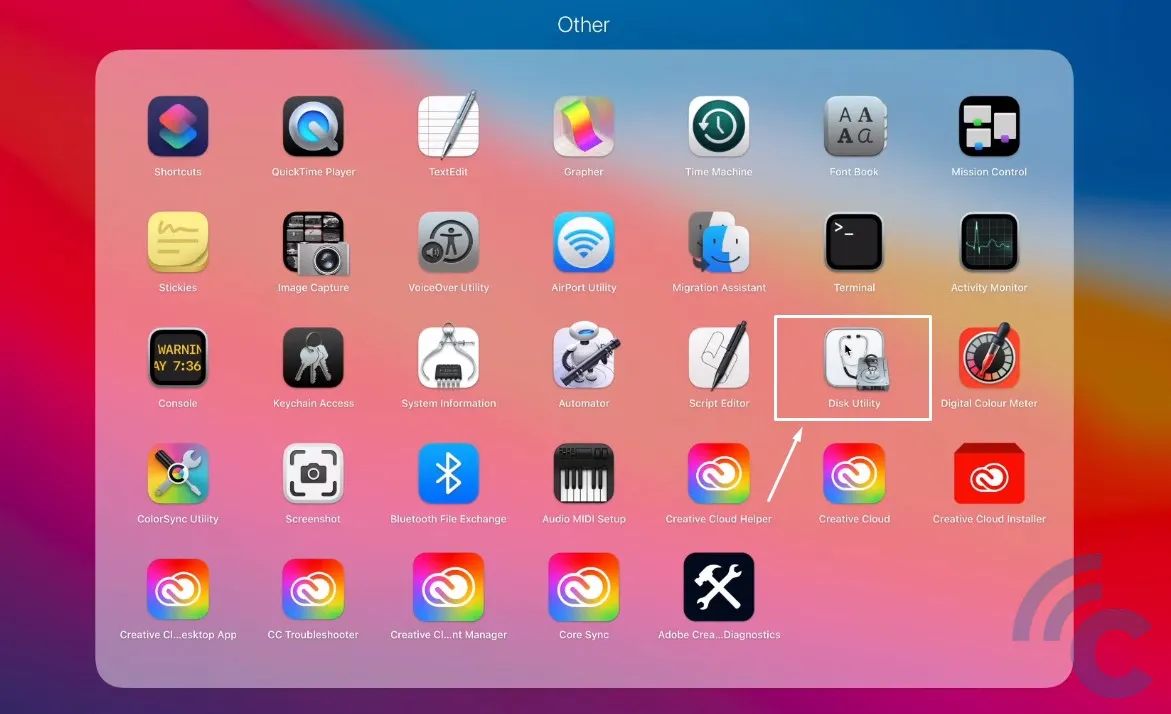 Sumber: GuideRealm
Sumber: GuideRealmSilakan hubungkan SD Card ke Mac Anda, bisa dengan adapter ataupun card reader. Setelah SD Card terbaca, silakan buka Launchpad.
Temukan aplikasi "Disk utility" yang ada di folder other, lalu buka aplikasi tersebut. Anda bisa juga mengaksesnya di search bar, dengan cara mengetik "Disk utility".
2. Atur format SD Card
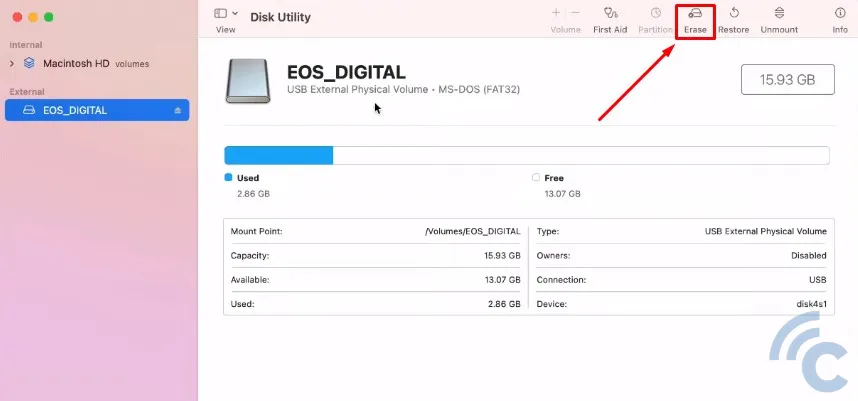 Sumber: GuideRealm
Sumber: GuideRealm Sumber: GuideRealm
Sumber: GuideRealmSelanjutnya, klik nama SD Card yang ada di bagian External. Setelah itu klik tombol "Erase" yang letaknya ada di sisi atas jendela aplikasi untuk membuka opsi format SD Card.
Silakan tentukan nama dan format (file system) SD Card tersebut. Untuk format, Anda bisa memiliki MS-DOS (FAT32) yang biasanya sudah jadi default, atau ExFAT. Baik FAT32 maupun ExFAT didukung komputer Windows dan Mac.
Terakhir, klik tombol "Erase" dan tunggu proses format sampai selesai. SD Card kini sudah beres diformat dan siap dipakai!
Nah, itu dia beberapa cara mengatasi SD card yang tidak bisa diformat. Jika memang sudah tidak bisa lagi diformat dengan cara-cara yang telah dijelaskan di atas, ada kemungkinan SD Card Anda sudah mengalami kerusakan sehingga tidak bisa digunakan lagi.

