3 Cara Mudah Merekam Layar atau Screen Recorder di Windows 10
Jika Anda adalah kreator yang sering berbagi video tips tutorial sistem operasi Windows, Anda pastinya butuh sebuah fitur untuk merekam layar. Fitur ini jelas bakal berguna bagi Anda yang berbagi pengalaman tertentu dalam memecahkan suatu masalah pada komputer. Dengan merekam layar, langkah-langkah pemecahan masalah yang harus diikuti jadi lebih jelas dan mudah dipahami.
Tidak hanya untuk kreator, Anda yang sering memberi pelatihan atau seorang tutor sistem operasi Windows, pastinya juga butuh aplikasi untuk merekam layar. Aplikasi ini jelas bakal berguna karena bentuk video lebih mudah dibandingkan sekadar presentasi atau tulisan belaka. Terlebih jika tutorial tersebut dilengkapi dengan audio.
Lantas, bagaimana cara untuk merekam layar di Windows? Pertanyaan ini bakal dijawab pada artikel yang saya sajikan kali ini. Tentu saja berdasarkan pengalaman saya memakai fitur atau aplikasi yang ada.Cara ini berlaku untuk perangkat laptop atau PC Desktop dengan sistem operasi Windows 10.
Kenapa Windows 10? Berdasarkan data dari Statsounter, sampai September 2022, jumlah pengguna Windows 10 sebesar 71,88 persen. Sementara versi Windows terbaru, Windows 11 ada di angka 13,61 persen. Ini menandakan kalau masih banyak pengguna yang memakai Windows 10 sebagai sistem operasi utamanya.
Untuk itu, mari langsung simak saja 3 cara merekam layar dan Screen Recorder yang sudah saya coba berikut ini.
1. Memakai Fitur Game Bar
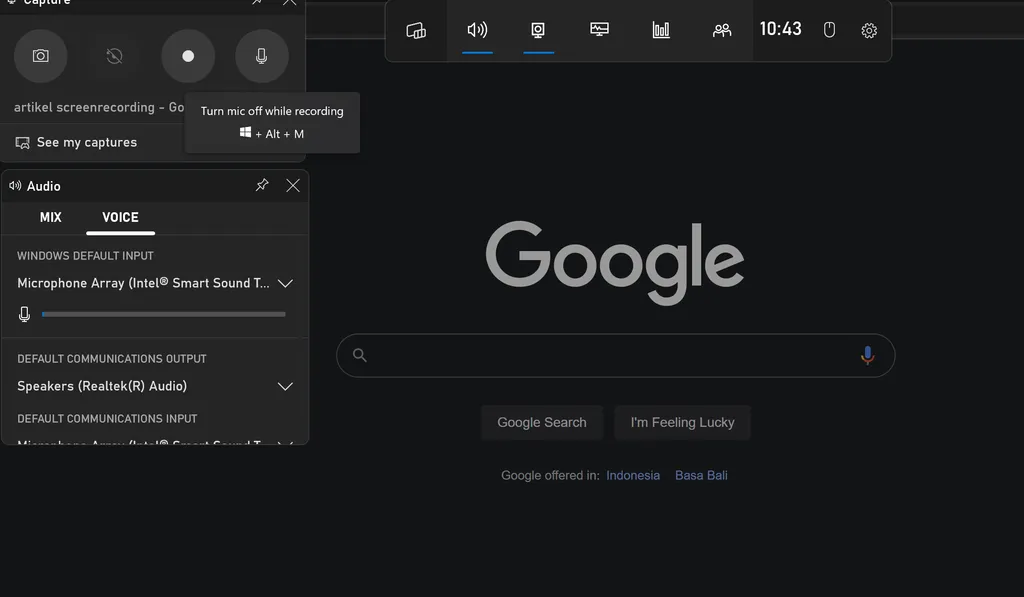
Cara pertama tidak ribet. Anda tidak perlu menginstal apapun. Cukup gunakan fitur bawaan dari Windows. Fitur ini tersedia di Windows 10 dan Windows 11.
Untuk menggunakan fitur ini, Anda cukup lakukan langkah berikut ini.
- Tekan Windows + G pada keyboard laptop atau PC Desktop. Nantinya bakal muncul fitur-fitur yang berguna untuk merekam atau menangkap layar.
- Anda juga bisa melakukan search pada kotak pencarian di Windows dengan memasukan kata kunci “Game Bar”. Nanti akan muncul aplikasi bernama Xbox Game Bar seperti gambar berikut ini.
- Untuk merekam, pilih ikon perekaman dan lakukan perekaman. Untuk memasukkan suara, Anda klik tanda microphone agar bisa menyala dan merekam suara Anda.
- Untuk mematikan mikrofon, cukup pilih ikon mic lagi. Atau bisa lakukan dengan menekan tombol Windows + Alt + M.
- Berdasarkan pengalaman memakai fitur ini, saya merasa fitur ini cukup berguna dan praktis. Hanya saja fiturnya tidak terlalu melimpah.
2. Memakai Aplikasi dari EaseUS
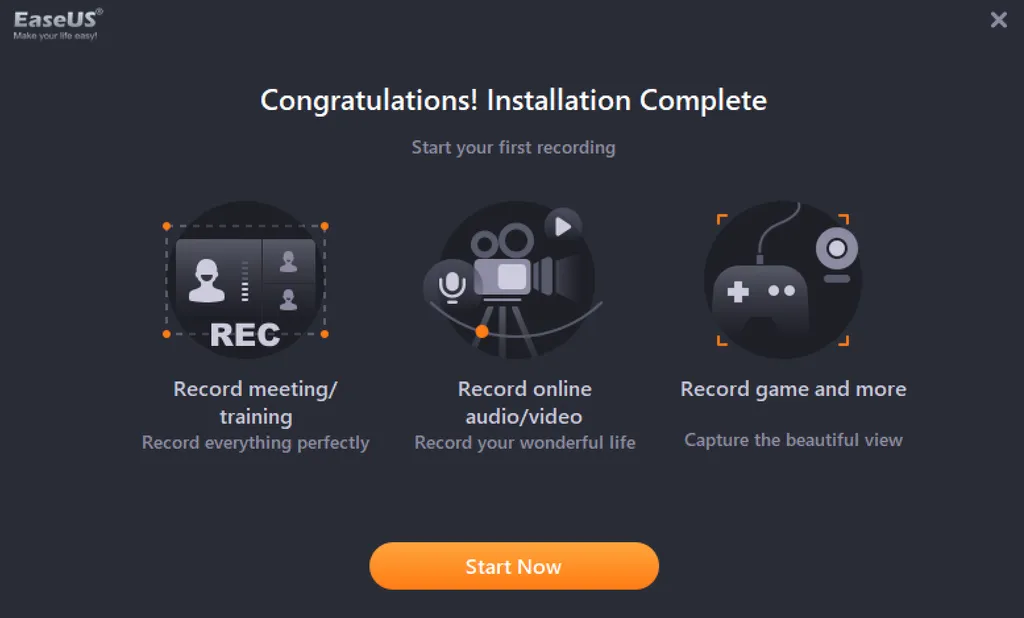
Cara kedua untuk merekam layar Windows 10 adalah memakai aplikasi dari EaseUS. Aplikasi tersebut bernama EaseUS RecExperts.
Aplikasi ini tergolong bagus dalam merekam layar. Apalagi, fiturnya juga beragam. Tidak hanya bisa merekam video dan audio layar, aplikasi ini juga bisa merekam gim yang Anda mainkan. Fitur rekaman saat meeting juga tersedia di aplikasi ini.
EaseUS RecExperts diklaim sebagai aplikasi rekaman video yang simple dan smart. Sederhananya, aplikasi ini merupakan aplikasi yang gampang digunakan siapapun tetapi punya kemampuan dan fitur yang pintar.
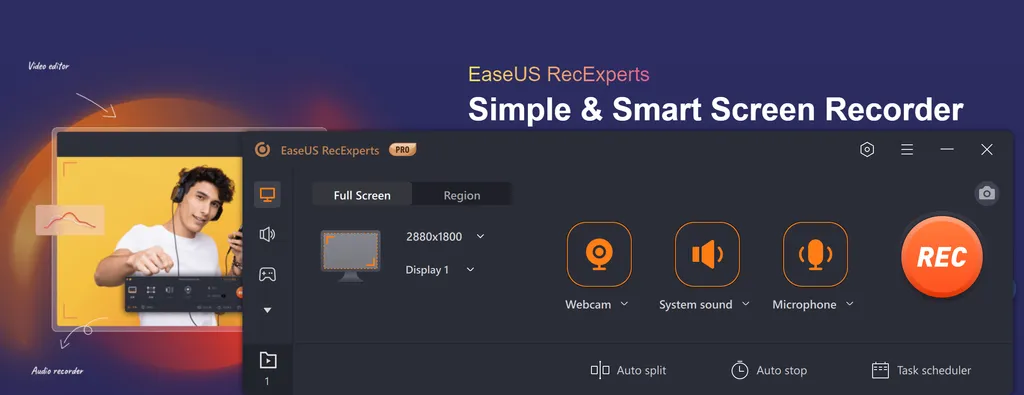
Untuk merekam layar memakai aplikasi ini, bisa ikuti langkah-langkahnya berikut ini.
- Download EaseUS RecExperts di situs resminya. Anda bisa memilih versi berbayar atau versi gratisan terlebih dahulu untuk mencobanya (free trial).
- Untuk yang memakai Mac, bisa pilih opsi Mac di situs resminya.
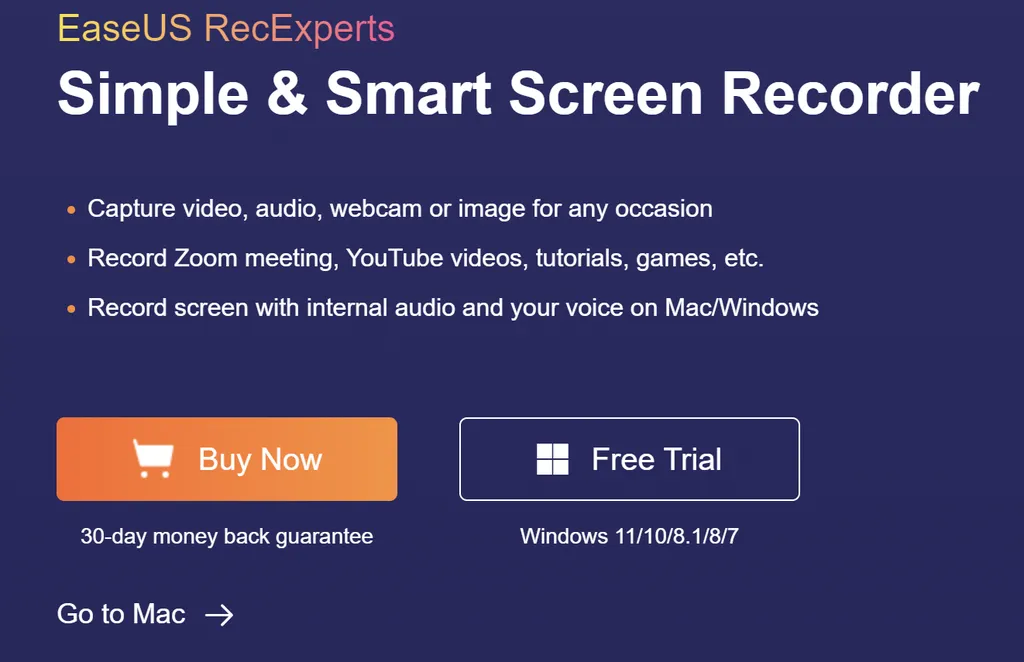
- Setelah itu, instal aplikasinya di sistem operasi Windows Anda.
- Jalankan EaseUS RecExperts, jika Anda memakai versi berbayar ada lisensi kode yang nantinya harus dimasukan agar bisa memakai versi Pro
- Nantinya akan muncul aplikasinya seperti gambar berikut ini.

- Anda tinggal memilih tombol “Rec” yang ukurannya besar untuk merekam layar.
- Jika ingin mengambil penuh, pilih opsi Full Screen, jika ingin mengambil sebagian layar, pilih opsi Region.
- Jika ingin menambahkan suara Anda, pilih opsi mic, agar suara Anda ikut terekam. Jika ingin memunculkan wajah Anda, Anda tinggal pilih Webcam. Opsi System Sound bisa Anda pilih jika ingin suara dari Windows 10 seperti video Youtube ingin terdengar.
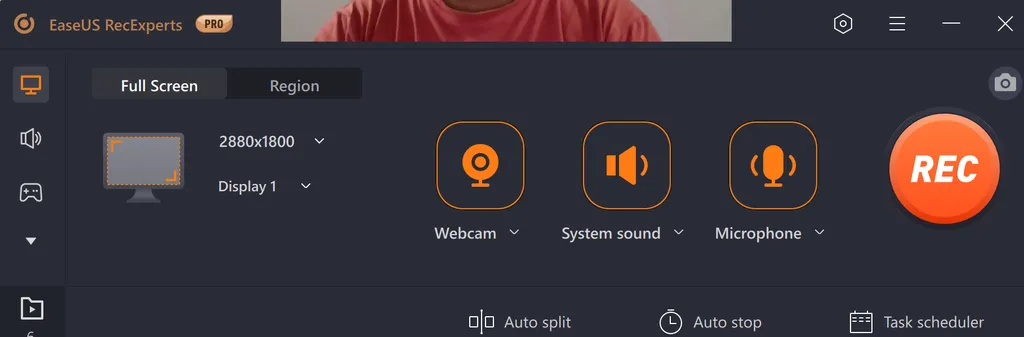
- Kalau sudah memilih opsi “REC”, nantinya akan muncul aba-aba untuk merekam lewat hitungan angka: 3, 2, dan 1.
- Saat merekam, ada beberapa tombol pilihan yang bisa Anda pilih. Contohnya tombol untuk jeda, tombol untuk berhenti, dan lainnya.

- Menariknya, aplikasi ini mendukung tombol keyboard untuk shortcut. Contohnya untuk memberhentikan rekaman atau stop, cukup tekan F9, sementara untuk jeda atau pause, tekan F10 di tombol Keyboard.
- Jika sudah merekam layar, hasilnya bakal langsung terlihat di layar, hasil rekaman sebelumnya ada, alias tersimpan otomatis.
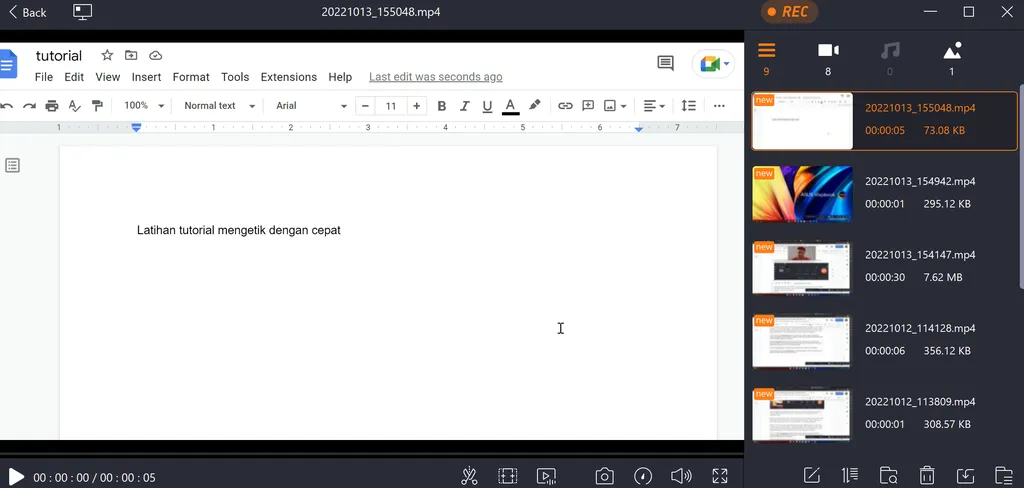
- Untuk hasil rekamannya, Anda bisa memilih opsi untuk mengekstrak audionya saja. Siapa tahu, Anda butuh hasil rekaman audionya saja.
- Hasil rekaman layar di aplikasi ini bisa langsung Anda edit menggunakan fitur trim (ikon gunting). Ini secara tidak langsung membuat aplikasi ini tidak hanya merekam tetapi juga bisa langsung mengeditnya.
- Namun, jika ingin mengedit di tingkah lebih lanjut atau Advanced, Anda bisa memakai aplikasi Ease Video Editor. Sebuah aplikasi editor video yang tergolong menarik dari EaseUS.
- Jika sudah merekam, Anda tinggal menekan tombol X di sisi kanan atas untuk menutup aplikasi, seperti aplikasi Windows pada umumnya.
Langkah merekam layar tersebut tergolong. Menurut saya pribadi, hal ini didasari karena aplikasi ini didesain dengan fitur dan tombol ikon yang jelas dan besar yang memudahkan untuk melakukan berbagai tugas.
Selain itu, EaseUS RecExperts juga punya opsi untuk merekam gim yang dimainkan. Caranya tinggal pilih tombol ‘joystick” di bagian kiri. Nanti ada opsi untuk menjalankan fiturnya dengan izin administrator user Windows.
EaseUS RecExperts ini bisa jadi opsi paling menarik karena memiliki banyak fitur untuk mendukung rekaman layar. Terlebih aplikasi ini dikembangkan dari EaseUS yang terkenal selalu hadirkan aplikasi untuk membantu pengguna. Contohnya aplikasi yang membantu untuk backup data, memindahkan data, manajer partisi storage, dan masih banyak lagi.
EaseUS ini sudah berdiri sejak 2004. Jadi, perusahaan ini tergolong berpengalaman dalam menghadirkan aplikasi pendukung di sistem operasi Windows atau Mac. Beberapa tools dari EaseUS juga pernah saya gunakan. Contohnya aplikasi Data Recovery Wizard Free.
3. Memakai Extension
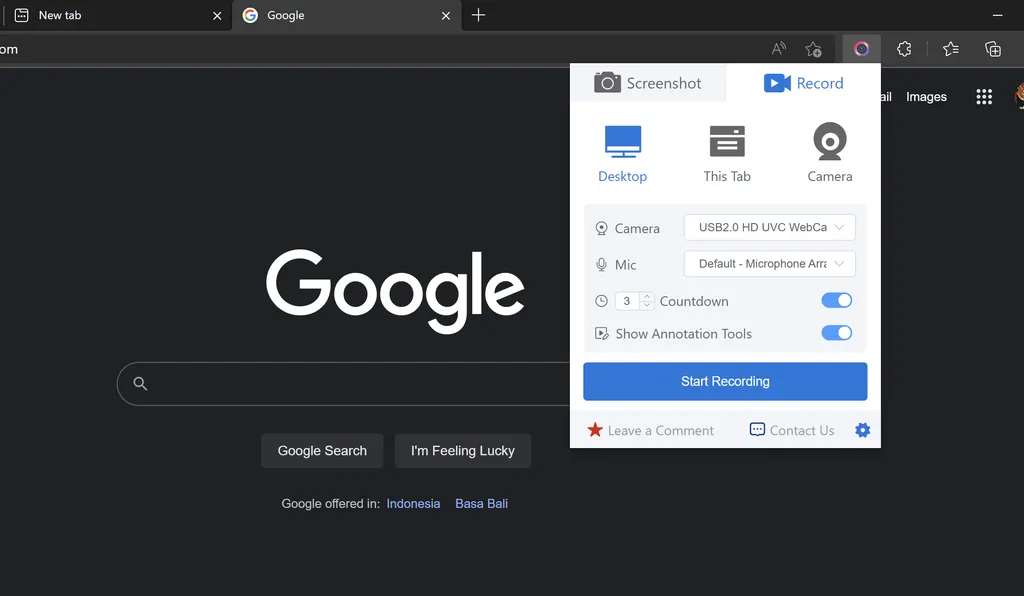
Cara ketiga untuk merekam layar adalah dengan memanfaatkan aplikasi extension yang ada di browser. Extension tersebut bernama Apex Screen Recorder & Screenshot Master. Anda bisa mencarinya di toko extension Google Chrome maupun Add-on Microsoft Edge.
Browser lain yang berbasis Chromium pun umumnya bisa memasang aplikasi ini. Contohnya seperti Opera.
Setelah memasang extension tersebut, Anda cukup buka extension-nya, kemudian mengaktifkan bagian mic dan camera dengan memilih “Authorize”. Nantinya, ada perintah dari browser untuk izin akses ke bagian mic dan camera. Bagian mic tentu digunakan untuk merekam video. Sementara kamera bertujuan jika Anda butuh merekam layar sambil merekam wajah Anda.
Saya juga sudah mencoba extension ini dan cukup oke untuk digunakan.
Sebenarnya, ada banyak opsi aplikasi lain dalam melakukan rekaman layar di Windows 10 atau Windows 11. Tapi jelas, 3 aplikasi yang sudah saya paparkan merupakan aplikasi yang cukup menarik, praktis, dan tentu saja mudah digunakan.

