Cara Mengganti Kursor di Laptop Windows 10 dengan Mudah
Kursor dalam komputer berguna sebagai alat navigasi untuk melakukan banyak hal. Bentuk kursor ini bermacam-macam tergantung arah kerjanya. Jika untuk menunjuk atau mengatur misalnya, maka kursor akan berbentuk seperti ujung anak panah. Jika ingin mengklik sebuah link, maka kursor akan berbentuk jari tangan yang menunjuk. Saat menunggu loading juga, kursor memiliki bentuk yang berbeda.
Di Windows 10. kamu bisa mengganti bentuk visual kursormu. Kamu dapat mengubah ukuran kursor, warnanya, dan juga bentuknya. Di bawah ini terdapat beberapa cara yang bisa kamu coba untuk mengganti kursor di laptop Windows 10 dengan mudah (baca juga artikel tentang kelebihan dan kekurangan Windows 10 di sini). Sebelumnya kamu perlu mengetahui dulu pengaturan mouse dasar di Windows 10 berikut ini.
Pengaturan Mouse Dasar di Windows 10
Sebelum mencoba mengganti kursor di laptop Windows 10, sebaiknya kamu mengetahui dulu pengaturan mouse dasar pada laptopmu. Untuk masuk ke pengaturan mouse ini, kamu cukup menekan tombol Windows + I untuk masuk ke Windows Setting, lalu pilih Device > Mouse.
Pengaturan-pengaturan dasar tentang mouse-mu akan terpampang di sana. Yang paling atas adalah select your primary button untuk mengganti tombol utama mouse kamu. Secara default sistem akan memilih tombol sebelah kiri, namun kamu bisa mengubahnya ke tombol sebelah kanan jika sewaktu-waktu kamu menggunakan mouse dengan tangan kiri.
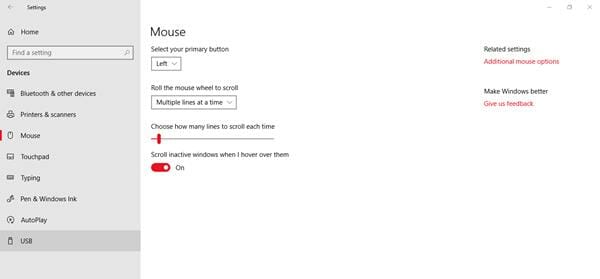
Yang kedua adalah Roll the mouse wheel to scroll. Pengaturan ini berguna untuk menentukan berapa baris halaman beranjak saat kamu menggulirkan roda mouse.
Multiple lines at a time adalah pengaturan default dari sistem di mana kamu bisa menentukan jumlah barisnya sendiri di bagian bawah. Semakin ke kiri sebuah slide halaman, maka semakin sedikit pula baris yang beranjak saat kamu menggulir roda mouse dalam sekali waktu.
Pilihan lain dari pengaturan kedua ini adalah One screen at a time. Jika kamu memilih pengaturan ini, maka satu halaman akan beranjak saat kamu menggulir roda mouse-mu.
Yang terakhir adalah pengaturan Scroll inactive windows when I hover them. Pengaturan yang berguna saat kamu sedang membuka dua jendela sekaligus dalam satu tampilan. Jika fitur ini aktif, maka kamu bisa melakukan scroll di kedua jendela tanpa perlu mengklik jendela tersebut. Jika kamu nonaktifkan, kamu harus mengklik satu jendela untuk bisa melakukan scroll di dalamnya.
Cara Mengganti Kursor di Laptop Windows 10
1. Cara Pertama: Mengganti Kursor di Windows Settings
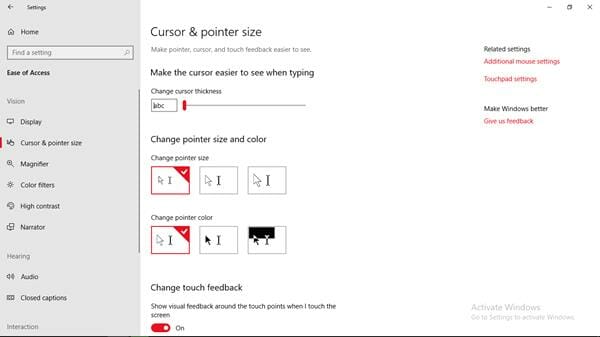
Kamu bisa mengganti kursor di laptop Windows 10 dengan sangat mudah. Cara yang pertama ini bisa kamu lakukan di Windows Settings. Berikut ini adalah langkah-langkah untuk melakukannya.
- Pertama kamu harus pergi ke Windows Setting dengan klik tombol Windows + I. Setelah itu pergilah ke Easy Access > Cursor & pointer size.
- Untuk mengganti kursor, kamu tinggal pilih bagian Change pointer size. Kamu akan menemukan tiga pilihan ukuran kursor di sana, mulai dari yang kecil, medium, dan besar.
- Jika ingin mengubah warna kursor, klik bagian Change pointer color. Terdapat tiga pilihan warna untuk kursor di sini, yaitu putih, hitam, dan hitam putih.
2. Cara Kedua: Mengganti Kursor di Pengaturan Pointers
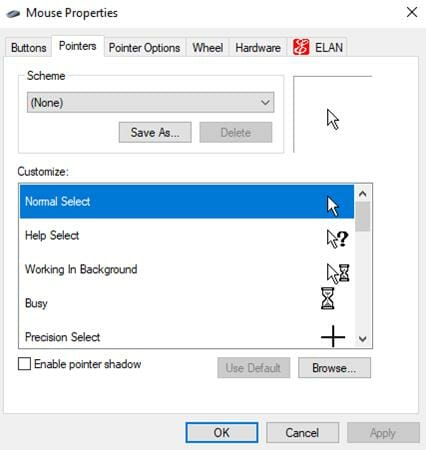
Di cara yang kedua ini kamu bisa mengubah gaya visual kursor beserta berbagai pengaturan lainnya yang bermacam-macam. Berikut ini adalah langkah-langkah mudahnya.
- Klik tombol Start di bagian kiri bawah tampilan, lalu pilih kotak pencarian. Ketiklah kata 'Mouse' sampai muncul hasilnya yaitu 'Mouse settings'. Klik hasil pencarian tersebut.
- Saat sudah masuk di pengaturan mouse, carilah bagian Additional mouse options dan klik. Nantinya akan muncul jendela baru dengan berbagai menu. Pilihlah menu pengaturan "Pointers".
- Pada bagian Scheme, kamu bisa mengubah dan menetapkan seluruh visual kursor (misalnya kursor memilih, menunggu, memindahkan, dan lain-lain) sekaligus. Adalah belasan skema yang bisa kamu pilih di sana. Setiap skema kursor yang ingin kamu tetapkan, maka akan muncul pratinjaunya di kotak sebelah kanan.
- Sebagai alternatif lain, kamu bisa menggunakan bagian Customise untuk mengubah visual kursor secara acak sesuai dengan keinginanmu.
- Untuk mendapat lebih banyak pilihan, klik Browse dan carilah file berformat .ANI (animasi) atau .CUR (statis) untuk mengganti visual berbagai macam kursor. Saat penulis mencoba Browse, ada puluhan jenis file terkait yang bisa kamu pilih.
- Jika sudah selesai mengganti kursornya, klik Apply lalu OK.
3. Cara Ketiga: Mengganti Kursor di Control Panel
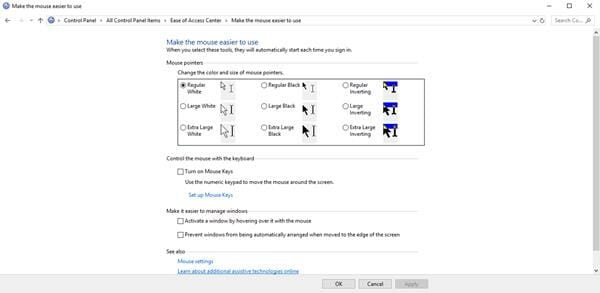
Cara mengganti kursor yang ketiga ini sebetulnya hampir mirip dengan cara yang pertama. Hanya saja kamu akan melakukannya di menu Control Panel. Berikut ini adalah langkah-langkahnya.
- Pergi ke menu pencarian di tombol Start. Ketiklah 'Control Panel' lalu pergi ke sana jika sudah ditemukan. Setelah itu pilih bagian Easy of Access Center.
- Carilah menu Make the mouse easier to use. Setelah halaman baru terbuka, di sana akan langsung terpampang berbagai macam pilihan kursor untuk kamu ganti. Terdapat sembilan pilihan kursor seperti Regular White, Regular Black, Regular Inverting, dan lain-lain.
- Jika pergantian kursor sudah kamu tentukan, klik Apply lalu OK untuk menyelesaikan pengaturan tersebut.
Pengaturan Kursor Lebih Lanjut
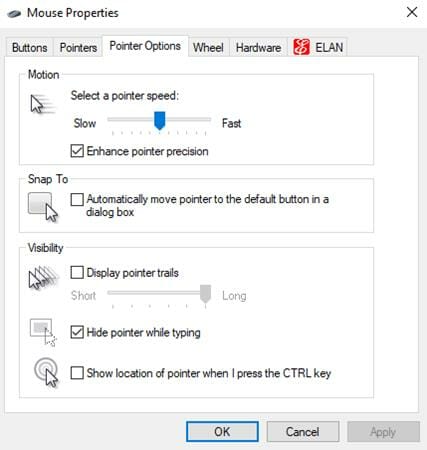
Setelah kamu mengganti bentuk visual kursor di menu pengaturan Pointers, kamu juga masih bisa melakukan pengaturan kursor lebih lanjut di menu pengaturan Pointer Options. Di sini kamu dapat menentukan kecepatan kursor bergerak, visibilitas, dan lain-lain. Berikut ini adalah langkahnya untukmu.
- Setelah kamu membuka menu pengaturan Pointers di cara kedua mengganti kursor, kamu bisa beralih ke menu selanjutnya, yaitu Pointer Options.
- Pada pilihan menu Select a pointer speed, kamu bisa menentukan seberapa cepat kursormu bergerak pada layar laptop.
- Kamu juga bisa men-checklist pilihan menu "Enhance pointer precision" untuk menyesuaikan seberapa jauh kursor bergerak tergantung dengan seberapa cepat kamu memindahkannya. Hal ini tidak akan bekerja dengan baik jika sensor mouse-mu sangat buruk.
- Selanjutnya ada pilihan Snap To yang jika kamu aktifkan akan memindahkan kursor secara otomatis ke tombol default (seperti tombol OK atau Apply) saat sebuah kotak dialog terbuka.
- Kamu bisa mencentang Display pointer trails jika ingin kursornya memiliki bayangan (menduplikasi dirinya sendiri) saat kamu memindahkannya. Kamu bisa menentukan panjang pendeknya bayangan kursor kamu di bawahnya.
- Yang terakhir kamu bisa mencentang pilihan "Hide pointer while typing" untuk menyembunyikan kursor saat kamu mengetik dan "Show location of pointer when I press the Ctrl key" untuk mengetahui letak kursor saat menekan tombol CTRL (sangat berguna jika layar laptop atau komputermu sangat lebar).
Itulah beberapa cara yang bisa kamu lakukan untuk mengganti kursor di laptop Windows 10 dengan sangat mudah. Dengan demikian, sekarang kamu bisa mengotak-atik bentuk visual kursormu sesuai dengan keinginanmu. Jadi, selamat mencoba tips-tips Carisinyal ini ya.

