Inilah Cara Mudah Transfer Data dari HP Samsung ke PC
Samsung sebagai produsen ternama mulai menghadirkan kapasitas penyimpanan cukup besar. Pada deretan HP terbarunya. Baik itu RAM atau memori internalnya. Tidak sedikit juga yang masih menawarkan slot khusus untuk perluasan memori menggunakan microSD. Meski begitu, ternyata masih ada pengguna yang lebih memilih menyimpan data-datanya di PC atau laptop.
Untungnya, ada banyak cara yang bisa dilakukan untuk mentransfer data dari Samsung ke PC atau sebaliknya. Dalam artikel ini, saya akan membahas beberapa cara yang bisa Anda gunakan untuk mentransfer data dari Samsung ke PC dengan mudah. Silakan simak artikelnya sampai habis, ya.
Menggunakan Kabel USB
Cara pertama yang bisa kita lakukan adalah dengan menggunakan kabel USB, baik itu USB Type C ataupun micro USB. Berikut cara menghubungkan Samsung ke PC menggunakan kabel:
- Sambungkan kabel data dari HP ke PC.
- Nantinya akan muncul pemberitahuan untuk meminta izin akses di ponsel Samsung Anda. Tekan "Allow".
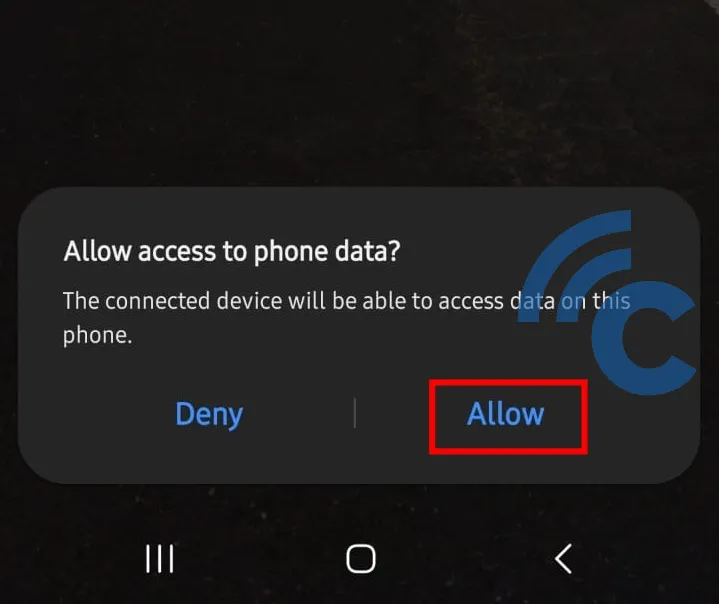
- Setelah itu, silakan buka file explorer di PC dan pilih nama perangkat Samsung yang digunakan.
- Kemudian pilih file atau data yang hendak dipindahkan dari HP Anda.
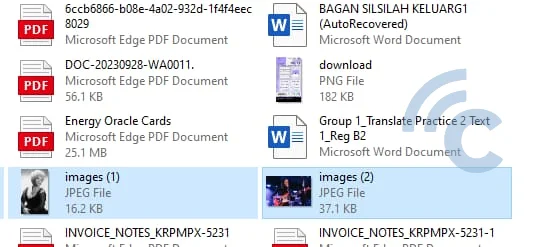
- Setelah itu, klik kanan file tersebut, pilih opsi Cut/Copy dan Paste di tempat yang diinginkan.
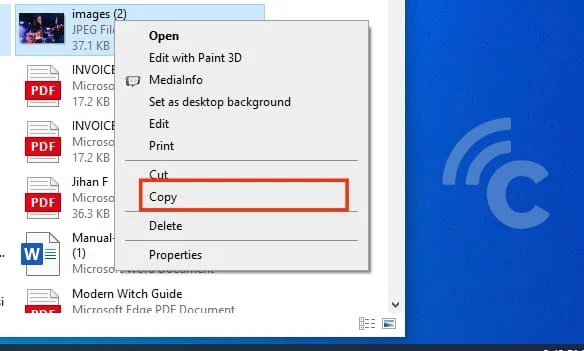
- File pun sudah berhasil pindah dari HP Samsung ke PC.
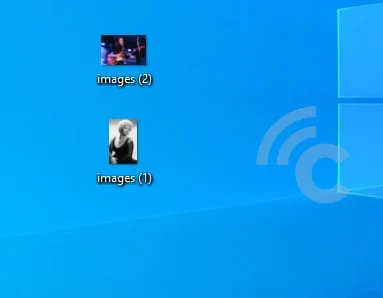
Menggunakan Bluetooth
Cara transfer data Samsung ke PC/laptop selanjutnya adalah menggunakan Bluetooth. Agar lebih jelas, silakan simak langkah-langkahnya berikut ini:
- Nyalakan Bluetooth di HP Samsung dan PC.
- Setelah itu, Anda bisa menghubungkan kedua perangkat tersebut melalui Bluetooth yang aktif.
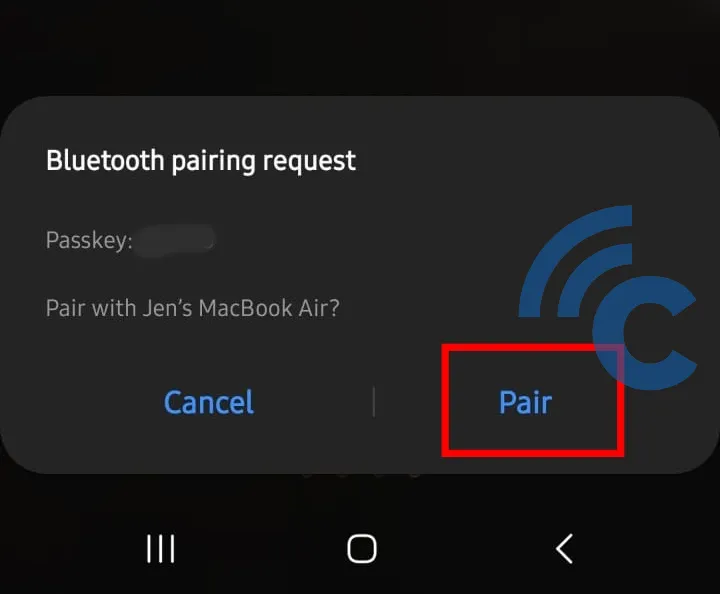
- Jika sudah, Anda bisa langsung mengirim beberapa file dari HP Samsung Anda ke PC melalui Bluetooth yang sudah terhubung.

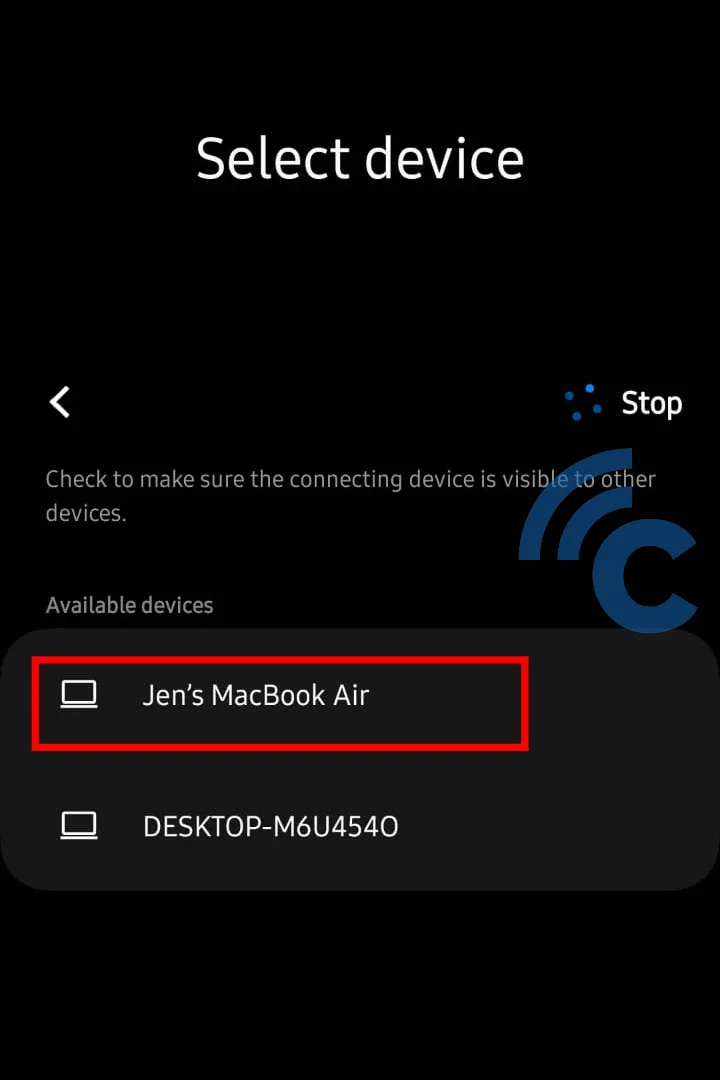
- Cara yang dilakukan sama ketika Anda mengirim file dari HP ke HP, salah satu perangkat akan menerima file yang dikirim oleh perangkat lainnya.
- Silakan tunggu proses pengiriman sampai selesai.
Menggunakan Smart Switch
Smart Switch awalnya dikembangkan Samsung untuk memudahkan pengguna memindahkan data dari ponsel lama ke ponsel terbaru dengan lebih cepat dan mudah. Namun, seiring perkembangannya, aplikasi ini juga dapat digunakan sebagai cara transfer data Samsung ke PC/laptop.
- Unduh terlebih dahulu aplikasi Smart Switch, baik untuk di HP Samsung atau PC.
- Sambungkan HP Samsung Anda menggunakan kabel USB ke PC. Kemudian masuk ke aplikasi Smart Switch baik di HP maupun PC.
- Jalankan aplikasi, kemudian biarkan perangkat terhubung dengan Smart Switch.
- Setelah terhubung, pilih opsi "Backup" untuk mentransfer data dari HP ke PC melalui Smart Switch.
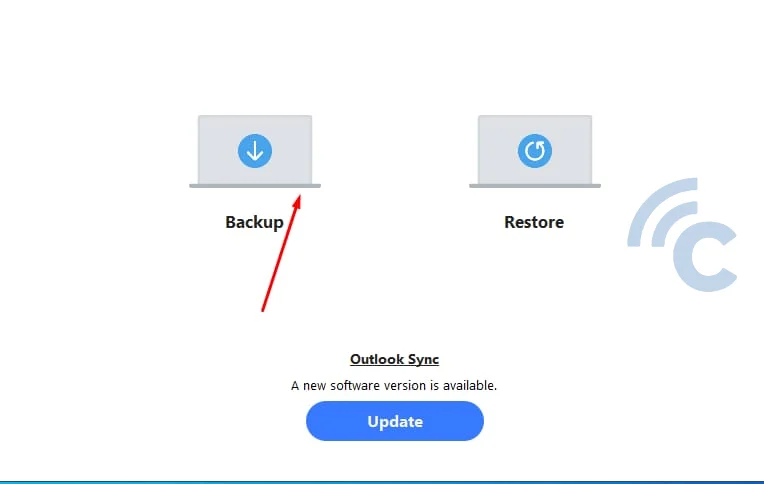
- Pilih jenis file yang ingin ditransfer. Sebagai contoh, saya mau transfer riwayat telepon dan kontak. Selain itu, foto, video, aplikasi sampai isi pesan juga bisa Anda backup di sini.
- Kalau sudah, tekan tombol "Backup".

- Terakhir, silakan tunggu sampai proses transfer file selesai.
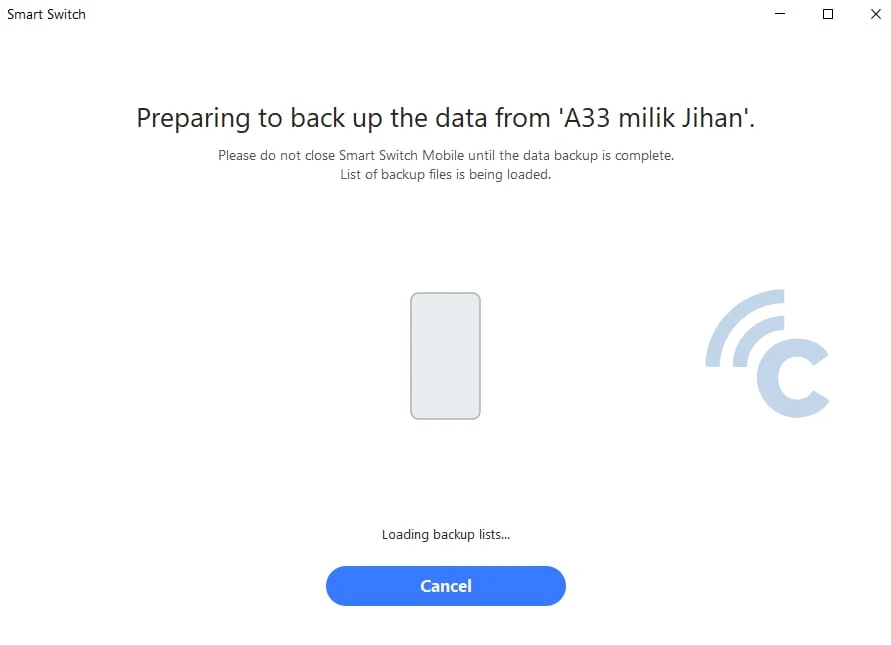
Menggunakan WiFi
Cara transfer data Samsung ke PC/laptop selanjutnya bisa menggunakan WiFi. Cara ini juga terbilang cukup mudah untuk dilakukan. Agar lebih mudah, silakan simak langkah-langkahnya berikut ini:
- Anda harus mengunduh aplikasi WiFi FTP Server terlebih dahulu di Google Play Store.
- Sambungkan HP Samsung Anda dengan PC menggunakan jaringan WiFi atau Wifi Hotspot.
- Buka aplikasi WiFi FTP Server dan aktifkan aplikasi ini dengan menekan tombol "Start". Beri akses aplikasi untuk mengakses file-file dalam HP.
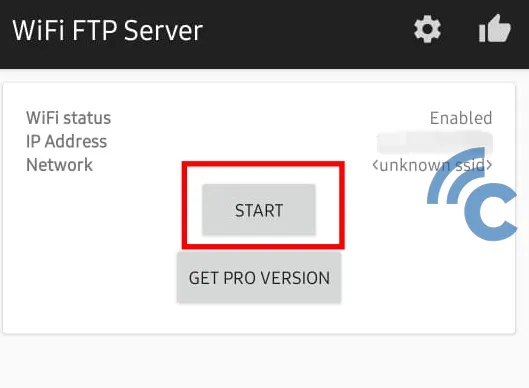
- Setelah terhubung, akan muncul sejumlah informasi berupa URL server, username, dan password.
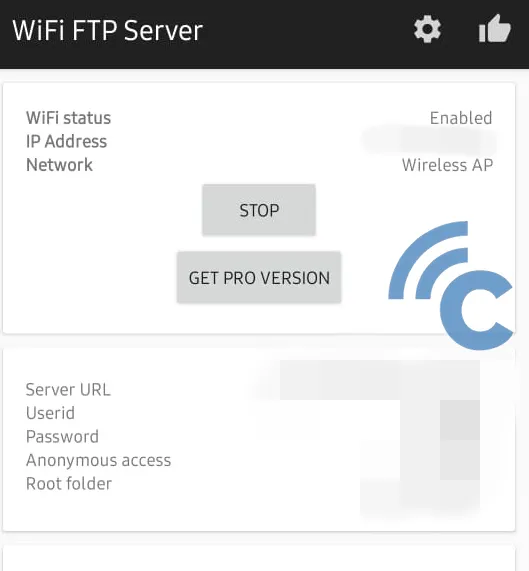
- Buka File Explorer di PC Anda, ketikkan URL server berserta port pada address bar dan tekan "Enter".
- Jika langkah di atas sudah benar, maka akan muncul beberapa data dari HP Samsung Anda.
- Sekarang, Anda tinggal melakukan copy paste file yang akan dipindahkan dari HP Samsung ke PC.
Menggunakan Phone Link
Selanjutnya, saya akan bahas cara transfer data dari HP Samsung ke PC/laptop menggunakan Phone Link dari Windows. Sebelum menggunakan cara ini, pastikan Anda sudah memiliki akun Microsoft terlebih dulu. Berikut langkah-langkah yang dapat diikuti:
- Cari dan jalankan aplikasi Phone Link di PC Anda.
- Pilih tipe HP Android.
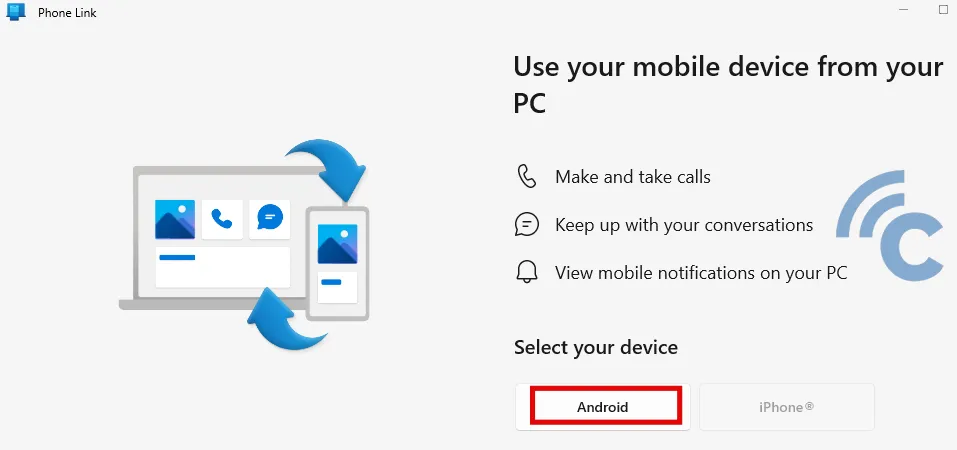
- Login ke akun Microsoft yang Anda punya.
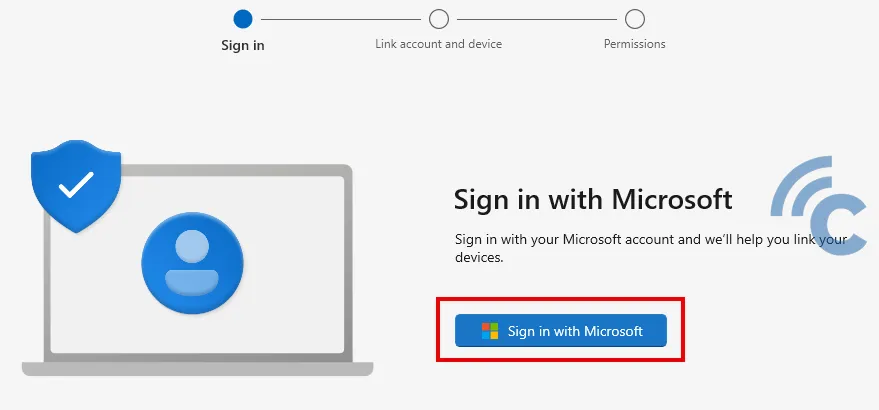
- Masukkan kode verifikasi yang dikirim via email. Tekan "Sign in".
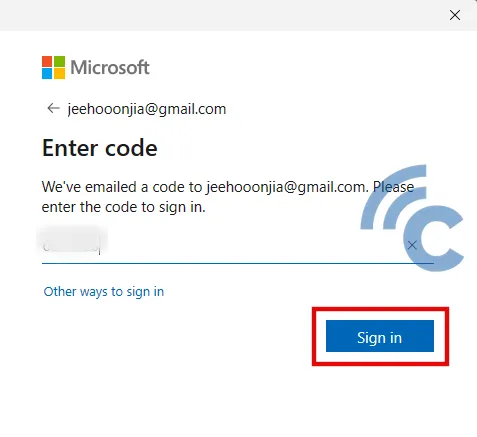
- Setelah masuk, pindai kode QR yang ada di layar PC Anda dengan menggunakan HP yang akan dihubungkan.
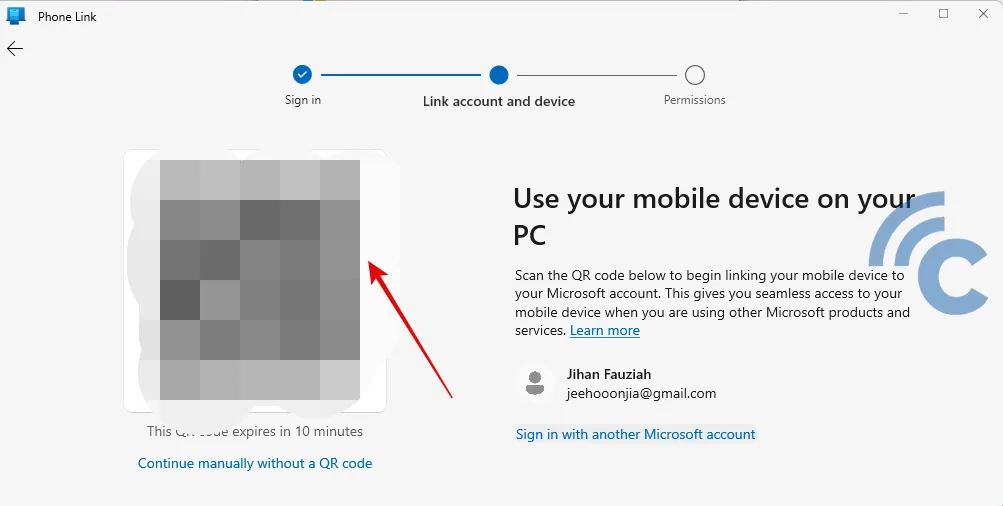
- Masukkan kode yang ada di layar PC ke HP Anda. Lalu, tekan "Continue".
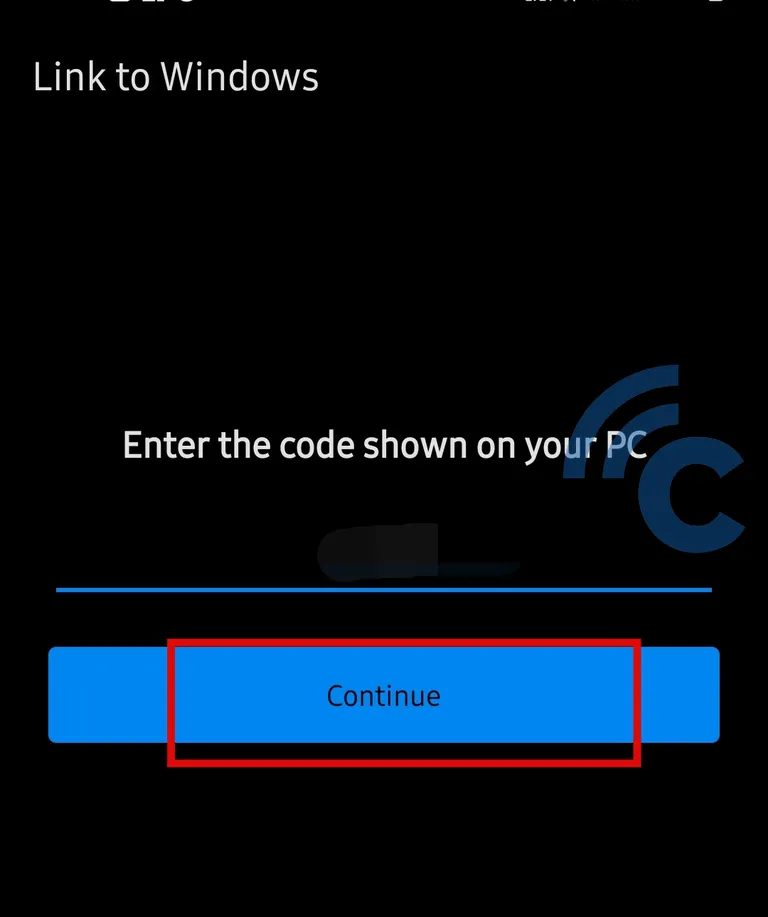
- Setelah terhubung, lanjut dengan menekan "Continue".
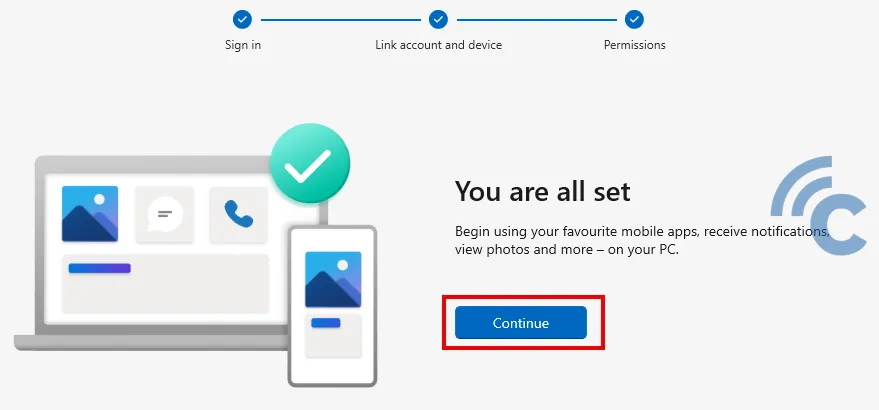
- Tekan "Get started". Lakukan hal yang sama sampai Anda masuk ke beranda aplikasi.
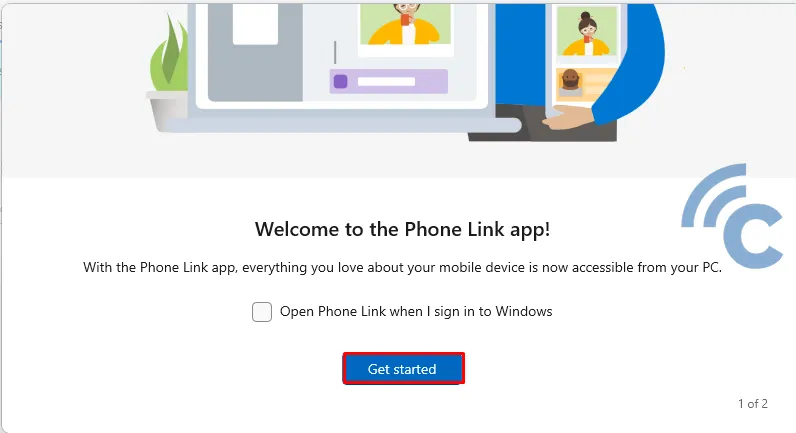
- Hubungkan HP Samsung Anda dengan WiFi.
- Beri izin pada aplikasi untuk mengakses file di HP Anda.
- Silakan mulai lakukan transfer data. Kini, seluruh file yang ada di HP Samsung sudah bisa diakses di PC Anda.

FYI, Anda bisa melakukan transfer file berupa foto, video atau dokumen. Selain itu, tersedia juga opsi untuk melakukan screencast dari HP ke PC/laptop.
Menggunakan Quick Share
Nearby Share juga merupakan layanan transfer data. Ini mirip dengan AirDrop milik Apple. Anda dapat memakainya untuk berbagi segala jenis file, termasuk video. Berikut langkah-langkah menggunakan Nearby Share:
- Pastikan layanan Nearby Share sudah tersedia di HP Samsung Anda.
- Unduh dan pasang aplikasi Nearby Share untuk PC. Lalu, jalankan aplikasinya. Jika belum aktif, Anda bisa simak langkah-langkah mengaktifkan Nearby Share dulu.
- Pastikan fitur "Bluetooth dan GPS "di HP Anda sudah menyala.
- Selanjutnya, Anda bisa mengeklik ikon "bagikan" atau ikon "share" pada dokumen, foto atau lainnya yang hendak dikirim.
- Klik ikon Nearby Share. Ponsel Android Anda akan secara otomatis mencari perangkat Android terdekat yang memiliki Nearby Share aktif.
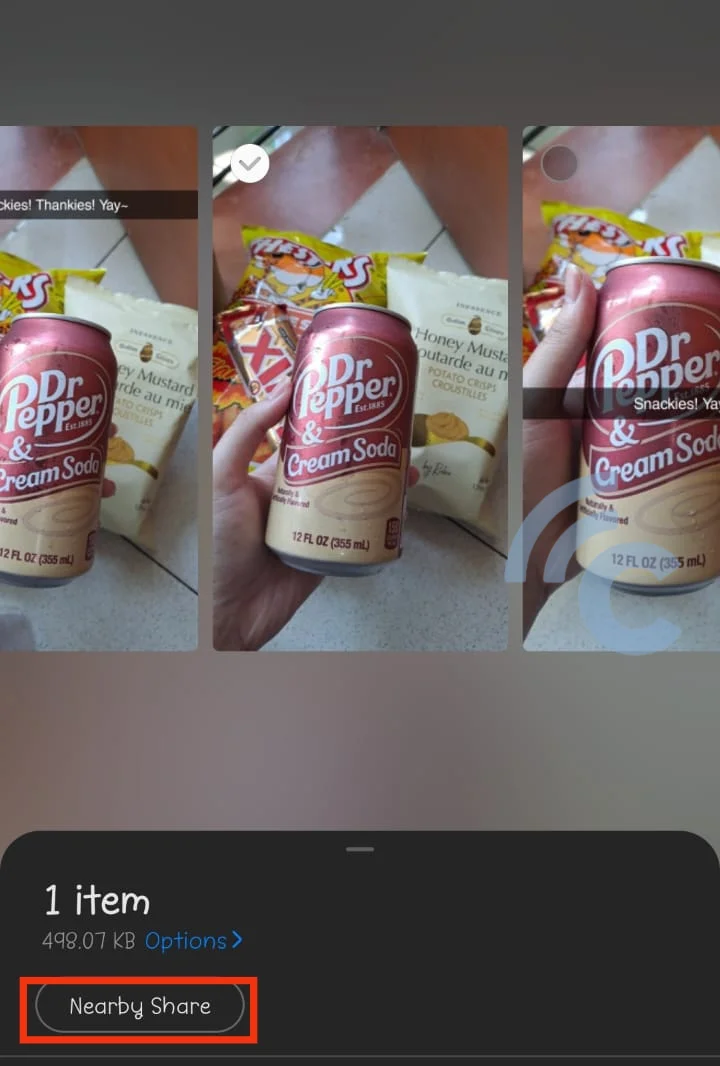
- Cari nama perangkat atau nama kontak yang hendak Anda kirim file-nya.
- Setelah memilih, klik nama yang dimaksud. Sebagai contoh, saya pilih "Jihan's tablet" untuk berbagi file dari HP ke tablet Android.
- Silakan tunggu beberapa saat hingga proses pengiriman file berhasil.
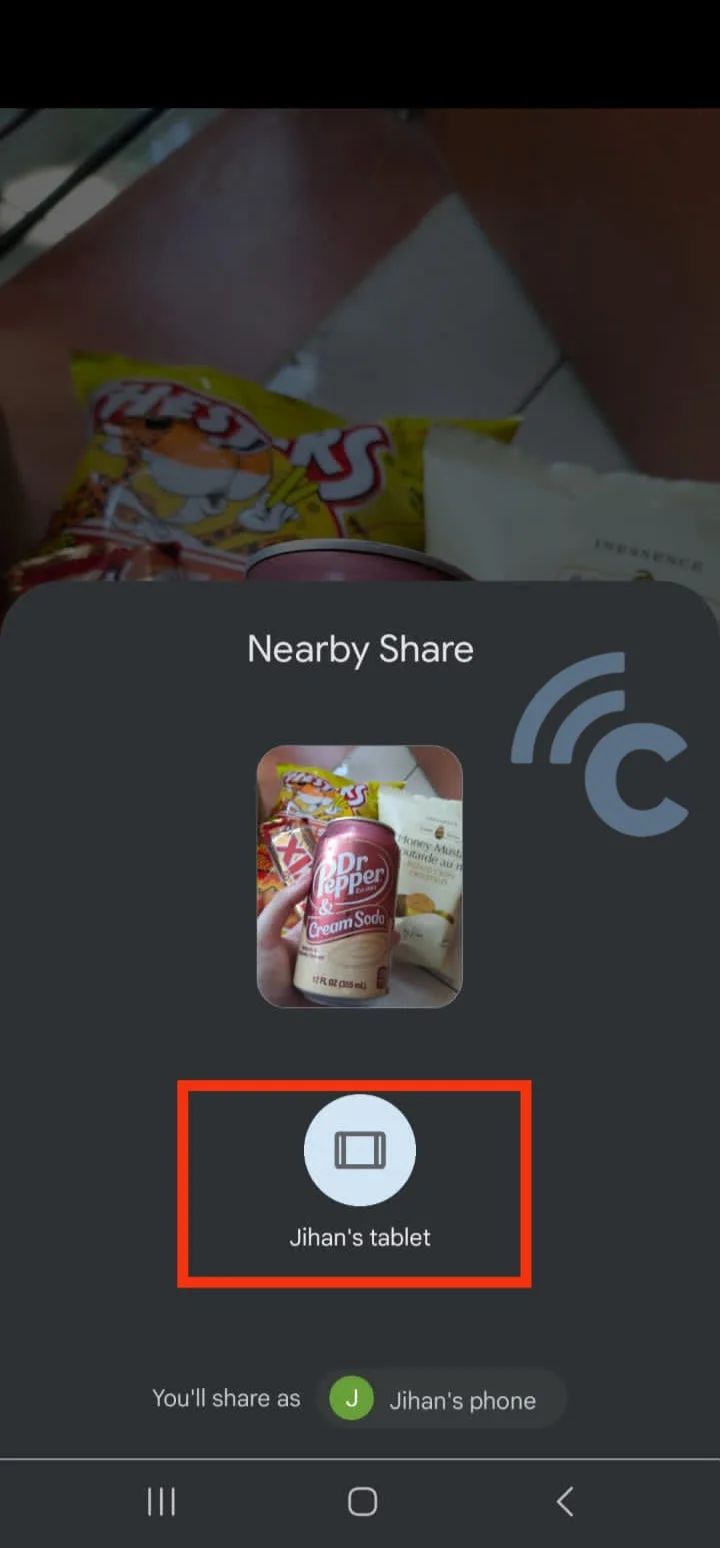
Nah, itulah beberapa cara yang bisa dilakukan untuk mentransfer data dari HP Samsung ke PC/laptop. Anda bisa memilih salah satu cara yang dianggap paling mudah dan pas. Jangan lupa untuk selalu melakukan backup data-data penting terlebih dahulu.

