4 Cara Mengambil Screenshot di iPhone yang Sangat Mudah
Dewasa ini, untuk mengambil gambar pada layar smartphone secara real time (screenshot) bisa dilakukan dengan sangat mudah. Anda bisa menggunakan cara screenshot bawaan dari smartphone maupun menginstal aplikasi khusus untuk mengambil gambar pada layar.
Apa pun pilihan Anda, kini screenshot layar iPhone maupun smartphone lainnya bisa dilakukan semudah membalikkan telapak tangan.
Namun, tidak semua orang mengetahui cara screenshot iPhone . Bagi pengguna iPhone yang baru menggunakan smartphone ini dalam beberapa jam saja mungkin ia tidak bisa menemukan cara untuk screenshot.
Oleh karena itu, di artikel ini Carisinyal akan mengulas beberapa cara untuk mengambil screenshot di berbagai seri iPhone. Apa sajakah itu? Yuk, simak informasi selengkapnya di sini.
Menggunakan Tombol Power dan Volume Naik

Cara screenshot yang pertama ini memang mirip dengan cara screenshot di HP Android. Anda cukup cari layar yang hendak Anda ambil screenshot-nya. Kemudian, tekanlah tombol power dan volume naik secara bersamaan.
Tekan dan tahan kedua tombol tersebut selama 2 detik sampai layar tampak berkedip atau muncul suara rana kamera, yang menandakan bahwa screenshot sudah dilakukan.
Jangan lepas kedua tombol hingga layar berkedip. Kalau layar tidak berkedip berarti screenshot gagal atau penekanan tombol HP Anda kurang pas. Silakan ulangi kembali sampai Anda berhasil mengambilnya.
Jika berhasil, Anda akan menemukan gambar mini hasil screenshot di pojok kiri bawah layar. Nantinya gambar mini ini akan hilang dan tersimpan secara otomatis di galeri iPhone Anda.
Mengetuk Bagian Belakang iPhone
Jika cara di atas terasa sulit, Anda bisa menggunakan cara screenshot iPhone berikutnya, yakni dengan mengetuk bagian belakang iPhone. Cara ini juga sangat berguna jika tombol power atau tombol volume di iPhone Anda sedang bermasalah.
Untuk mengaktifkan fitur ini, Anda harus masuk ke settings iPhone, kemudian buka Accessibility > Touch > Back Tap.
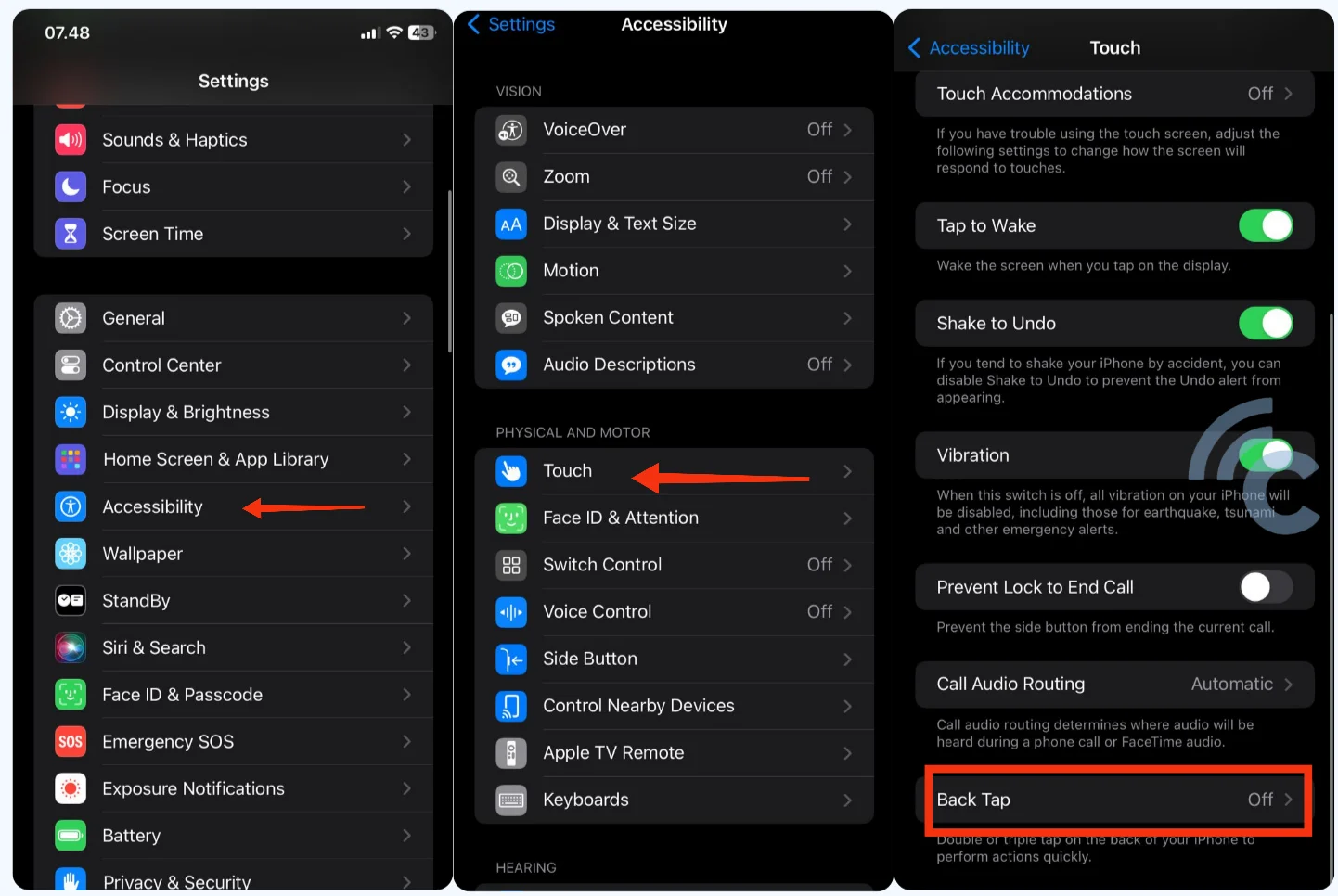
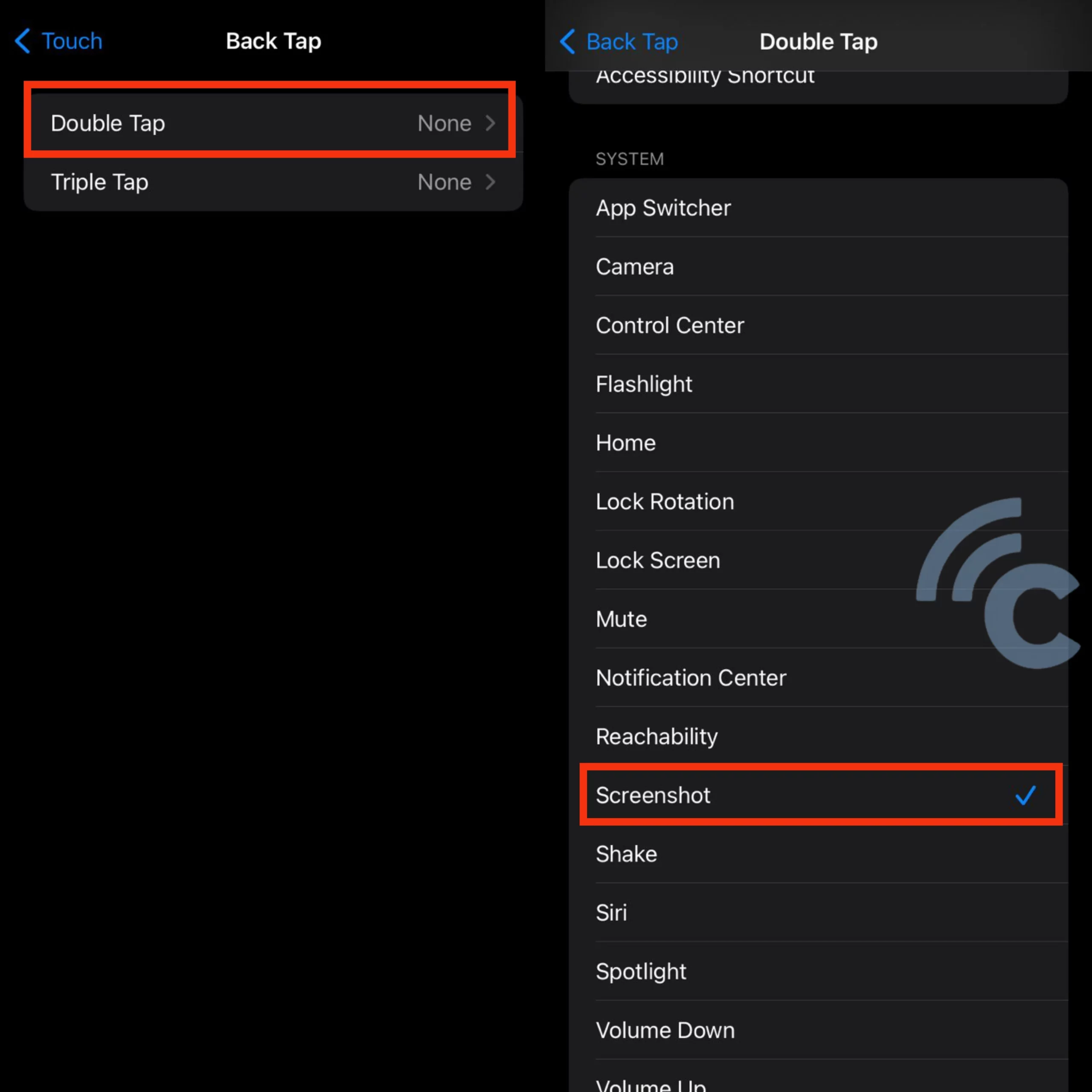
Pada bagian back tap, akan muncul pilihan dua ketukan (double tap) atau tiga ketukan (triple tap). Sebagai contoh, saya pilih double tap. Di menu selanjutnya, pilih "Screenshot".
Setelah diaktifkan, kini Anda bisa langsung mencobanya. Anda hanya cukup mengetuk dua kali di bagian bodi belakang iPhone. Secara otomatis, iPhone akan menyimpan tampilan yang ada di layar saat itu dan menyimpannya ke galeri.
Terakhir, Anda dapat mengecek hasil screenshot dengan masuk ke Album. Hasil screenshot akan masuk ke album screenshot di galeri.
Menggunakan AssistiveTouch
Cara khusus ini memang hadir di beberapa smartphone dengan sistem iOS versi yang agak baru. Namun, seri iPhone lama juga bisa memakai cara ini. Cara ini menjadi salah satu cara favorit karena dianggap lebih mudah dilakukan dan tidak harus menekan tombol fisik.
Hal yang perlu diingat, sebelum Anda melakukan screenshot, Anda harus mengaktifkan dulu fitur AssistiveTouch ini di pengaturan iPhone. Caranya adalah sebagai berikut:

- Masuk ke Settings iPhone
- Buka opsi Accessibility
- Buka opsi Touch
- Geser toggle untuk mengaktifkan Assistive touch.
Nah, jika fitur ini sudah aktif akan muncul titik putih besar di layar. Anda bisa memindahkan titik tersebut sesuai keinginan. Sekaran kita sudah bisa mengambil screenshot dengan menggunakan AssistiveTouch tersebut, caranya:

- Tekan Assistive Touch atau titik putih tadi
- Pilih menu "Device"
- Tekan ikon titik tiga atau "More" seperti pada gambar di atas.
- Tekan menu "Screenshot".
Jika, screenshot berhasil, HP akan terasa bergetar atau terdengar suara rana kamera. Hasil screenshot tersebut kemudian akan langsung tersimpan di aplikasi foto di album screenshot.
Cara Screenshot Panjang di iPhone
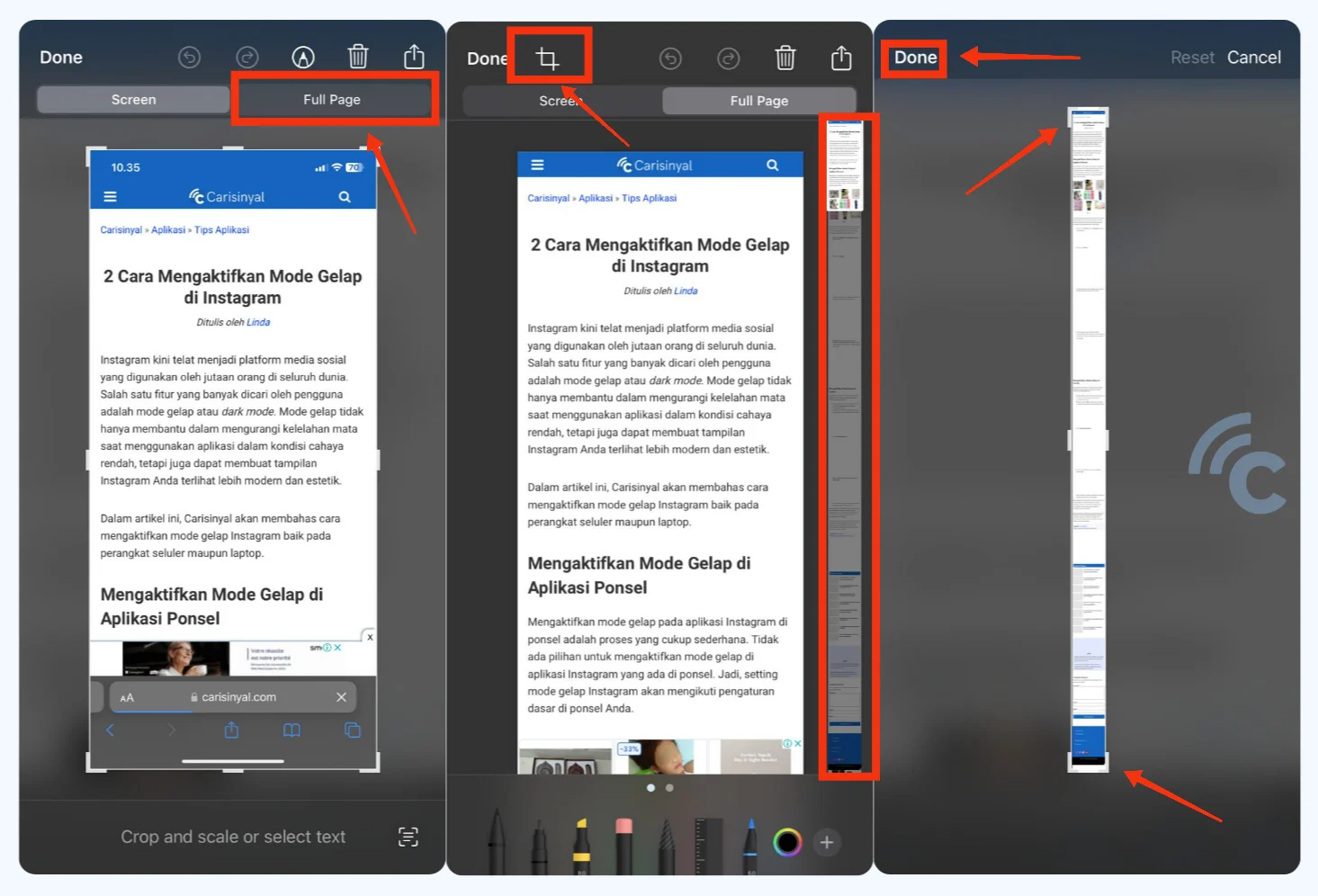
Selain beberapa cara screenshot di atas, ada juga cara screenshot panjang di iPhone. Screenshot panjang sendiri bertujuan untuk mengambil tampilan gambar dalam satu halaman penuh dari atas ke bawah. Sayangnya, hasil screenshot panjang tidak berbentuk foto melainkan file PDF.
Untuk caranya, Anda bisa melakukan cara screenshot seperti biasa. Nah, setelah screenshot berhasil dan muncul gambar mini hasil screenshot di pojok layar, klik preview gambar tersebut dan pilih menu halaman penuh.
Setelah itu, Anda bisa mengklik tombol bagikan dan tombol simpan. Anda bisa menyimpan hasil screenshot panjang di folder yang diinginkan. Nah, untuk membukanya Anda harus masuk ke file manager.
Demikianlah penjelasan mengenai cara mengambil screenshot di iPhone dari berbagai seri yang mungkin belum Anda ketahui. Bagaimana, mudah bukan?

