Cara Screenshot di iPhone 12 Series yang Praktis dan Mudah
Aktivitas mengambil screenshot tampaknya sudah menjadi hal lumrah di kalangan netizen zaman now. Kini, begitu banyak kerabat dan saudara yang turut ikut serta dalam meramaikan jagat dunia maya, sehingga membagikan informasi pun semudah melakukan screenshot dan membagikannya kepada orang lain.
Di antara hampir semua perangkat gadget yang dapat mengambil screenshot, iPhone 12 series dinilai sebagai perangkat dengan fitur yang intuitive dan fleksibel dalam pengambilan screenshot. Jika Anda tidak tahu caranya mengambil screenshot di iPhone 12 series, silakan ikuti tutorial berikut ini.
Screenshot Umum iPhone 12 Series
Jika butuh cara-cara praktis melakukan screenshot pada iPhone 12 series, maka Anda berada di tempat yang benar. Sejatinya, cara melakukan tangkapan layar di seri ini tidak berbeda dengan HP Apple lain pada umumnya. Yuk simak langkah-langkah berikut ini!
1. Siapkan Tampilan
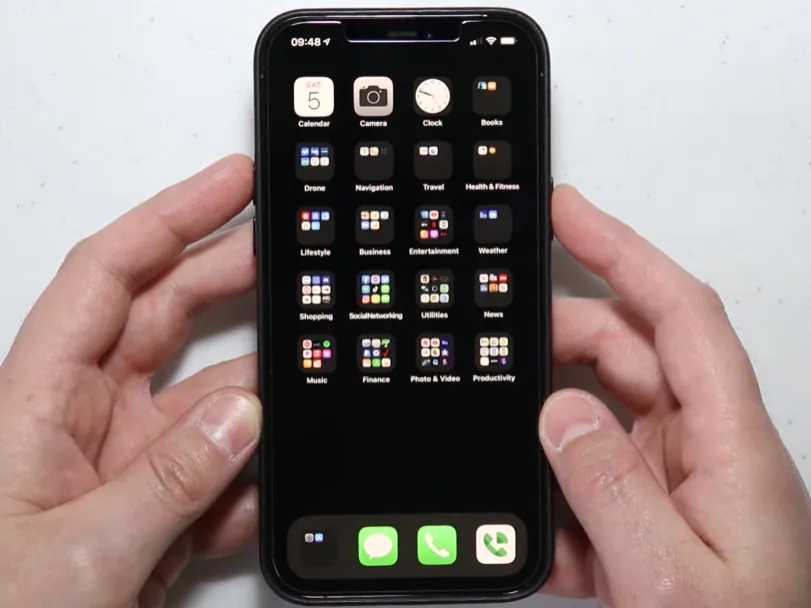 Sumber: YouTube/Jamie Wagner
Sumber: YouTube/Jamie WagnerPastikan Anda sudah berada di laman atau aplikasi yang ingin Anda ambil screenshot-nya. Anda bisa membuka laman web tertentu melalui browser, membuka aplikasi Instagram untuk mengambil screenshot dari posting-an orang lain, dan lain sebagainya.
2. Tekan Tombol
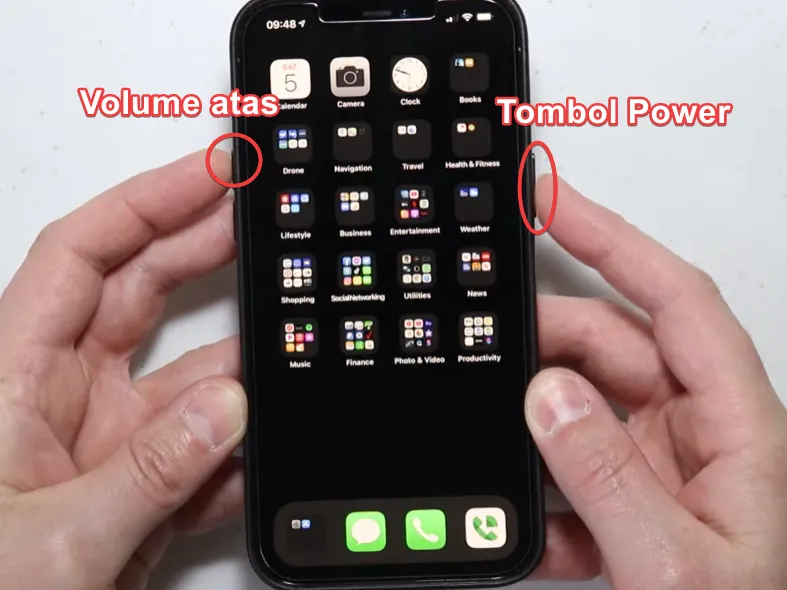 Sumber: YouTube/Jamie Wagner
Sumber: YouTube/Jamie WagnerUntuk mengambil screenshot, Anda perlu menekan tombol Power (di sebelah kanan bodi) dan tombol volume atas (di sebelah kiri bodi) secara bersamaan. Anda bisa menggunakan jari manapun untuk melakukan hal ini, namun kami sarankan untuk gunakan dua tangan demi mencegah HP agar tidak terjatuh. Atau, Anda pun bisa memilih untuk menekan kedua tombol sambil menaruh HP di atas meja.
3. Sesuaikan
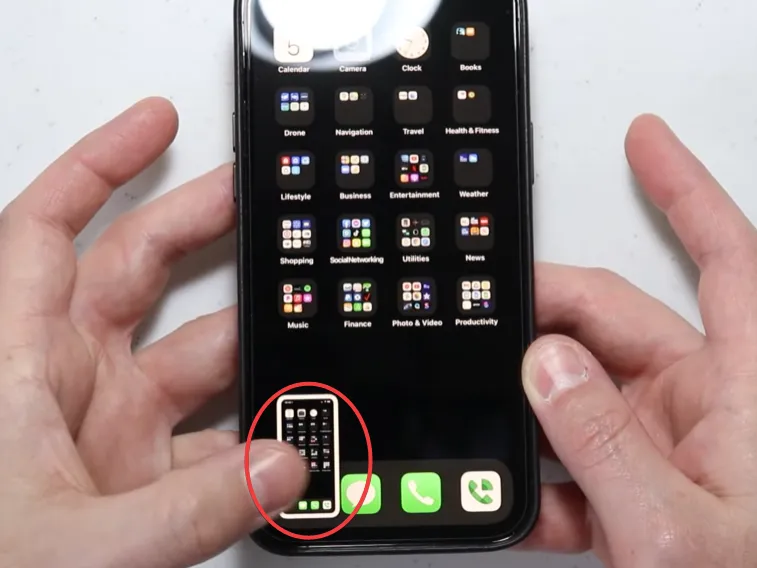 Sumber: YouTube/Jamie Wagner
Sumber: YouTube/Jamie WagnerSetelah menekan kedua tombol tadi, layar akan tampak berkedip dan menampilkan pratinjau di pojok kiri bawah. Pratinjau itu akan menghilang jika tidak Anda pencet, dan hasil screenshot otomatis tersimpan di galeri, tepatnya di dalam folder Screenshot. Namun, jika ingin melakukan penyesuaian, tekan tampilan pratinjau tersebut.
Ada banyak hal yang bisa Anda lakukan, seperti cropping, memberi watermark, memberi coretan, atau memberi highlight warna. Tidak hanya itu, Anda juga bisa langsung membagikannya ke teman atau kerabat via aplikasi AirDrop, messenger, email, aplikasi media sosial, dan lain-lain.
4. Tekan Done
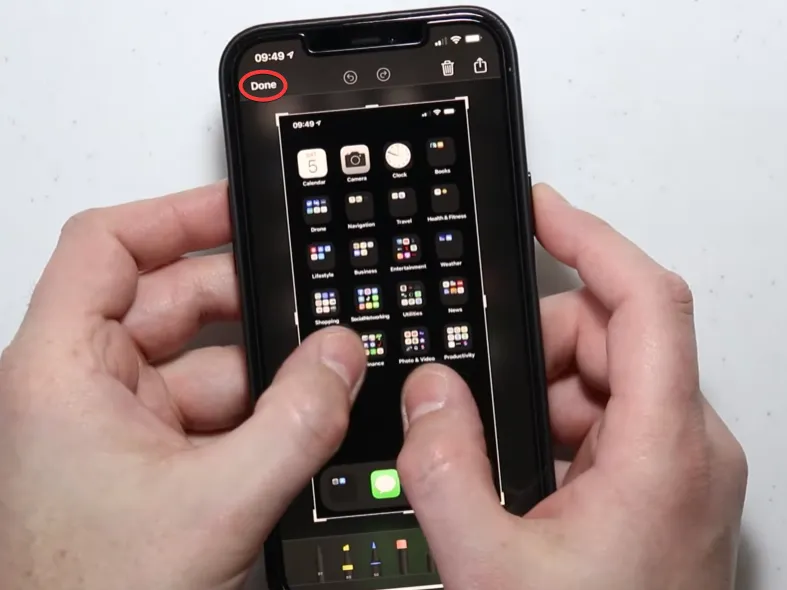 Sumber: YouTube/Jamie Wagner
Sumber: YouTube/Jamie WagnerSetelah selesai melakukan pengeditan terhadap hasil tangkapan layar, tekan "Done" di pojok kiri atas. Hasil editan screenshot Anda akan tersimpan di galeri. Jika diinginkan, Anda pun diberikan opsi untuk menghapus screenshot jika hasilnya tidak memuaskan.
Screenshot dengan Ketukan
Cara screenshot dengan tombol kombinasi akan menyulitkan pengguna jika salah satu atau kedua tombol sudah tidak lagi responsif. Maka dari itu, Anda pun dapat mengambil tangkapan layar dengan dua kali ketukan pada belakang bodi, atau yang biasa disebut double tap. Fitur ini sudah tersedia mulai dari iOS 14. Ikuti langkah-langkah di bawah untuk mengaktifkannya.
1. Buka Menu Settings
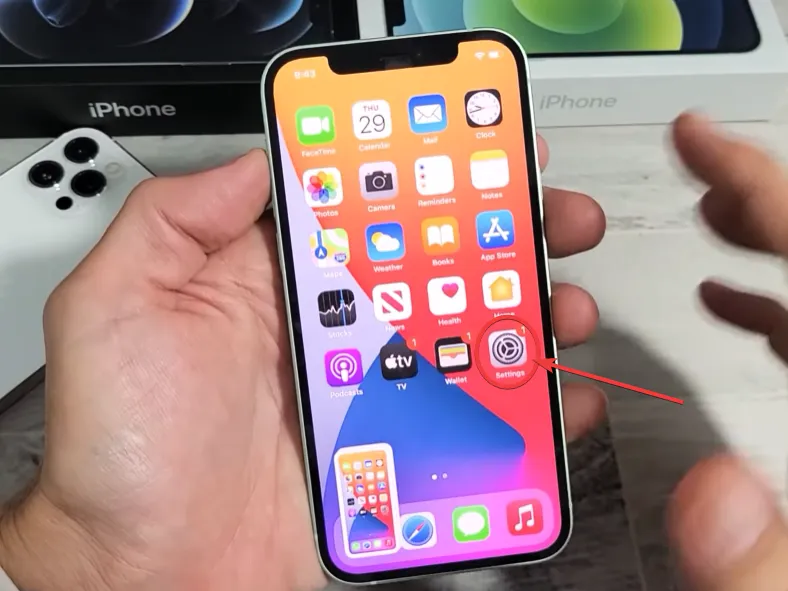 Sumber: YouTube/WorldofTech
Sumber: YouTube/WorldofTechKetuk ikon "Settings", carilah bentuk ikon yang sama seperti yang ditunjukkan pada gambar di atas.
2. Masuk Accessibility
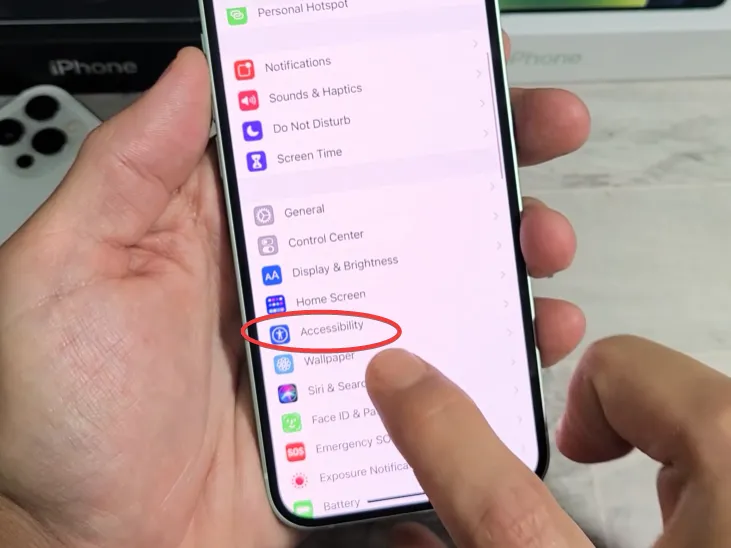 Sumber: YouTube/WorldofTech
Sumber: YouTube/WorldofTechAnda perlu menggeser menu ke bawah hingga menemukan menu "Accessibility". Jika sudah ketemu, ketuk pada menu tersebut.
3. Masuk Touch
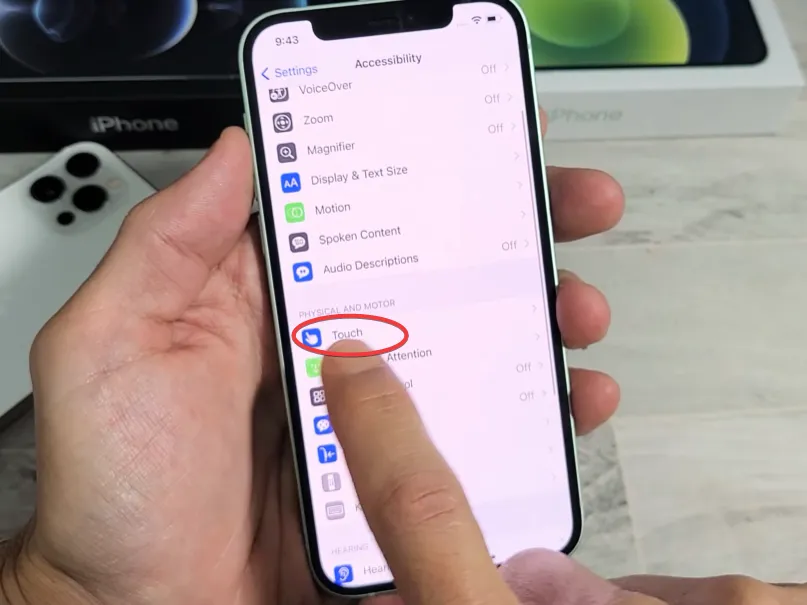 Sumber: YouTube/WorldofTech
Sumber: YouTube/WorldofTechSama seperti sebelumnya, Anda harus menemukan menu bertuliskan "Touch" dengan cara menggeser tampilannya. Jika sudah ditemukan, lakukan tap pada tulisan "Touch".
4. Temukan Back Tap
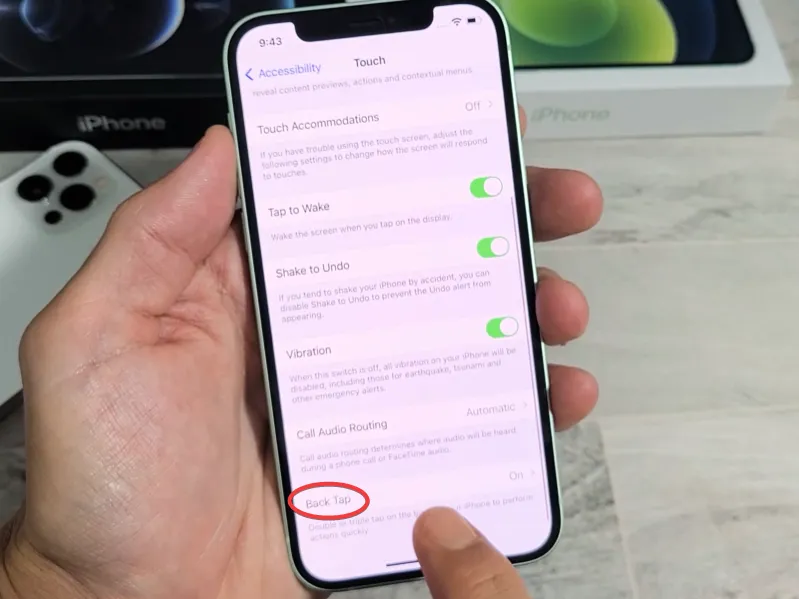 Sumber: YouTube/WorldofTech
Sumber: YouTube/WorldofTechGeser tampilan ke arah bawah sampai Anda menemukan "Back Tap".
5. Aktifkan
Apabila tulisan di samping menu Back Tap masih berada dalam kondisi Off, maka Anda perlu mengetuknya untuk melakukan toggle agar berubah dari Off menjadi On.
6. Pilih Double Tap
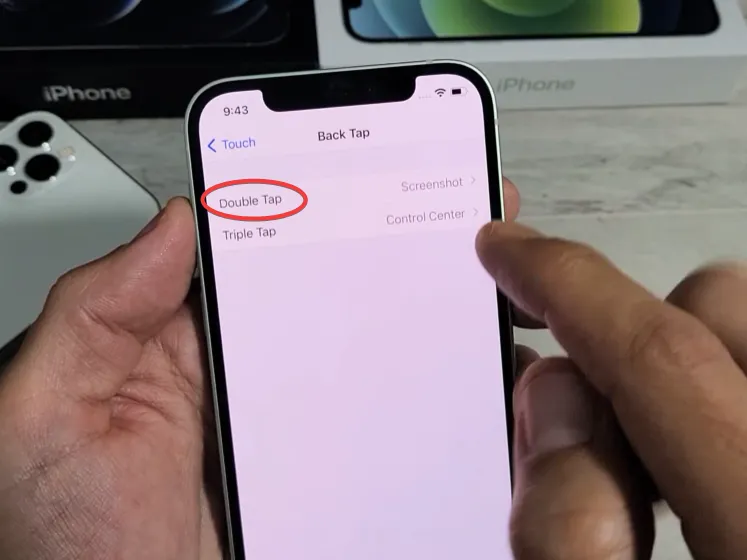 Sumber: YouTube/WorldofTech
Sumber: YouTube/WorldofTechAnda kemudian akan menemukan opsi "Double Tap" dan "Triple Tap". Sesuai namanya, double artinya Anda bisa melakukan back tap dua kali untuk mengambil screenshot, seadngkan triple artinya tiga kali. Pilih yang "Double Tap".
7. Atur Double Tap
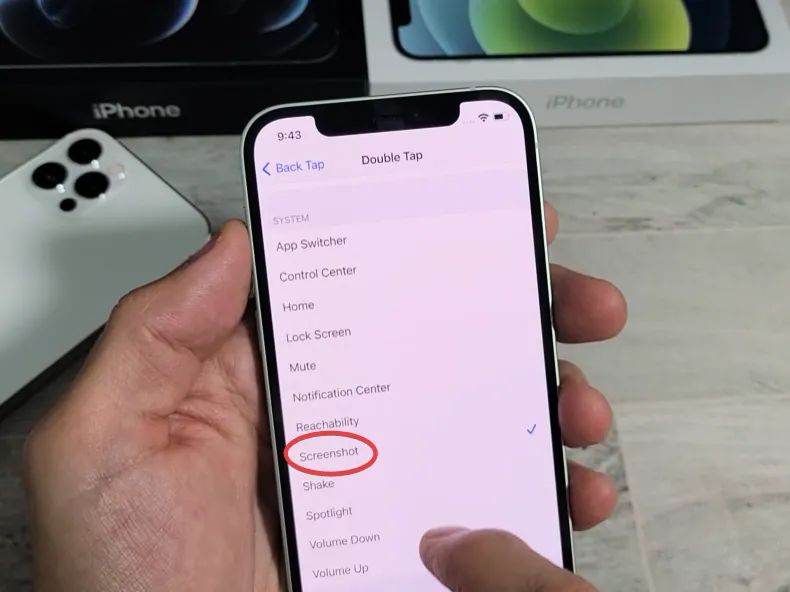 Sumber: YouTube/WorldofTech
Sumber: YouTube/WorldofTechDi menu ini, Anda perlu memilih perintah apa yang akan di-trigger ketika "Double Tap" dilakukan. Karena di sini kita niatnya untuk mengambil tangkapan layar, maka pilihlah menu "Screenshot" seperti gambar di atas.
8. Saatnya Screenshot
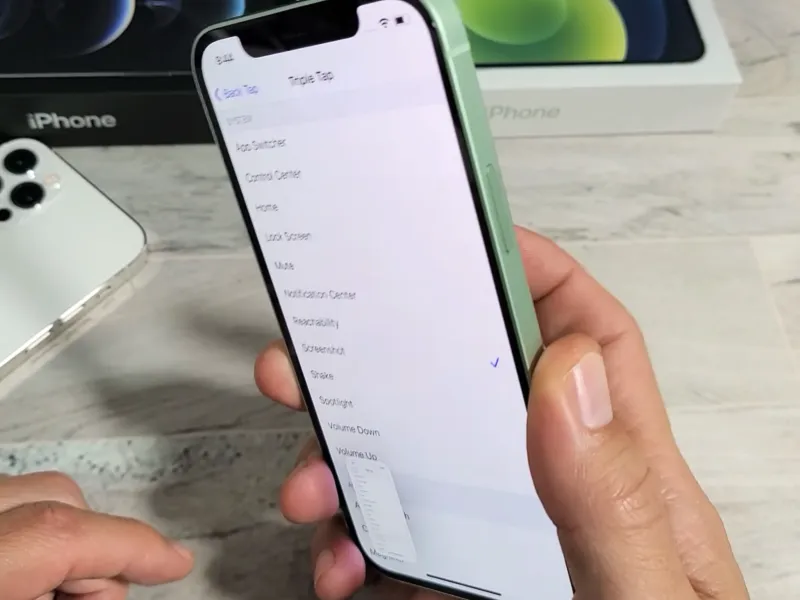 Sumber: YouTube/WorldofTech
Sumber: YouTube/WorldofTechPengaturan selesai! Sekarang ketika fitur "Double Tap" telah aktif, yang perlu Anda lakukan hanyalah lakukan ketuk ganda pada bodi belakang ponsel untuk mengambil screenshot.
9. Sesuaikan
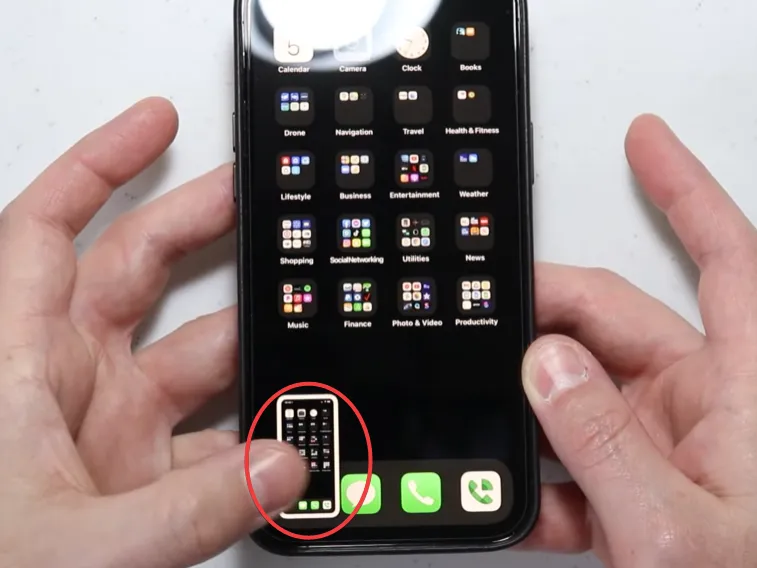 Sumber: YouTube/Jamie Wagner
Sumber: YouTube/Jamie WagnerSama seperti cara sebelumnya, di sini Anda pun akan ditampilkan dengan sedikit kilauan cahaya yang menandakan pengambilan screenshot telah berhasil. Lalu akan ada tampilan peninjau di pojok kiri bawah. Lakukan tap pada tinjauan tersebut untuk memberikan markup pada hasil screenshot.
10. Tekan Done
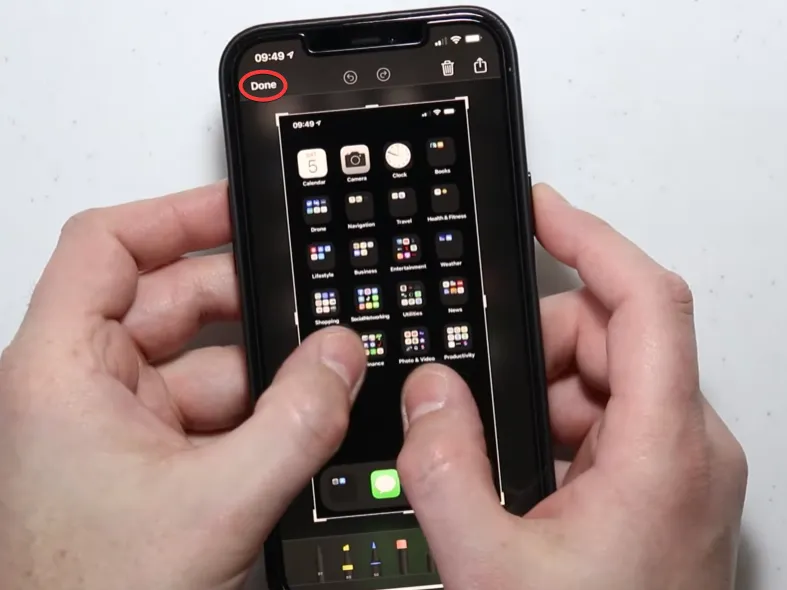 Sumber: YouTube/Jamie Wagner
Sumber: YouTube/Jamie WagnerJika sudah, Anda bisa mengirimkan hasil screenshot dengan menekan ikon "Kirim". Anda juga dapat menyimpan atau menghapus hasil screenshot tersebut setelah menekan tulisan "Done".
Screenshot dengan Aplikasi Pihak Ketiga
Kedua cara tadi sebenarnya sudah cukup untuk mengambil screenshot dengan praktis. Namun jika Anda membutuhkan fungsionalitas yang lebih mendalam, mungkin Anda perlu mengandalkan aplikasi pihak ketiga untuk melakukan screenshot. Aplikasi-aplikasi di bawah ini bisa Anda unduh melalui App Store.
1. Shortcuts
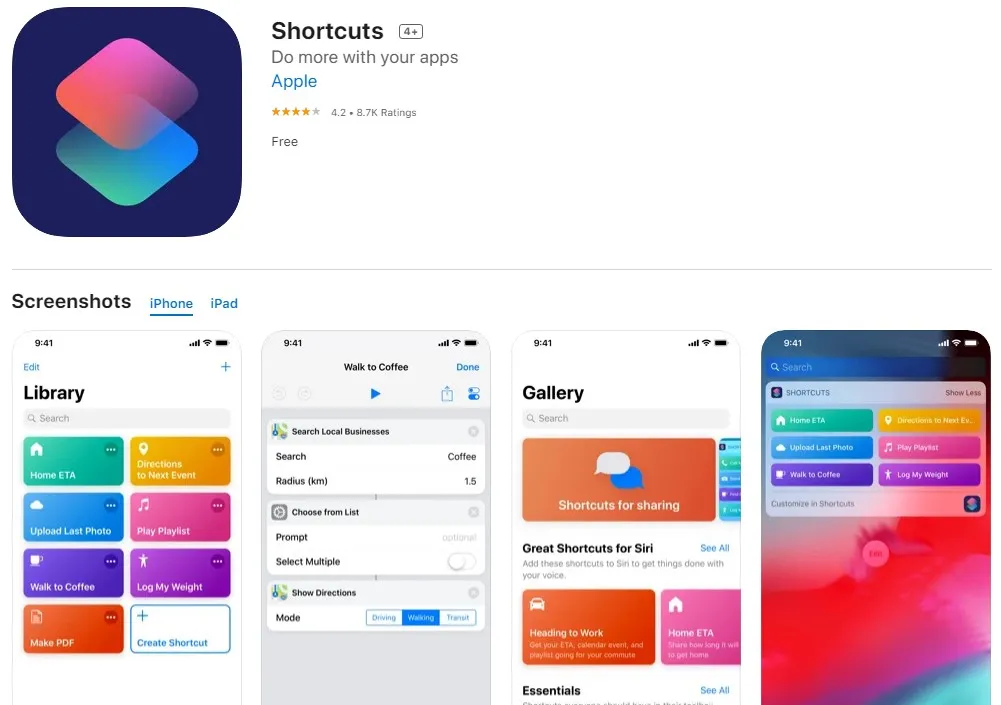
Apakah Anda perlu mengambil screenshot dari laman web yang sedang Anda baca? Anda perlu menginstal aplikasi Shortcuts yang tersedia secara gratis.
Sebenarnya, ia bukanlah aplikasi ketiga karena merupakan aplikasi besutan Apple sendiri. Kendati begitu, tidak semua HP iPhone sudah memilikinya secara default sehingga Anda perlu menginstalnya terlebih dahulu.
Salah satu pintasan yang ada di aplikasi ini adalah WebSaver+. Pintasan ini berfungsi untuk melakukan screenshot panjang di laman web dalam sekali klik. Anda tak perlu lagi melakukan screenshot berulang-ulang lalu merangkainya satu per satu.
Anda juga tidak perlu masuk ke laman webnya untuk melakukan screenshot. Shortcuts bersifat gratis dan tidak dihinggapi iklan. Hanya saja, aplikasi ini hanya bisa melakukan screenshot pada laman web. Shortcuts bisa diunduh di App Store.
2. Awesome Screenshot for Safari
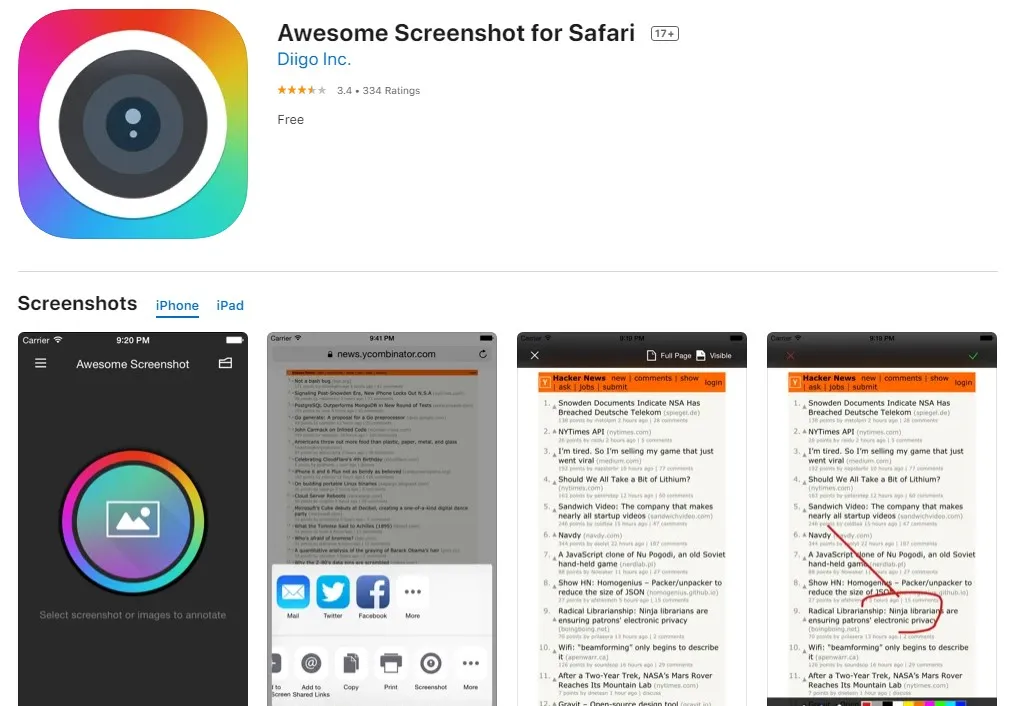
Apakah Anda sering berselancar di dunia maya menggunakan browser Safari? Jika iya, Anda bisa menggunakan aplikasi bernama Awesome Screenshot untuk keperluan screenshot. Aplikasi ini sebenarnya merupakan ekstensi yang diciptakan untuk browser Safari dan iOS 8.
Namun, pengguna iOS yang lebih baru tetap bisa memakainya. Anda bisa melakukan screenshot melalui aplikasi ini, lalu menambahkan highlight, coretan, dan anotasi lainnya. Aplikasi ini gratis, tetapi sudah cukup jadul karena terakhir di-update pada tahun 2014. Anda bisa mengunduh aplikasi Awesome Screenshot melalui App Store.
3. Tailor
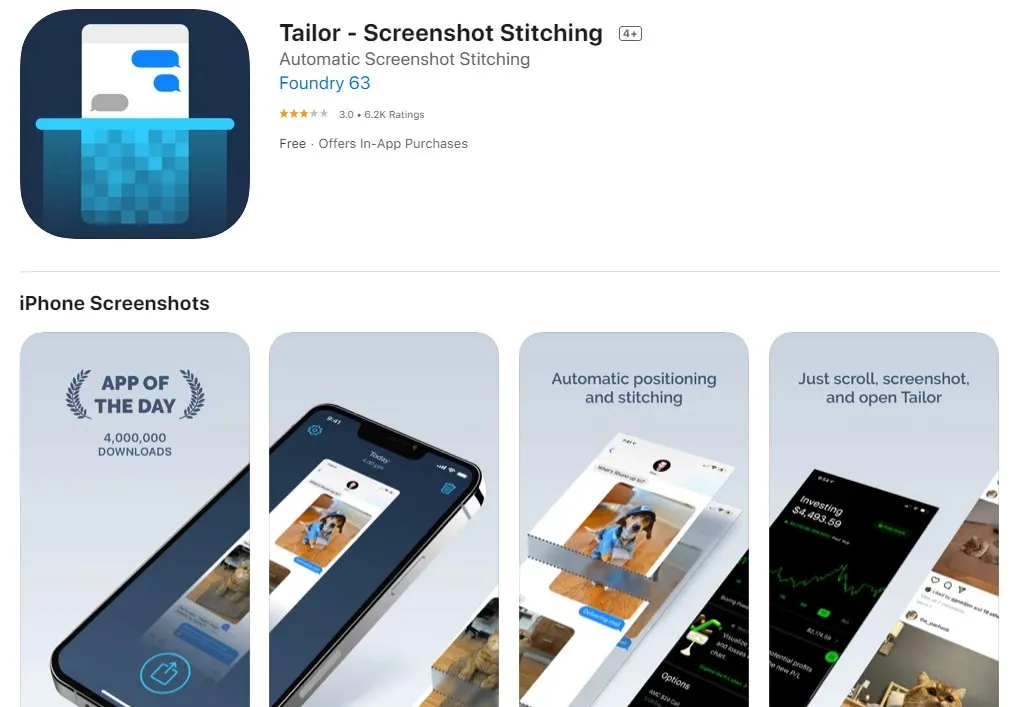
Mengambil screenshot secara manual punya satu kekurangan: Anda tidak dapat melakukan screenshot memanjang ke bawah. Maka dari itu, Anda perlu gunakan aplikasi Tailor yang merupakan salah satu aplikasi screenshot paling laris di App Store karena sudah diunduh sebanyak 4 juta kali.
Tailor ini memiliki fungsi untuk menjahit beberapa screenshot menjadi satu gambar panjang secara otomatis. Dengan begini, hasil tangkapan layar akan bisa memanjang ke bawah. Cocok untuk mengambil screenshot percakapan di WhatsApp.
Aplikasi ini sebenarnya sering bekerja dengan baik, namun terkadang tidak begitu akurat karena seringkali hasil penjahitannya menampilkan distorsi karena ada ketidaksesuaian dalam sinkronisasinya. Tailor bisa melakukan screenshot secara horizontal, tetapi tidak bisa secara vertikal.
Aplikasi ini juga tidak dapat melakukan pemilihan gambar secara manual, dan tidak punya menu edit. untuk menambahkan anotasi. Aplikasi ini gratis, tetapi menampilkan iklan. Untuk menghilangkan iklannya, Anda harus membayar 2,99 dolar AS. Tailor bisa Anda unduh melalui App Store.
4. Screenshot .
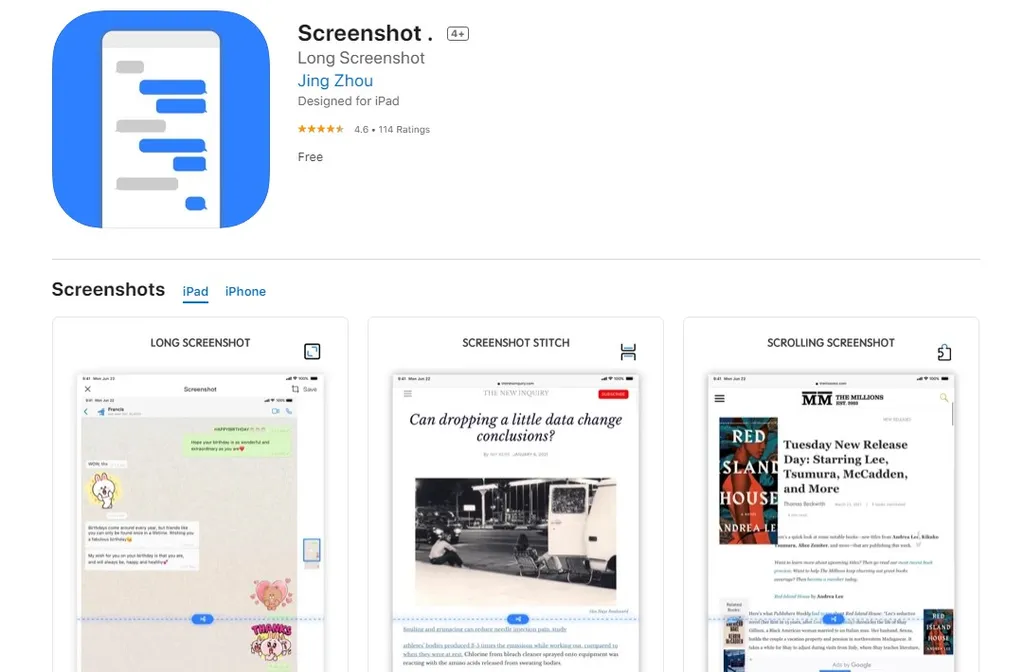
Aplikasi berikutnya bernama Screenshot . yang merupakan aplikasi iPhone besutan Jing Zhou. Aplikasi ini akan membantu Anda melakukan screenshot secara panjang ke bawah dengan resolusi yang tajam tanpa terjadinya overlap atau tumpang tindih.
Hal ini karena aplikasi menggunakan fitur screen recording bawaan Apple sehingga tidak akan terlihat tanda jahitan antargambar pada hasil screenshot. Yuk, unduh aplikasi Screenshot . secara gratis di App Store!
5. StitchPics-Stitch Screenshots
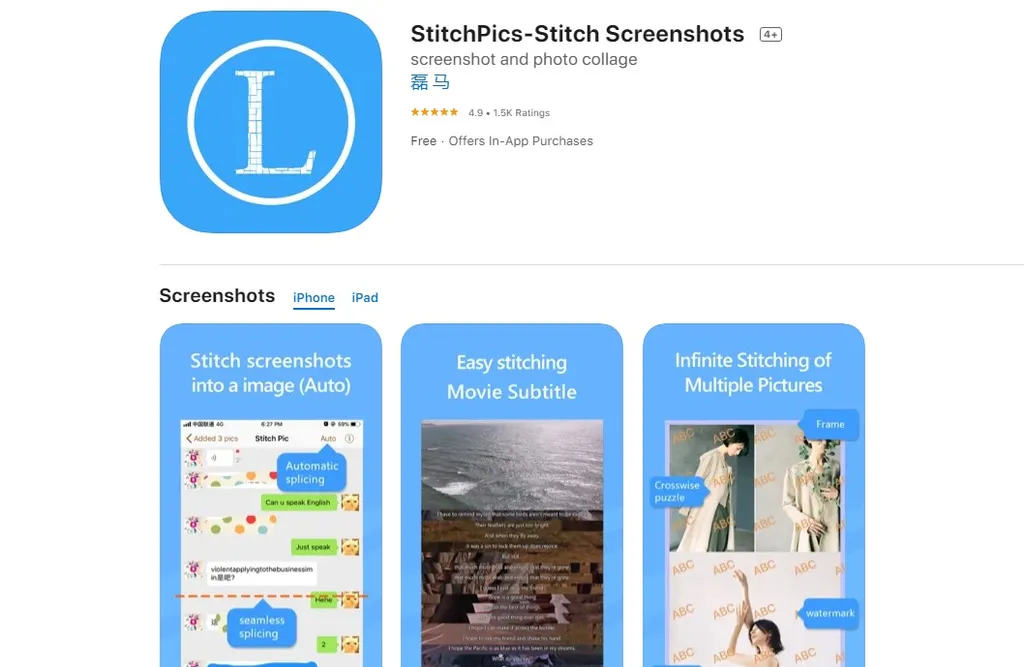
Developer bernama Lei Ma (磊 马) membuat aplikasi screenshot untuk memudahkan pengguna iPhone dalam melakukan screenshot panjang dengan hasil berkualitas. Aplikasi besutannya tersebut dapat Anda temukan di AppStore dengan kata kunci StitchPics.
Tidak hanya dapat melakukan screenshot panjang secara otomatis, aplikasi ini juga mengizinkan Anda untuk memilih gambar mana yang akan Anda "jahit" secara manual. Yang menarik dari aplikasi ini adalah mendukung screenshot secara vertikal dan horizontal.
Aplikasi ini sebenarnya tersedia secara gratis. Namun jika Anda ingin mendapatkan versi Pro-nya, perlu melakukan pembarayan sebesar Rp49 ribu saja. Dengan versi Pro, tidak ada batasan gambar yang dijahit, tidak ada watermark, dan tidak ada pula iklan yang muncul. StitchPics-Stitch Screenshots bisa diunduh di App Store melalui perangkat Anda.
Demikian cara mengambil screenshot secara lengkap, mudah, dan praktis pada Apple iPhone 12 Series. Semoga informasi ini bermanfaat untuk Anda. Selamat mencoba!

