10 Cara Screenshot di HP Samsung untuk Semua Seri
Screenshot atau mengambil gambar pada ponsel Anda merupakan salah satu aktivitas yang biasa digunakan oleh para pengguna smartphone. Namun, terkadang kebanyakan orang justru bingung cara mengambil gambar atau melakukan screenshot.
Pada kesempatan kali ini, saya akan memberikan solusi dengan membahas cara screenshot di HP Samsung untuk semua seri. Langsung saja simak pembahasan berikut ini.
1. Menggunakan Tombol Power + Volume
Salah satu cara screenshot di HP Samsung adalah dengan memanfaatkan tombol power plus volume down. Langkah-langkahnya bisa Anda ikuti berikut ini:
- Tentukan bagian layar mana yang akan Anda ambil gambar (screenshot). Misalnya, saya screenshot situs Carisinyal.
- Setelah itu, tekanlah tombol power dan tombol volume down yang posisinya ada di sebelah sisi ponsel. Tekan kedua tombol tersebut secara bersamaan.

Biasanya HP Samsung terbaru memiliki tombol power dan tombol volume di sisi yang sama. Cara screenshot ini berlaku untuk semua tipe HP Samsung yang sudah tidak memiliki tombol fisik "Home" di bagian depan.
2. Menggunakan Palm-Swipe Gesture
Cara screenshot di HP Samsung lainnya adalah menggunakan gesture. Samsung menyebutnya dengan fitur palm-swipe gesture.
Cara ini tergolong lebih mudah. Anda tidak perlu repot-repot untuk menekan tombol apapun. Anda hanya perlu menggeser atau swipe tangan atau jari Anda pada layar ponsel, maka screenshot pun terjadi dengan sangat mudah. Lakukan langkah berikut ini:
- Yang perlu Anda lakukan untuk memakai fitur ini adalah membuka "Settings" terlebih dahulu
- Selanjutnya pilih "Advanced features".
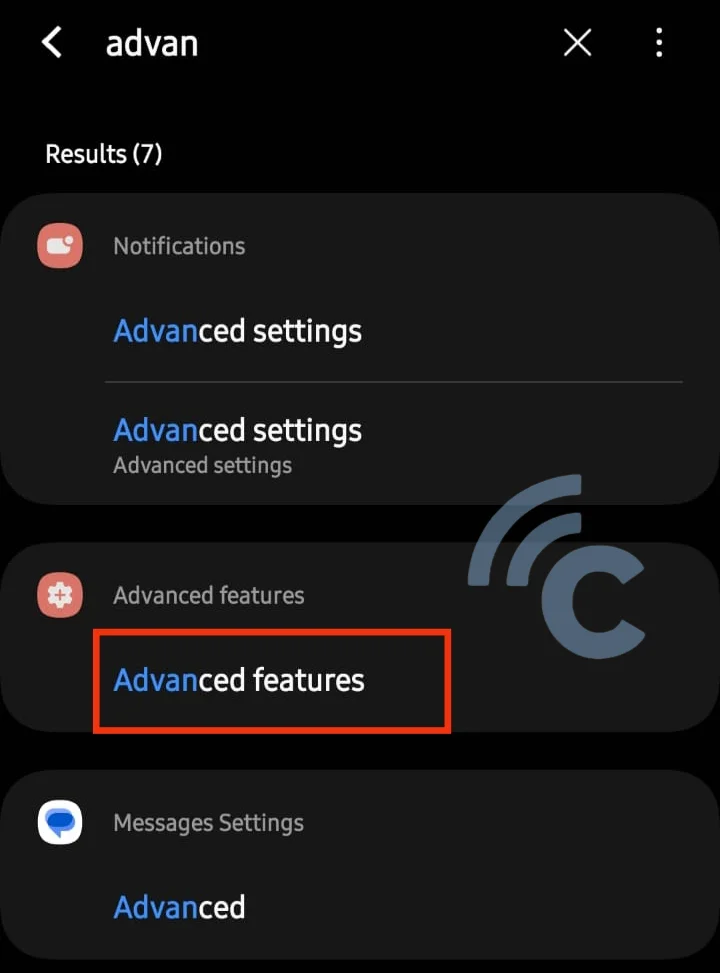
- Selanjutnya pilih opsi "Motion and gestures".
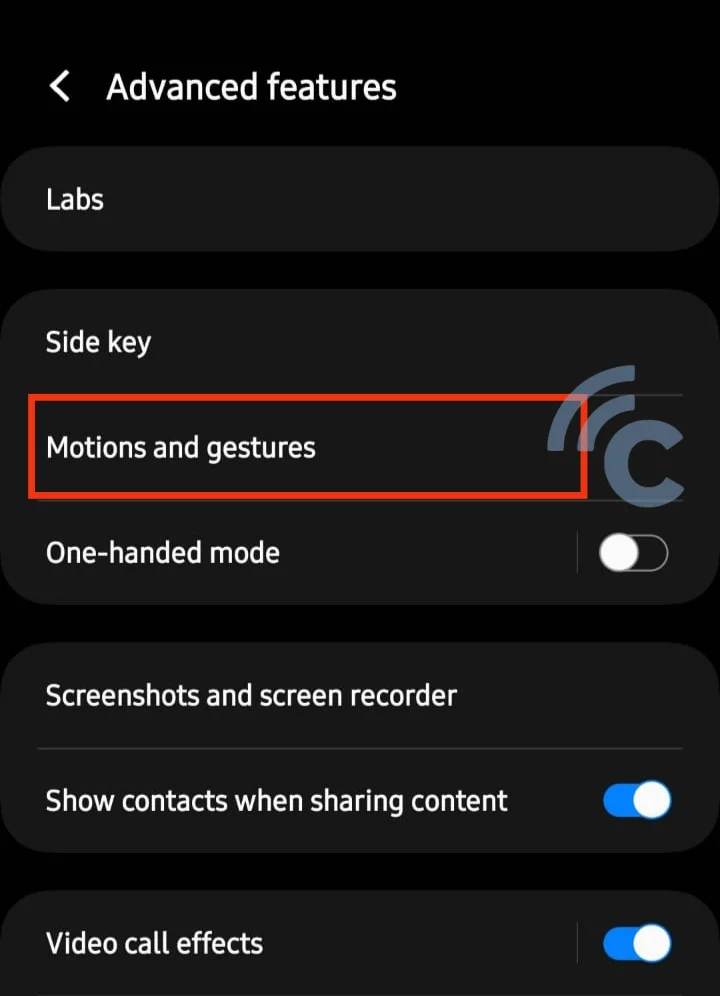
- Kemudian nyalankan fitur "Palm-swipe to capture".
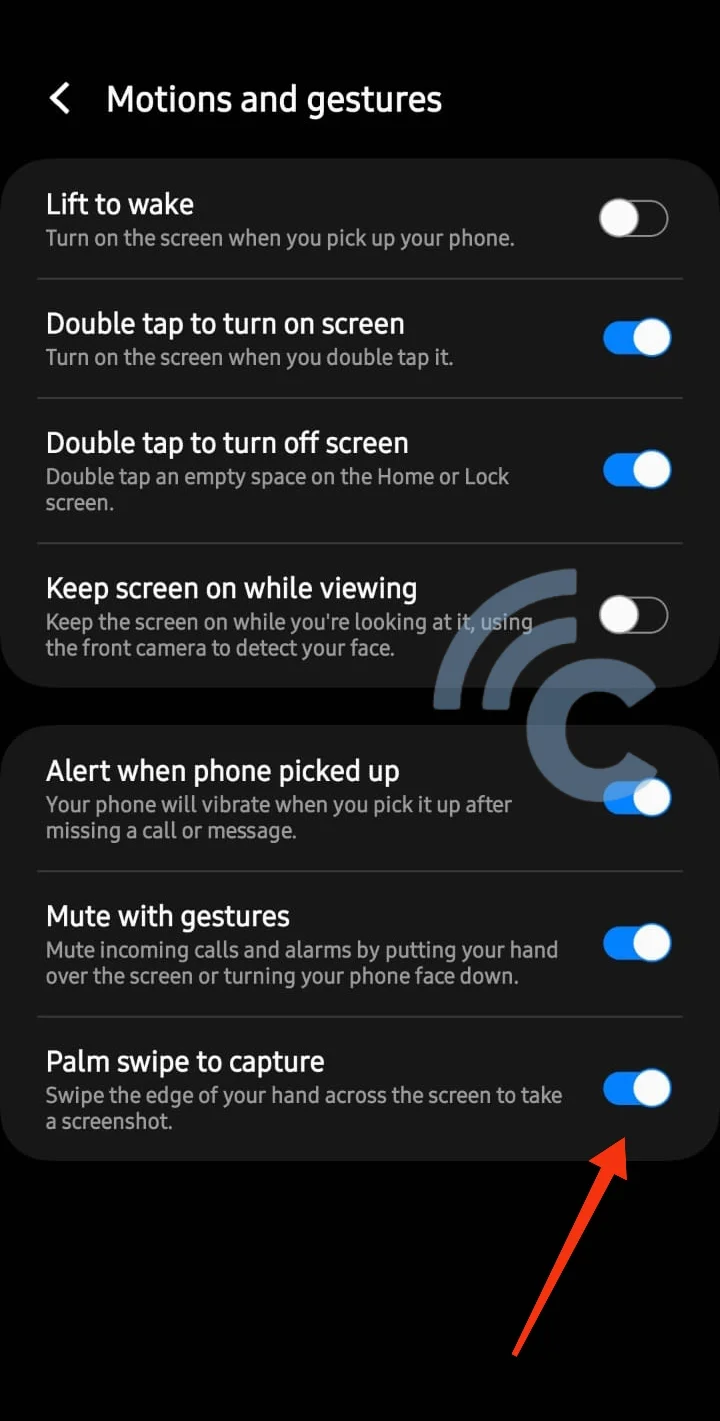
- Setelah fitur ini dinyalakan, Anda pun bisa melakukan screenshot dengan mengusap layar ke samping dengan memakai tangan Anda.
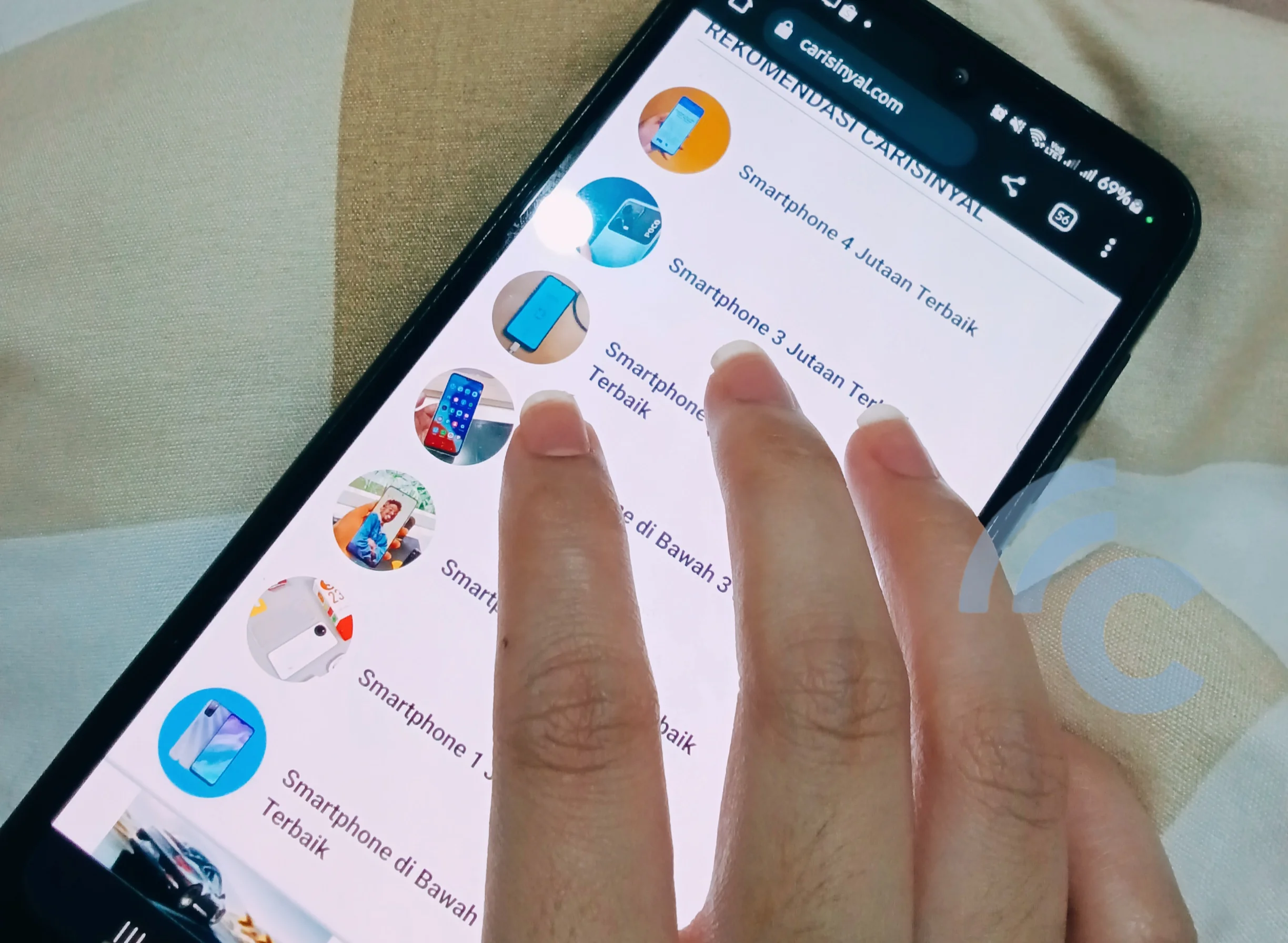
Cara screenshot ini bisa dilakukan di berbagai ponsel Samsung keluaran terbaru. Beberapa tipe ponsel lama juga mendukung fitur ini. Anda tinggal mengeceknya di bagian setting.
3. Menggunakan Perintah Suara
Anda juga bisa menggunakan fitur perintah suara untuk melakukan screenshot. Fitur ini bisa berlaku di HP Samsung dengan fitur Bixby.
- Buka Bixby
- Kemudian aktifkan perintah suara dan bilang "Hey Bixby, take a screenshot"
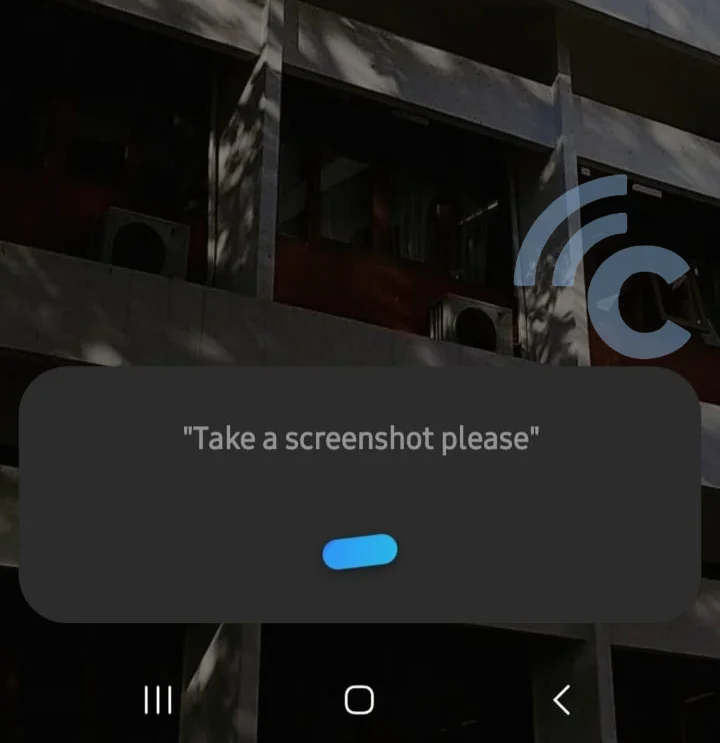
- Anda yang belum memiliki Bixby juga bisa memakai cara ini dengan memanfaatkan Google Assistant. Cukup katakan "Hey Google, take a screenshot".
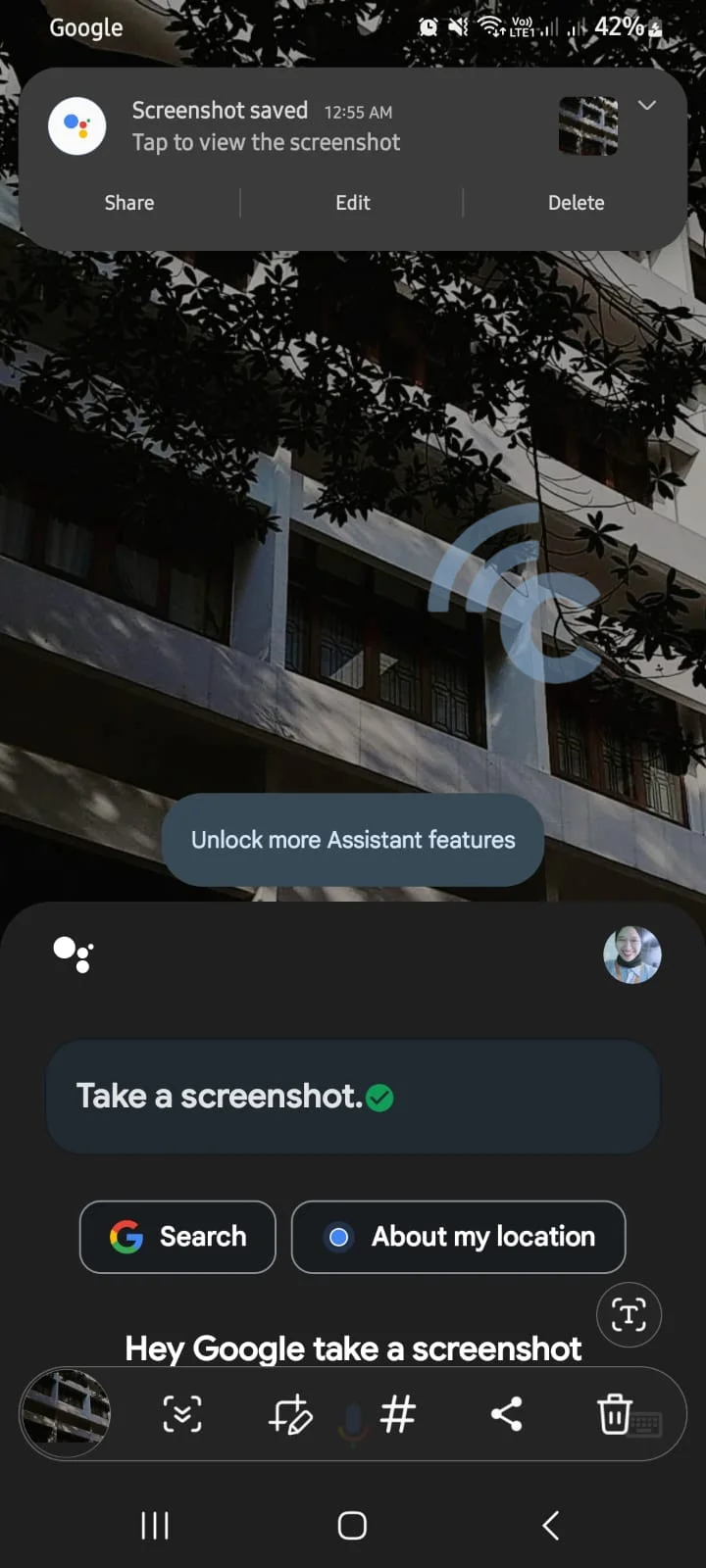
4. Menggunakan Capture di Bar Notifikasi
Anda juga bisa pakai fitur screenshot di notifikasi bar. Untuk screenshot memakai cara ini, silakan ikuti cara di bawah ini:
- Buka opsi notifikasi bar dengan mengusap layar dari atas ke bawah.
- Geser layar sampai Anda menemukan opsi "Take a screenshot".
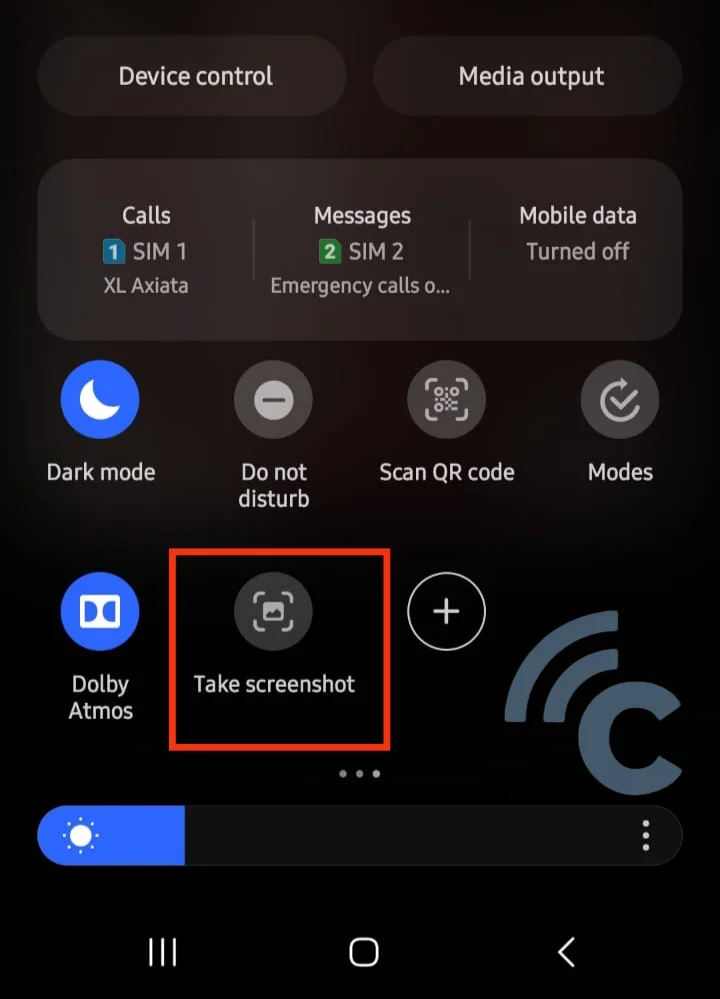

- Pilih opsi tersebut untuk melakukan screenshot.
- Hasil screnshot pun akan otomatis tersimpan di galeri.
Anda bisa melakukan editing sederhana dengan panel yang muncul di bagian bawah layar. Ada opsi untuk memotong gambar, screenshot panjang, menambahkan teks, dan doodle, Silakan gunakan sesuai kebutuhan.
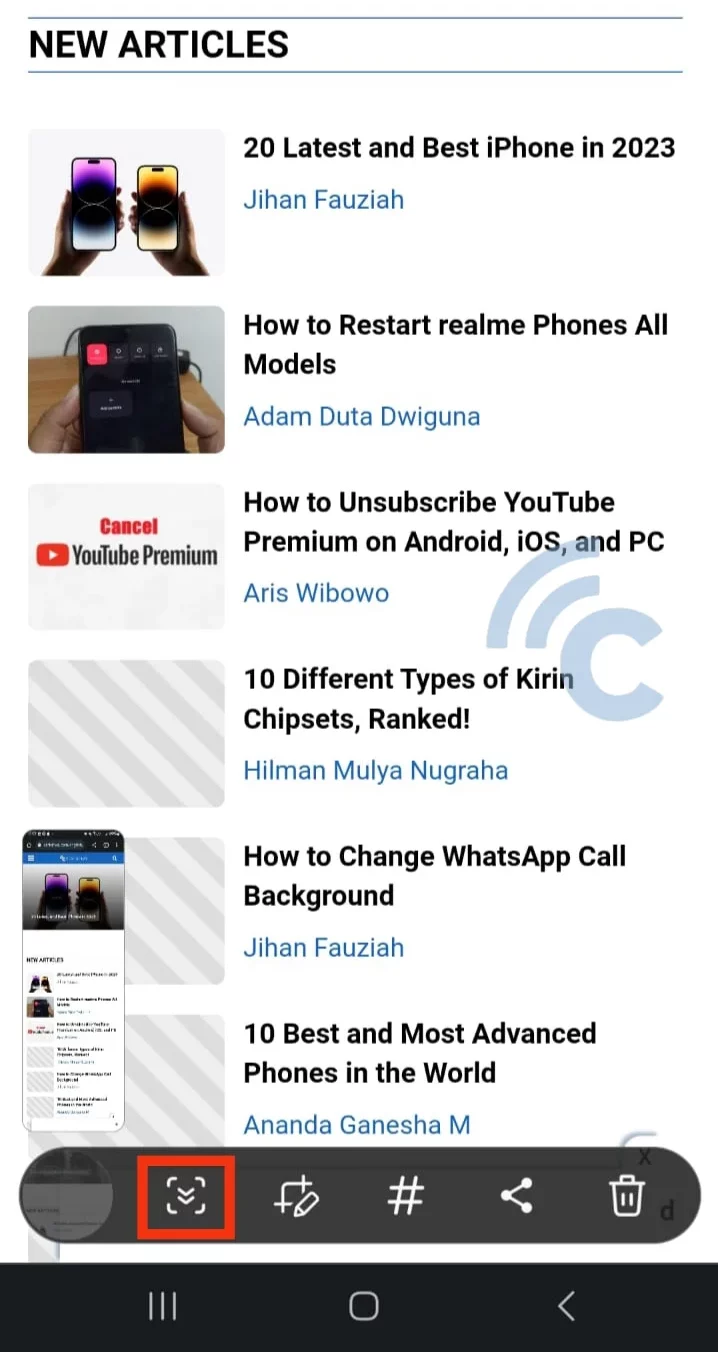
Untuk melakukan screenshot panjang, tekan ikon panah ke bawah, kemudian scroll layar sampai seluruh tampilannya ter-capture.
5. Memakai Fitur di Edge Panel
Samsung menyediakan shortcut berupa Edge Panel. Ini adalah sebuah fitur berupa panel berisi banyak pintasan untuk aplikasi tertentu. Nah, lewat Edge Panel ini, Anda juga bisa melakukan screenshot dengan mudah. Berikut langkah-langkahnya:
- Aktifkan dulu fitur "Edge Panel" yang ada di menu "Display" melalui pengaturan HP. Geser toggle ke kanan untuk mengaktifkannya.
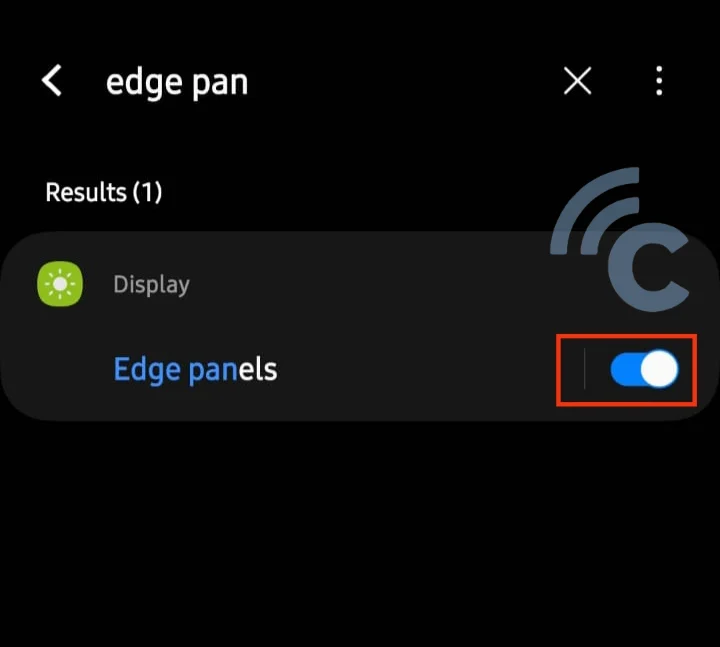
- Setelah aktif, geser layar HP dari kanan ke kiri. Saat "Edge Panel" muncul, silakan tekan ikon gerigi yang ada di sebelah ikon pensil dan ikon enam titik.
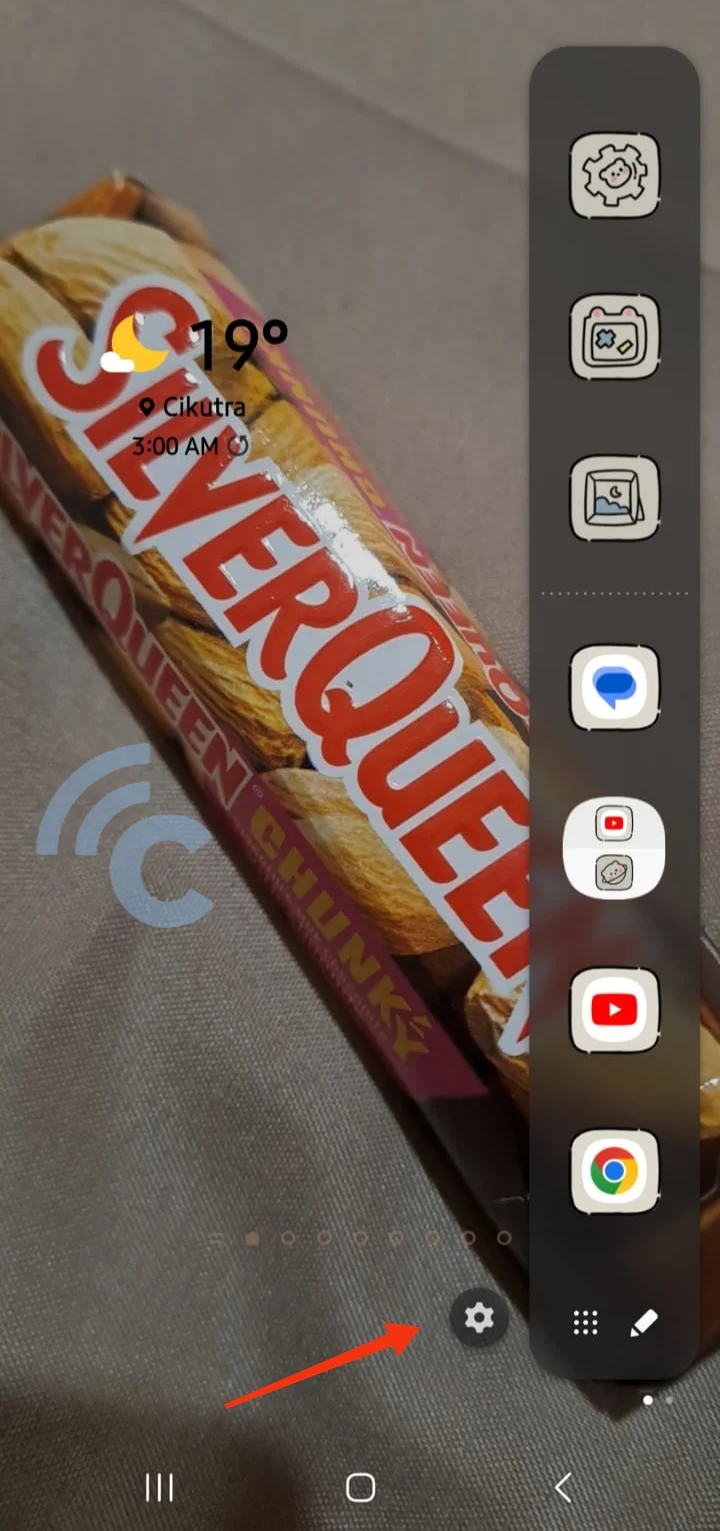
- Pilih menu "Smart select".

- Untuk melakukan screenshot, silakan buka "Edge Panel".
- Pilih menu "Rectangle".
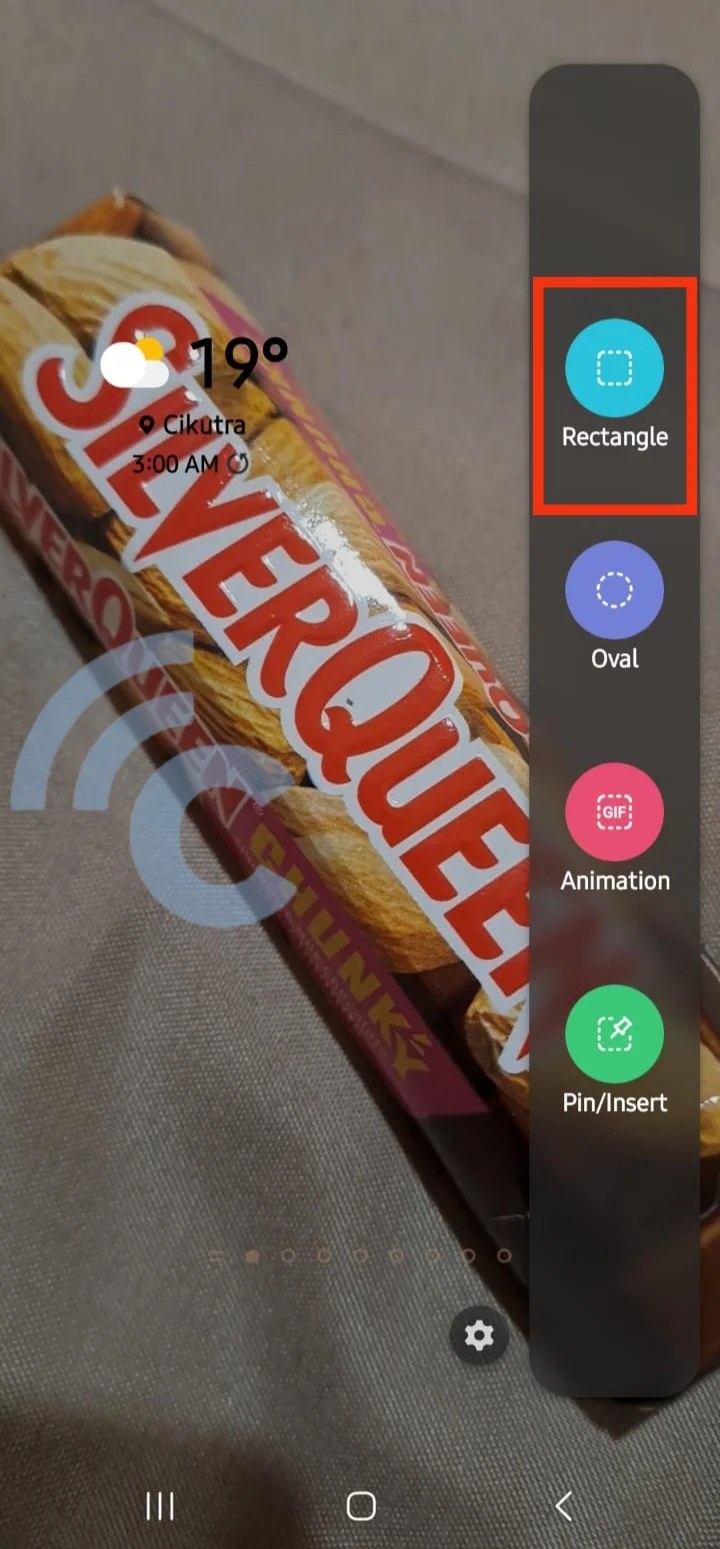
- Atur area layar yang ingin di-screenshot.
- Jika sudah, tekan "Done".

jIka ingin melakukan screenshot dengan bentuk bulat, Anda bisa gunakan tool "Oval". SIlakan gunakan sesuai kebutuhan.
6. Menggunakan Fitur NiceShot dari GoodLock
GoodLock adalah aplikasi yang memuat banyak fitur bermanfaat untuk para pengguna HP Samsung. Salah satunya adalah NiceShot. Aplikasi ini memungkinkan Anda untuk melakukan beberapa hal segera saat screenshot dilakukan. Contohnya menghapus hasil screenshot. Ini cara menggunakan NiceShot:
- Unduh dan jalankan aplikasi GoodLock di perangkat Anda.
- Silakan unduh juga fitur NiceShot melalui aplikasi GoodLock. Anda akan diarahkan ke Galaxy Store.
- Di laman unduhan, tekan “Install”. Tunggu sampai proses instalasi selesai.
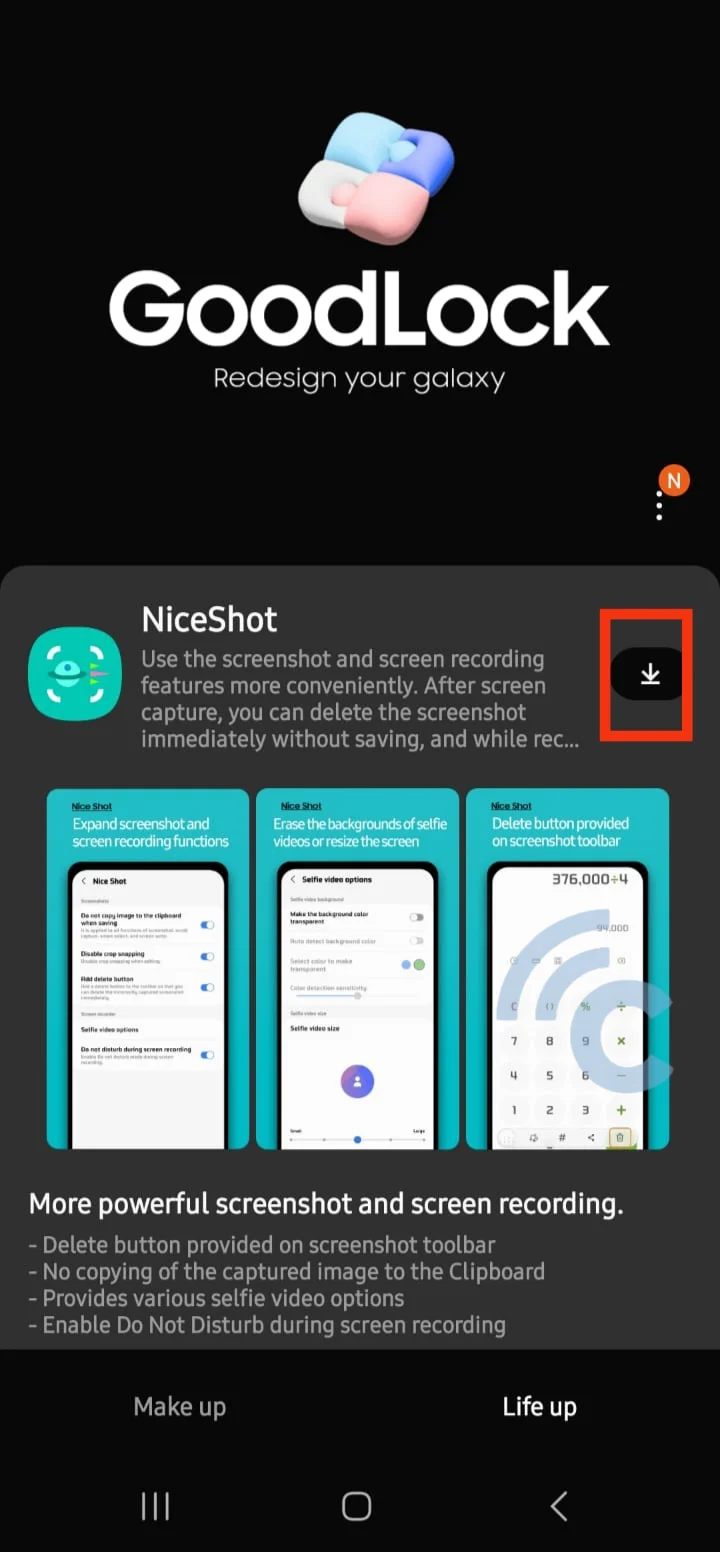
- Gunakan fitur NiceShot lewat aplikasi GoodLock.

- Silakan atur berbagai opsi di NiceShot sesuai kebutuhan. Sebagai contoh, saya mau menambahkan “Delete Button” supaya bisa menghapus hasil screenshot jika kurang memuaskan.
- Coba lakukan screenshot seperti biasa. Di sini, saya meng-capture tampilan lockscreen. Saat screenshot berhasil dilakukan, tombol delete akan muncul pada panel tools yang terletak di bawah layar.

7. Screenshot dengan RegiStar
Fitur satu ini masih bagian dari GoodLock juga. Anda bisa pakai buat memodifikasi menu pengaturan HP. Contohnya untuk mengubah posisi menu di pengaturan, atau bahkan menyembunyikan nama akun di HP. Di fitur RegiStar, Anda juga bisa melakukan screenshot dengan menekan bagian belakang bodi ponsel. Silakan ikuti langkah-langkah ini:
- Pada fitur RegiStar, buka menu “Back-Tap action”.
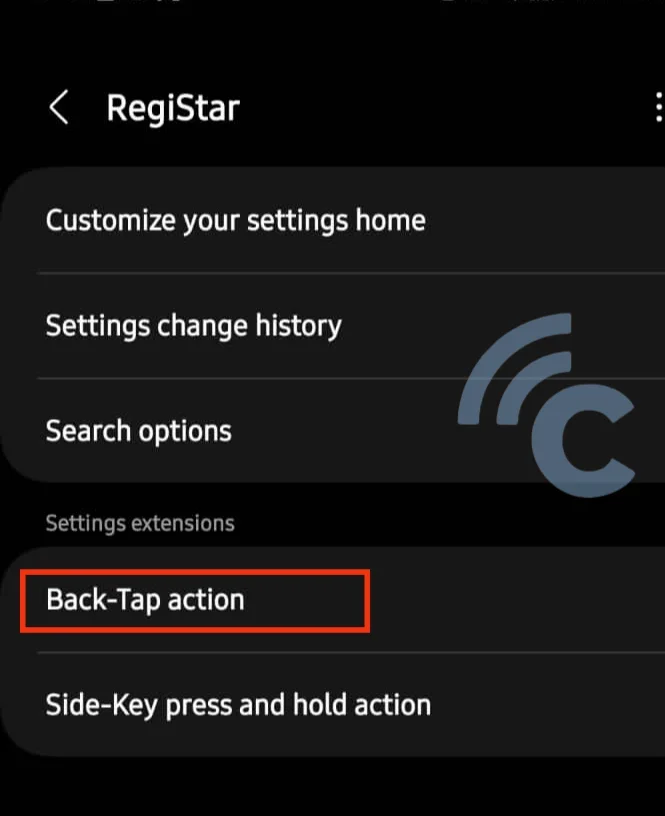
- Geser toggle “Off” ke bagian kanan sampai berubah jadi “On”.
- Tekan menu double/triple tap. Di sini saya memilih yang double tap.
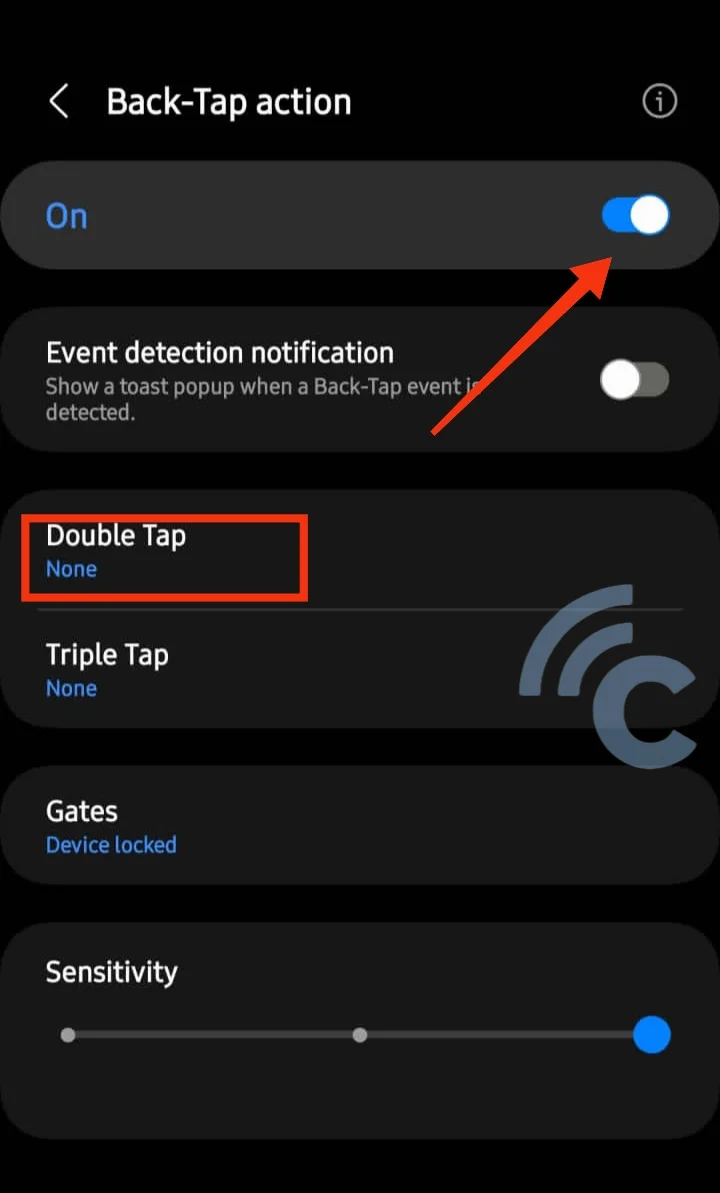
- Pilih menu “Take and share screenshot” sampai aktif.
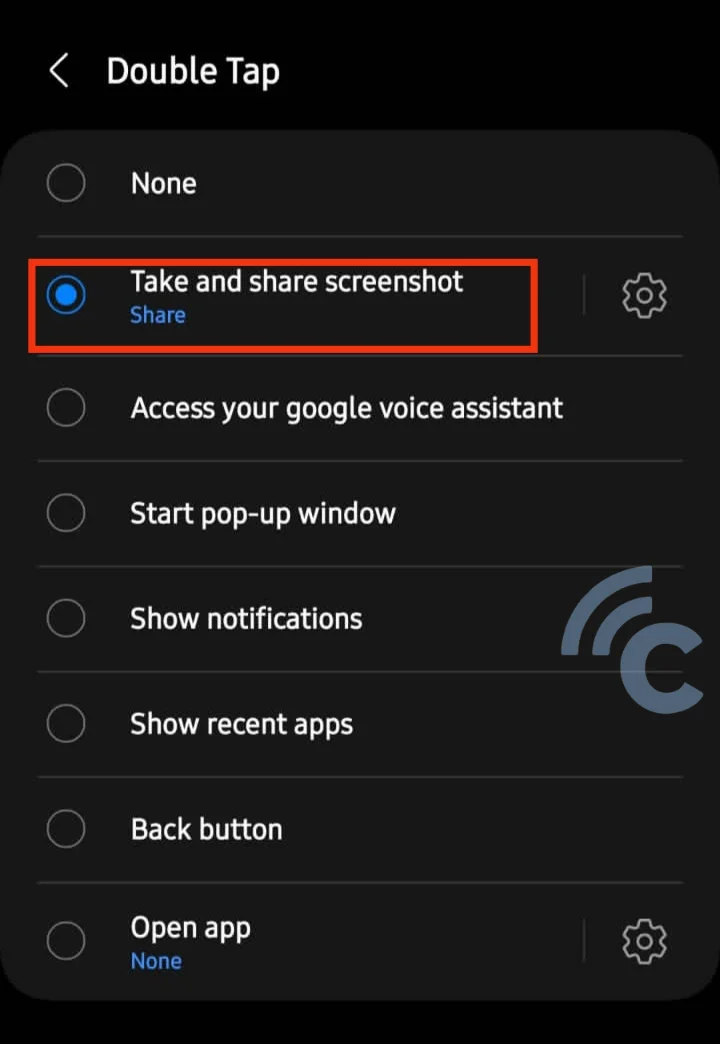
Anda tinggal melakukan tap sebanyak dua kali pada bagian belakang bodi HP Samsung untuk mengambil screenshot. Lakukan tapping di samping modul kamera sampai screenshot berhasil.
8. Menggunakan S-Pen
Cara ini hanya berlaku untuk ponsel Samsung yang memiliki S-Pen. Untuk melakukan screenshot, ikuti langkah-langkah berikut ini:
- Keluarkan S-Pen dan buka konten tampilan yang ingin Anda sceenshot.
- Pilih "Smart select".
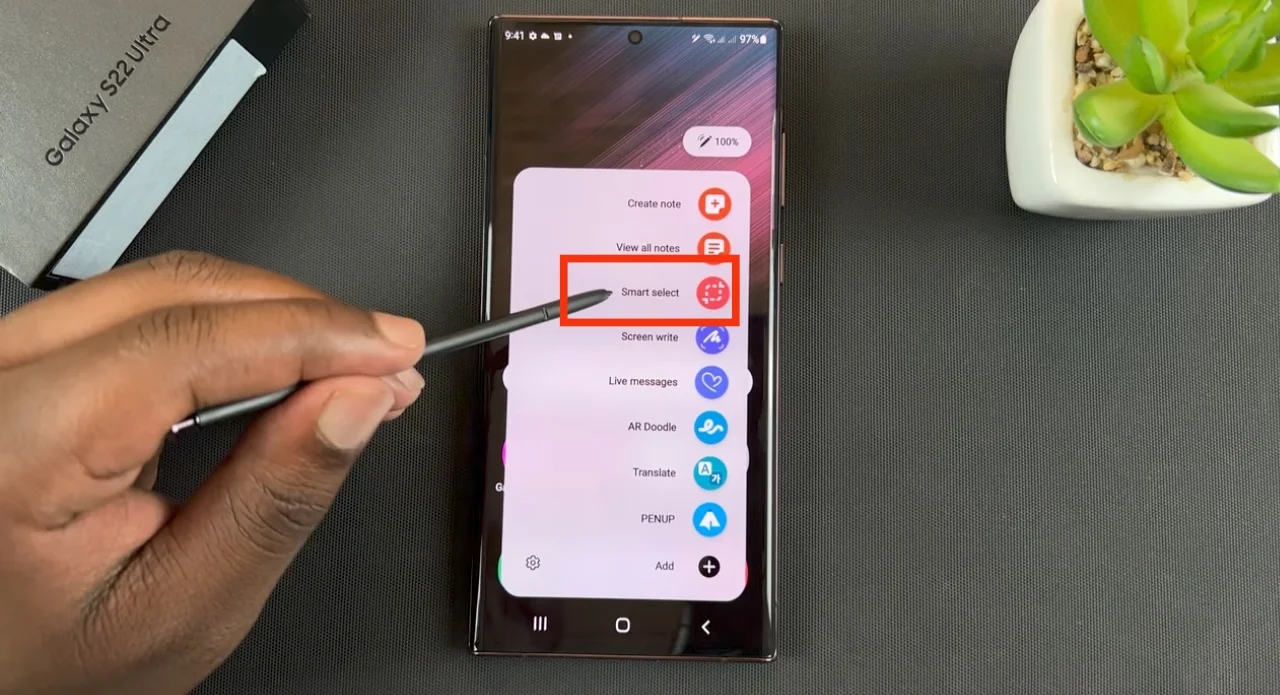
- Tentukan apakah Anda ingin melakukan screenshot parsial atau free-form. Jika ingin melakukan screenshot parsial, pilih shape yang diinginkan. Sebagai contoh, persegi atau oval. Pilih salah satu, ya.
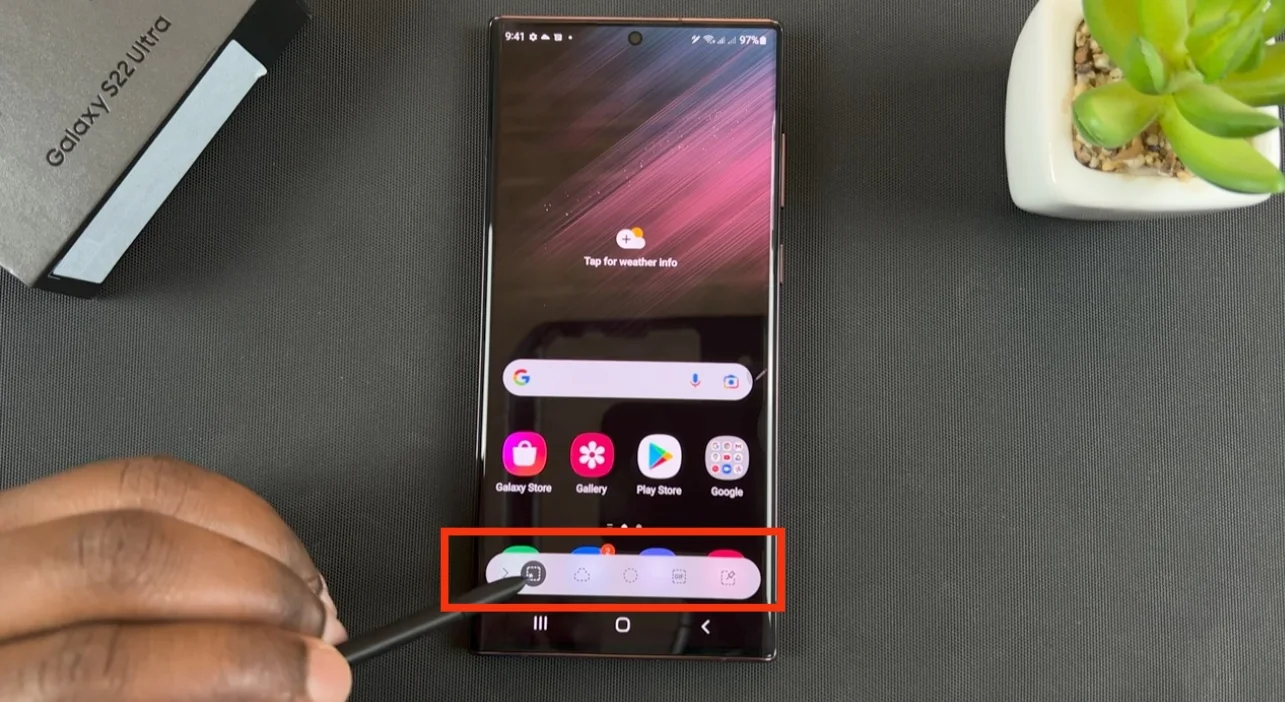
- Kalau sudah, lakukan screenshot dengan S-Pen. Gambar area yang ingin di-capture pakai S-Pen Anda.
- Tekan tombol tanda panah ke bawah untuk menyimpan hasil screenshot.
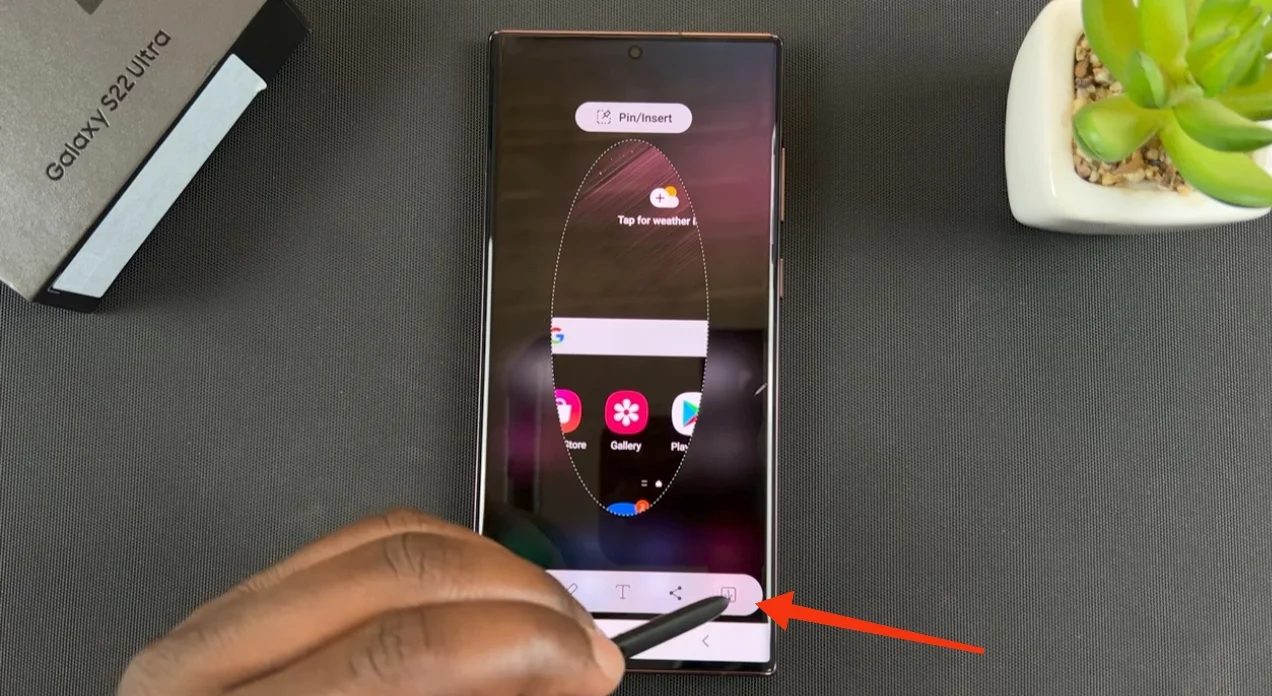
9. Screenshot Menggunakan Tombol Power dan Home
Cara screenshot yang satu ini bisa diterapkan di ponsel Samsung tipe lama yang masih memiliki tombol home di bagian depan. Berikut langkah screenshot menggunakan tombol power dan home:
- Pertama, Anda tentukan bagian mana yang akan Anda ambil gambarnya (screenshot). Misalnya Anda ingin Screenshot pada bagian home, maka bukalah home pada HP Samsung Anda.
- Setelah Anda menentukan bagian mana yang ingin Anda ambil gambarnya, tekanlah tombol home dan tombol power secara bersamaan.
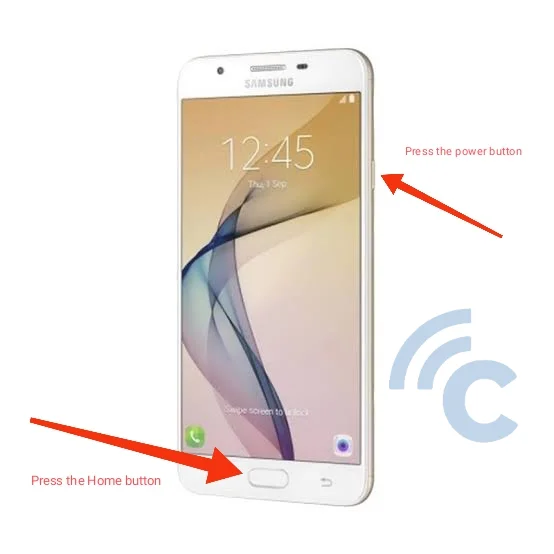
- Setelah Anda menekan kedua tombol tersebut secara bersamaan, tunggulah sampai HP Samsung Anda merespon. Biasanya, screenshot berhasil atau gagal ditandai dengan adanya flash, atau ponsel Anda akan bergetar. Respon yang dihasilkan akan berbeda-beda tergantung pada setting volume di HP Anda.
10. Screenshot Dengan Menggunakan Aplikasi
Jika Anda ingin melakukan pengambilan gambar atau screenshot tanpa melakukan cara sebelumnya, Anda juga bisa melakukannya dengan menggunakan aplikasi tambahan. Berikut beberapa aplikasi untuk screenshot di HP Samsung beserta cara penggunaannya.
Screnshot Easy
Aplikasi screenshot yang memiliki kualitas baik adalah Screenshot Easy. Aplikasinya punya banyak sekali fitur yang akan mempermudah mengambil screenshot. Buat saya, aplkasinya juga sangat helpful. Terlebih user interface-nya juga simpel. Cara pakainya juga tak sulit:
- Pertama, Anda masuk ke dalam aplikasi yang sudah anda download. Anda dapat memilih cara melakukan screenshot.
- Pada pilihannya terdapat beberapa opsi: overlay icon, notification icon, shake, camera button, button combo, dan power connect / disconnect.
- Saya menyarankan untuk hanya memilih salah satu saja. Contohnya dengan opsi shake atau camera button. Kedua cara ini akan lebih memudahkan Anda saat melakukan screenshot dibandingkan dengan menggunakan notification icon.
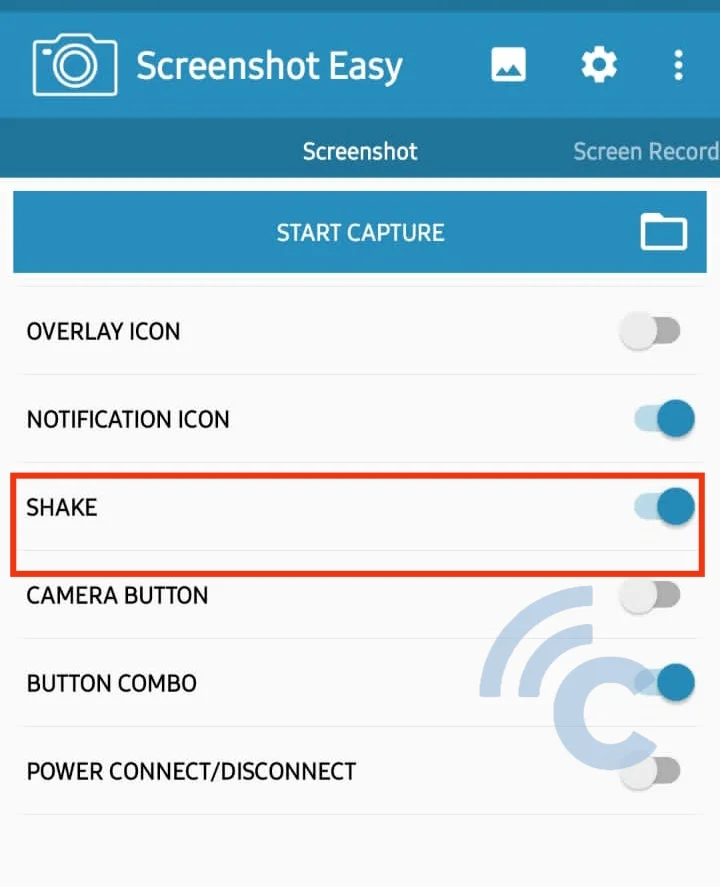
- Setelah Anda memilih shake, akan muncul opsi untuk mengatur threshold. Geserlah toggle ke kiri untuk mempermudah proses screenshot.
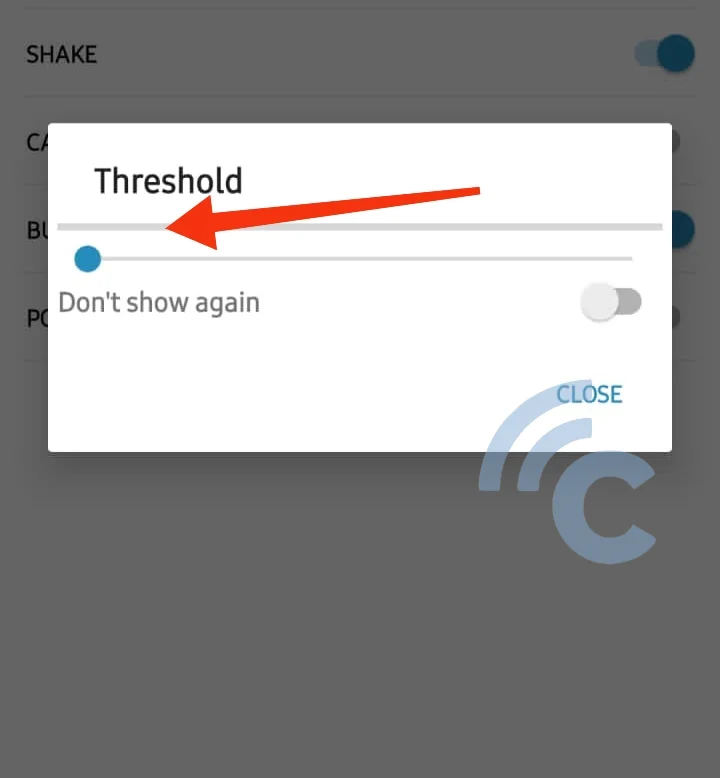
- Selanjutnya, tekanlah “START CAPTURE” untuk memulai screenshot.

- Terakhir, cobalah untuk menggoyangkan ponsel Anda. HP akan merespon dengan getaran dan berupa flash menandakan screenshot berhasil. Lalu, aplikasi ini akan dengan otomatis memunculkan hasil screenshot Anda. Mudah bukan?
Screenshot
Anda juga bisa coba aplikasi Screenshot" . Cara menggunakan aplikasi ini sama seperti melakukan screenshot tanpa menggunakan aplikasi. Hanya saja, aplikasi ini memudahkan Anda untuk langsung melihat hasil screenshot dan menyuntingnya.
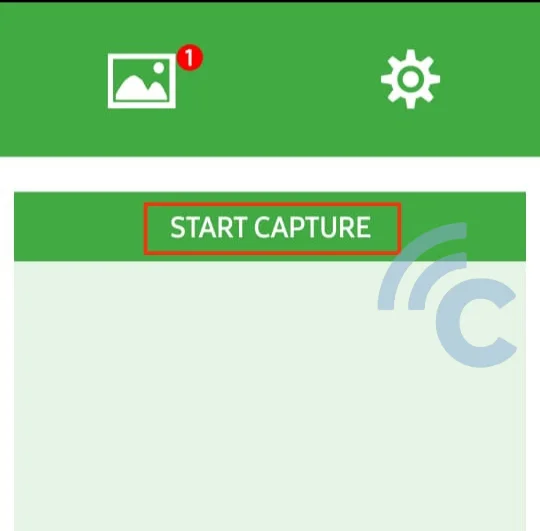
Pertama, Anda masuk ke dalam aplikasi, lalu tekan “Start Capture”. Cara melakukan screenshot dengan aplikasi ini cukup menekan tombol power + tombol volume.
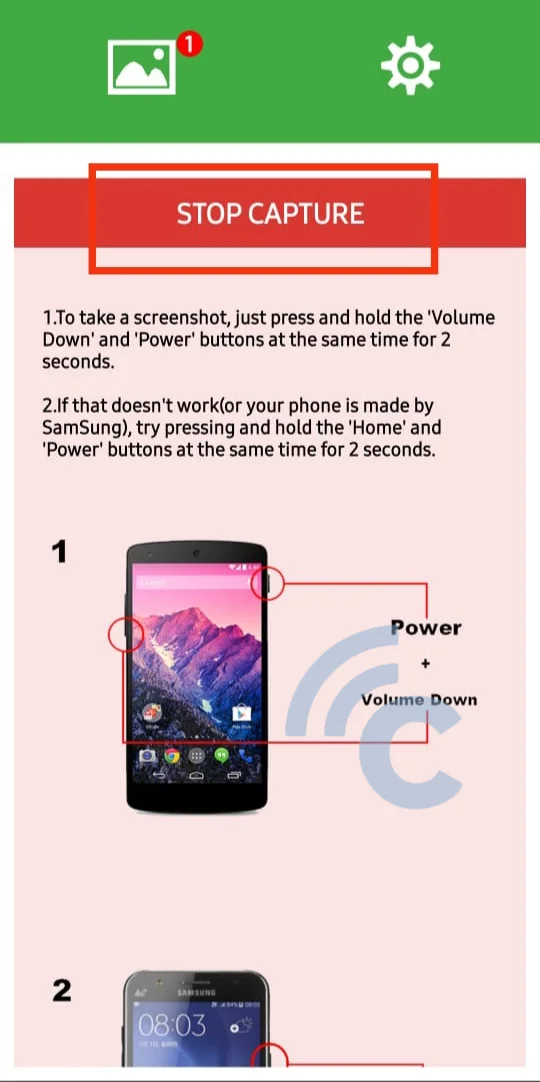
Hasilnya akan langsung diperlihatkan dan Anda bisa langsung edit hasil screenshot tersebut. Jangan lupa untuk menekan “STOP CAPTURE” setelah Anda selesai melakukan screenshot.
Nah, itulah beberapa cara screenshot di HP Samsung semua seri. Anda bisa melakukannya dengan berbagai macam cara yang mudah, praktis, dan juga sederhana.

