How to Boost Sound Volume on Windows 11
Enjoying movies and YouTube videos on your laptop is a delightful experience, providing entertainment without the need to visit a cinema. Sometimes, however, certain issues might disrupt your enjoyment, such as inadequate volume levels. Even after adjusting the volume on YouTube or a video player app, the sound might still be insufficient because the laptop's volume isn’t turned up.
Some laptops feature physical buttons or shortcut keys (e.g., Fn + another key) to modify volume. In situations where these aren’t available or functional, the following straightforward method applicable to any laptop running Microsoft Windows, including Windows 11, can be used.
1. How to Boost Sound Volume on Windows 11
The process to amplify the sound on a Windows 11 laptop is straightforward. Here's a step-by-step guide:
- Ensure the laptop is powered on.
- Be sure you're on the desktop screen (logged in and at the main display).
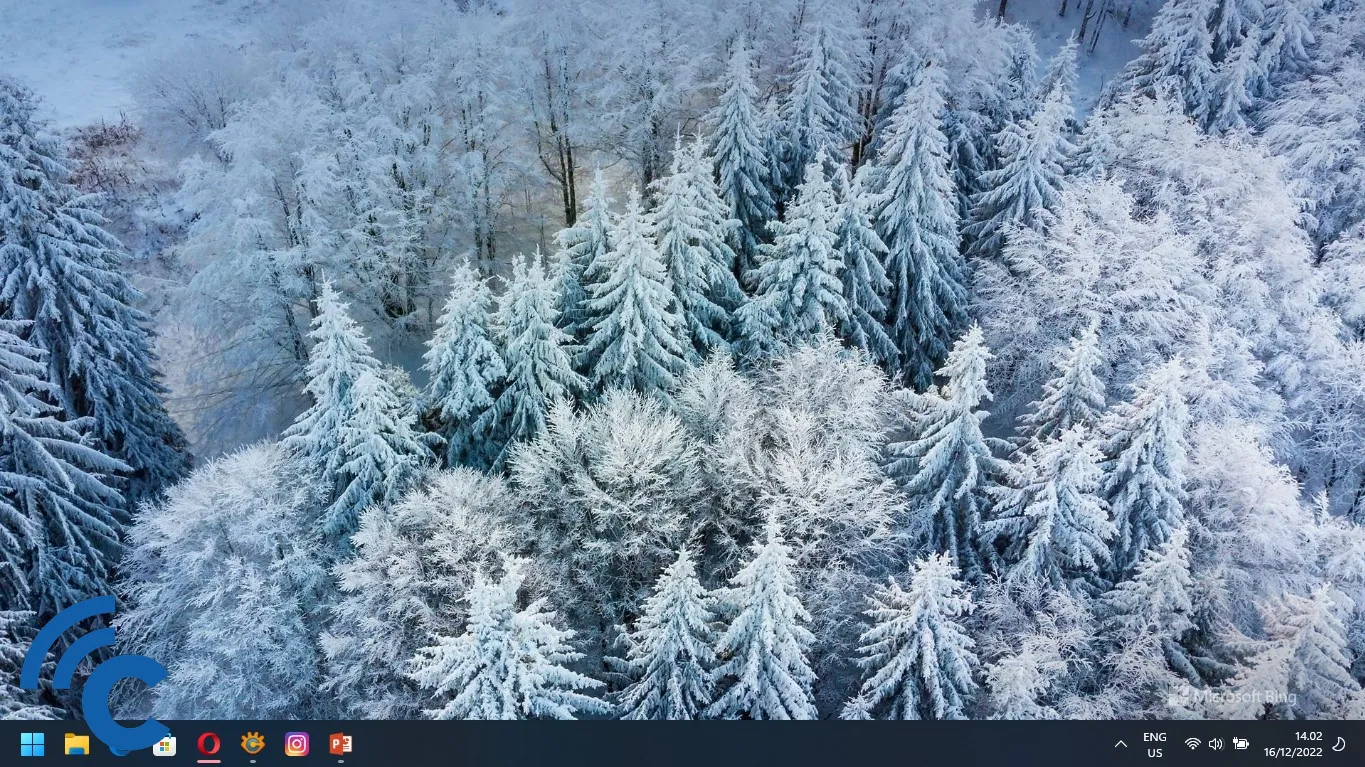
- Move your mouse to the right side of the taskbar at the bottom.
- Click the speaker icon, located between the WiFi and Battery icons.
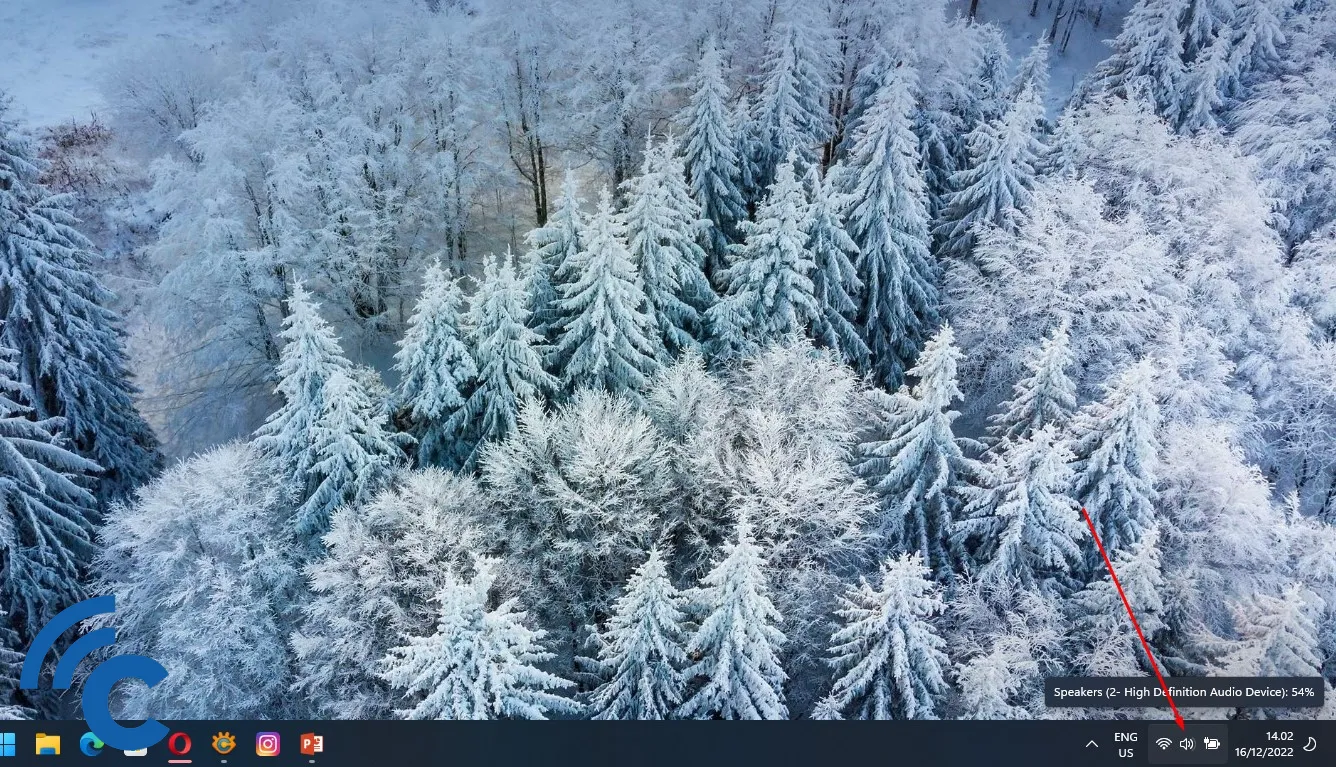
- Adjust the volume by sliding the toggle to the right for louder sound.
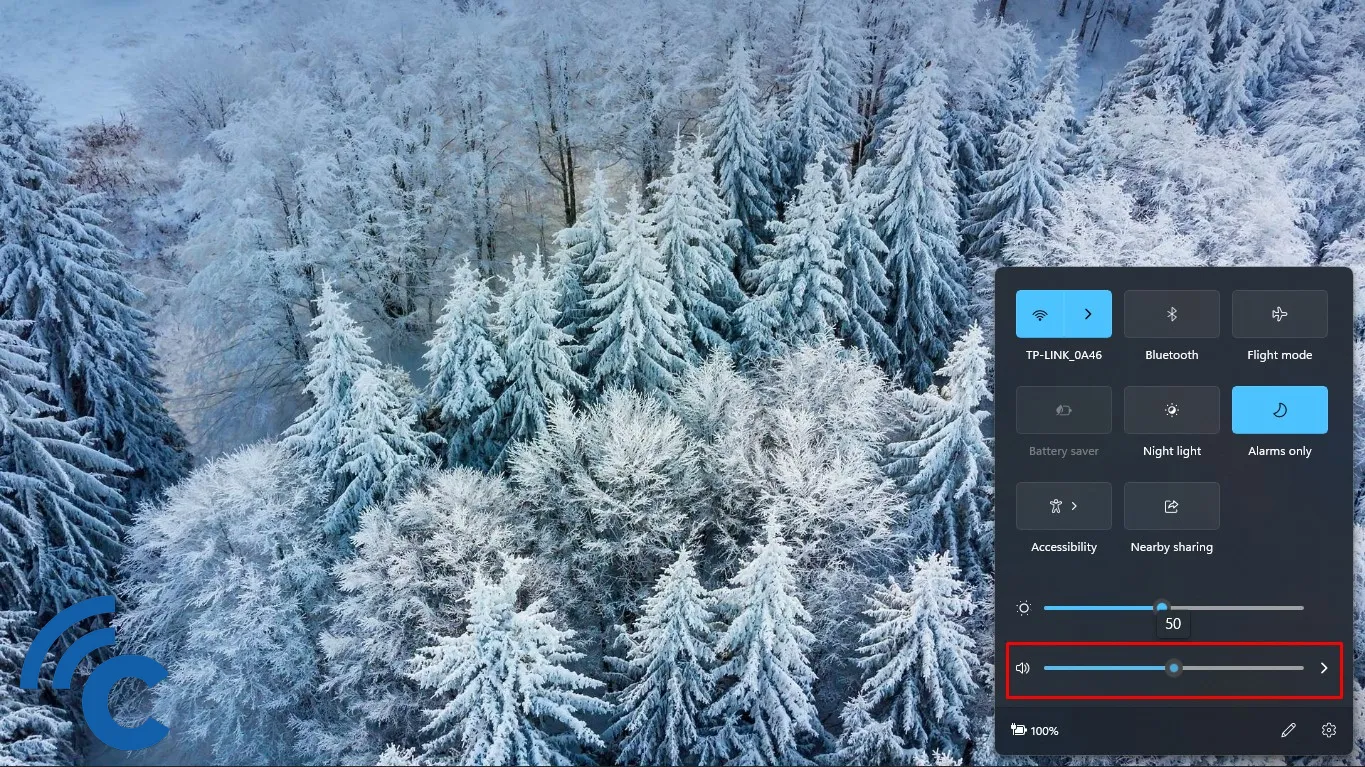
2. How to Adjust Volume per Application on Windows 11
Sometimes, following the above steps might not resolve the volume issue because an individual application’s volume is too low. To fix this, you'll need to adjust the volume specifically for that application:
- Execute steps 1-3 from the previous guide.
- Right-click the speaker icon, then select "Open Volume Mixer."
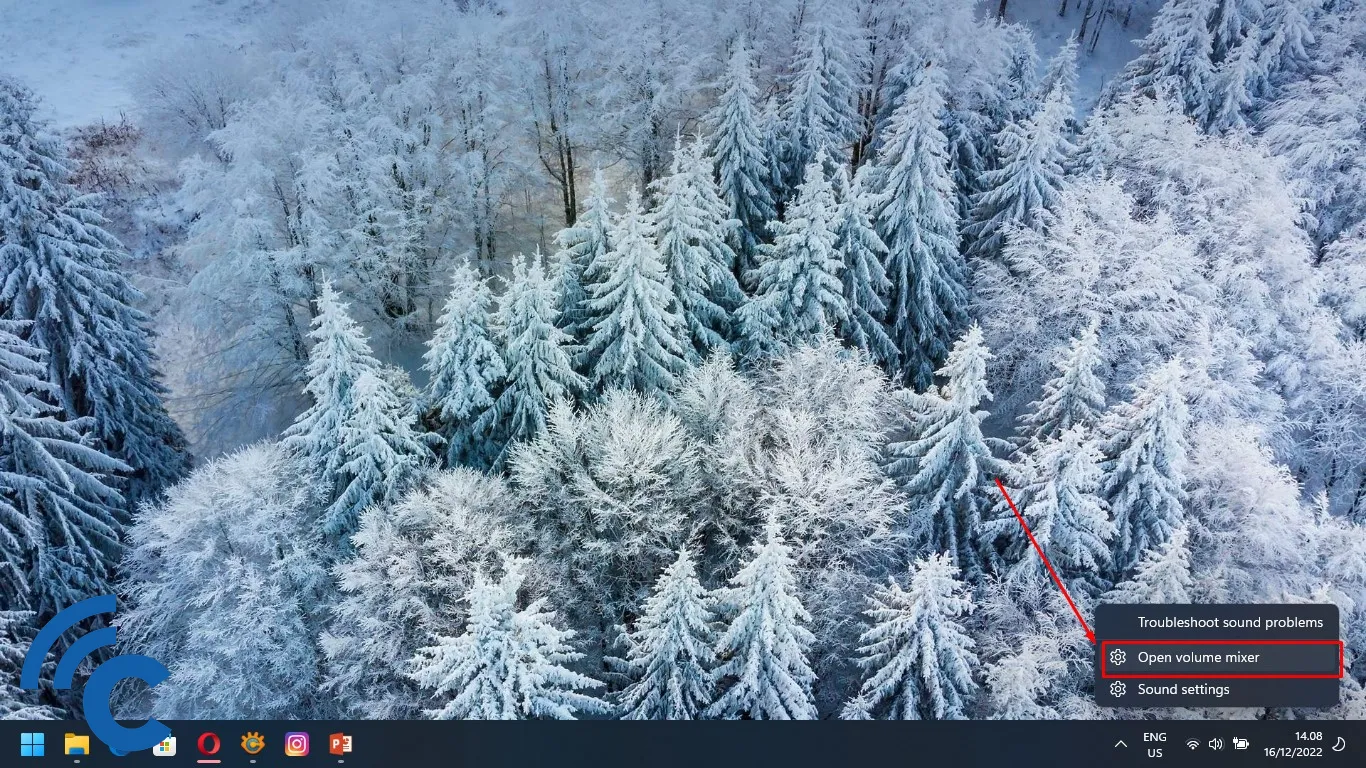
- The "Apps" bar will display the applications for which you can adjust the volume.
- For example, to amplify sound on the Opera browser showcasing YouTube, slide its respective toggle to the right.
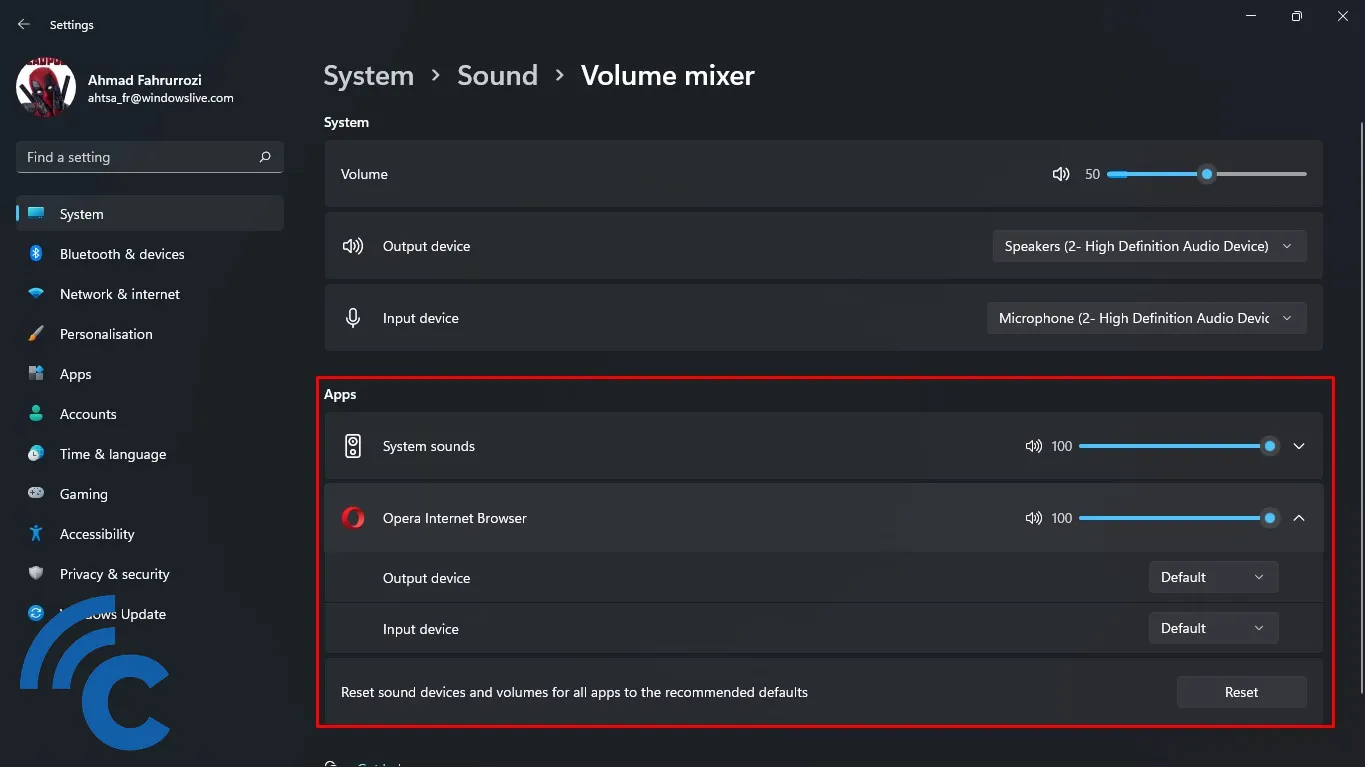
3. How to Boost Sound on Windows 11 via Sound Settings
If you want to amplify the sound on your Windows 11 laptop, you might need to dive into the Sound Settings. Here's a straightforward guide on how to do that:
- Turn on your laptop and go to the desktop.
- Press the Windows key.
- Type "Sound settings" in the search box.
- Click "Open."
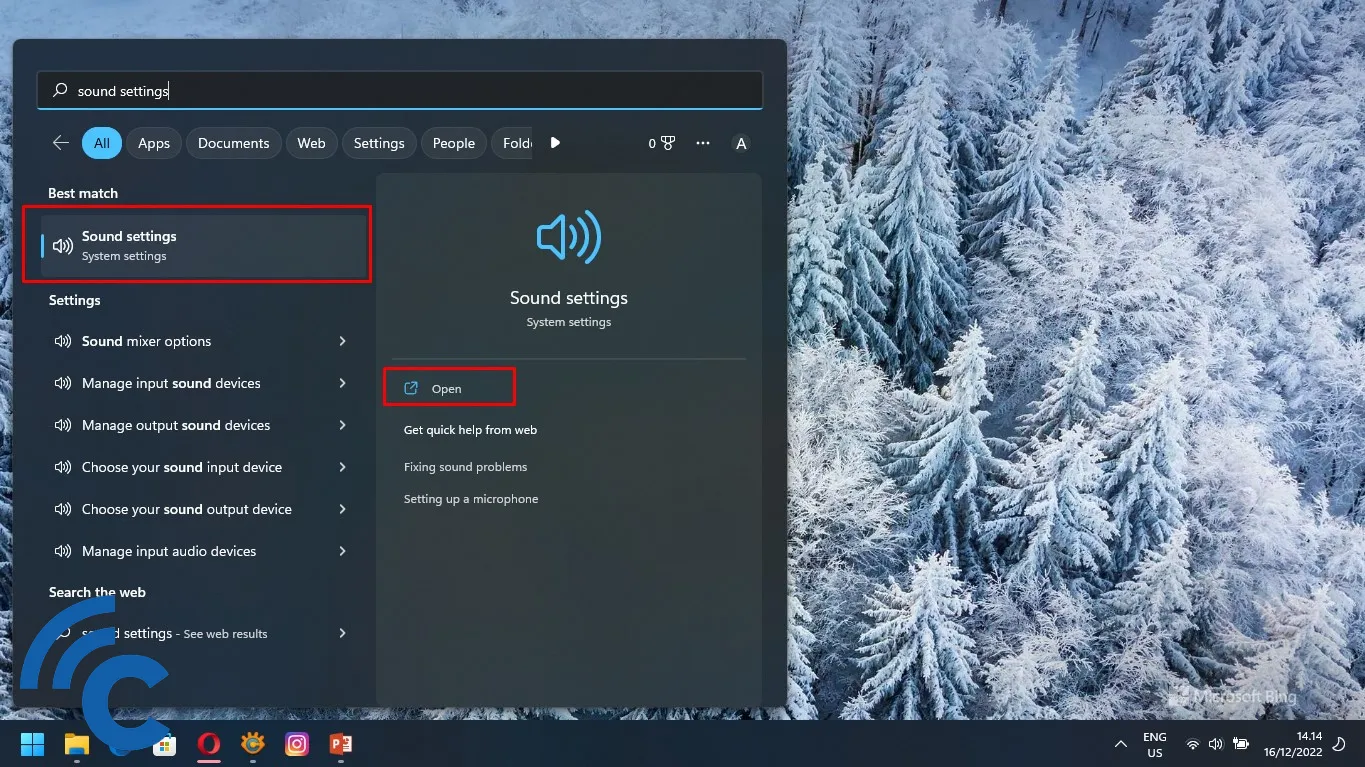
- At the top, click "Speaker" in the "Output" section.
- Choose the sound output source: built-in speakers, a headset, or external speakers.
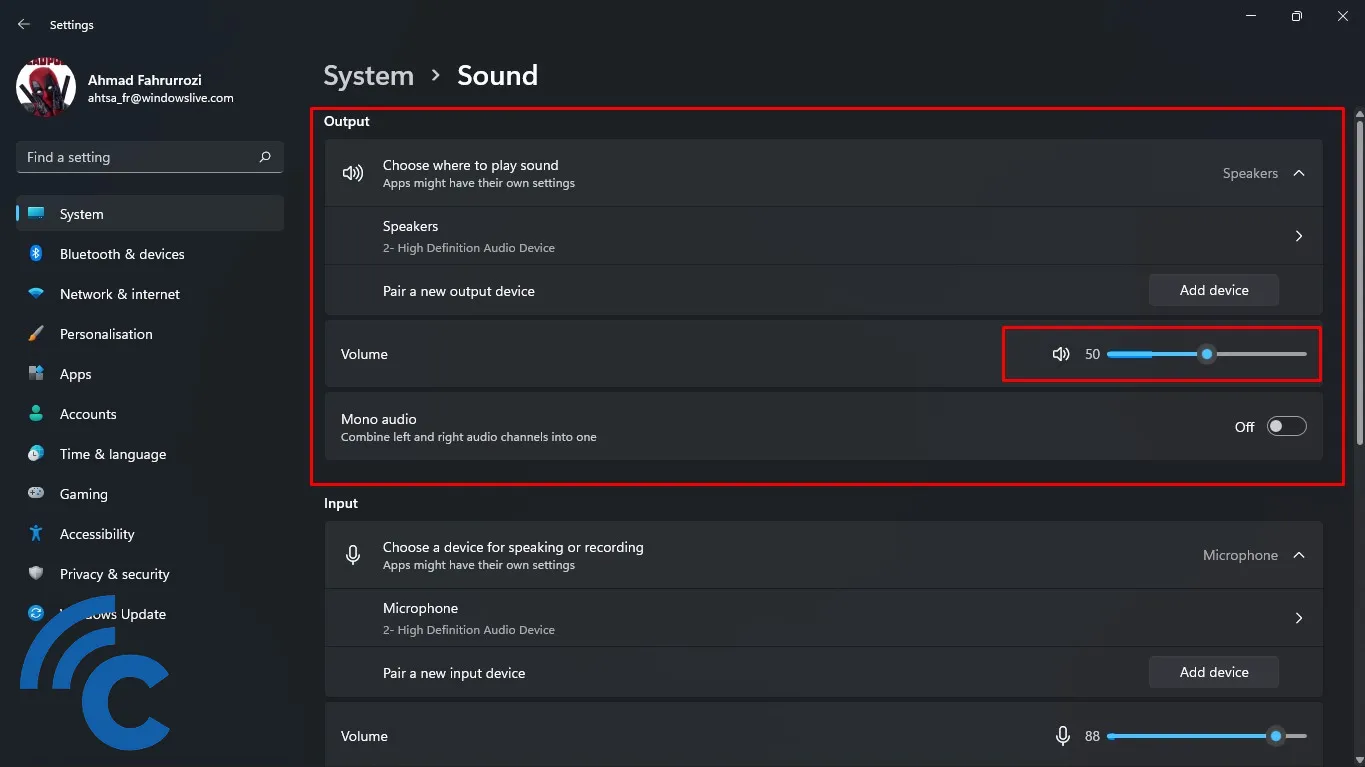
- Adjust the volume.
- If you want to modify the microphone volume, click "Input."
- Select the sound input source: the laptop’s internal microphone or an external one.
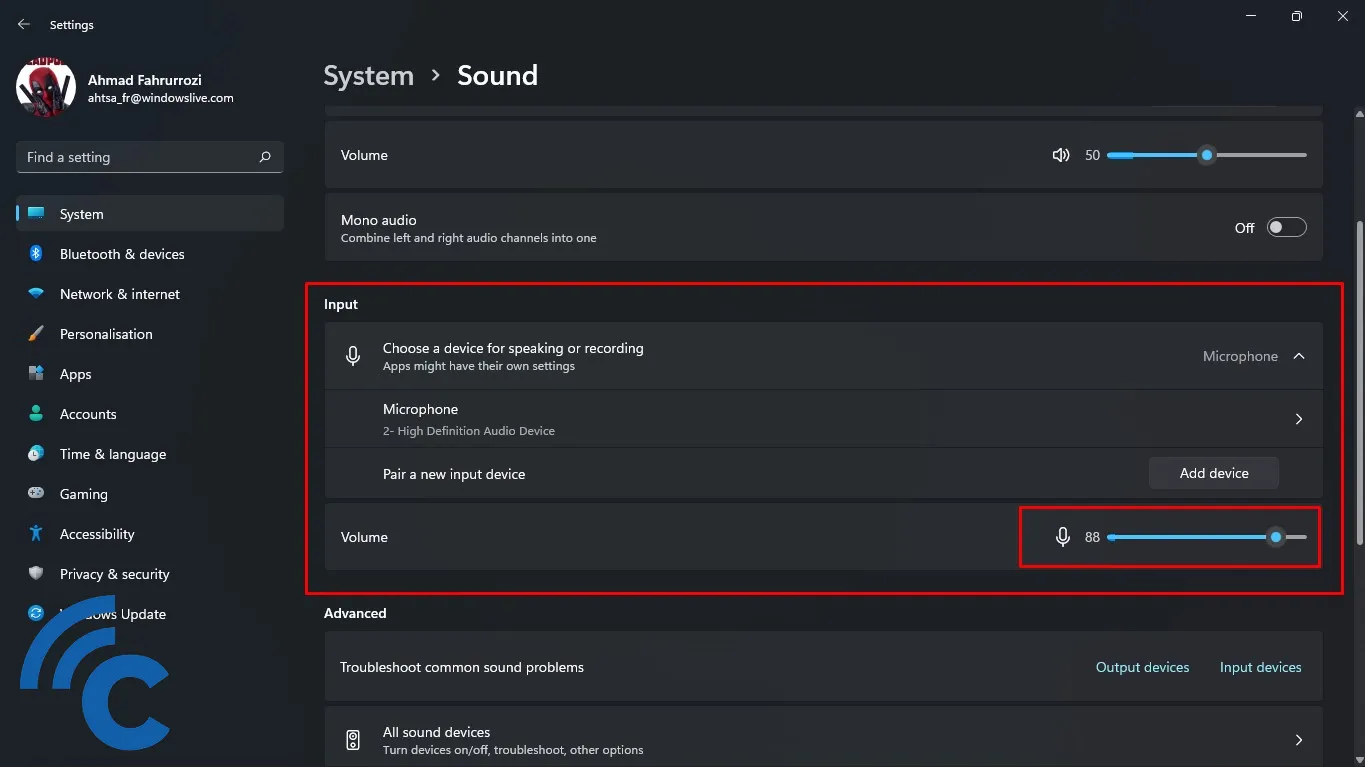
- Adjust the volume.
- Scroll down and click "Mixer volume" in the "Advanced" section.
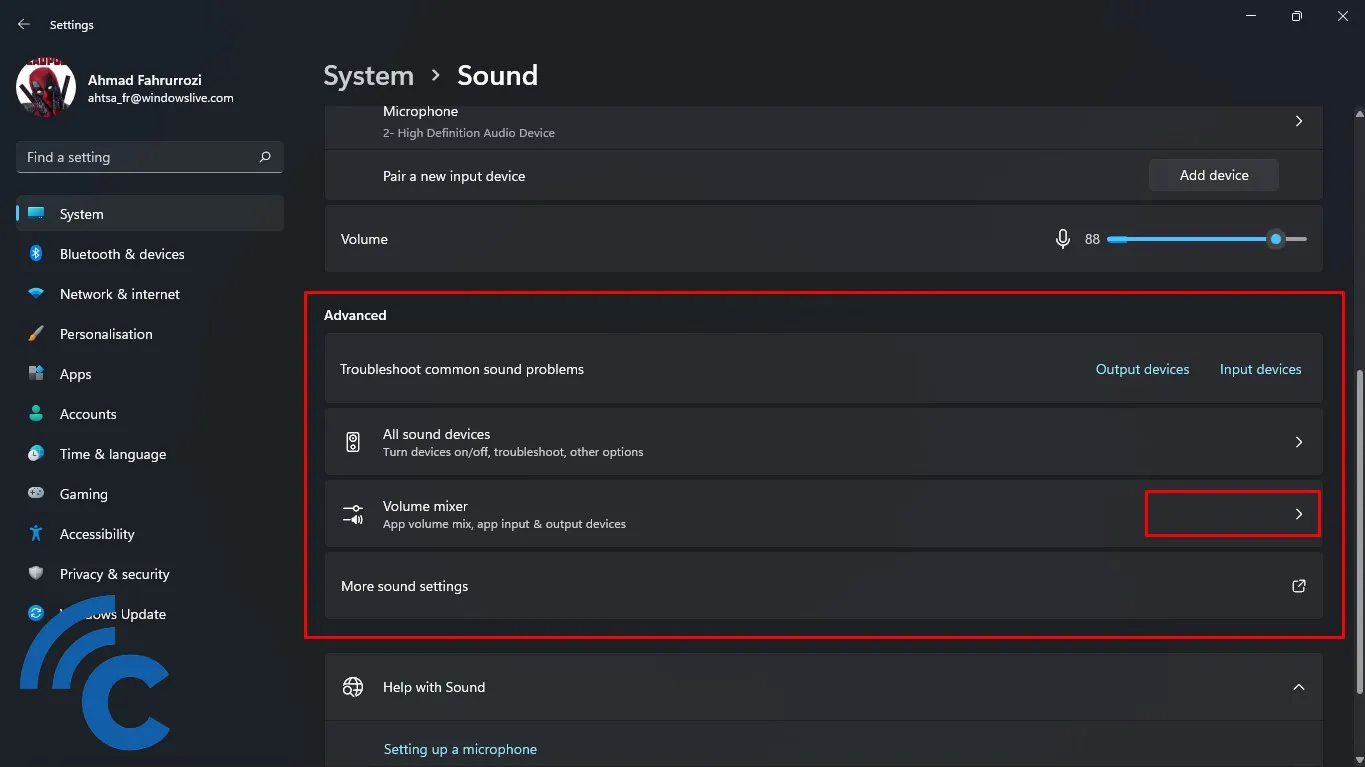
- Hover over the "Apps" section and adjust the volume for the app you want to be louder.
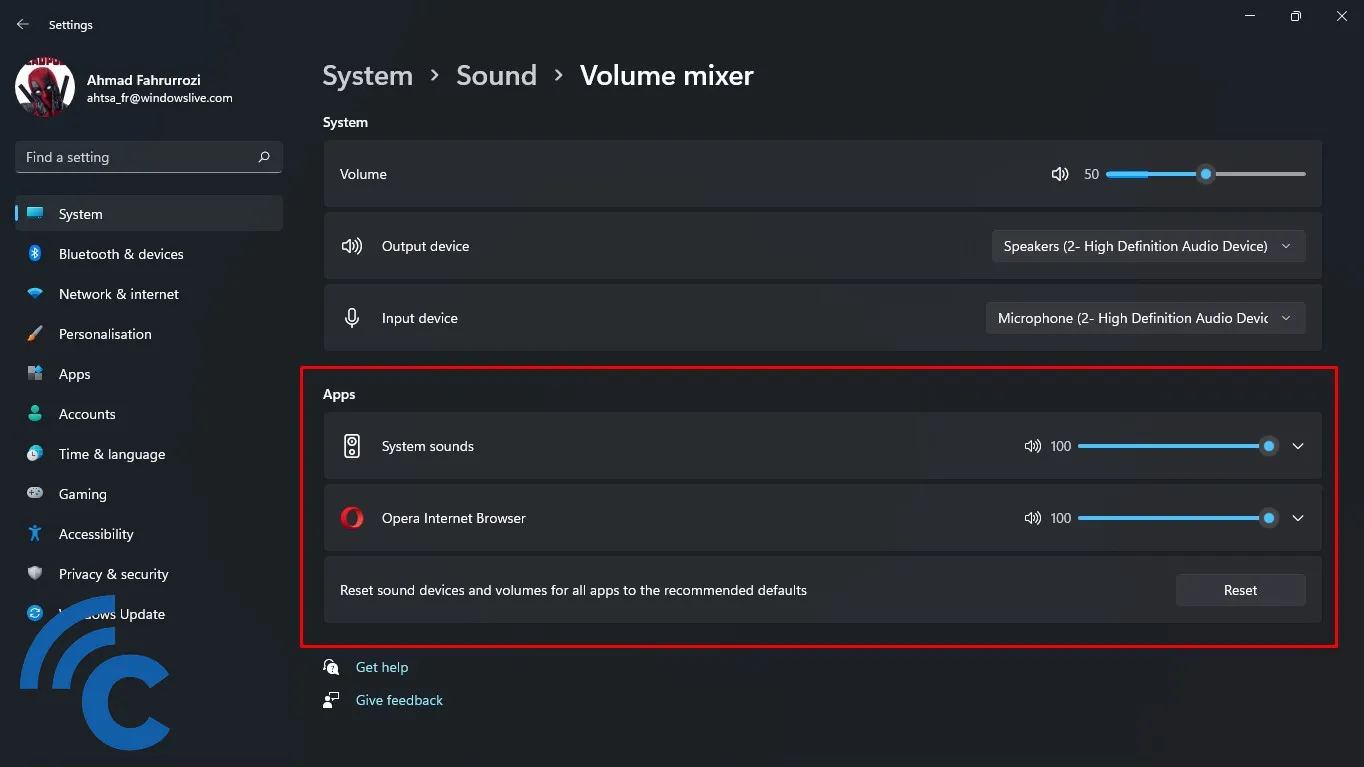
4. How to Boost Windows 11 Sound via Windows Mobility Center
Windows Mobility Center, a convenient feature available since Windows Vista, offers quick access to frequently used settings, including sound adjustment. Here’s the quickest way to use it on a Windows 11 laptop.
- Press the Windows + X keys together.
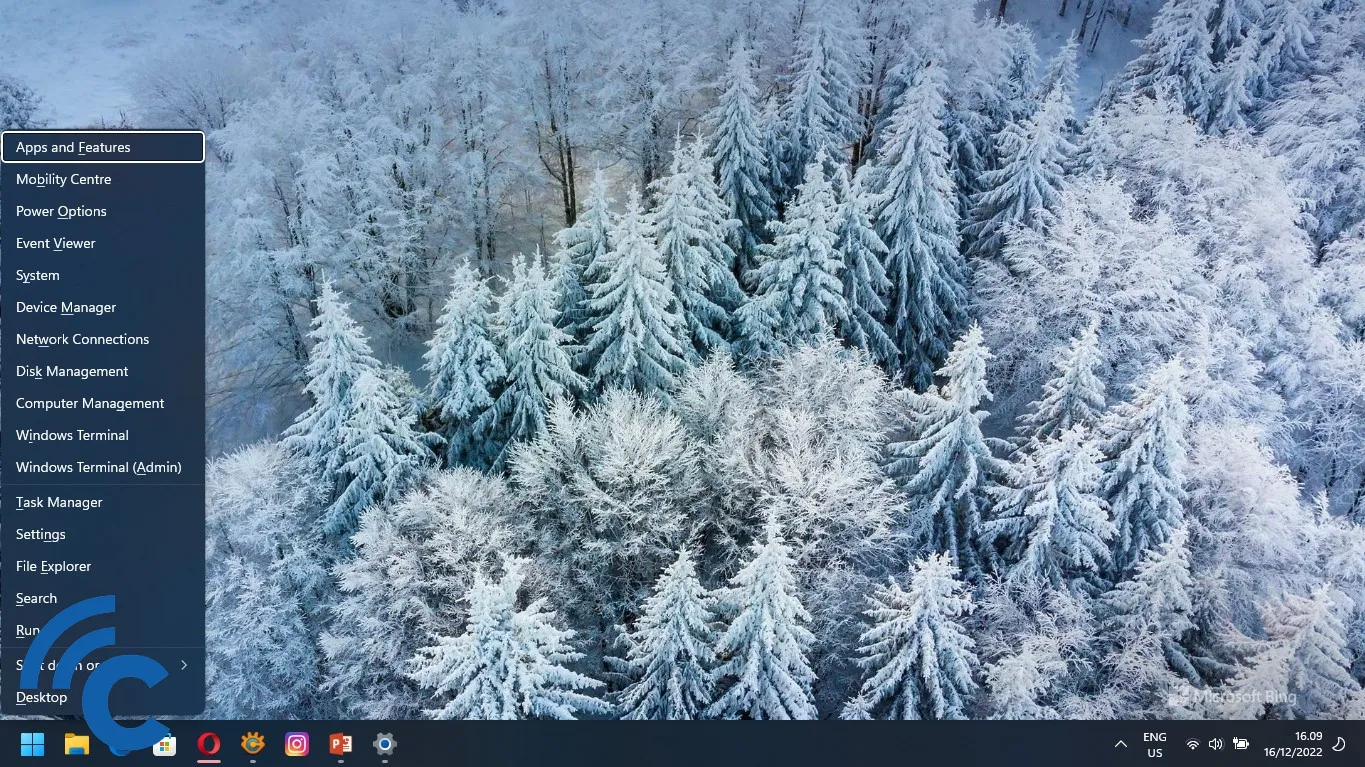
- Click on "Mobility Center," which is second in the list.
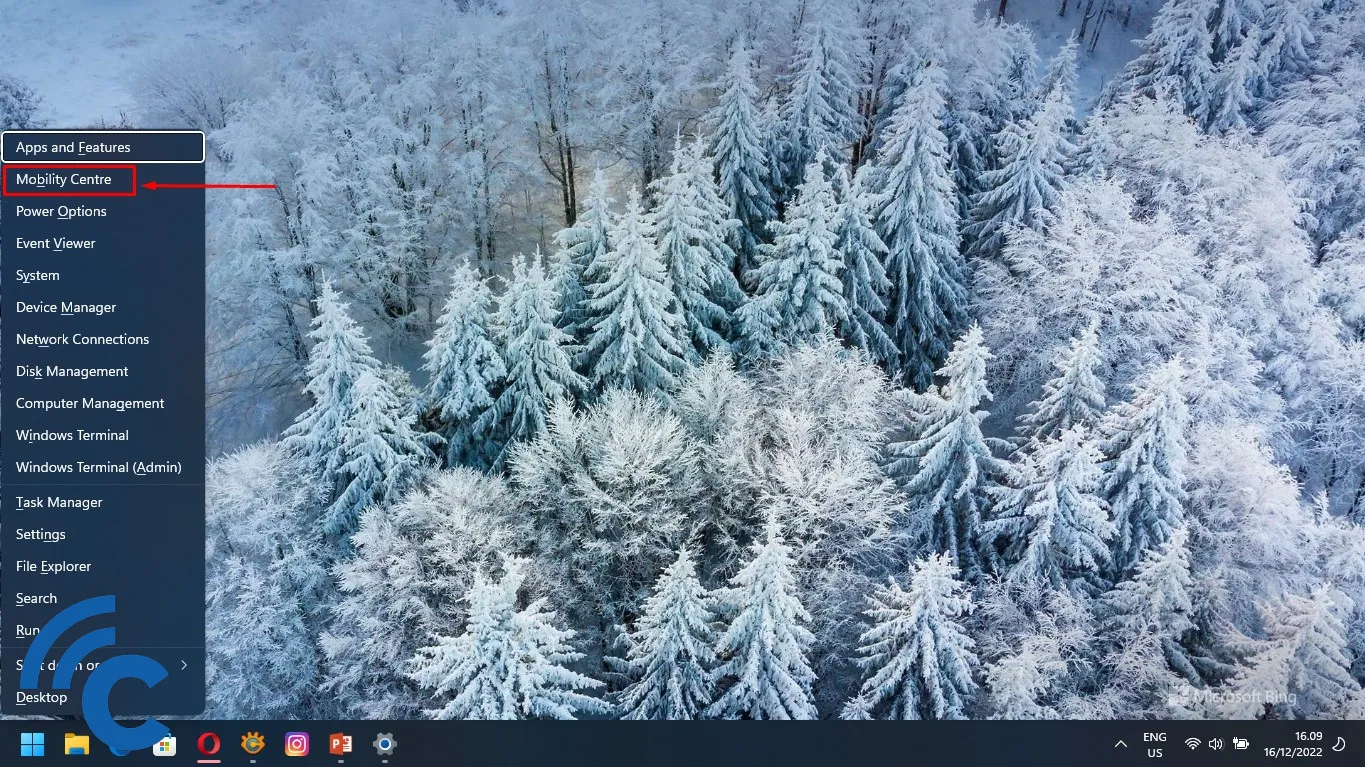
- Ensure the mute option is unchecked and then adjust the volume.
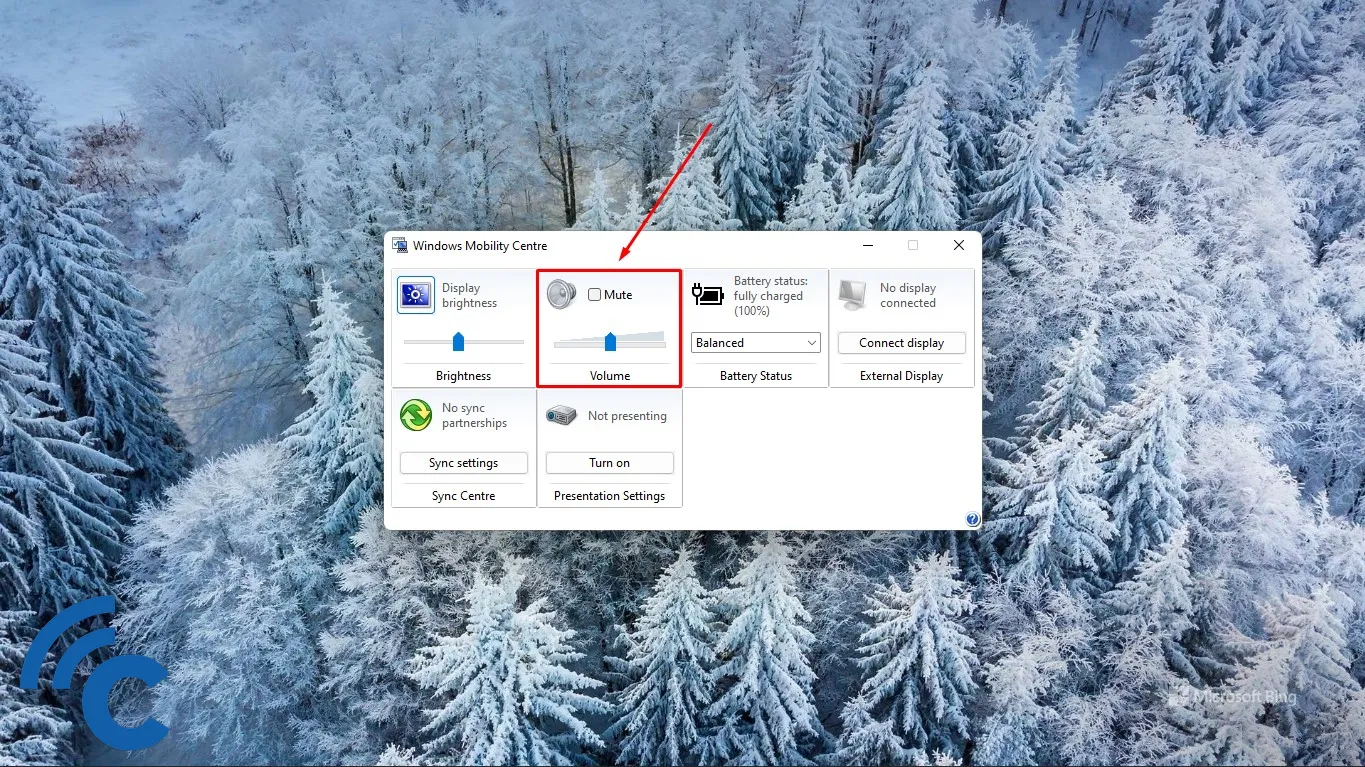
And that’s it! That’s how you can amplify the sound on your Windows 11 laptop. It's quite simple, isn't it? Now, you don't have to be frustrated when the audio of a video or movie is too quiet. Use the method above and notice the difference. Good luck!
