How to Remove Navigation Buttons on realme Phones
realme is one of the most popular brands in the global mobile phone market. This popularity stems from several factors, including its affordability and the advanced features it offers.
As modern mobile phone users increasingly prefer larger screens, the presence of navigation buttons can sometimes reduce the available screen space.
These buttons, typically represented by three icons, are essential for tasks like returning to the previous menu, going to the home page, and accessing recent applications.
Despite their usefulness, some users find these buttons unappealing because they make the screen appear smaller. So, is there a way to remove the navigation buttons on realme phones? Yes, there is.
In this article, our team will show you how to replace the traditional navigation buttons with gesture navigation, which involves using specific movements to control your phone. Curious to find out how? Keep reading until the end.
Removing Navigation Buttons
If the navigation buttons on your realme phone are bothering you, there’s an easy way to remove them. You can switch to using gesture navigation to operate your phone. For detailed instructions, please follow the steps below.
1. Change Navigation to Gestures
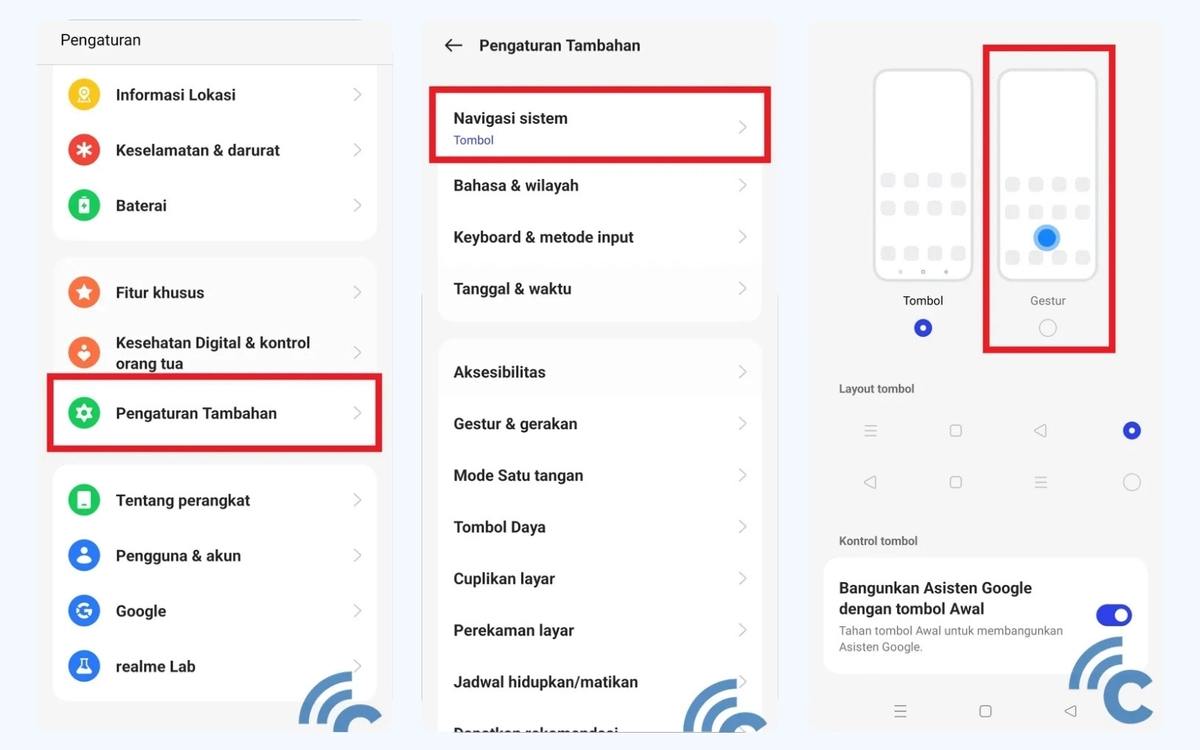
Begin by opening the Settings on your phone. You can access this either directly through the app or by tapping the gear icon in the notification bar. Next, scroll down and select Additional settings.
At the top of this menu, choose System navigation. Once it opens, tap on the Gesture option to switch from navigation buttons to gesture navigation.
3. Learn Gestures

If this is your first time using gesture navigation, it’s a good idea to click on Learn in the pop-up window that appears. This provides a brief tutorial on the gestures needed for navigation.
You can also review these gestures by selecting Learn gestures from the menu. After mastering them, the navigation buttons on your realme phone will automatically disappear.
If you are new to gesture navigation, take some time to get accustomed to it. This system allows you to control your phone entirely with gestures, as the traditional navigation buttons at the bottom are no longer there.
Now, you’ll need to familiarize yourself with various gestures that replace the functionality of the traditional buttons, such as going back to the previous menu, returning to the home page, and opening recent applications. To learn more about the gestures used, keep reading below:
- Return to the Previous Screen
This gesture works just like the "back" button. You can go back to the previous page or window by swiping in from either the left or right edge of the screen.
- Return to Home Screen
This gesture replaces the "home" button, which is usually marked by a square or house-shaped icon. To go home, simply swipe up quickly from the bottom edge of the screen.
- Show Recent Tasks
This gesture does what the "recent apps" button does, which is usually represented by an icon with three stacked lines. To view recent apps, swipe up from the bottom edge and hold your finger in the center for a moment. Once you see the apps you've recently used, you can let go and select the one you want to return to.
- Switch Between Recently Opened Apps
This gesture is a quicker way to switch between your recently opened apps, akin to the recent apps button. To switch, just swipe right or left from the bottom edge of the screen.
The gestures in this navigation system are quite straightforward. However, if you're accustomed to using physical navigation buttons, it might take some time to get used to. At first, you might find yourself still looking for the buttons at the bottom of the screen.
Changing the Position of Navigation Buttons

In addition to removing the navigation buttons and switching to a gesture navigation system, you can also change the position of the navigation buttons or rearrange the three buttons. This adjustment typically involves repositioning the back and recent apps buttons.
The steps to do this are quite similar to those for removing the navigation buttons, as follows:

- Go to Settings.
- Find and select Additional settings.
- From there, choose the Navigation system menu at the top.
- Select one of new layout in the Button layout section.
- You have two options: either place the back button on the right or on the left.
So, these are some ways you can either eliminate the navigation buttons or use a gesture navigation system that requires specific movements. It might take some time to get used to the gestures, so you should practice them to navigate smoothly.
Moreover, you can change the position of the buttons in the button navigation system to make them easier to press.
For your information, the realme mobile phone used for this article is the realme narzo 50 5G. However, if you are using a different model, don't worry. The method or steps to follow will not differ significantly.
