Cara Upload Multiple Foto Di Instagram Lewat PC/Laptop
Salah satu fitur yang kini marak digunakan di Instagram adalah Multiple Post. Fitur Instagram ini memungkinkan Anda untuk meng-upload beberapa foto sekaligus . Untuk melakukan hal ini, Anda bisa melakukannya di HP maupun PC Desktop atau laptop.
Lantas, bagaimana caranya? Langsung simak berbagai cara upload banyak foto di Instagram lewat PC berikut ini.
1. Menggunakan Instagram Web
Anda bisa langsung mengunggah foto dalam jumlah banyak dengan menggunakan Instagram dari web browser, lho. Berikut langkah-langkahnya:
- Buka situs Instagram di browser PC atau laptop Anda.
- Login ke akun Anda seperti biasanya.
- Tekan tombol "Create" di panel yang ada di sebelah kiri layar.
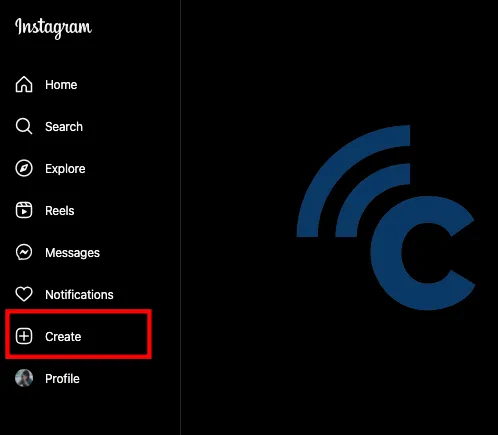
- Tentukan foto-foto yang ingin diunggah. Anda bisa langsung drag and drop atau tekan tombol "Select from computer".

- Foto akan terunggah dan Anda bisa melakukan cropping atau memilih aspek rasionya. Oh iya, kalau masih ada foto yang ingin ditambah, silakan tekan ikon di ujung kanan bawah layar. Lalu tekan "+". Tambahkan foto lain yang ingin diunggah.

- Tekan "Next" untuk lanjut ke proses editing.
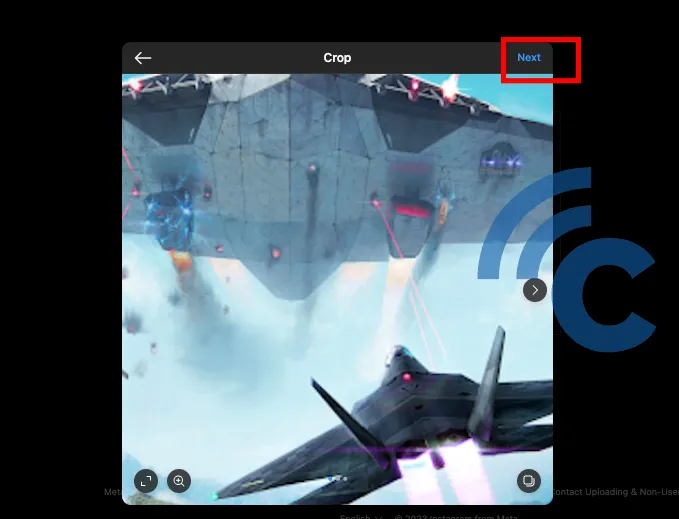
- Di sini, Anda tinggal edit foto-fotonya seperti biasa. Kalau sudah, silakan tekan "Next" lagi.
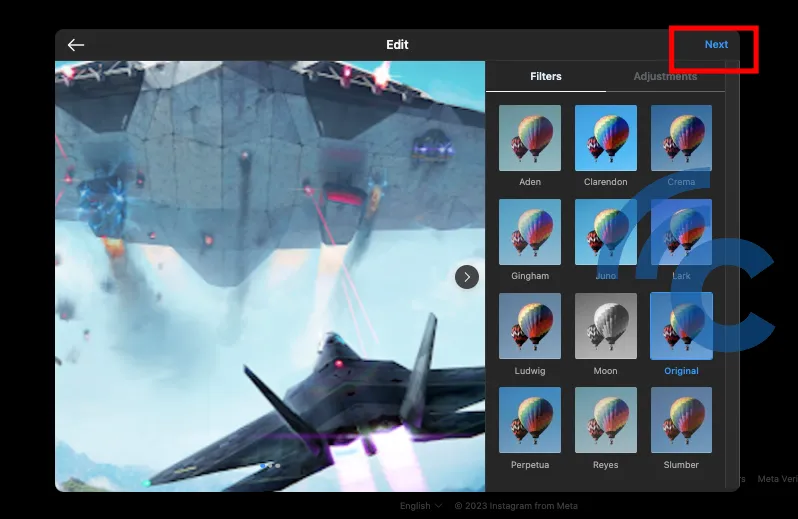
- Lanjut tambahkan caption untuk unggahan foto Anda. Kalau sudah selesai, tekan "Share".
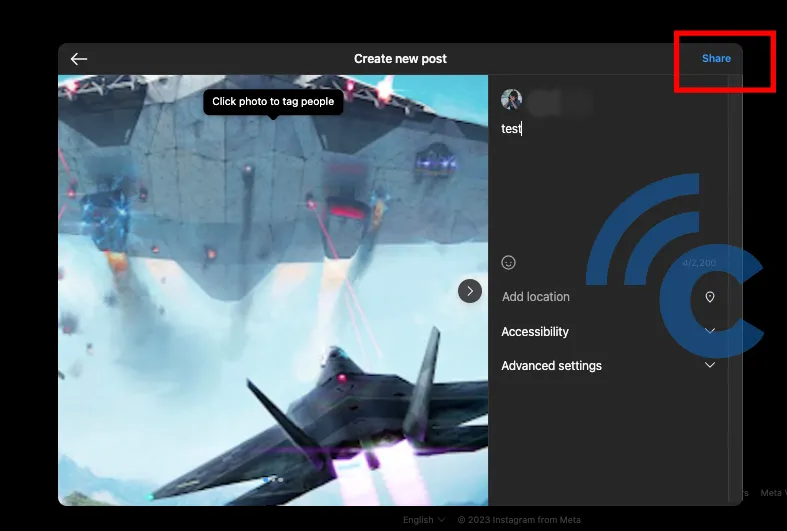
- Voila, foto Anda sudah berhasil diunggah ke Instagram.
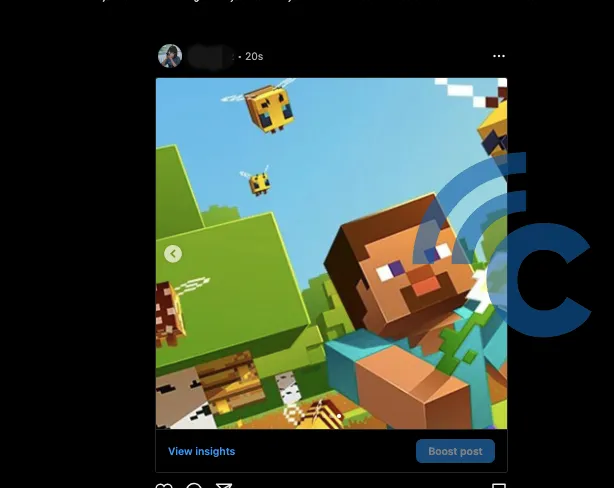
2. Menggunakan Instagram App di Windows
Cara kedua untuk upload multiple foto di Instagram menggunakan PC bisa memakai aplikasi Instagram di PC Desktop atau laptop berbasis Windows. Caranya sebagai berikut:
- Buka Microsoft Store dan install aplikasi Instagram.
- Login ke akun Instagram Anda seperti biasa.
- Setelah masuk, tekan tombol "+" seperti gambar di bawah ini.
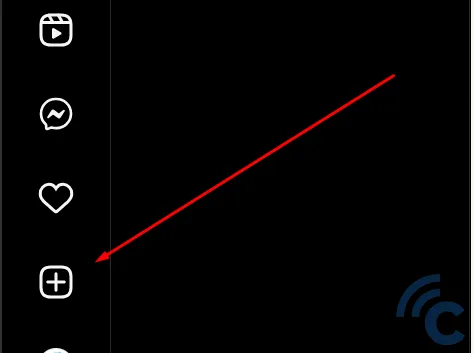
- Pilih "Upload from Computer" atau "Pilih dari komputer" untuk bahasa Indonesia.
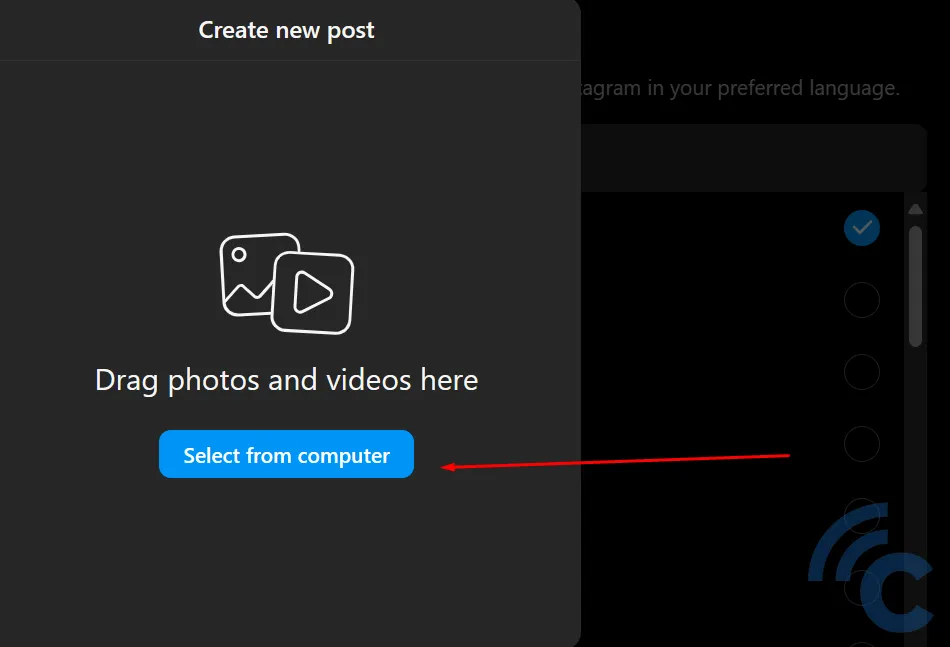
- Pilih 10 foto, contohnya seperti di gambar bawah ini. Ada 10 foto Samsung Galaxy A24. Kemudian pilih "Open".
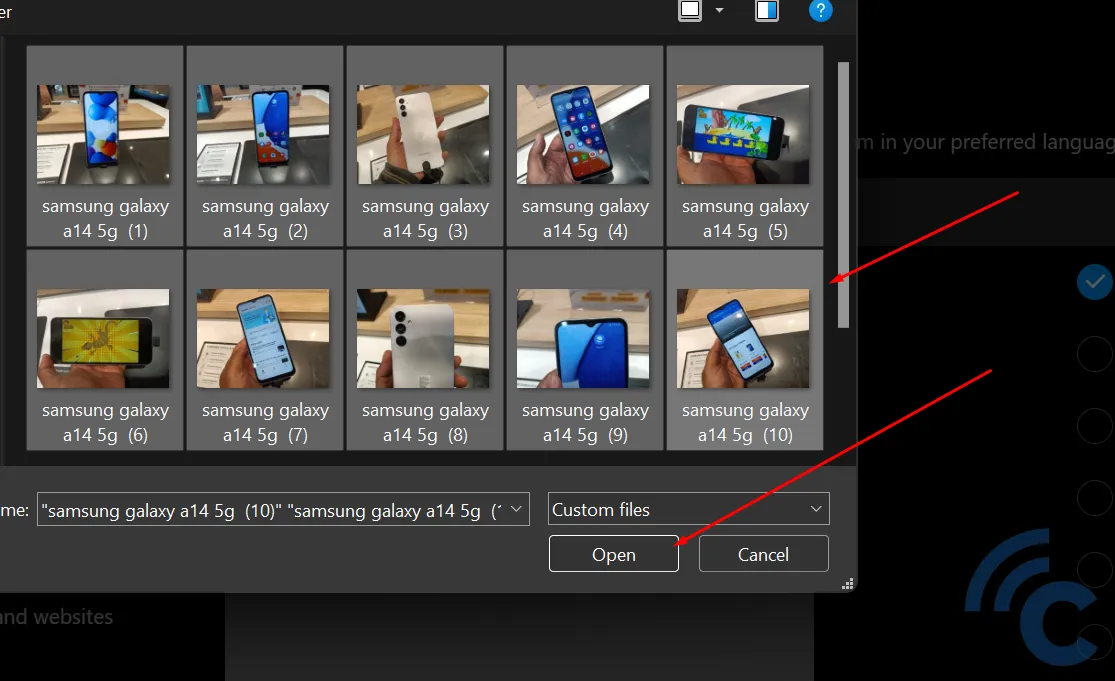
- Pilih ikon di ujung kanan bawah layar untuk masuk ke menu penambahan foto. Kalau sudah dirasa pas, tekan "Next" untuk masuk ke menu editing.
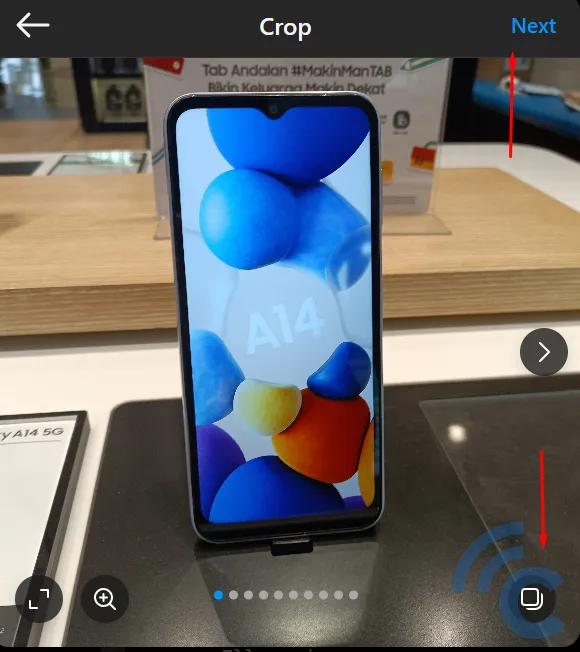
Silakan lakukan penambahan filter dan proses editing foto lainnya bila diperlukan. Jik sudah selesai, tekan "Next".
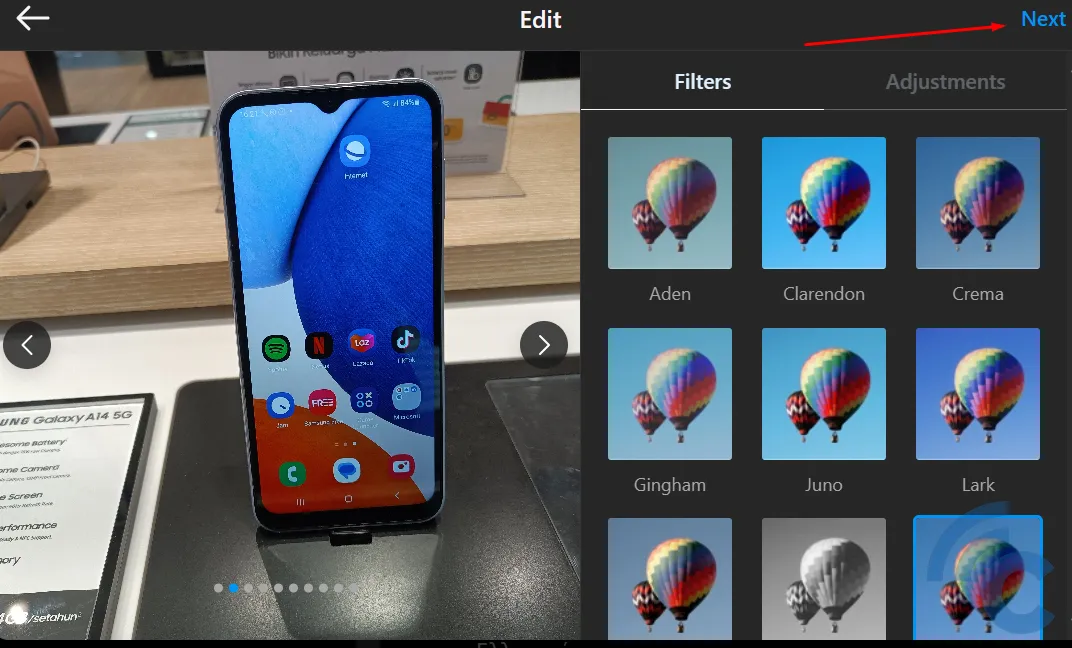
- Terakhir, tambahkan caption, lokasi dan lainnya. Tekan "Share" untuk memposting unggahan.
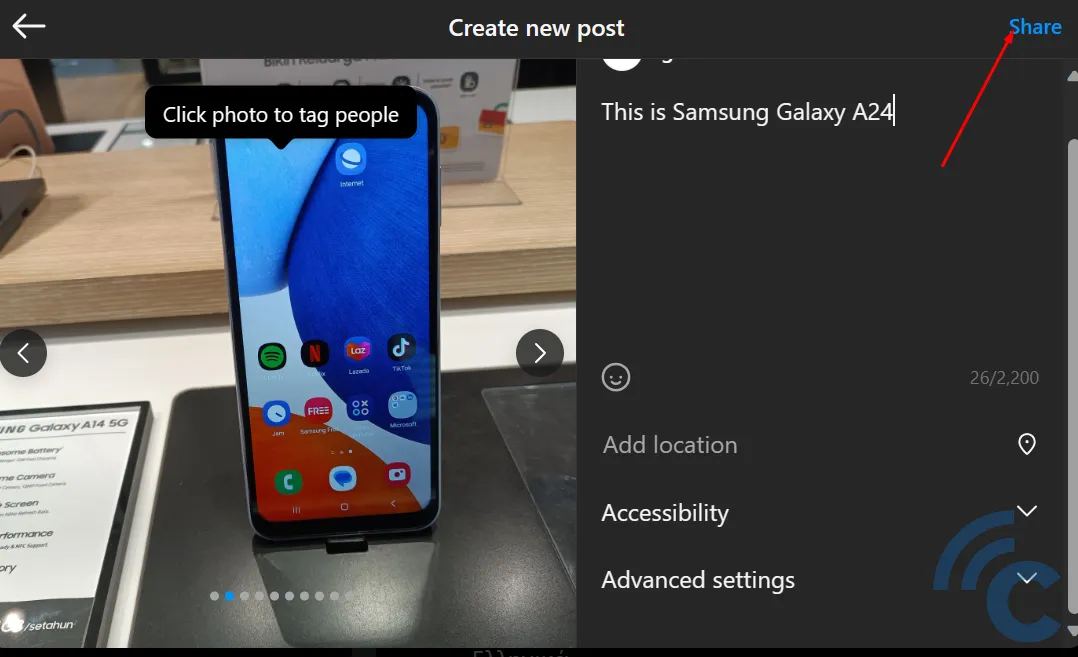
3. Menggunakan Chrome Extension
Browser Google Chrome juga memiliki fitur extension yang dapat membantu Anda melakukan upload multiple foto di Instagram lewat PC/laptop, loh. Nah, agar lebih jelas, silakan simak langkah-langkahnya berikut ini.
- Masuk ke browser Google Chrome kemudian buka Chrome Web Store.
- Cari extension bernama Desktop For Instagram.

- Klik "Add to Chrome".
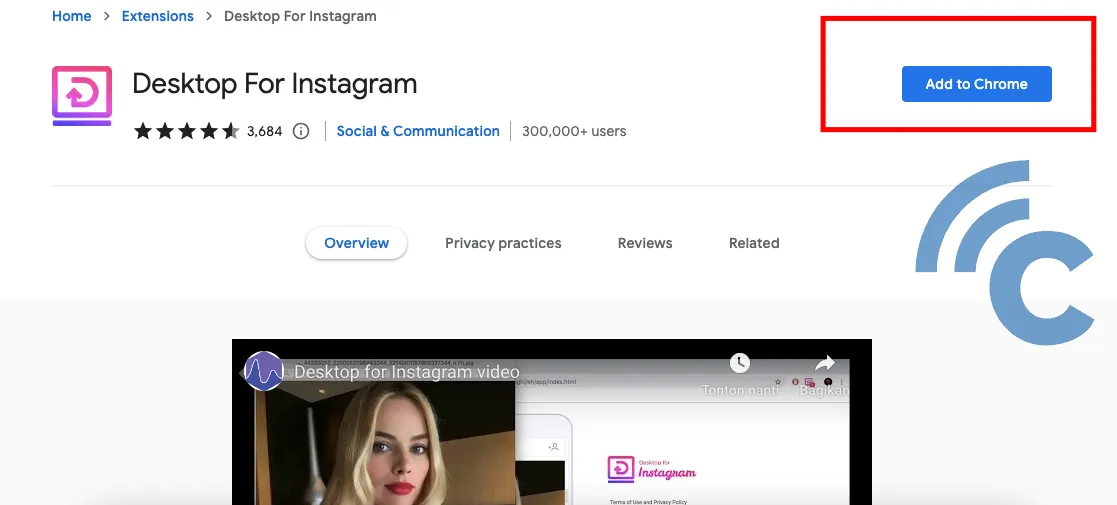
- Tekan "Add the extension".
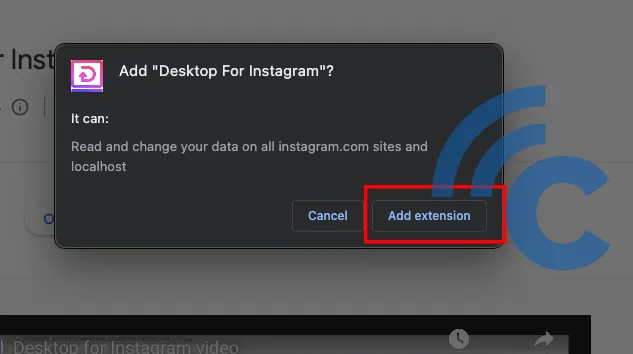
- Anda bisa langsung login ke Instagram dan klik tombol tambah (+) di bagian feed.

- Tekan "Post". Lalu, pilih foto-foto yang hendak di-upload.
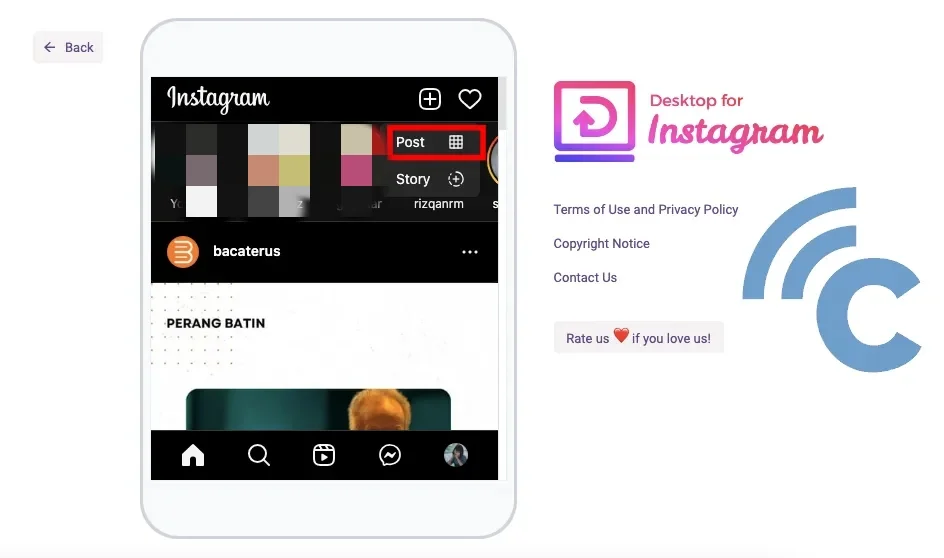
- Kemudian edit foto sesuai keinginan.
- Tekan "Next" dan tambahkan lokasi atau caption pada foto-foto tersebut.
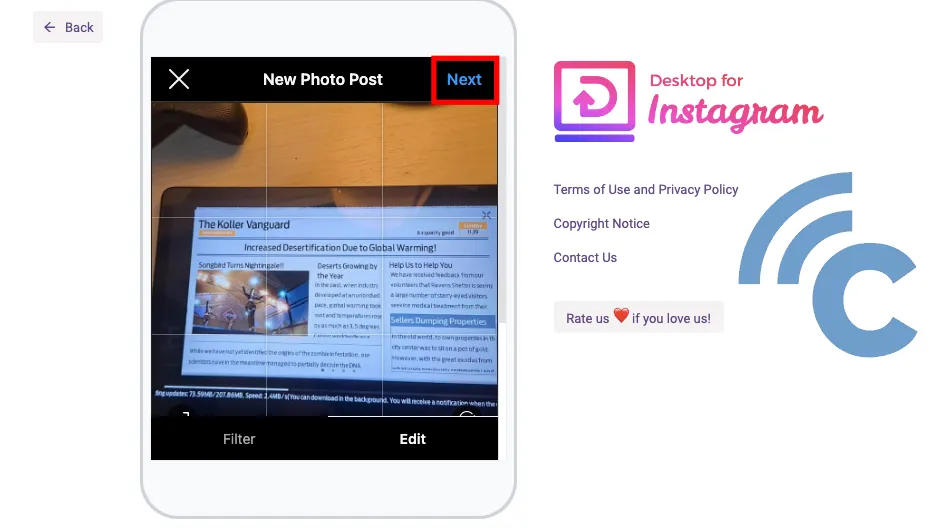
- Setelah selesai, foto siap di-upload dengan mengklik "Share".
4. Menggunakan Greatly Social
Cara untuk upload multiple foto di Instagram menggunakan PC/laptop ini bisa dibilang menjadi cara paling mudah. Anda hanya cukup masuk ke situs Greatly Social untuk mulai menggunakannya. Agar lebih jelas, silakan simak langkah-langkahnya berikut ini.
- Silakan kunjungi Greatly Social terlebih dahulu.
- Lakukan pendaftaran akun. Anda bisa pakai akun Google untuk daftar lebih cepat dan praktis.
- Kalau sudah daftar dan login, hubungkan situs ini dengan akun Instagram Anda. Klik opsi "Account manager"
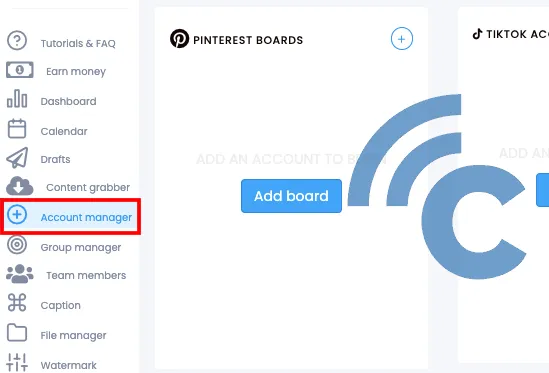
- Pilih Add account pada opsi Instagram.

- Pilih jenis akun Instagram sesuai dengan yang Anda punya. Sebagai contoh, saya pilih akun personal.
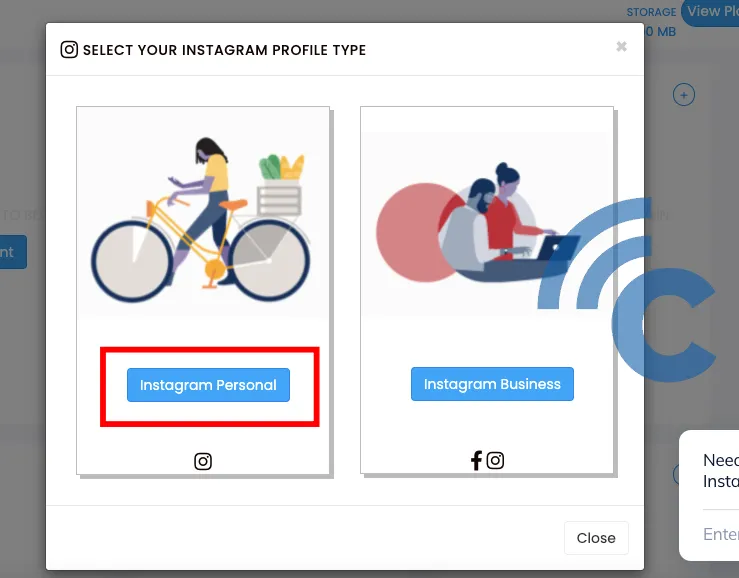
- Silakan masukkan username Instagram Anda dengan password yang digunakan, kemudian klik "Add Account". Lakukan verifikasi lewat email, ya.
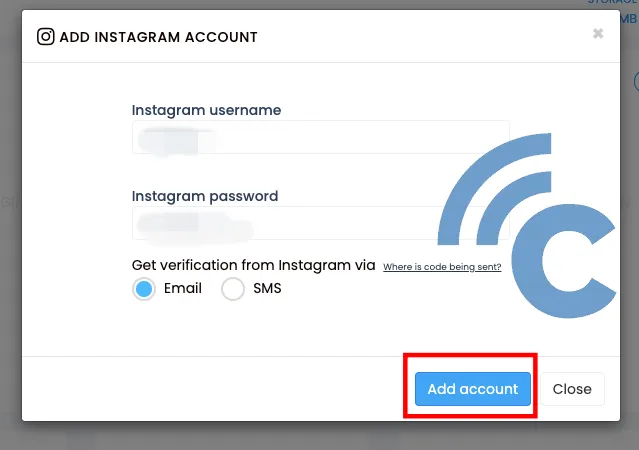
- Setelah akun instagram terhubung, silakan klik Instagram di panel sebelah kiri dan klik "Post".
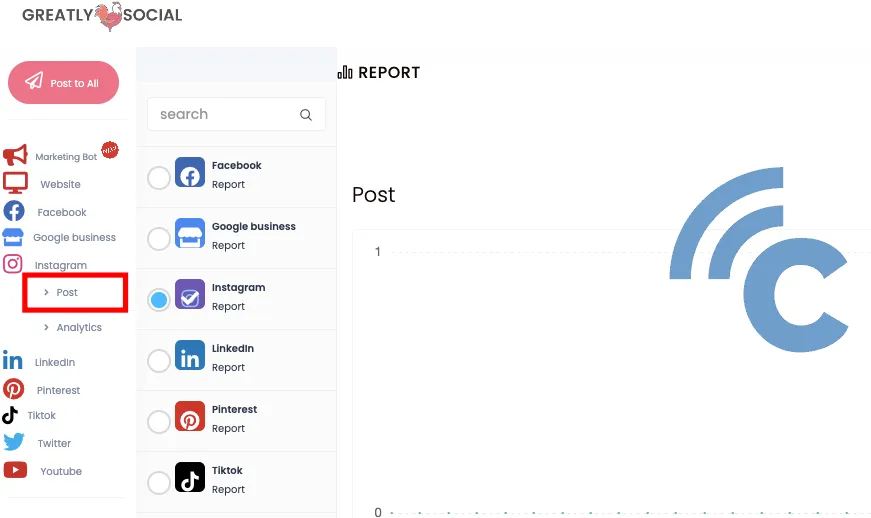
- Klik ikon tombol "Carousel" untuk meng-upload foto secara multiple.
- Kemudian klik ikon "File manager" untuk mencari foto yang akan di-upload dan pilih foto satu per satu.

- Tambahkan keterangan pada foto kemudian klik "Post Now" untuk langsung mempostingnya.

Dengan GreatlySocial, Anda bisa jadwalkan juga postingannya. Sayangnya, layanan GreatlySocial tak sepenuhnya gratis.
Nah itulah pembahasan saya soal cara unggah foto dalam jumlah banyak di aplikasi sosial media hits Instagram lewat PC dan laptop. Selamat mencoba!

