3 Cara Kalibrasi Baterai Laptop Windows 10 dengan Mudah
Sebelumnya Carisinyal telah menulis artikel mengenai cara mengalibrasi baterai HP Android. Sekarang yang akan dibahas adalah cara kalibrasi baterai laptop yang menggunakan sistem operasi atau OS Windows 10.
Mengalibrasi baterai laptop sebenarnya sama saja dengan mengalibrasi baterai HP. Anda bisa menggunakan cara manual maupun bantuan perangkat lunak pihak ketiga. Hanya saja dalam prosesnya terdapat beberapa perbedaan, tapi dengan tujuan akhir yang sama.
Perlukah Mengalibrasi Baterai Laptop?

*
Sama seperti baterai HP, kinerja baterai laptop juga akan melemah seiring berjalannya waktu, khususnya bagi laptop yang digunakan sehari-hari. Salah satu masalah yang bisa terjadi saat kondisi baterai mulai melemah adalah ketidakmampuan sistem dalam membaca status baterai secara akurat.
Hal itu bisa cukup mengganggu bagi sebagian orang yang sering bekerja di luar ruangan tanpa adanya sumber daya. Misal, indikator baterai menunjukkan kalau daya dapat bertahan sekitar 2 jaman lagi, tetapi sisa daya yang sebenarnya hanya mampu menghidupi laptop sekitar 30 menit saja.
Masalah kekeliruan sistem seperti ini mungkin bukan masalah yang cukup besar bagi pengguna di dalam ruangan yang memiliki sumber daya. Itu karena laptop masa kini disebutkan dapat digunakan dalam kondisi terhubung ke sumber daya. Berbeda dengan HP di mana hal semacam ini (di-charge sambil dipakai) harus dihindari.
Nah, agar masalah ini tidak membuat Anda bingung, maka solusinya adalah dengan mengalibrasi baterai laptop Anda. Setelah hasilnya Anda ketahui, mungkin Anda bisa lebih yakin lagi kalau perangkat baterai atau laptop Anda harus diganti dengan yang baru agar memudahkan pekerjaan Anda di luar ruangan.
Cara Kalibrasi Baterai Laptop Windows 10

*
Beberapa laptop berkinerja tinggi biasanya telah dilengkapi dengan alat kalibrasi baterai bawaan, sehingga memudahkan pengguna jika suatu saat baterainya perlu dikalibrasi. Namun, sebagian besar laptop lainnya tidak dilengkapi dengan fitur semacam ini.
Anda tidak perlu khawatir karena baterai laptop biasa masih bisa dikalibrasi dengan cara-cara mudah. Setidaknya ada tiga metode atau cara kalibrasi baterai yang bisa Anda aplikasikan di laptop dengan OS Windows 10. Ketiga metode itu adalah dengan cara manual, menggunakan BIOS, dan menggunakan perangkat lunak pihak ketiga.
Sebelumnya Anda perlu mengidentifikasi mengapa kinerja baterai laptop Anda menurun, apakah itu karena kalibrasi OS-nya atau baterai itu sendiri? Jika sistem mengalami gagal baca status baterai dengan tepat, maka kalibrasi mungkin diperlukan. Sebaliknya jika baterai benar-benar sudah habis masa pakainya, maka jalan terbaiknya adalah dengan menggantinya.
Hal yang perlu diingat adalah kalibrasi baterai ini tidak akan meningkatkan kinerja baterai, melainkan hanya membantu sistem membaca status baterai lebih akurat sekali lagi. Berikut adalah ketiga cara kalibrasi baterai laptop Windows 10 yang mudah dilakukan.
1. Menggunakan Cara Manual
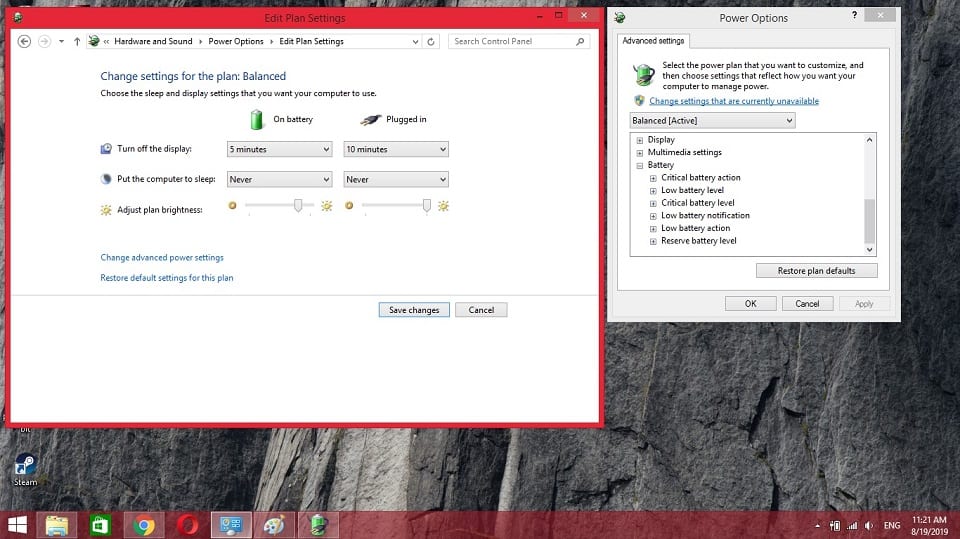
Untuk mengalibrasi baterai laptop secara manual, hal pertama yang harus Anda lakukan adalah mencegah laptop secara otomatis beralih ke mode sleep/hibernation/power saving setelah beberapa menit tidak aktif. Anda dapat mengatur hal ini di pengaturan daya laptop dengan mengikuti langkah-langkah di bawah ini.
- Pergi ke Control Panel > Hardware and Sound > Power Options, kemudian pilih menu "Change when the computer sleeps".
- Pada pengaturan "Put the computer to sleep", ubah durasi waktunya ke "never".
- Selanjutnya klik menu "Change Advanced power setting".
- Pada tab baru yang terbuka, gulir mouse ke bagian bawah dan temukan menu "Battery", ekspansi dengan menekan simbol "+", kemudian ekspansi juga bagian "Critical battery action" lalu pilih pengaturan "Hibernate".
- Lalu ekspansi bagian "Critical battery level" dan klik bagian "On battery". Selanjutnya setel persentase ke nilai rendah: 1% hingga 5%.
- Kemudian klik Apply > OK > Save changes untuk menyimpan pengaturan.
Jika pengaturan daya laptop sudah disetel sesuai langkah-langkah di atas, kini Anda sudah siap mengalibrasi baterai laptop secara manual. Berikut adalah langkah-langkahnya.
- Isi baterai laptop hingga 100% dan biarkan charger tetap terhubung dengan laptop setelah baterainya terisi penuh selama beberapa menit atau beberapa jam (untuk membuatnya dingin).
- Lepaskan charger dari laptop dan biarkan laptop kehabisan daya dengan sendirinya. Setelah baterainya sudah sepenuhnya kosong, laptop akan berhibernasi atau mati sepenuhnya.
- Kemudian isi ulang kembali baterai laptop hingga penuh 100%. Sebaiknya laptop tidak digunakan selama pengisian ulang berlangsung.
- Setelah baterai laptop terisi penuh, maka proses kalibrasi manual sudah selesai. Kini laptop Anda harusnya sudah dapat kembali membaca status baterai secara normal.
Jika cara pertama tidak berhasil, Anda bisa menggunakan cara kedua, yaitu dengan menggunakan BIOS. Jangan lupa untuk mengubah pengaturan daya kembali seperti semula.
2. Menggunakan BIOS
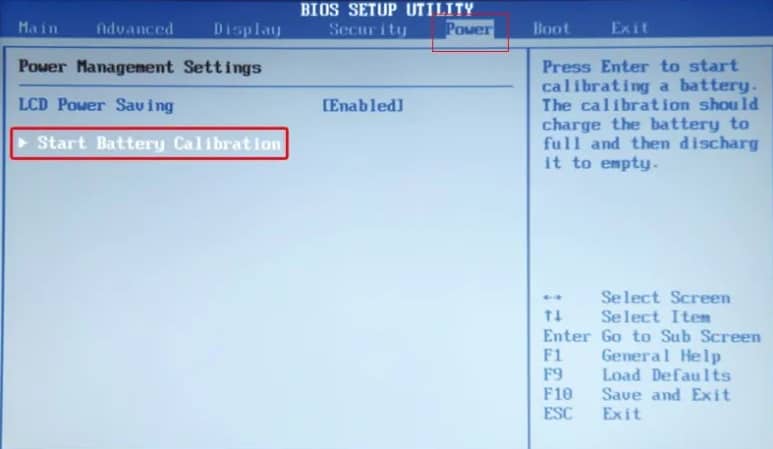
*
Beberapa laptop Windows sudah dilengkapi dengan program kalibrasi baterai pra-instal yang tertanam dalam BIOS mereka. Jadi, metode ini hanya dapat dilakukan oleh laptop-laptop yang sudah demikian. Anda bisa mengetahui keberadaan program tersebut di BIOS laptop Anda. Berikut adalah cara kalibrasi baterai laptop Windows 10 dengan BIOS.
- Matikan laptop Anda lalu hidupkan kembali.
- Masuk ke BIOS dengan menekan tombol F2 (setiap laptop kemungkinan berbeda-beda, jadi Anda harus riset terlebih dahulu). Tekan tombol tersebut segera setelah laptop Anda dinyalakan kembali.
- Jika sudah masuk ke menu BIOS, pilih menu "Power" menggunakan tombol kursor keyboard.
- Kemudian pilih menu "Start Battery Calibration" dan tekan enter.
- Ikuti perintah pada layar dan isi ulang baterai laptop hingga penuh 100%. Jika sudah terisi penuh, lepaskan pengisi dayanya.
- Selanjutnya biarkan daya baterai laptop habis dengan sendirinya hingga laptop mati secara otomatis.
- Kemudian isi ulang kembali baterai laptop Anda dan jangan mem-boot sistem saat pengisian ulang sedang berlangsung.
- Setelah baterai terisi penuh 100%, proses kalibrasi sudah selesai. Selanjutnya Anda dapat melepas pengisi daya dan me-reboot sistem laptop.
Cara kedua juga tidak berhasil? Anda masih dapat menggunakan cara ketiga dengan bantuan perangkat lunak pihak ketiga.
3. Menggunakan Software Pihak Ketiga
Terdapat beberapa aplikasi yang khusus dibuat untuk mengalibrasi baterai laptop yang kompatibel dengan Windows 10. Jika langkah-langkah di atas masih belum berhasil, tidak ada salahnya untuk menggunakan bantuan software-software ini. Berikut adalah dua software khusus kalibrasi baterai laptop Windows 10 yang dapat Anda manfaatkan.
- Smarter Battery
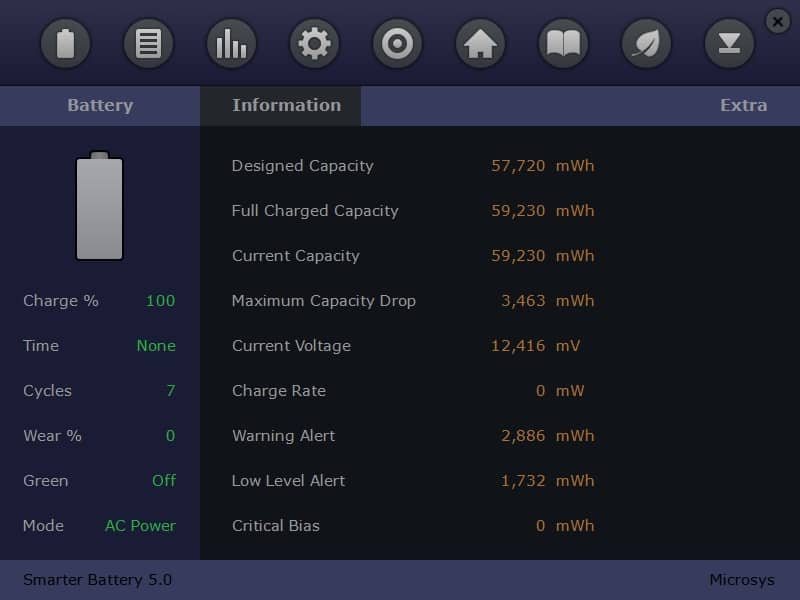
Smarter Battery adalah sebuah aplikasi manajemen daya yang populer untuk laptop Windows. Smarter Battery memiliki sejumlah fitur manajemen daya yang bertujuan untuk meningkatkan kinerja keseluruhan dan umur baterai laptop. Selain itu, aplikasi ini juga sering digunakan untuk mengkalibrasi baterai laptop.
Fitur kalibrasi baterai aplikasi ini telah dioptimalkan secara khusus (dalam update terbaru) untuk berkinerja lebih baik pada laptop Windows 10. Untuk bisa menggunakannya Anda harus membayar mulai dari USD 14 atau sekitar Rp 200rb, tapi Anda masih dapat menggunakan free trial selama 10 hari. Aplikasi ini dapat Anda unduh di sini.
- BatteryCare
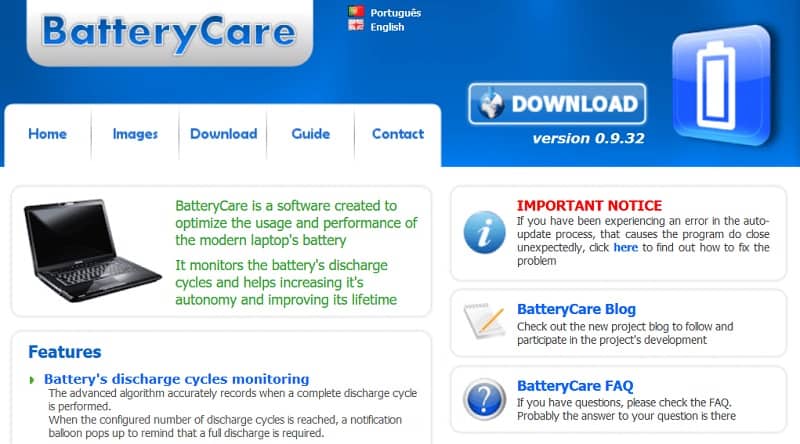
BatteryCare adalah software kalibrasi baterai populer lainnya yang kompatibel dengan laptop Windows. BatteryCare dapat digunakan untuk mempercepat proses pengosongan baterai laptop, sehingga memudahkan kalibrasi. Tidak hanya Windows 10, software ini juga kompatibel dengan OS Windows 8/1/8/7/Vista/XP.
Selain kalibrasi baterai. BatteryCare juga menyediakan informasi terkini tentang kinerja baterai. BatteryCare adalah freeware alias bisa digunakan secara gratis. Jika ingin mencobanya, langsung saja unduh aplikasinya.
Nah, itulah beberapa cara kalibrasi baterai laptop yang dapat Anda coba lakukan dengan mudah. Jika hasilnya menunjukkan kalau masa pakai baterai laptop Anda sudah hampir habis, menggantinya dengan yang baru mungkin bisa menjadi solusi terbaik jika Anda sering bekerja di luar ruangan dengan laptop Anda.

