Cara Extract File RAR di PC dan HP Android dengan WinRaR
Sebagai pengguna PC, laptop atau bahkan HP berbasis sistem operasi Android, kita pasti menyimpan banyak file dengan beragam format yang kadang tercecer begitu saja di perangkat-perangkat tersebut. Meski sudah ada folder yang sangat amat berguna untuk menyimpan file dengan mudah, bukan berarti kita tak dapat masalah.
Ya, banyaknya file yang disimpan di perangkat, baik laptop, PC maupun HP Android terkadang memengaruhi performa hingga menghabiskan banyak ruang yang ada di perangkat tersebut. Beberapa dari Anda mungkin sudah mengandalkan cloud storage untuk menyimpan file, namun sebagian orang mungkin masih tetap bertahan dengan penyimpanan internal perangkat.
Dan biasanya, tak sedikit dari pengguna laptop, PC, bahkan HP Android yang mengandalkan software pengarsipan seperti WinRaR untuk menghemat penyimpanan ruang, sekaligus mengkompresi ukuran file yang disimpan.
Pada pembahasan kali ini, Carisinyal akan membagikan informasi seputar WinRaR, beserta tata cara extract file di WinRaR, khusus untuk Anda yang belum pernah menggunakan WinRaR. Berikut ulasannya.
Apa Itu WinRaR?

Seperti yang sudah disampaikan sebelumnya, WinRaR merupakan sebuah perangkat lunak yang memiliki fungsi untuk mengarsipkan berkas dalam bentuk format RAR dan juga ZIP. Bukan cuma bisa mengarsipkan berkas-berkas tadi, WinRaR juga dapat digunakan untuk meng-unpack file RAR serta ZIP yang sudah dibuat.
Perangkat lunak ini dikembangkan oleh seorang software engineer asal Rusia bernama Eugene Rashal. WinRaR pertama kali dirilis di tahun 1995 silam. Mulanya, software ini dirilis khusus untuk Windows. Seiring berjalannya waktu, WinRaR kemudian merilis versi command line untuk sistem operasi Linux dan Mac.
Maraknya penggunaan ponsel berbasis sistem operasi Android membuat aplikasi RAR for Android muncul di pasaran. Hingga kini, WinRaR telah merilis versi 6.00 untuk berbagai jenis perangkat dan sistem operasi, termasuk versi terbaru dari command line-nya.
Keunggulan WinRaR

Seperti perangkat lunak lainnya, WinRaR pun memiliki banyak keunggulan tersendiri. Selain bisa melakukan kompresi, pengarsipan dan membantu menghemat ruang di perangkat, berikut beberapa keunggulan yang dimiliki WinRaR:
1. Alat Kompresi File Tercepat
WinRaR merupakan alat kompresi file tercepat yang ada di pasaran. Untuk mengkompresi file berukuran besar sekali pun, biasanya tak dibutuhkan waktu yang lama. Bukan cuma WinRaR saja, produk lainnya, yakni WinZip juga menyandang status serupa.
2. Dilengkapi Virus Scanner
Anda tak perlu khawatir akan adanya virus dalam berkas memakai WinRaR untuk mengekstrak berkas, terutama untuk berkas yang sudah Anda download dari website tertentu.
Hal ini disebabkan karena adanya built-in virus scanner yang sudah menjadi fitur bawaan dari WinRaR. Virus scanner WinRaR akan mencegah berkas yang korup atau rusak supaya tidak sampai terekstrak.
3. Dibekali Password Manager
Keunggulan lain yang dimiliki WinRaR adalah password manager. Password manager dapat membantu Anda untuk mengelola kata sandi dari berkas-berkas tertentu yang dikunci menggunakan kata sandi yang tergolong sulit.
Anda juga tak perlu khawatir berkas yang Anda punya akan bocor, karena WinRaR sudah didukung teknologi enkripsi Military-grade AES 256-bit yang membuat semua berkas aman dan dapat dilindungi dengan menggunakan kata sandi.
4. Berlaku Seumur Hidup
Jika Anda membeli WinRaR yang berlisensi, Anda tak perlu takut dengan masa langganan yang habis atau perlu diperbarui. Mengapa? Karena lisensi dari produk WinRaR ini merupakan perpetual license yang berlaku untuk seumur hidup.
5. Multilingual
Anda tak bisa Bahasa Inggris? Tenang, WinRaR memiliki banyak pilihan bahasa, termasuk Bahasa Indonesia. Selain Bahasa Inggris dan Bahasa Indonesia, ada banyak pilihan bahasa lain yang jumlahnya mencapai lebih dari tiga puluh bahasa dari negara yang berbeda-beda.
Cara Extract File RAR di PC atau Laptop dengan WinRaR
Setelah membahas keunggulan dari WinRaR, Carisinyal akan memberikan informasi seputar cara extract file RAR di PC dengan menggunakan WinRaR. Caranya gampang banget, kok. Berikut langkah-langkahnya.
1. Download WinRaR
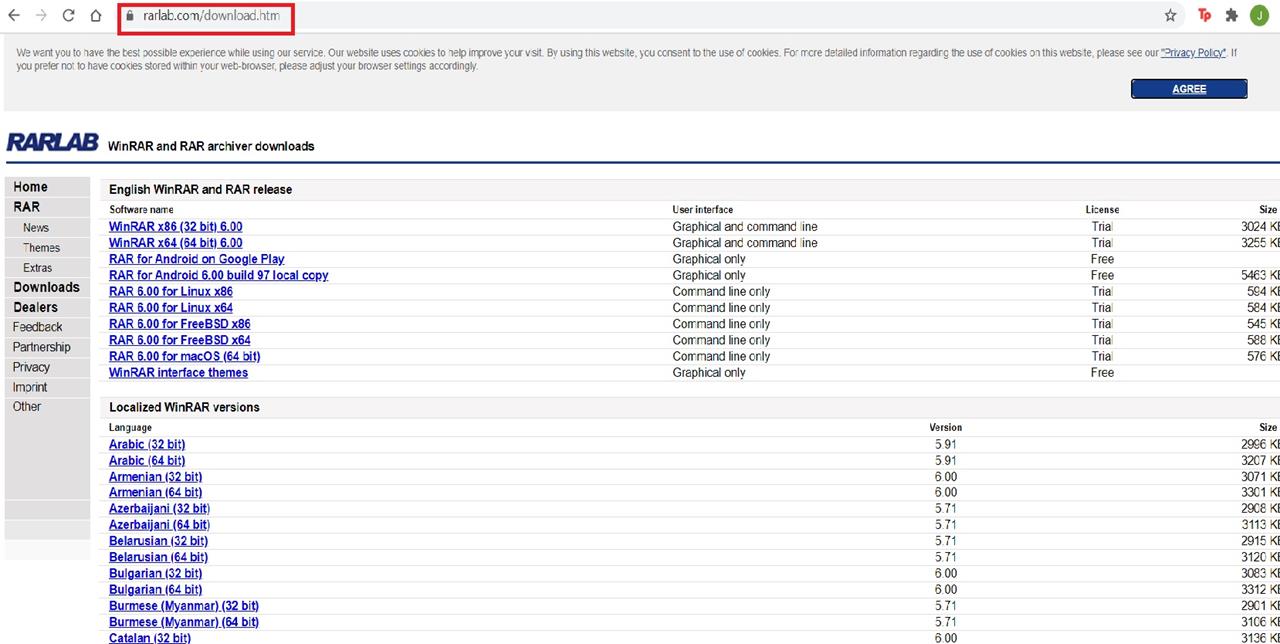
Langkah pertama, silakan download WinRaR di situs resminya. Situsnya sendiri ada dua, yakni rarlab.com dan win-rar.com. Sebagai contoh, kami gunakan situs utamanya. Di sini, tersedia WinRaR yang berbahasa Indonesia.
Silakan buka browser di PC atau laptop Anda, kemudian masuk ke situs utama WinRaR di alamat rarlab.com.
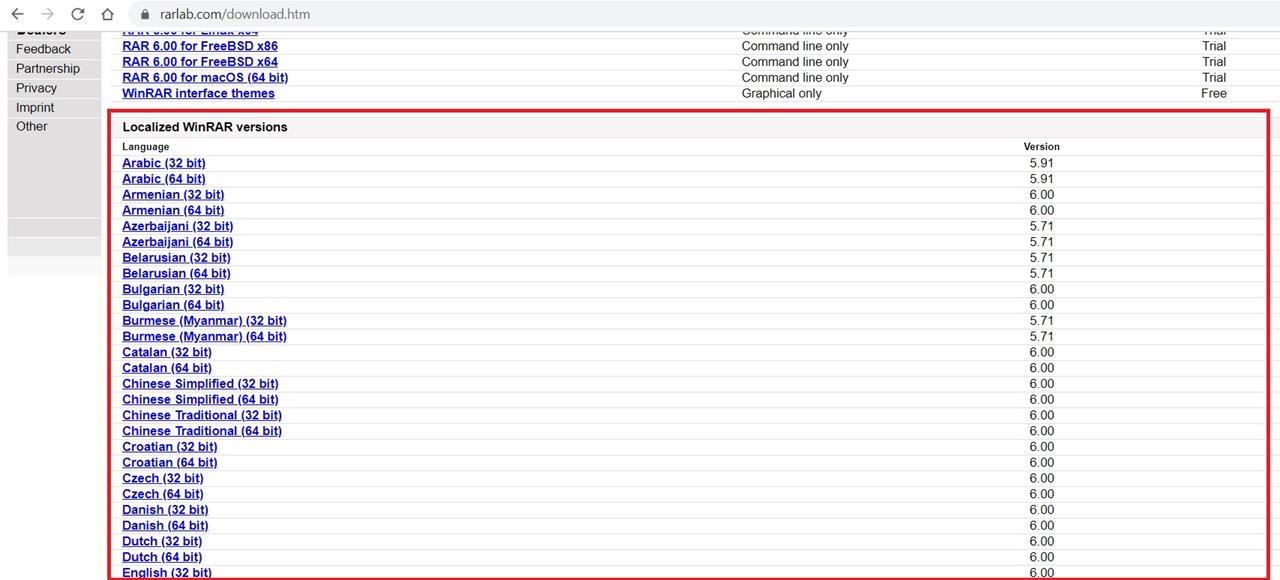
Kemudian scroll ke bagian bawah, sampai tampil banyak opsi download dengan pilihan bahasa yang banyak, seperti tampak pada gambar di atas.
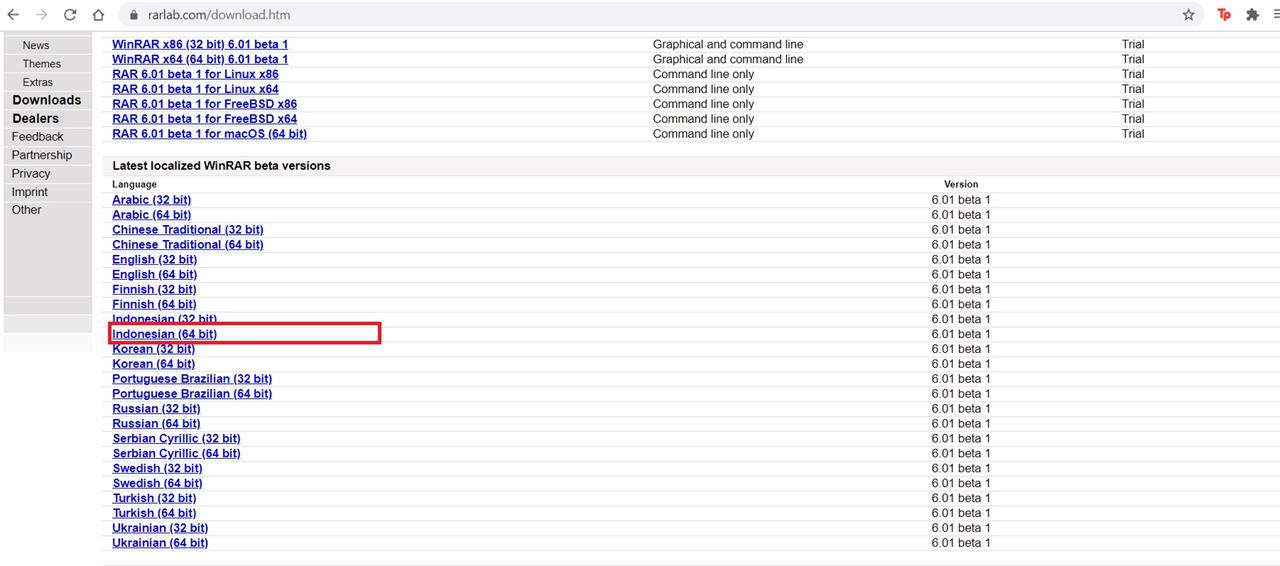
Sebagai contoh, kami akan mengunduh WinRaR Bahasa Indonesia. Caranya mudah, cukup klik pada link dengan tulisan Indonesia seperti tampak pada gambar.
Nah, karena perangkat yang kami gunakan menjalankan sistem operasi Windows 10 64 bit, maka kami mengunduh WinRaR Bahasa Indonesia versi 64 bit. Kalau untuk Anda, silakan sesuaikan dengan kebutuhan, ya.
Setelah meng-klik tautan tersebut, WinRaR akan secara otomatis terunduh ke perangkat Anda. Silakan tunggu sampai proses download selesai. File-nya tidak besar, kok. Hanya sekitar 3 MB saja.
Oh iya, langkah pertama ini berlaku untuk Anda yang belum menginstal WinRaR di PC atau laptop. Kalau Anda sudah mengunduh dan menginstalnya, silakan skip bagian ini, ya.
2. Install WinRaR di PC atau Laptop Anda
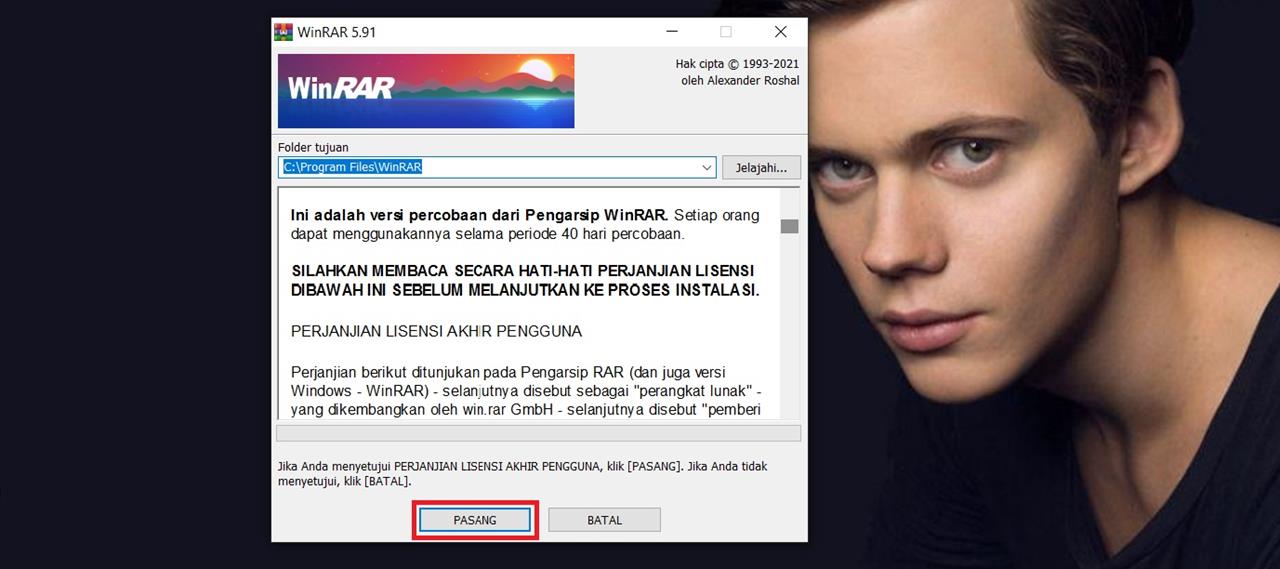
Langkah selanjutnya, lakukan proses instalasi WinRaR. Pertama-tama, klik dua kali pada aplikasi instalasi WinRaR, sampai muncul seperti tampak pada gambar di atas. Kalau sudah, silakan klik 'Pasang' untuk menginstal WinRaR.
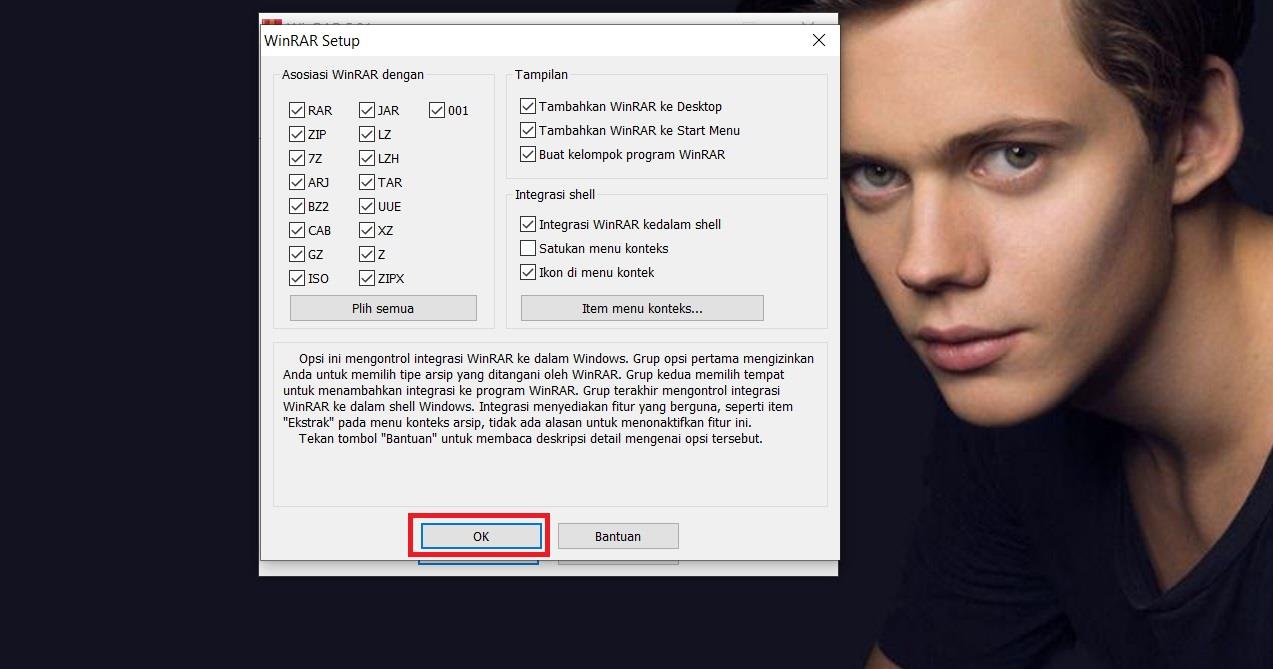
Setelah selesai mengklik tombol bertuliskan 'Pasang', Anda akan diminta konfirmasi untuk lanjutan perihal asosiasi WinRaR dengan jenis file tertentu, tampilan WinRaR dan integrasi shell. Silakan sesuaikan dengan kebutuhan Anda. Kalau sudah, silakan klik 'OK'.
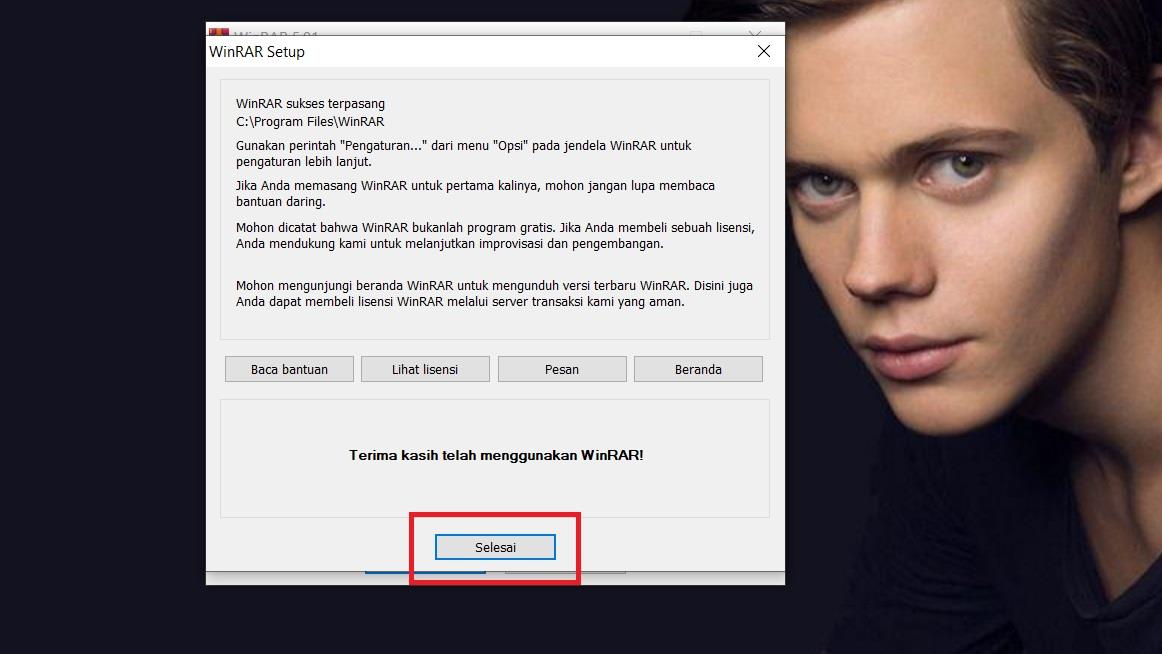
Setelahnya, proses instalasi akan selesai. Anda tinggal mengklik tombol 'Selesai' untuk menuntaskan instalasi WinRaR di PC atau laptop. Sekadar info, WinRaR yang Anda instal ini bersifat sementara alias trial. Jika Anda ingin menikmati lebih banyak layanan dan menggunakan WinRaR untuk jangka panjang, kami sarankan untuk membeli lisensi produknya.
3. Extract File
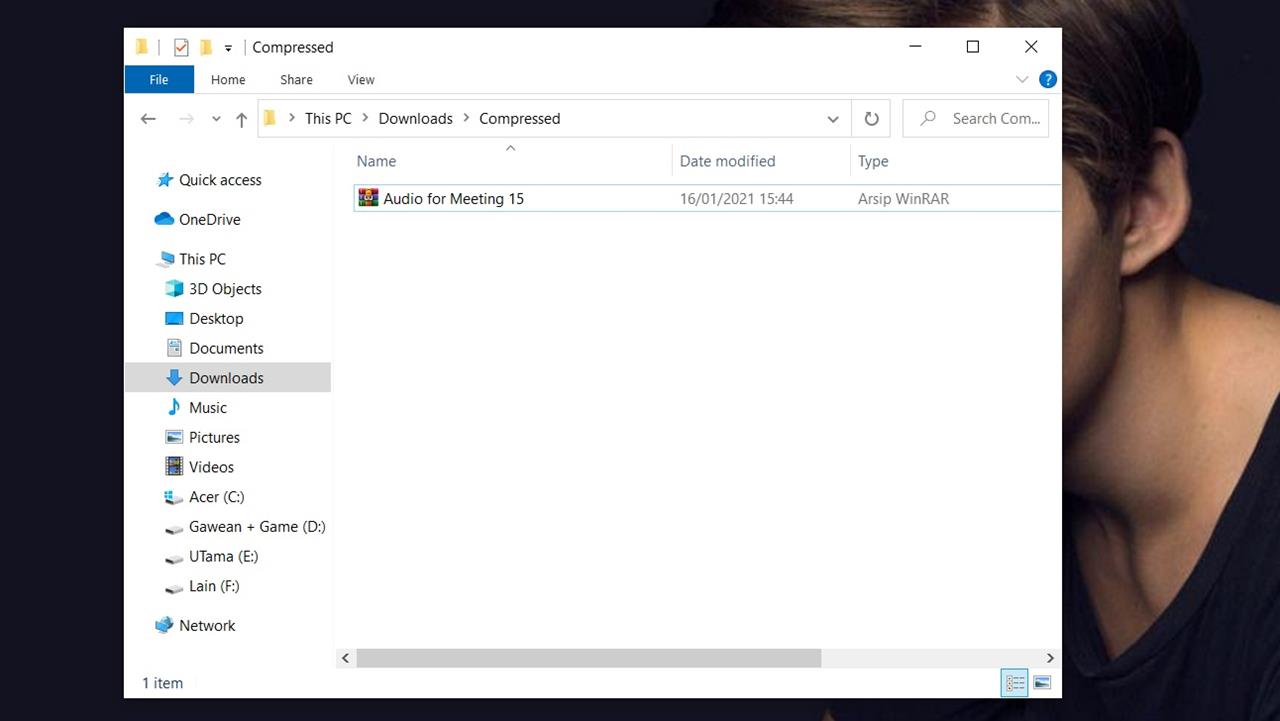
Setelah WinRaR selesai diinstal, Anda bisa langsung menggunakan programnya untuk mengekstrak file. Caranya mudah, silakan cari file RAR yang ingin Anda ekstrak di PC atau laptop Anda.
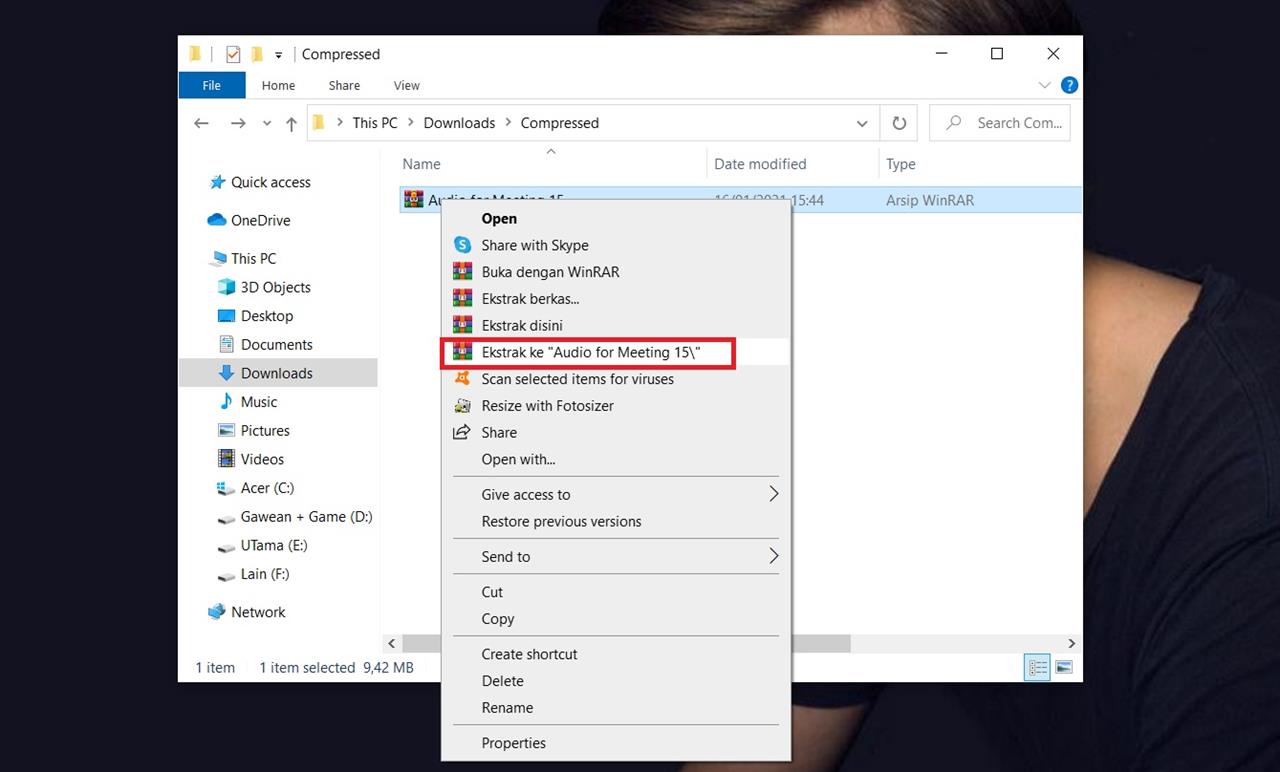
Kalau sudah ketemu, silakan klik kanan pada file tersebut, kemudian pilih opsi 'Ekstrak ke "Nama Berkas" untuk mengekstraknya ke dalam folder baru dengan nama serupa.
Sebagai contoh, di sini kami mengekstrak file bernama Audio for Meeting 15. Otomatis, setelah kami ekstrak, akan ada folder baru dengan nama yang sama.
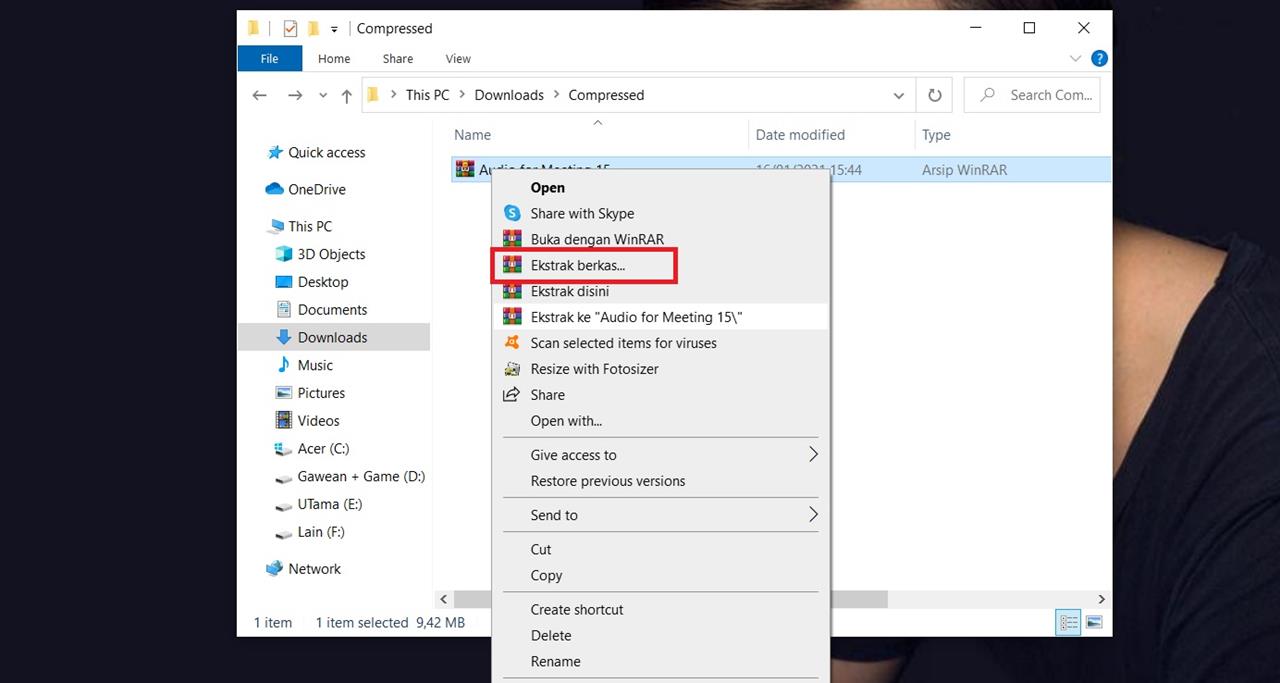
Untuk Anda yang ingin mengekstrak file-nya ke folder atau direktori tertentu, silakan klik kanan, kemudian pilih opsi 'Ekstrak Berkas'.
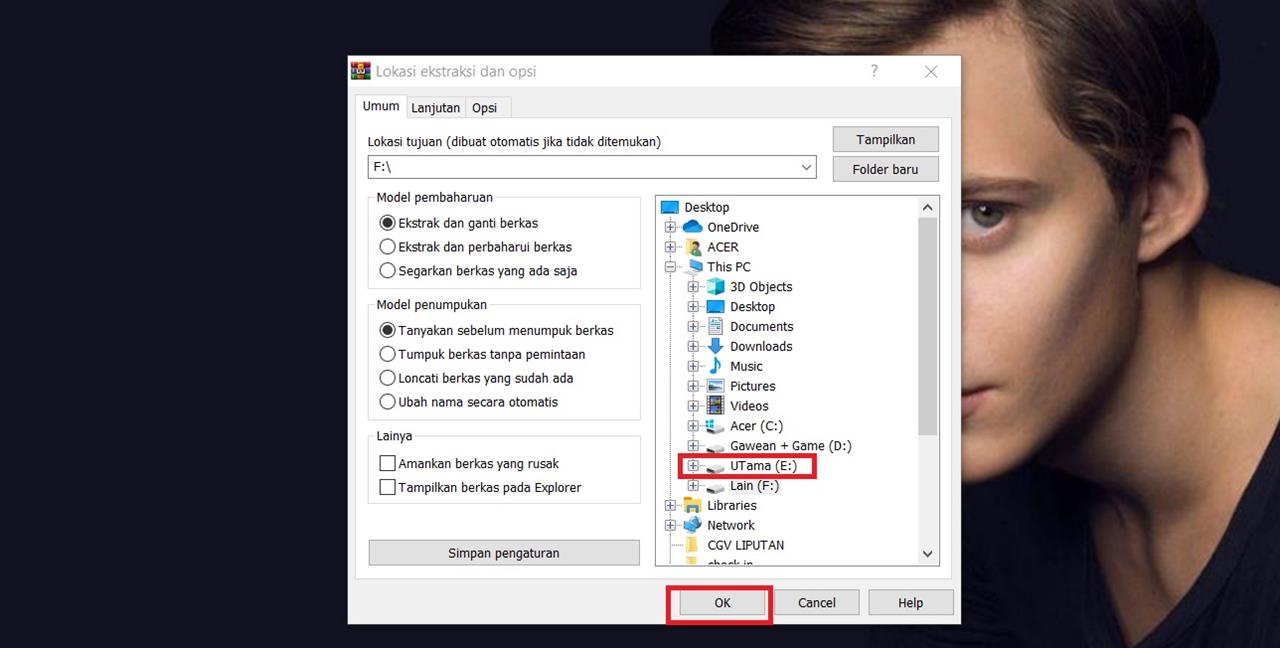
Kalau sudah, akan muncul dialogue box berisi lokasi ekstraksi berkas. Silakan pilih lokasi ekstraksinya. Sebagai contoh, kami memilih direktori E sebagai lokasi ekstraksi. Selanjutnya, tinggal klik 'OK'.
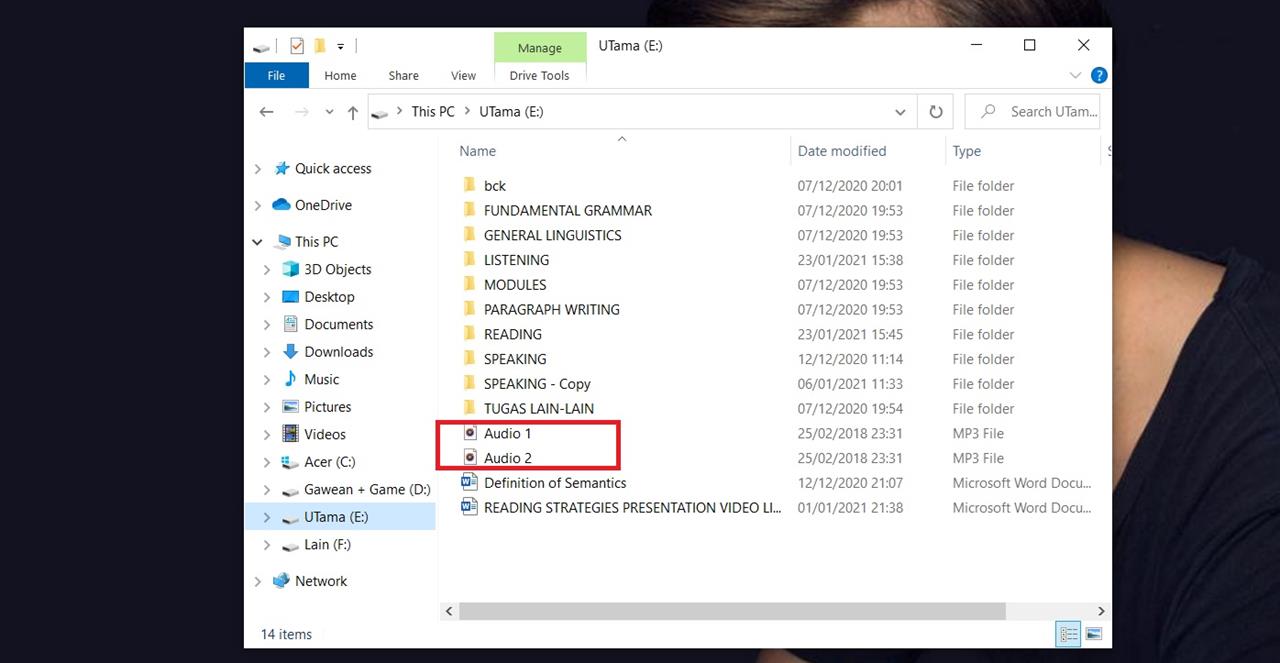
Nah, hasilnya, file yang ada dalam RAR tadi akan terekstrak ke direktori E. Contohnya seperti tampak pada gambar di atas.
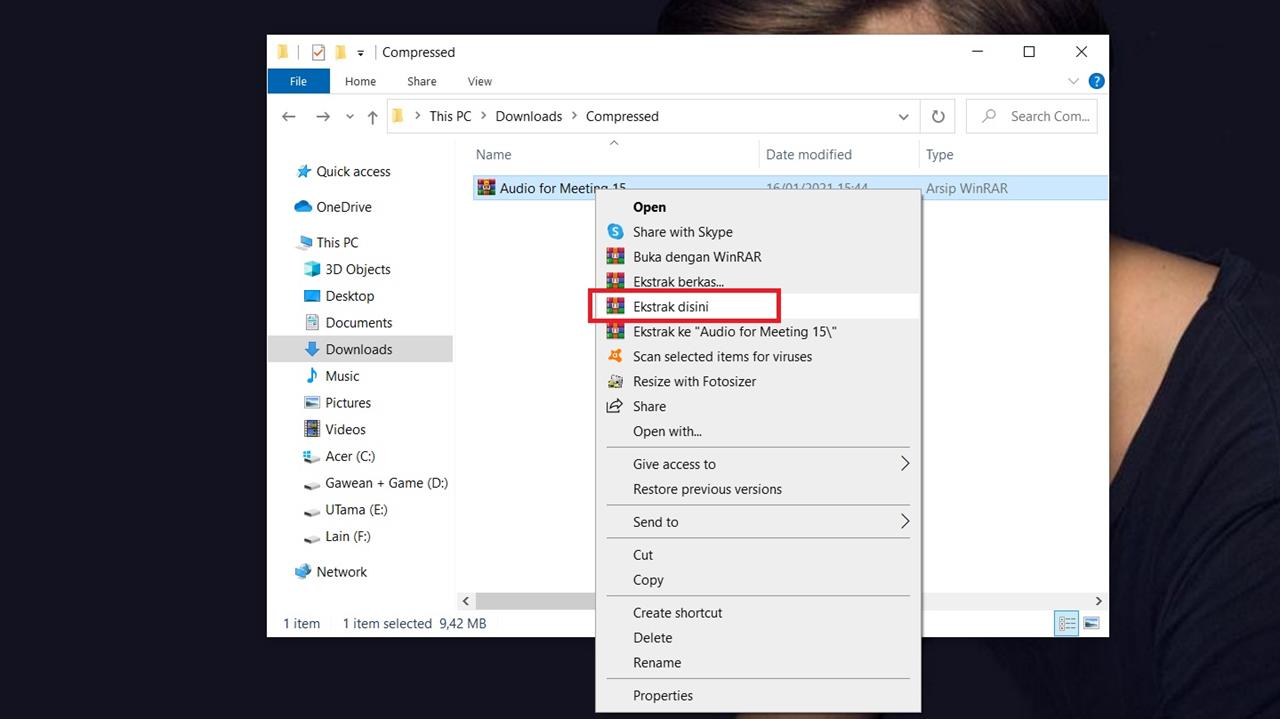
Kalau Anda ingin mengekstrak berkas di folder tempat berkas RAR-nya berada, silakan klik kanan, kemudian pilih 'Ekstrak Disini'. Hasilnya, berkas-berkas dalam RAR akan langsung terekstrak ke folder tersebut.
Cara Extract File RAR di HP Android
Nah, setelah tadi membagikan informasi tentang cara extract file RAR di PC atau laptop, sekarang kami akan mengulas cara extract file RAR di HP Android. Berikut langkah-langkahnya:
1. Download dan Instal RAR for Android
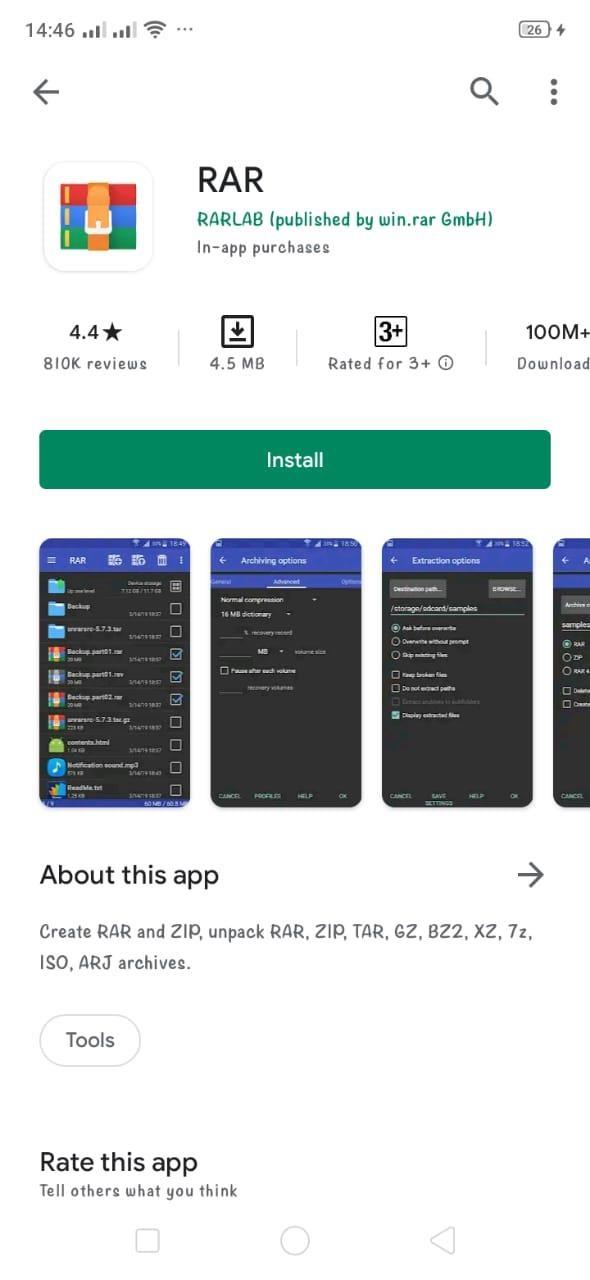
Langkah pertama, silakan download dan instal RAR for Android di HP Android Anda. Aplikasinya bisa Anda download langsung di layanan Google Playstore.
2. Extract File RAR
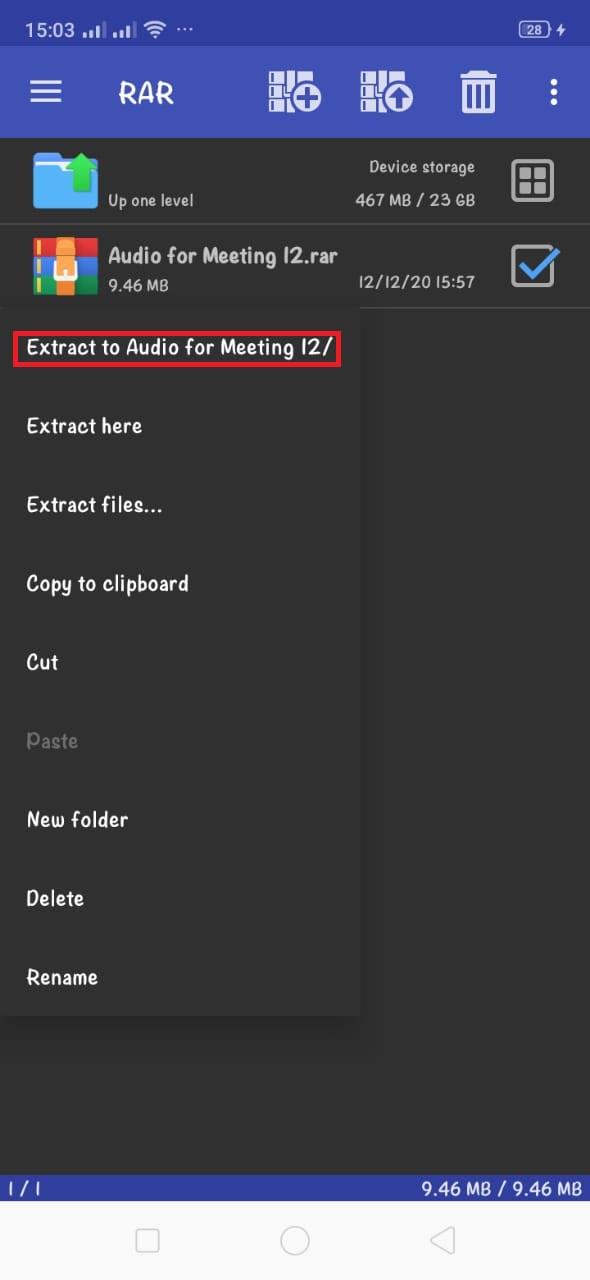
Setelah aplikasinya terinstal di HP, silakan buka dan cari berkas yang ingin Anda ekstrak. Kalau sudah ketemu, silakan centang berkasnya.
Anda bisa langsung klik dan tahan pada berkas RAR, kemudian pilih opsi 'Extract File to "Nama Folder". Jika sudah, akan ada folder dengan nama serupa berkas RAR-nya yang berisi file yang sudah diekstrak.
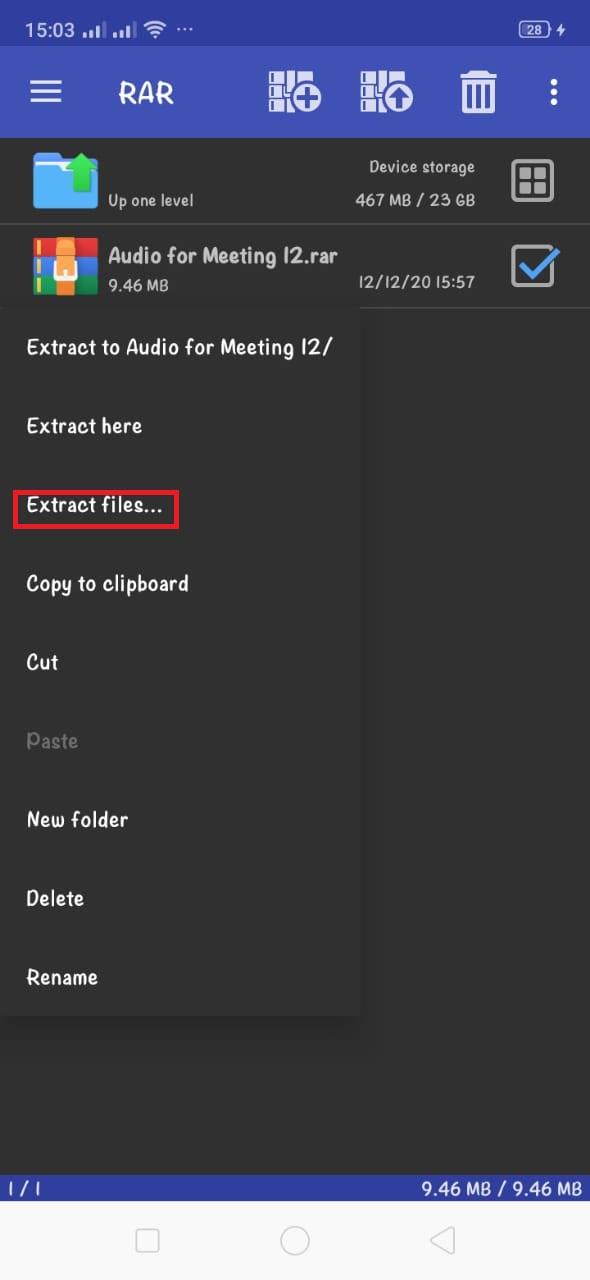
Sementara jika Anda ingin mengekstrak filenya ke folder tertentu, silakan klik 'Extract Files'. Jika sudah, pilih direktori ekstraksinya. Sebagai contoh, kami memilih folder documents sebagai tempat ekstraksi.
Kemudian klik 'OK' untuk menyelesaikan proses ekstraksi berkas. Jika sudah, berkas akan langsung terekstrak di folder yang dituju.
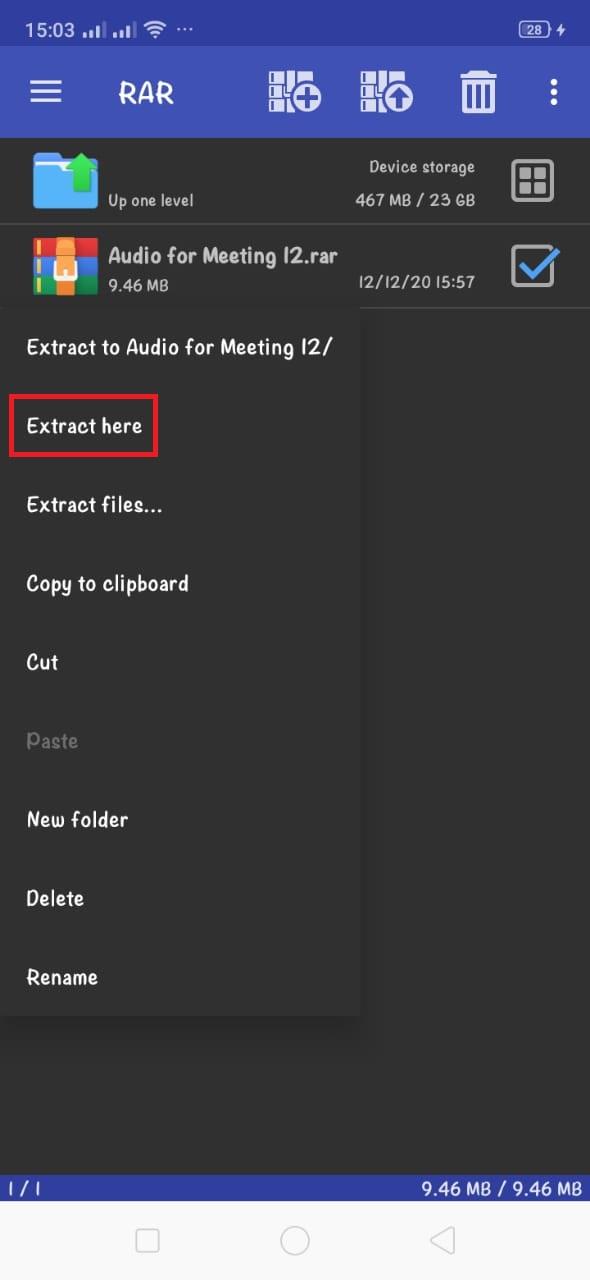
Untuk mengekstrak file ke folder yang sama dengan folder tempat Anda menyimpan file RAR- silakan klik 'Extract Here'. Setelahnya, file-file tersebut akan langsung terekstrak ke folder tempat file RAR-nya berada.
Selesai sudah pembahasan dari kami tentang cara extract file RAR dengan WinRaR, beserta informasi seputar WinRaR-nya. Jika Anda memiliki informasi tambahan seputar WinRaR, silakan sampaikan melalui kolom komentar, ya.
Oh iya, kalau Anda ingin tahu tentang cara berlangganan akun Netflix untuk menonton series atau film favorit, silakan baca artikel Cara Berlangganan Netflix ini.

