5 Cara Mempercepat Copy File Besar dengan Mudah
Semakin besar ukuran file, semakin banyak waktu yang diperlukan untuk meng-copy file tersebut ke perangkat lain seperti flash disk atau hard disk eksternal. Padahal di zaman yang serba instan ini tidak semua orang bisa meluangkan waktu lama-lama.
Untuk itu, perlu suatu cara mempercepat copy file besar supaya urusan pun cepat beres. Jangan biarkan waktu Anda terbuang terlalu banyak! Simak cara-cara berikut agar file berukuran besar bisa di-copy dengan cepat.
1. Ubah Format Menjadi NTFS
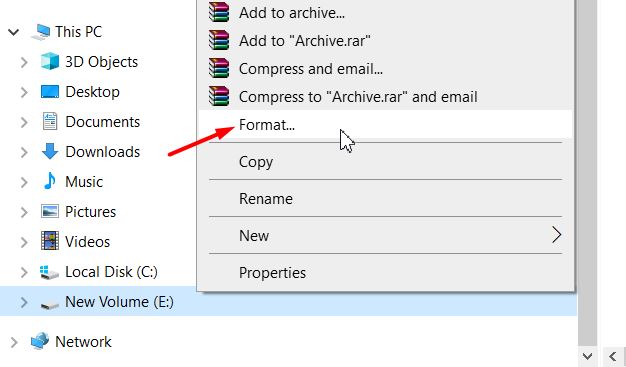
Pada umumnya, format pada sebuah drive terbagi menjadi dua – FAT32 dan NTFS. Jika diuraikan secara singkat, FAT32 merupakan singkatan dari File Allocation Table 32 yang mengenali klaster data menggunakan 32 bit untuk mengenali klaster data.
Meski kompatibel di banyak operating sistem, FAT32 tidak dapat mentransfer data di atas 4GB per file. Kecepatan copy-nya pun tidak secepat NTFS.
Sedangkan NTFS adalah singkatan dari New Technology Files System yang merupakan format drive yang cocok untuk Windows. NTFS menjadi pilihan yang cukup populer karena tidak memiliki batas maksimal ukuran file dan kecepatan transfernya pun lebih baik.
Kalau Anda berusaha meng-copy file besar ke USB atau HDD eksternal tapi kecepatannya lambat, periksa lah format drive Anda. Kemungkinan flash disk Anda masih memiliki format FAT32.
Untuk mengubahnya ke NTFS, Anda perlu melakukan format ulang yang dapat menghapus seluruh file di dalamnya. Lakukan backup pada file penting dan ikuti langkah-langkah berikut ini:
- Klik kanan pada partisi USB flash disk atau HDD eksternal.
- Pilih menu Format.
- Terdapat menu dropdown bertuliskan File System dengan berbagai pilihan format seperti FAT32, exFAT, dan NTFS. Pilihlah NTFS.
- Beri tanda centang pada Quick Format.
- Klik tombol Start dan tunggu sampai format selesai,
Setelah itu, Anda bisa mencoba meng-copy file berukuran besar untuk mengecek apakah kecepatannya bertambah. Kalau masih belum puas pada tingkat kecepatannya, Anda bisa gabungkan cara ini dengan cara-cara lain.
2. Gunakan Aplikasi TeraCopy
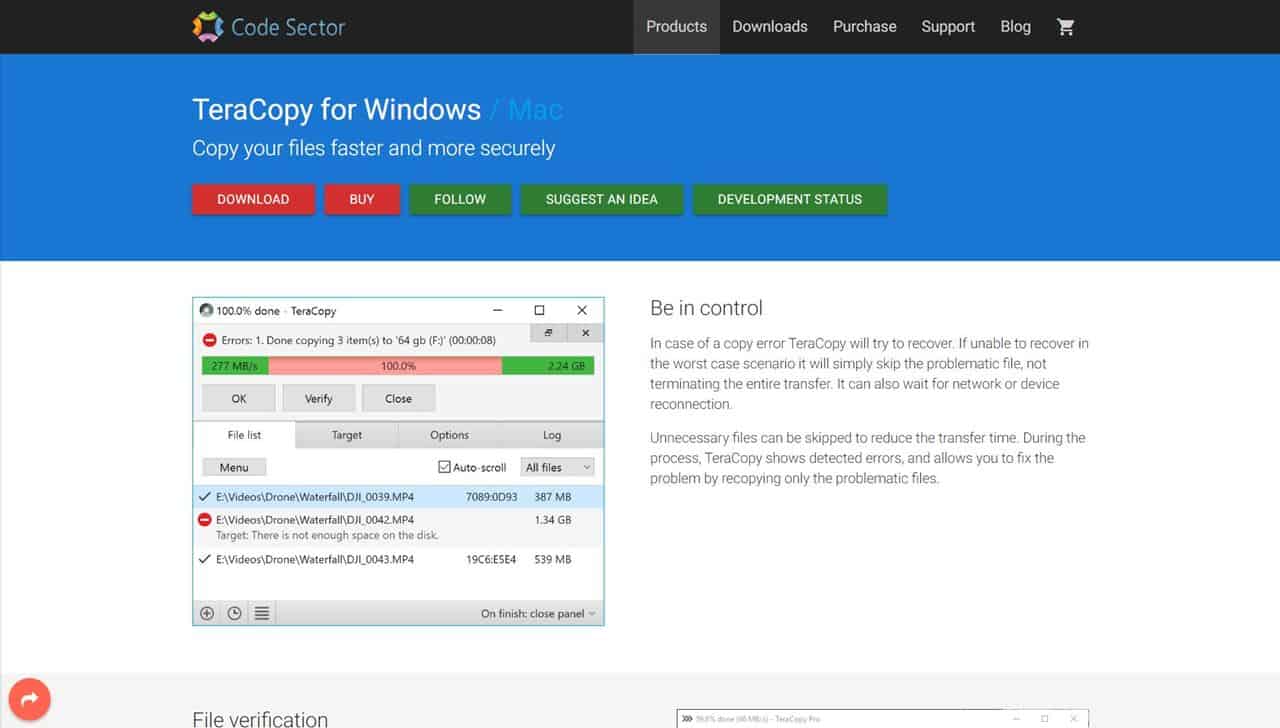
Anda bisa gunakan aplikasi pihak ketiga untuk mempercepat copy file berukuran besar, salah satunya adalah TeraCopy yang mampu mentransfer data lebih cepat ketimbang utilitas Windows bawaan. Menariknya lagi, TeraCopy bisa diunduh secara gratis. Berikut langkah-langkah untuk menginstalnya:
- Kunjungi laman download TeraCopy dengan mengklik link ini.
- Klik pada menu Download dan tunggu sampai unduhan selesai.
- Klik file setup "teracopy.exe" dan ikuti instruksi instalasi hingga selesai.
Menggunakannya pun sangat mudah. TeraCopy memiliki fitur integrasi drag and drop sehingga Anda hanya perlu melakukan peng-copy-an file seperti biasanya pada Windows Explorer.
Sebuah jendela akan muncul setiap Anda melakukan perintah paste yang isinya menawarkan opsi untuk menyalin file menggunakan TeraCopy. Pilih opsi tersebut dan proses penyalinan akan berlangsung pada aplikasi tersebut.
3. Ubah Prioritas Windows Explorer di Task Manager
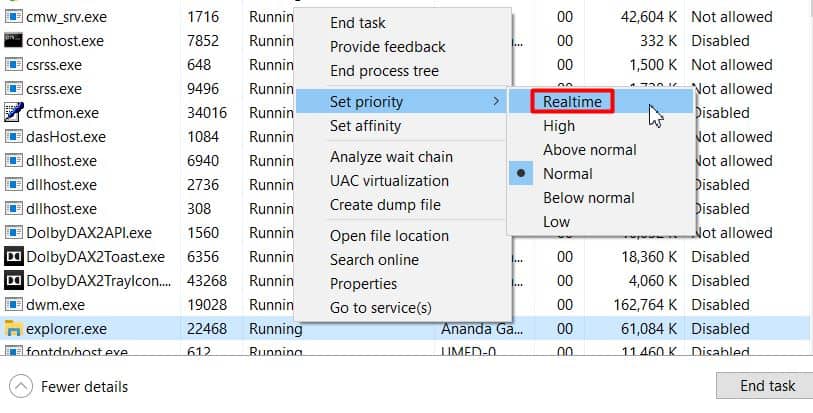
Pada umumnya kegiatan copy-paste bisa dilakukan melalui Windows Explorer. Jadi kalau kecepatan copy-nya lambat, salah satu solusinya adalah memfokuskan daya prosesor PC pada Windows Explorer. Hal ini dapat dilakukan melalui langkah-langkah berikut:
- Buka Task Manager dengan cara klik kanan pada taskbar lalu pilih menu Task Manager.
- Carilah aplikasi Windows Explorer pada daftar aplikasi yang terpampang di tab Process.
- Klik kanan pada Windows Explorer dan pilih menu Go to details.
- Klik kanan sekali lagi pada "explorer.exe" dan arahkan cursor pada menu Set priority kemudian pilih menu Realtime.
Setelah langkah ini, Windows Explorer akan memakan resource lebih banyak sehingga proses meng-copy pun bisa lebih cepat. Namun perlu diingat bahwa CPU akan bekerja lebih ekstra dan mungkin akan membuatnya cepat panas.
4. Ubah Pengaturan USB Menjadi "Better Performance"

Saat Anda menggunakan flash disk, opsi yang terpilih secara default adalah "Quick Removal" sehingga Anda bisa mencabut flash disk dengan aman meski tanpa melakukan perintah "Safely Remove Hardware and Eject Media".
Pilihan lainnya adalah "Better Performance" yang dapat mengaktifkan penulisan cache (data sementara) pada flash disk. Cara ini terbukti ampuh dalam mempercepat copy file berukuran besar. Untuk mengaktifkannya, silakan ikuti langkah-langkah berikut ini:
- Colokkan USB flash disk pada PC Anda.
- Buka Windows Explorer dan klik kanan pada partisi flash disk.
- Pilih menu Properties dan klik tab Hardware.
- Pilihlah nama USB flash disk Anda dan klik tombol Properties.
- Klik Change Settings dan pilih tab Policies.
- Ubah pengaturan dari Quick Removal menjadi Better Performance.
Dengan begini, kecepatan file transfer dari PC menuju USB flash disk akan meningkat. Tapi ada satu hal yang perlu diingat, Anda lebih beresiko kehilangan data atau mengalami data korup jika flash disk dicabut sembarangan.
5. Ganti HDD dengan SSD

Mau tahu cara yang paling efektif dibandingkan cara-cara tadi? Tentu saja dengan menggantikan hard disk Anda dengan hardware yang lebih baik – dalam hal ini ya SSD (Solid State Drive).
SSD memiliki fungsi yang sama dengan HDD, hanya saja terdapat berbagai kelebihan. Data terbukti lebih aman, unit lebih tahan banting karena tidak ada bagian yang bergerak di dalamnya.
Suaranya pun tidak bising saat sedang mentransfer data, dan yang paling penting: kecepatannya bisa sampai 4 kali lipat dibandingkan HDD.
Itulah tadi cara-cara yang bisa Anda coba praktekkan untuk mempercepat copy file besar, mulai dari yang bisa langsung Anda lakukan seperti penggunaan aplikasi ketiga sampai ke tahapan yang paling "ekstrem", yakni mengganti HDD menjadi SSD.
Tidak perlu lagi menunggu lama untuk mengcopy file besar. Cara mana saja yang sudah Anda coba? Bagikan pengalaman Anda di kolom komentar di bawah ya!

