10 Aplikasi Terbaik untuk Menjernihkan Foto yang Buram
Pasti akan sangat menyebalkan ketika sedang asyik berfoto dan sudah bergaya se-kece mungkin, eh, hasil fotonya malah blur alias buram. Padahal, gayanya sedang oke dan moment-nya pun sedang bagus. Pernah mengalami hal ini? Tentu saja hampir semua orang pernah mengalaminya.
Males banget, kan, jika harus menjempret foto lagi untuk kedua kalinya. Lagi pula moment dan gaya untuk foto kedua pasti akan berbeda rasanya. Nah, untuk mengatasi kejadian ini, saya punya, rekomendasi aplikasi terbaik untuk memperjelas foto yang buram. Berikut daftar aplikasi edit foto-nya.
1. Remini - Photo Enhancer
Remini memiliki beragam fitur image processing yang bertenagakan AI. Bila Anda punya foto yang kualitasnya kurang bagus, Remini mampu mengurangi blur atau buram bahkan pada foto yang diambil oleh kamera jadul.
Tidak hanya foto, bahkan video yang tidak memiliki fokus juga bisa diperbaiki dengan membuatnya tampak begitu tajam.
Berbagai fitur menarik pun tetap menunggu Anda, seperti kemampuan memberikan warna pada foto monokrom ataupun membuat foto menjadi animasi dengan cara yang unik. Salah satunya mengubah foto statis jadi bergerak dengan bantuan animasi.
Cara untuk memperjelas foto yang buram di Remini pun sangatlah mudah. Yuk, ikuti langkah-langkah berikut:
- Unduh Remini di Google Play Store.
- Setelah aplikasinya terbuka, silakan klik tombol "Get Started".
- Pilih alasan Anda menggunakan Remini. Sebagai contoh, saya memilih "Recover blurred photos". Lalu, tekan "Submit".
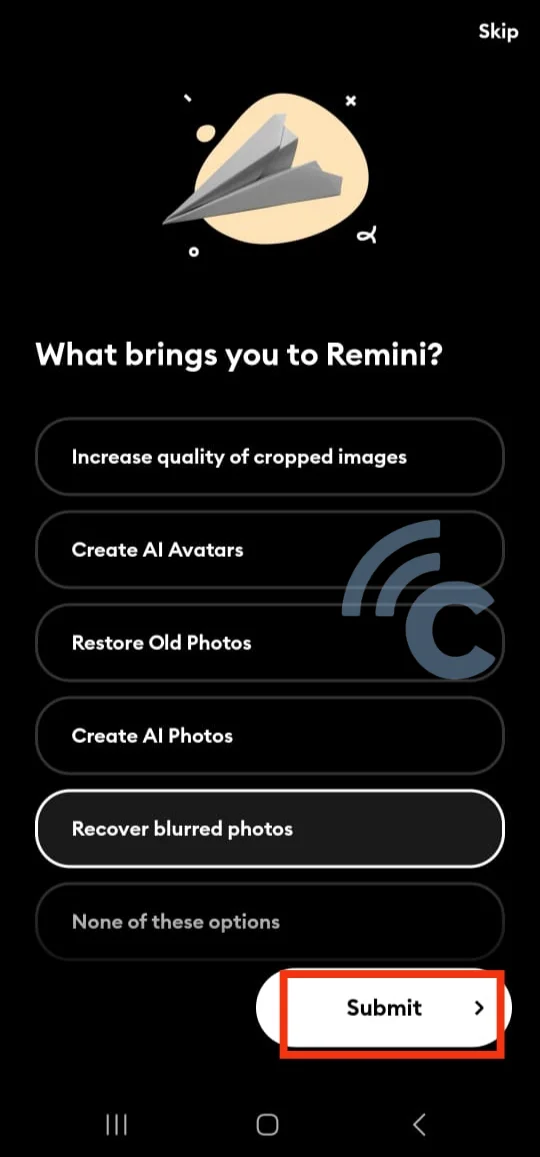
- Pada laman Privacy, tekan "Accept All and Continue".
- Anda akan dibawa ke laman langganan. Jika Anda ingin berlangganan aplikasinya, silakan aktifkan free trial dulu. Namun, jika tidak, Anda bisa langsung skip dengan menekan tombol "X" di pojok kiri atas layar.
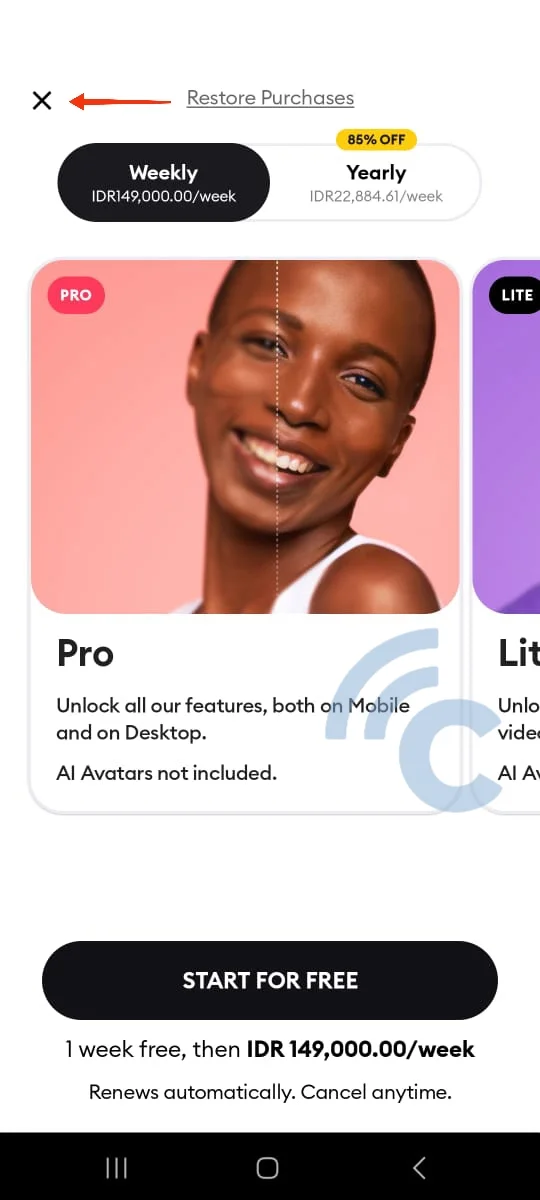
- Beri izin pada aplikasi untuk mengakses foto Anda di galeri. Tekan "Give Access to Photos".
- Pilih foto yang ingin dipertajam. Untuk mempertajam foto, pilihlah menu Enhance.
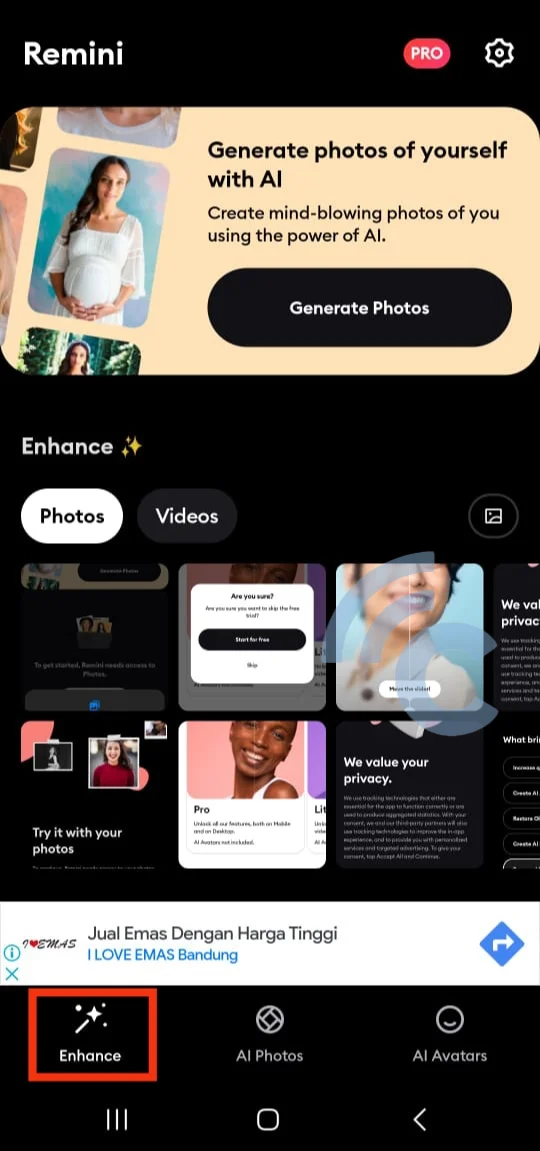
- Akan muncul preview foto Anda. Tekan "Enhance". Tunggu sampai proses enhacement selesai.
- Remini akan menampilkan before and after foto Anda. Di sini Anda bisa melakukan editing sederhana seperti mengubah warna dan meng-enhance latar foto.
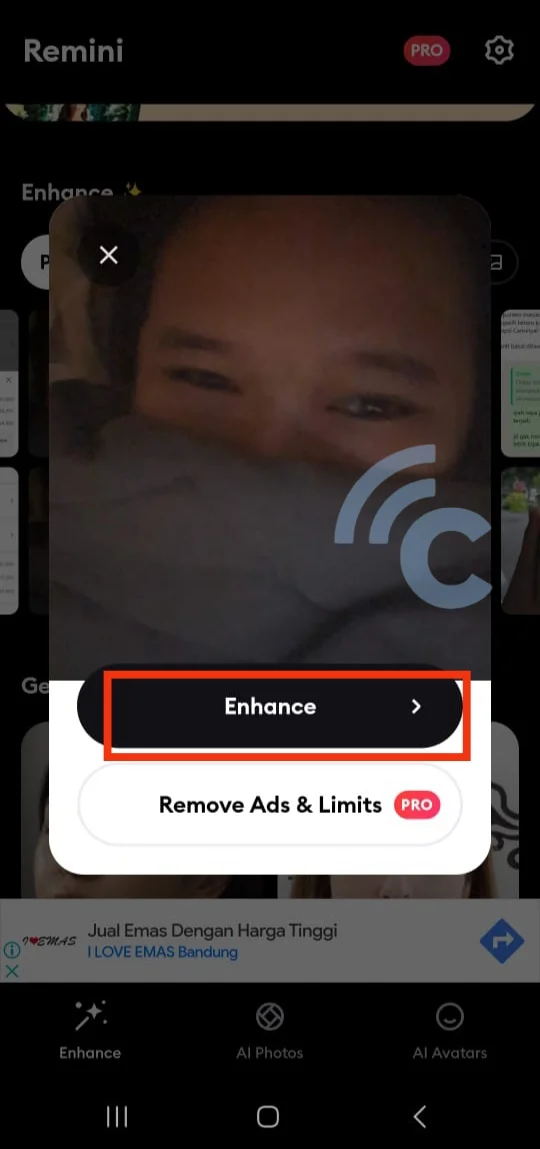
- Selanjutnya tinggal tap logo unduhan di pojok kanan atas dan hasil foto yang tajam pun akan tersimpan di HP Anda. Akan ada iklan yang harus Anda tonton agar foto bisa tersimpan.

Meski tak bisa mengakses fitur unggulannya secara lengkap, bagi saya, Remini versi gratis sudah lebih dari cukup. Terlebih bila kita sebagi pengguna hanya ingn mengandalkan aplikasi ini untuk memperjelas foto yang buram saja.
Kalau penasaran dengan fitur PRO-nya, tak ada salahnya untuk berlangganan. Salah satu fitur yang tersedia adalah tool untuk mempercantik wajah.
2. Adobe Photoshop Express
FYI, Anda juga bisa menggunakan Adobe Photoshop Express di perangkat Android untuk memperjelas foto yang buram. Caranya mudah. Silakan ikuti langkah-langkah ini:
- Unduh Photoshop Express di Google Play Store.
- Jalankan aplikasi dan tap tombol "Next" sampai masuk ke halaman login.
- Login dengan akun Google, Facebook, atau Adobe jika ada.
- Beri izin aplikasi untuk mengakses foto Anda dengan menekan "OK", lalu pilih "Allow".
- Tentukan foto yang ingin Anda edit. Pilih foto blur yang ingin diedit, salah satu saja, dan klik pada foto tersebut.
- Sebelum mengedit, tentukan dulu area foto yang ingin diperbaiki. Sebagai contoh, saya pilih seluruh bagian foto dengan menekan opsi "Full".
- Masuk ke fitur adjustment dan pilih tool "Sharpen".Nah, tools ini akan membantu foto terlihat lebih jelas.
- Lalu, geser pada tingkatan sharpen maksimal sampai 150.

- Tekan "Next".
- Pilih "Save to Gallery" untuk menyimpan foto. Jangan lupa tentukan kualitas foto sesuai kebutuhan.
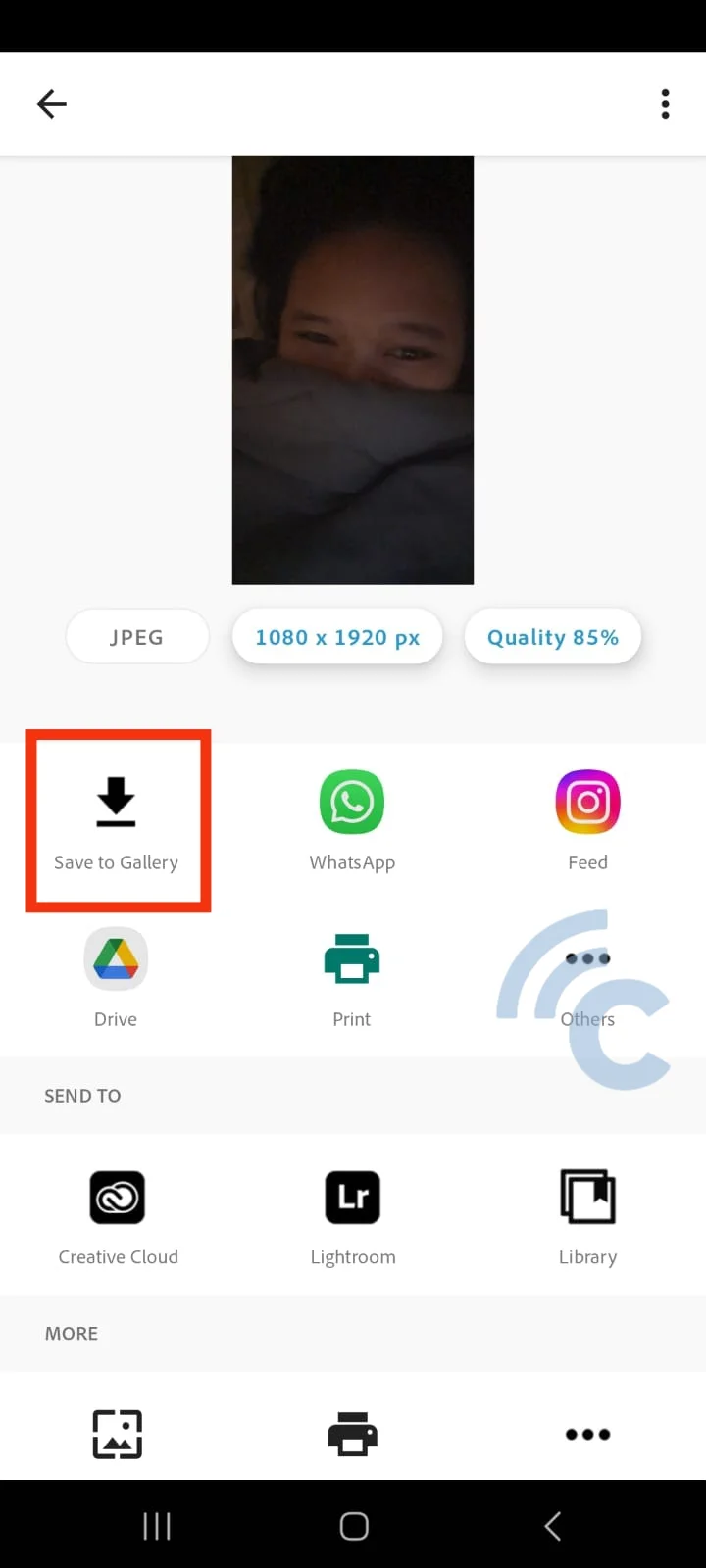
Masih ada banyak sekali fitur yang dapat dijajal di Photoshop Express. Saya mencoba versi gratis dengan beberapa pengurangan pada fitur penting. Namun, versi gratisnya saja sudah lebih dari cukup untuk melakukan proses editing foto.
3. Pixlr
Dengan aplikasi ini, Anda bukan hanya bisa mengedit foto yang kekinian, namun juga bisa memperjelas foto yang blur.
Sebab, aplikasi ini memiliki setumpuk fitur yang siap untuk memperjelas bahkan memperindah foto Anda. Untuk memperjelas foto buram dengan Pixlr, ikuti langkah-langkah berikut ini:
- Unduh Pixlr di Google Play Store.
- Setelah itu tekan I Accept/Saya Setuju di menu License and Agreement.
- Pilihlah menu photos untuk menentukan gambar blur yang ingin Anda perjelas. Jangan lupa beri izin pada aplikasi untuk mengakses foto Anda.

- Kemudian, pilih menu dengan ikon koper.
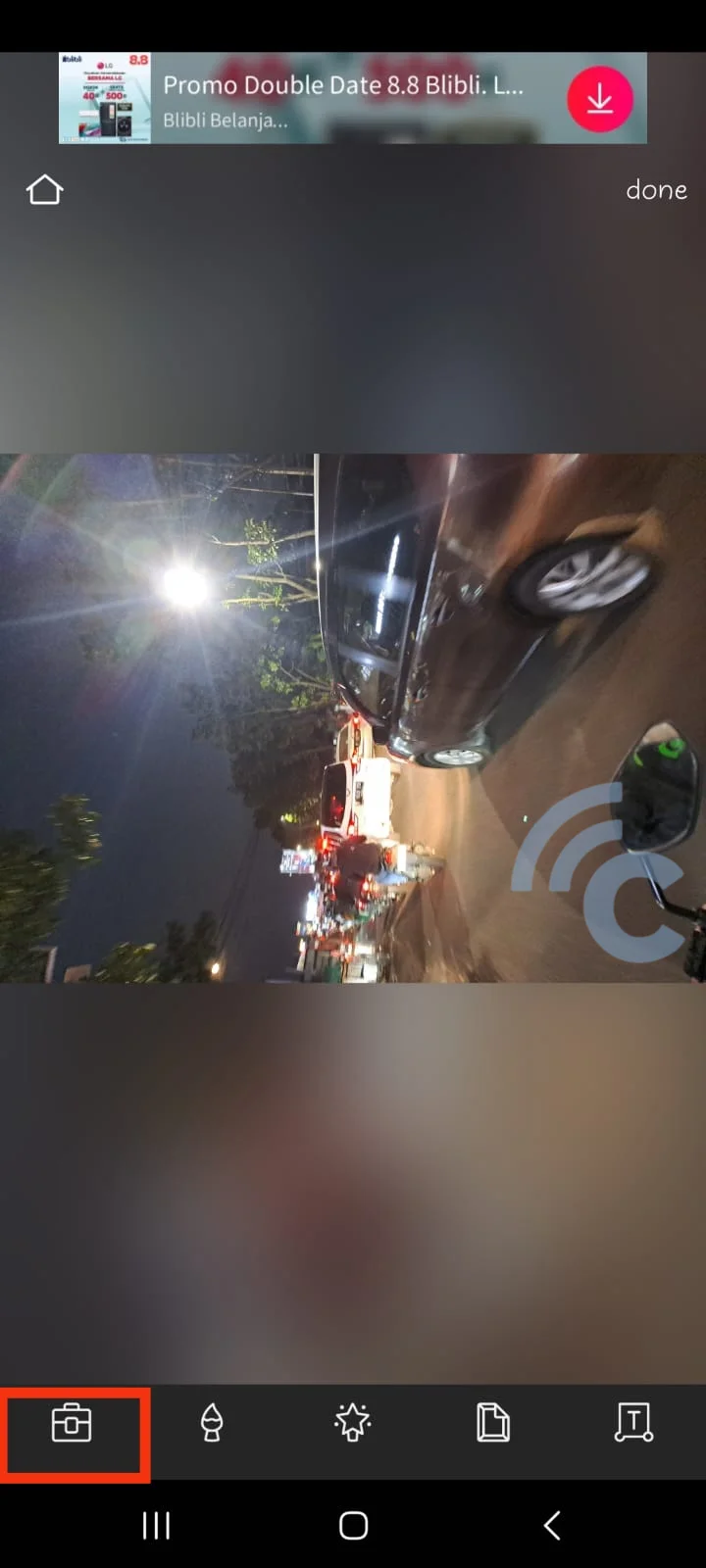
- Klik pada fitur "Adjustment". Aturlah tingkat highlight untuk mencerahkan gambar dan lightness untuk tingkat kecerahan dari background juga gambar.
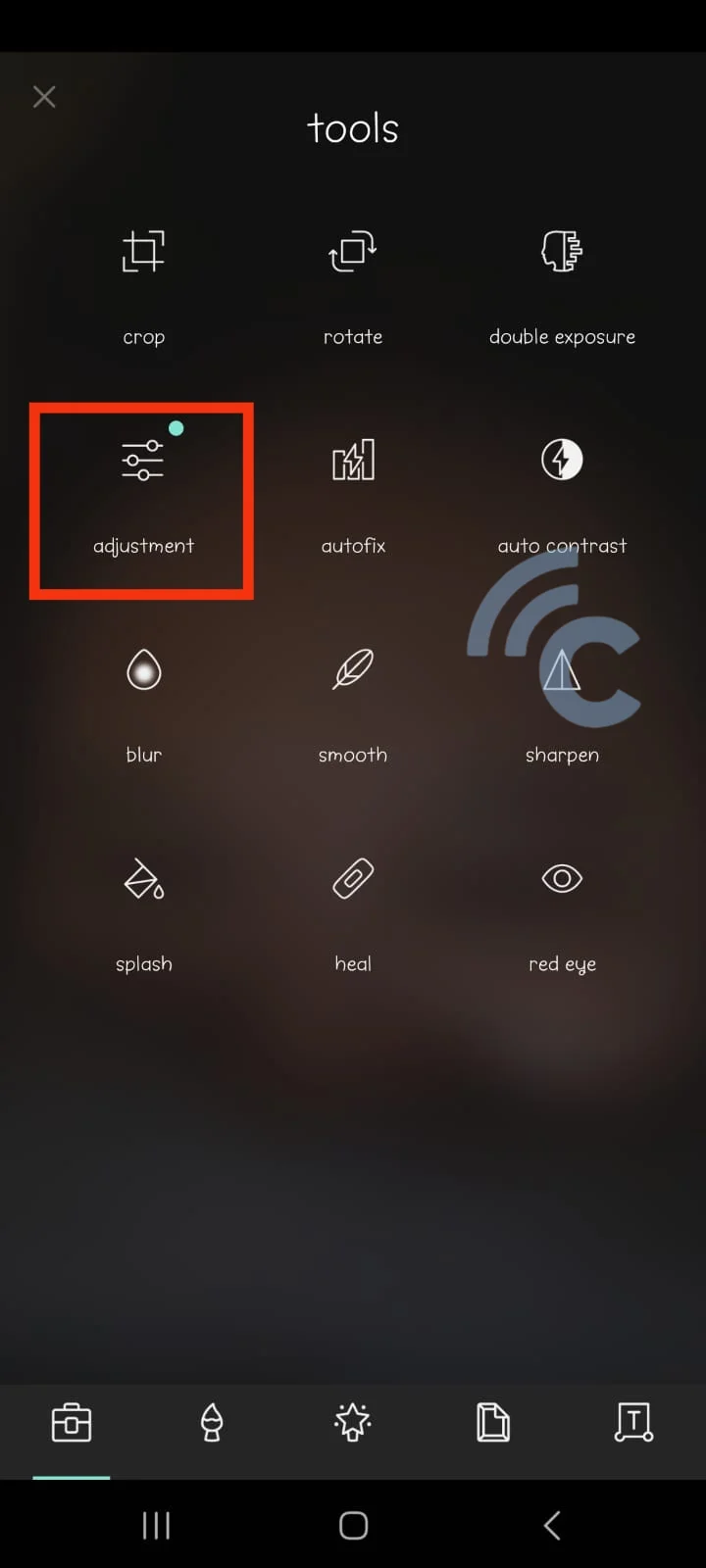
- Setelah itu kembali lagi ke menu dengan ikon koper dan klik "Autofix" untuk memperjelas gambar yang blur.
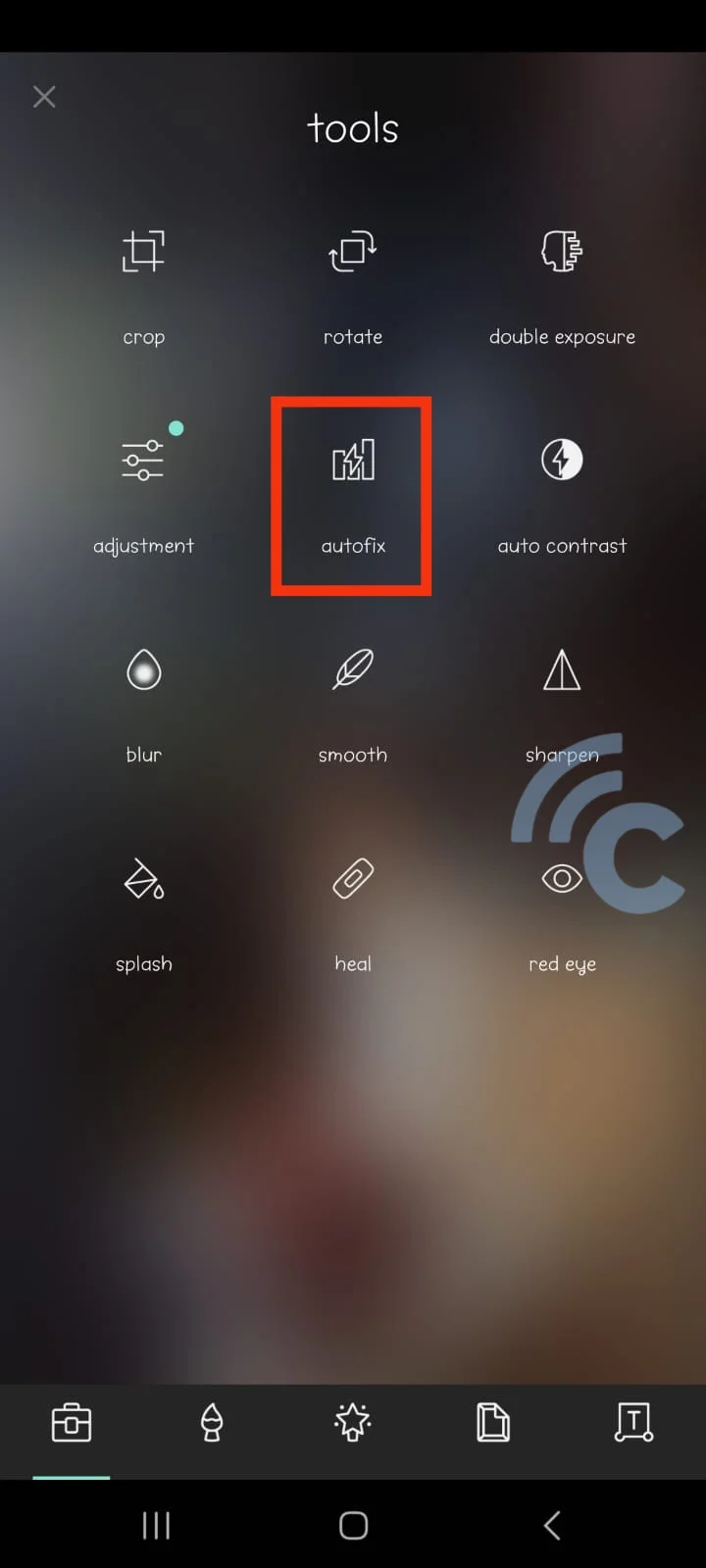
- Jangan lupa untuk mengurangi tingkat noise dengan cara mengaturnya di bagian fitur "Smooth" pada menu tools yang ditandai dengan ikon koper tadi.
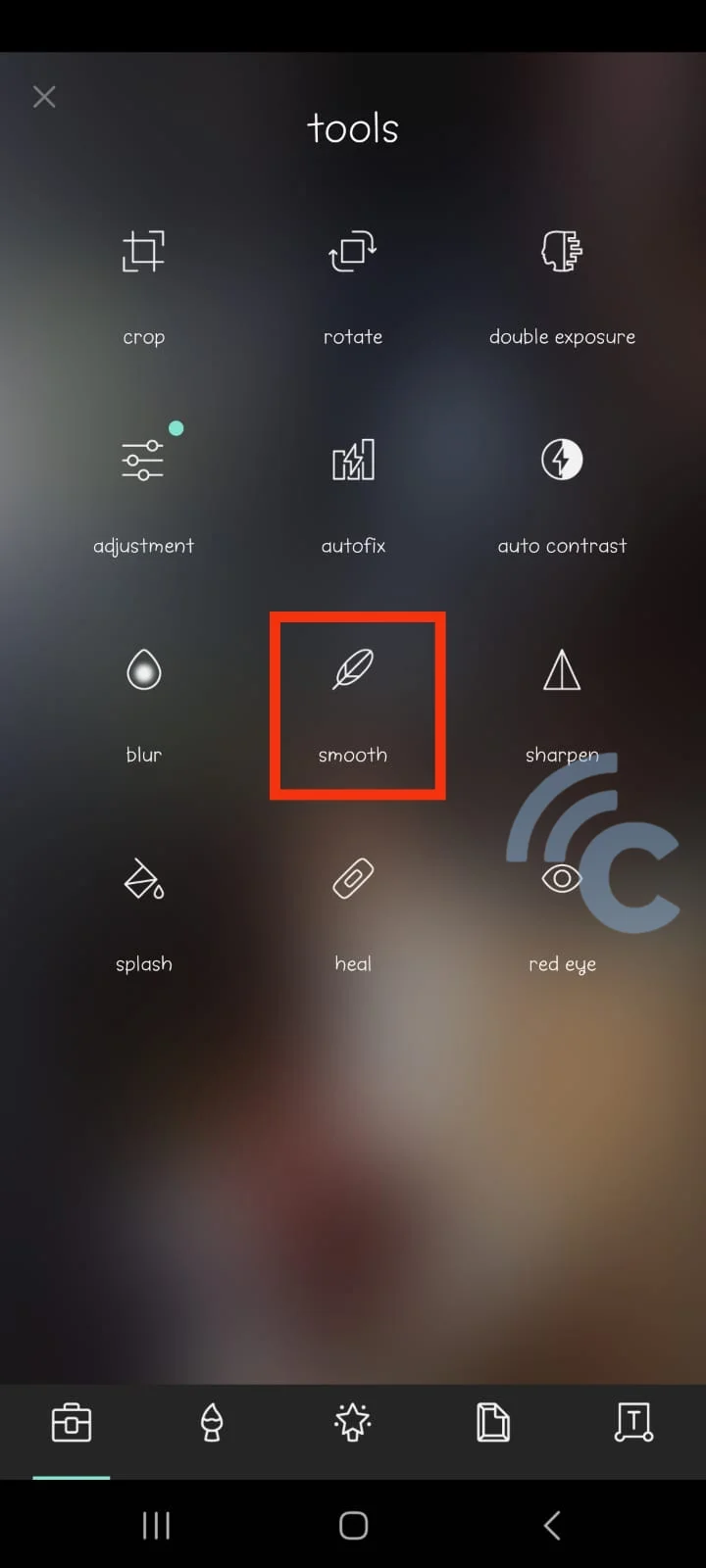
Nah, selesai sudah, kini foto Anda yang blur terlihat lebih jelas dengan bantuan aplikasi Pixlr. Tekan tombol back, pilih "Done" lalu klik "Save image" untuk menyimpan foto. Pilih folder tempat Anda akan menyimpan foto tersebut.
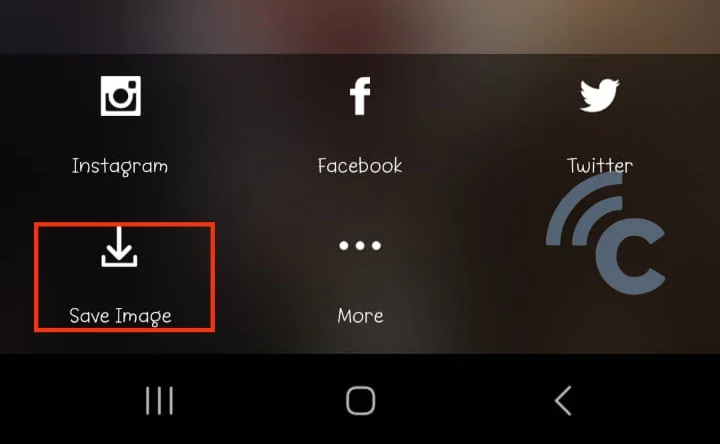
Menurut saya, Pixlr ini cocok untuk dipakai oleh Anda yang membutuhkan aplikasi untuk editing foto yang simpel maupun sedikit advanced. Pilihan tools-nya cukup banyak, bahkan ada fitur untuk membuat kolase juga. Aplikasi ini gratis, tapi ada iklan yang tampil selama pemakaian.
4. Toolwiz Photos
Aplikasi bernama Toolwiz Photos juga bisa menjadi salah satu pilihan terbaik untuk Anda. Toolwiz Photos merupakan salah satu aplikasi yang kaya akan fitur dan tools.
Di sini, Anda bukan hanya sekedar memperjelas foto yang blur, tapi juga bisa mengeditnya menjadi foto yang kece. Jika mau memperjelas foto, begini caranya:
- Buka dan masuk ke dalam aplikasi Toolwiz Photos. Lalu, beri izin akses pada foto Anda.
- Anda bisa langsung klik "Pro editing" dan jangan lupa untuk memilih foto yang ingin diperjelas.
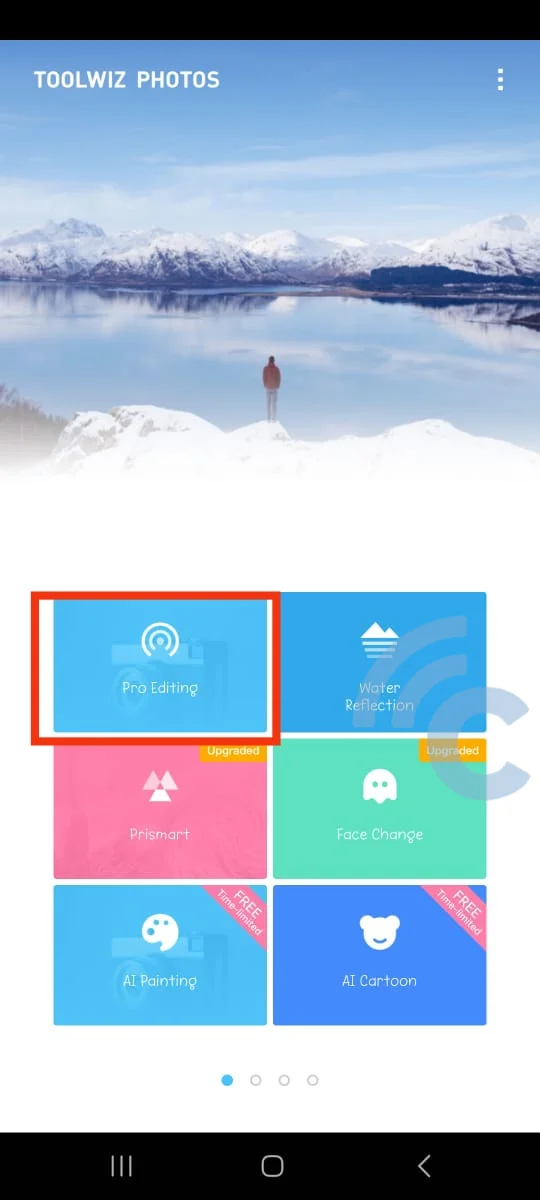
- Setelah itu, geser menu dan klik "Enhance" yang ada di bagian paling kanan bawah.
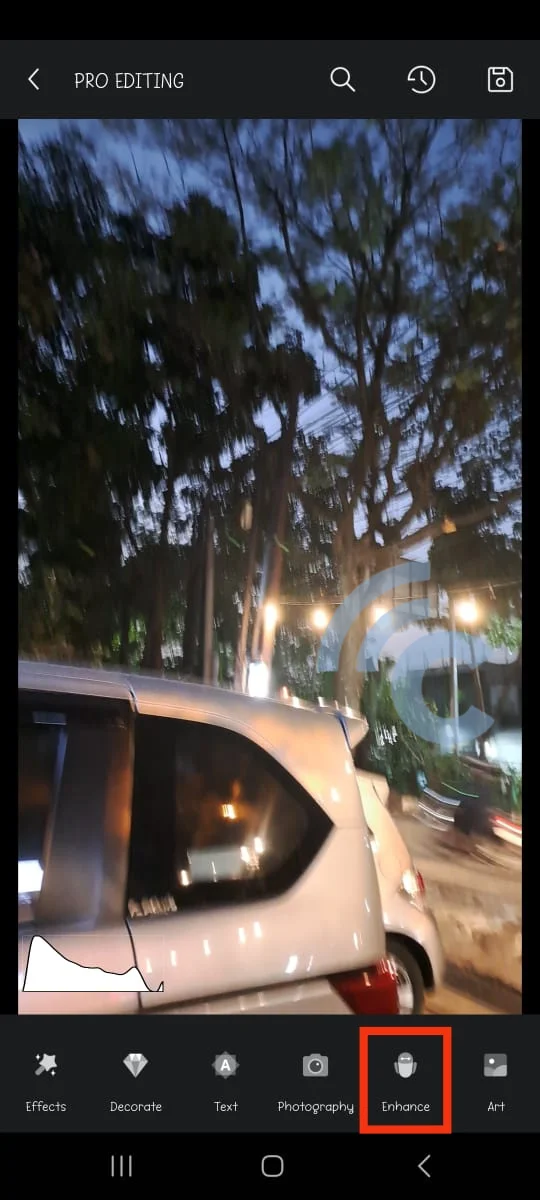
- Nah, di fitur ini ada banyak sekali tools yang bisa Anda manfaatkan untuk memperjelas foto. Anda bisa klik "Defog" dan pilihlah yang "Strong" untuk membuat foto semakin jelas.
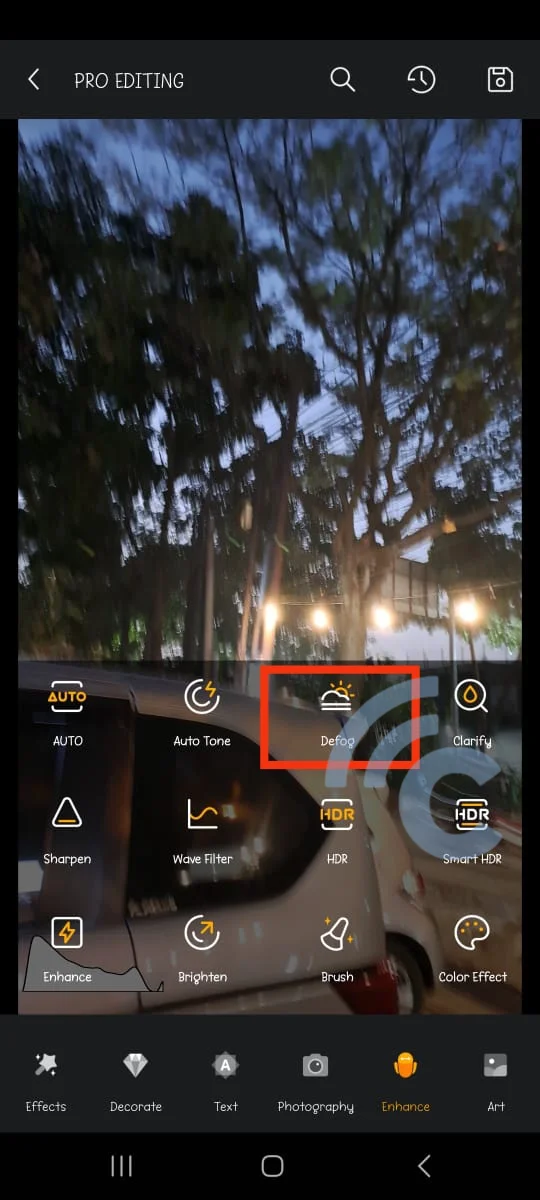
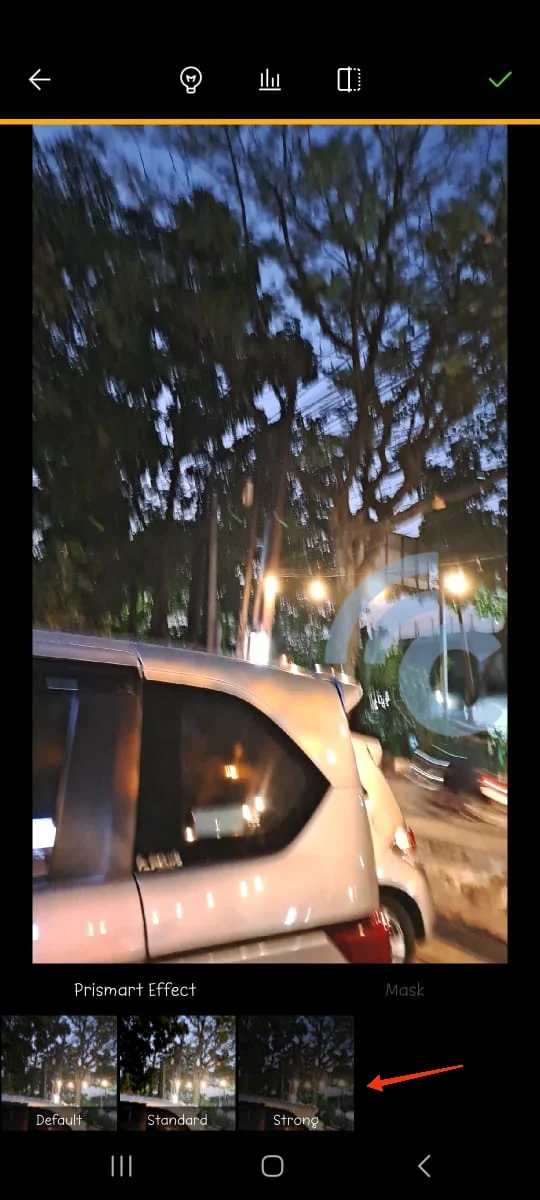
- Selanjutnya, klik "Auto Tone" dan pilihlah antara Tone Basic atau Tone Correct, Anda bisa menyesuaikannya dengan kondisi foto blur yang dimiliki.
- SIlakan simpan foto dengan menekan tombol "Save" di bagian kanan atas layar.
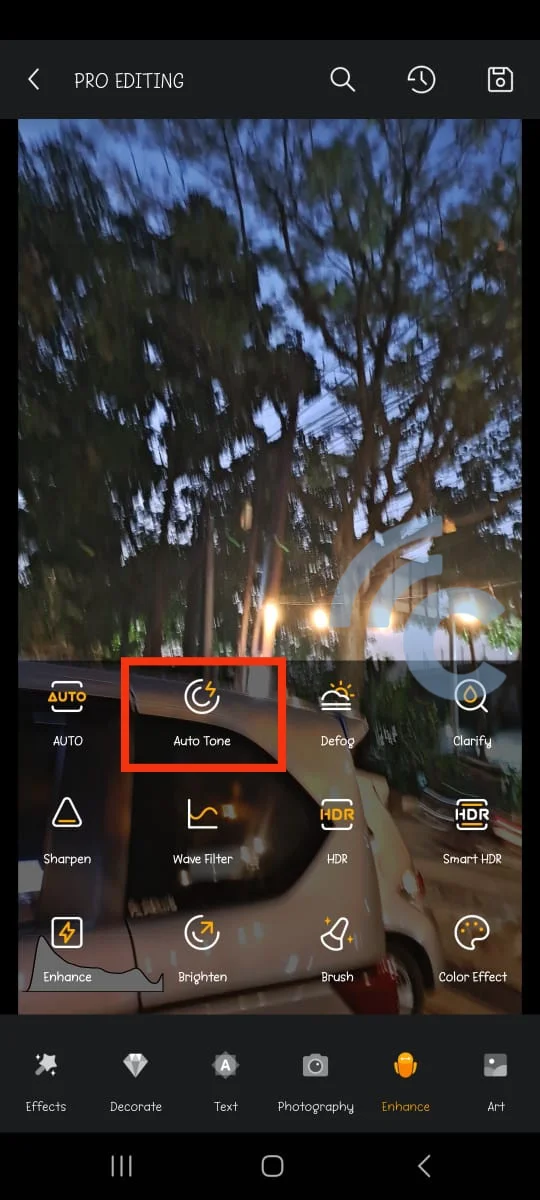
Selain bisa memperbaiki foto yang blur, Toolwiz mampu menyulap foto Anda jadi sepert AI Art dengan fitur PrismArt. Sayangnya, saat saya coba, fitur ini tak bekerja seperti seharusnya karena ada masalah di server. Namun, fitur lain berfungsi dengan baik.
5. Lumii
Seperti namanya, aplikasi ini juga menyediakan beragam efek menarik untuk membuat foto menjadi sebuah karya seni yang indah. Sekalipun tersedia secara gratis, Lumii sudah menyediakan pengeditan hue, saturasi, dan juga luminance yang mendukung delapan kanal warna.
Uniknya lagi, tersedia fitur blending untuk membuat dua foto menjadi satu yang dinamakan teknik double exposure. Mirip seperti fitur Mixed Portrait Video yang tersedia pada ponsel merk OPPO. Bedanya, double exposure pada aplikasi ini hanya untuk foto.
Nah bagi Anda yang penasaran cara memakai Lumii agar buram pada foto jadi hilang, ikuti saja langkah-langkah di bawah ini:
- Instal aplikasi Lumii via Google PlayStore dan buka aplikasi tersebut.
- Klik "Allow storage access".
- Pilih salah satu foto buram yang ingin diedit.
- Pilih menu "Adjust".
- Ada tiga menu yang bisa Anda coba untuk bereksperimen, yakni Sharpen, Denoise, dan Clarity. Ketiga ini kalau digunakan dengan baik bisa mempertajam foto Anda.
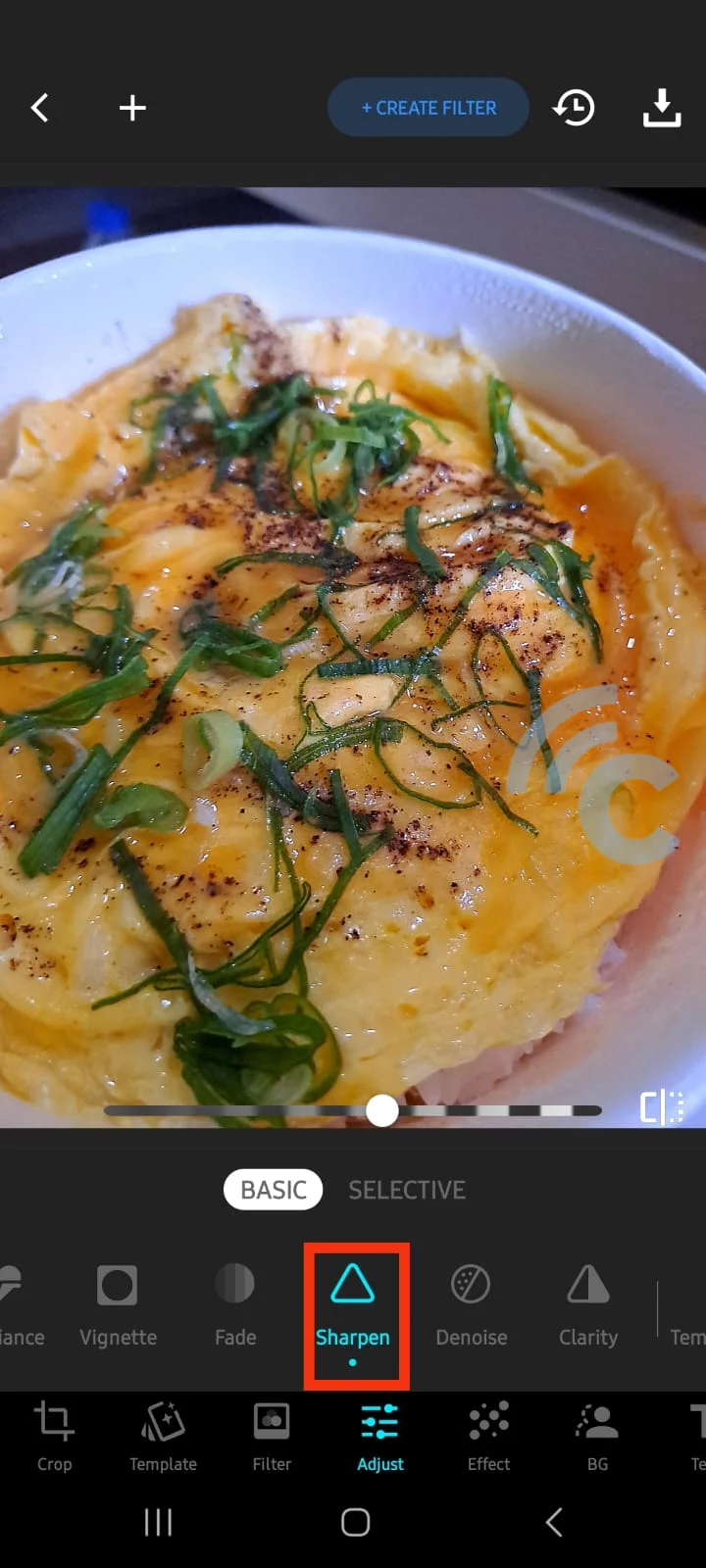
- Jangan lupa untuk tekan simbol download di pojok kanan atas, dan selesai!
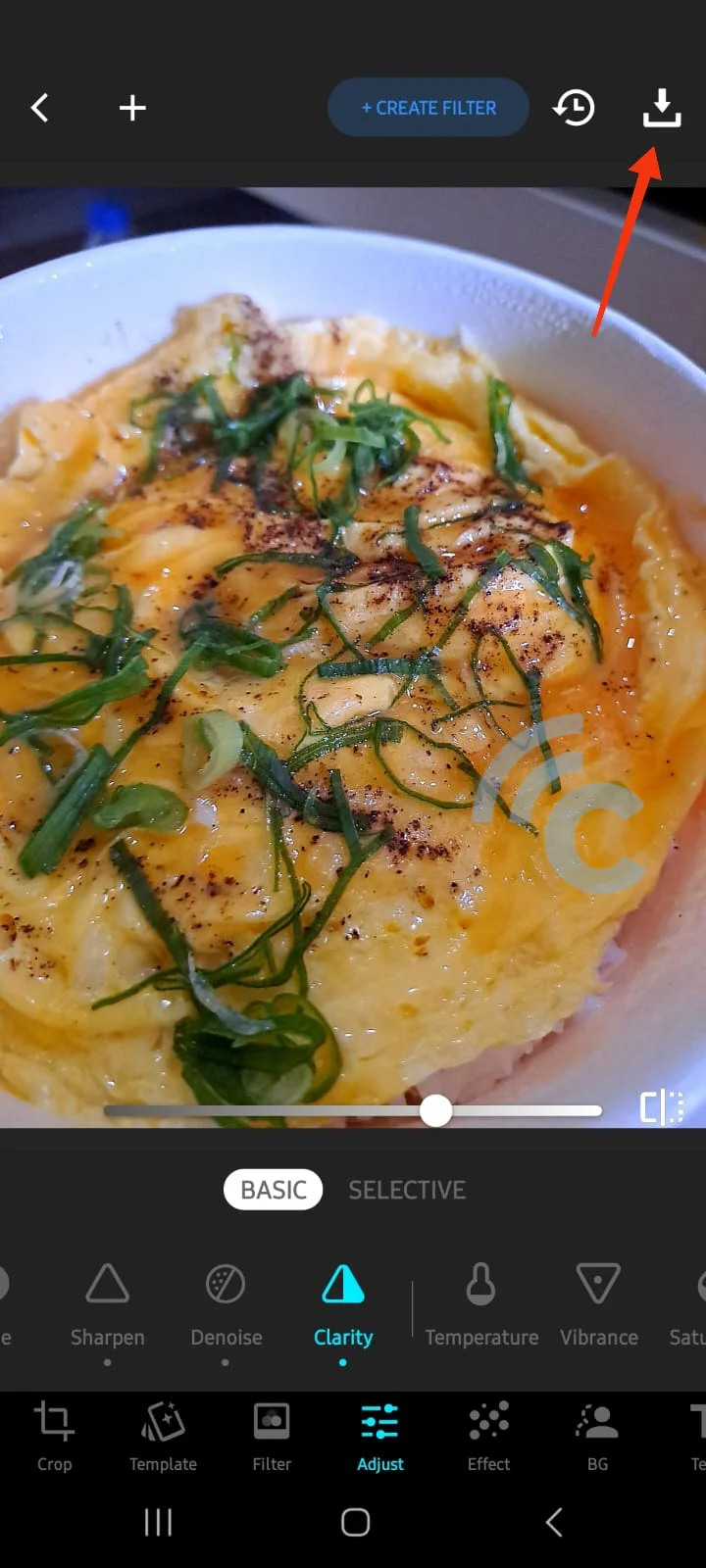
Setelah saya mencobanya, saya bisa bilang kalau Lumii jadi salah satu editor foto terbaik yang bisa membantu mengurangi blur. Hal ini terlihat dari hasil gambar yang sudah saya perbaiki.
6. Photo Editor Pro - Polish
Apakah Anda tahu pengembang aplikasi bernama InShot? Sudah tidak terkira berapa banyak aplikasi pengeditan yang telah dirilisnya, termasuk Photo Editor Pro - Polish yang bisa menghilangkan buram pada foto.
Photo Editor Pro - Polish dari InShot ini memungkinkan Anda mengubah berbagai macam hal pada foto seperti membuatkan kolase, memberikan efek bokeh, ataupun memotong subjek foto agar background-nya bisa diganti dan dikreasikan semau Anda.
Photo Editor Pro - Polish ini, tentunya, menyertakan kemampuan untuk mengurangi dan bahkan menghilangkan keburaman pada foto. Anda tinggal perlu ikuti beberapa langkah mudah berikut ini:
- Pastinya, unduh dulu Photo Editor Pro - Polish, Lalu buka aplikasinya.
- Pilih menu "Photo" dan tentukan foto yang ingin diedit.
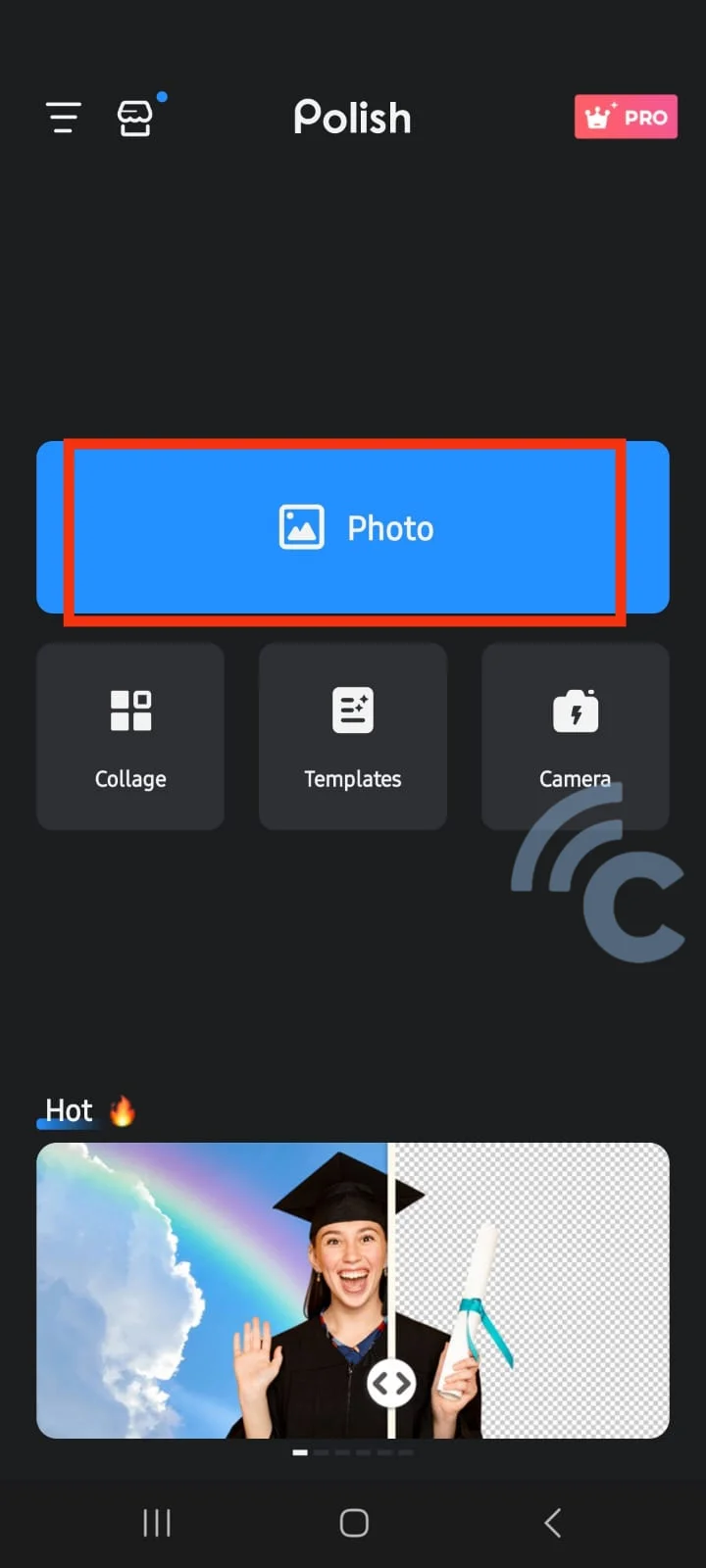
- Geser opsi menunya, lalu pilih "Enhancer".
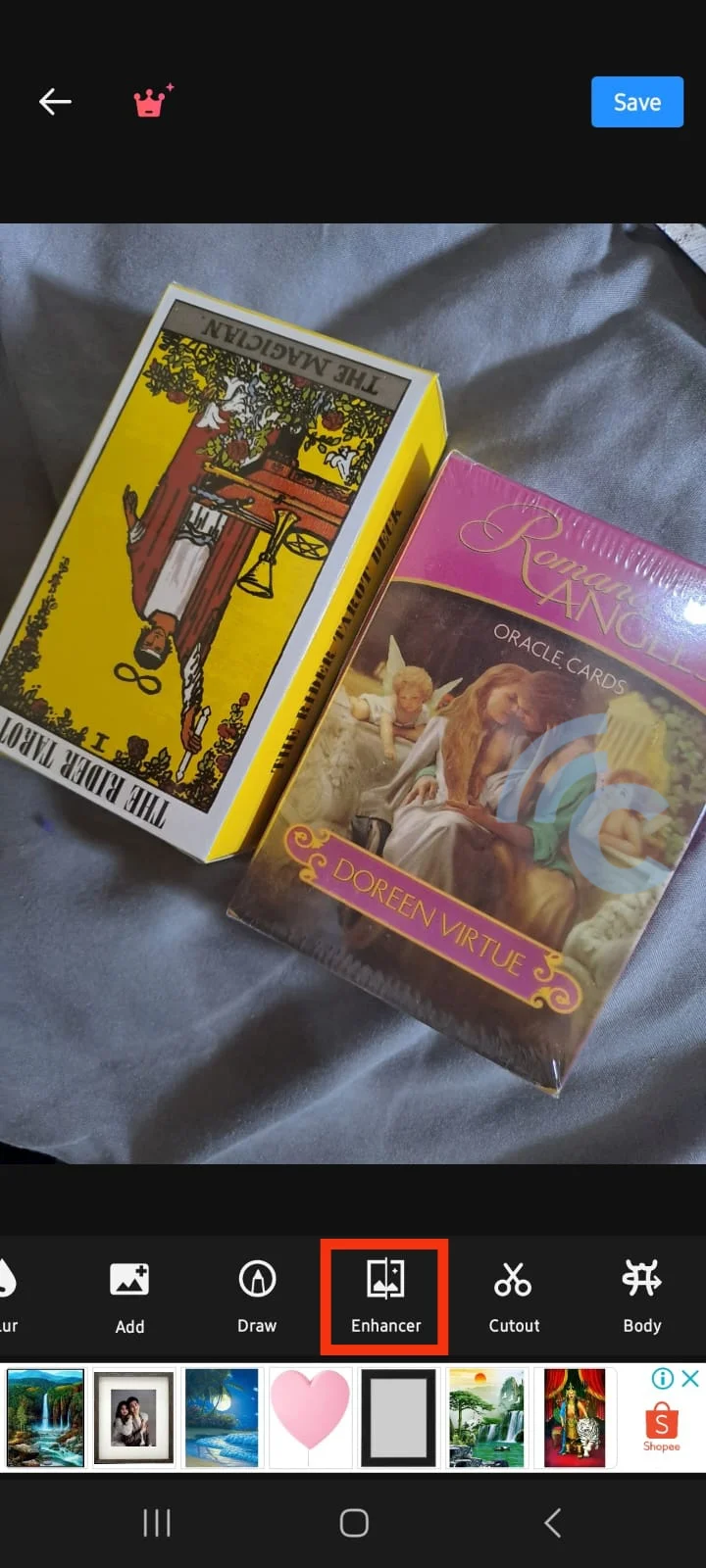
- Pilih menu "Enhance" untuk mempertajam foto.
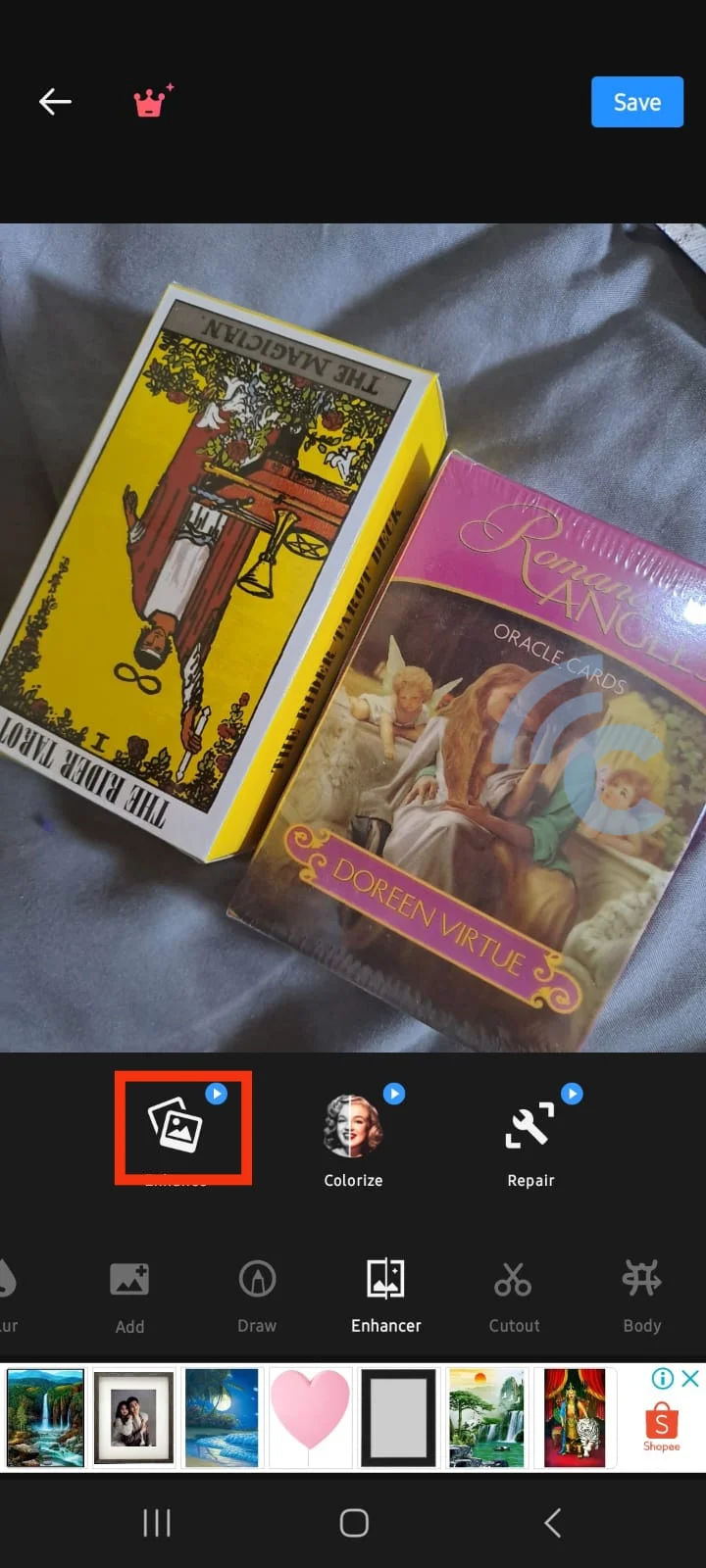
- Jika sudah selesai, tekan tombol centang di pojok kanan atas untuk menyimpan fotonya.
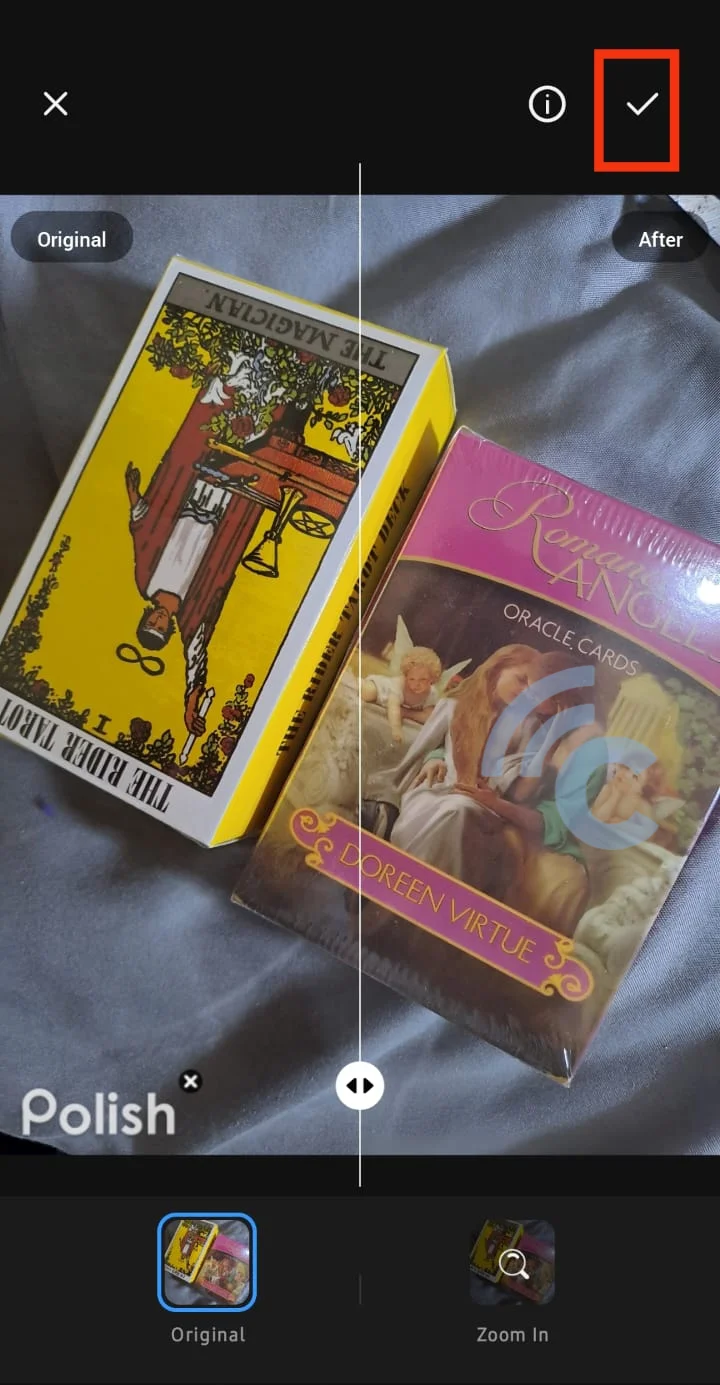
Bagaimana, sangat mudah, bukan? Oh iya, Anda juga bisa menyunting fotonya secara manual dengan menggunakan opsi adjust, lho.
Saya menyukai kemudahan yang ditawarkan oleh aplikasi ini. Sayangnya, masih ada watermark dan iklan di versi gratis. Mungkin, bagi sebagian dari Anda, ada yang tertarik untuk berlangganan versi premium?
7. PhotoDirector
Dulu, Cyberlink terkenal dengan video editornya. Dan kini, ada aplikasi photo editor yang dirilis oleh Cyberlink. Namanya adalah PhotoDirector. Dengan aplikasi ini, Anda bisa melakukan editing dasar seperti menambahkan filter, memotong foto, menambahkan teks, dan masih banyak lagi.
Anda juga tentu bisa mempertajam foto yang buram dengan aplikasi PhotoDirector ini. Caranya mudah, cukup ikuti langkah-langkah berikut:
- Unduh aplikasi PhotoDirector di Google Play Store, lalu buka aplikasinya.
- Selanjutnya, pilih menu "Edit". Jangan lupa beri izin akses media pada aplikasi.
- Pilih foto yang ingin dipertajam.

- Lalu, gunakan fitur "Tools" yang ada di menu ini untuk mempertajam foto.
- Salah satu opsi yang bisa digunakan adalah "Deblur". Ini akan membantu Anda mempertajam foto secara otomatis.
- Anda juga bisa manfaatkan fitur lain seperti AI Enhancer untuk memperbaiki kualitas foto.
- Tunggu hingga proses penajaman foto selesai.
- Geser slider untuk menentukan ketajaman foto. Jika sudah, tekan tombol centang di pojok kanan atas untuk menyimpan foto.
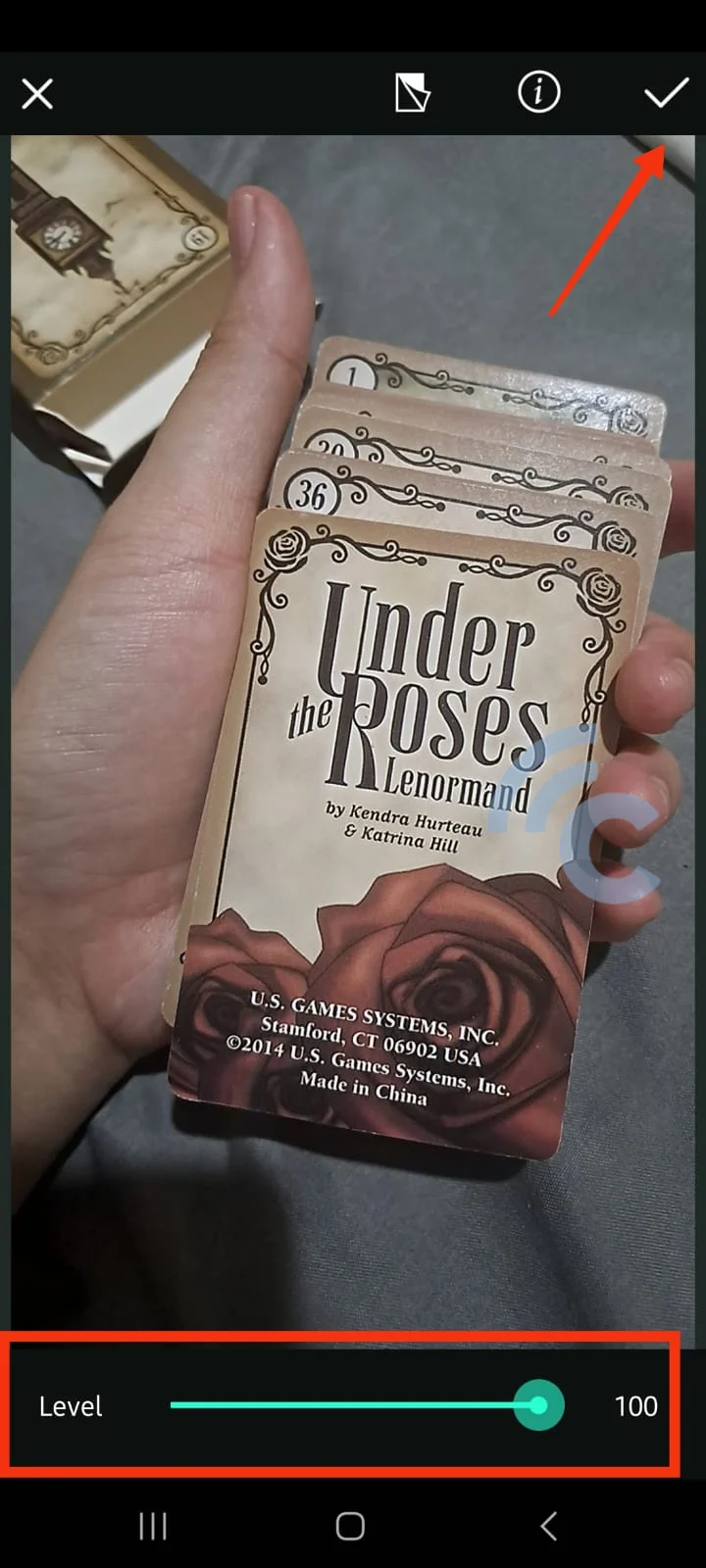
PhotoDirector termasuk dalam aplikasi editing foto yang kaya akan fitur. Saya bahkan menemukan opsi untuk mempercantik bentuk tubuh di aplikasinya.
Sayangnya, untuk versi gratis, kesempatan mencoba fiturnya sangat terbatas. Bahkan untuk fitur Deblur, kesempatan pakainya cuma sekali dalam satu hari. Kalau perlu, Anda bisa mempertimbangkan untuk berlangganan versi premium.
8. VSCO
Kalau Anda sudah sering terjun ke dunia fotografi pasti sudah tidak asing lagi dengan VSCO. Konon katanya VSCO ini menjadi andalan banyak selebgram untuk menghasilkan karya foto yang berestetika tinggi.
Dengan memilih salah satu dari banyaknya filter yang ada, foto yang terlihat biasa-biasa saja bisa jadi sangat indah. Belum lagi, Anda bisa melakukan pengeditan dari segi kontraks, saturasi, HSL, dan yang lainnya.
Pokoknya tool yang dimiliki VSCO cukup lengkap, deh! VSCO juga bisa membuat video montage yang kreatif. Cocok untuk membuat undangan event yang interaktif dan memukau atau sekadar bikin kompilasi momen-momen lucu bersama orang yang dicinta.
Apabila Anda bertanya-tanya apakah VSCO bisa mengubah gambar buram menjadi lebih tajam, jawabannya ya tentu bisa. Anda tinggal perlu ikuti langkah-langkah di bawah ini:
- Unduh VSCO di Google Play Store.
- Buka aplikasinya dan lakukan sign in menggunakan akun Google.
- Lalu akan muncul jendela untuk memulai masa trial VSCO Membership. Anda boleh ambil boleh juga tidak.
- Jika mau pakai layanan gratis, silakan pilih "Basic free with limited access".
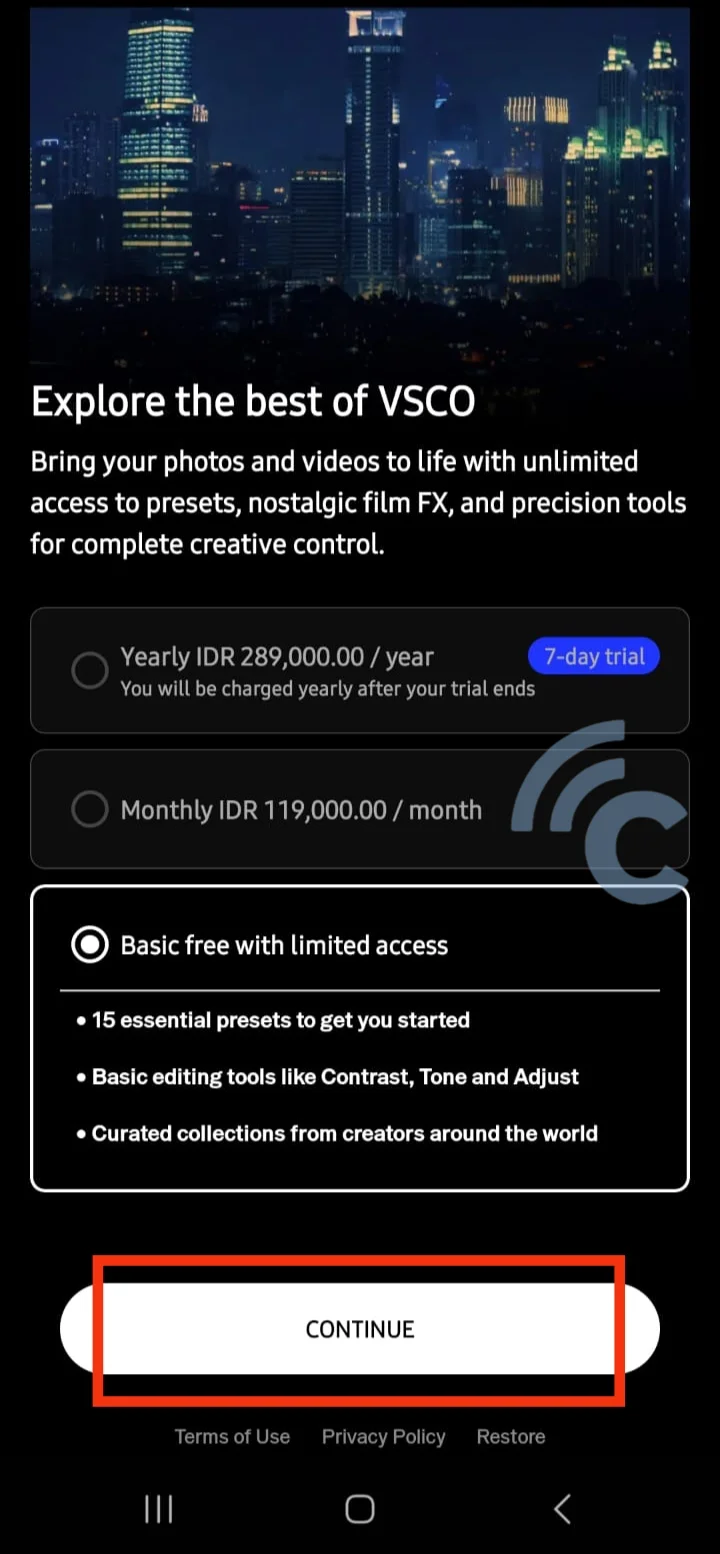
- Selanjutnya adalah laman permission. Aktifkan semuanya dan tap pada tombol "Continue".
- Tekan tombol "+" untuk menambahkan gambar.
- Pilih gambar yang akan diedit. Tekan "Import".
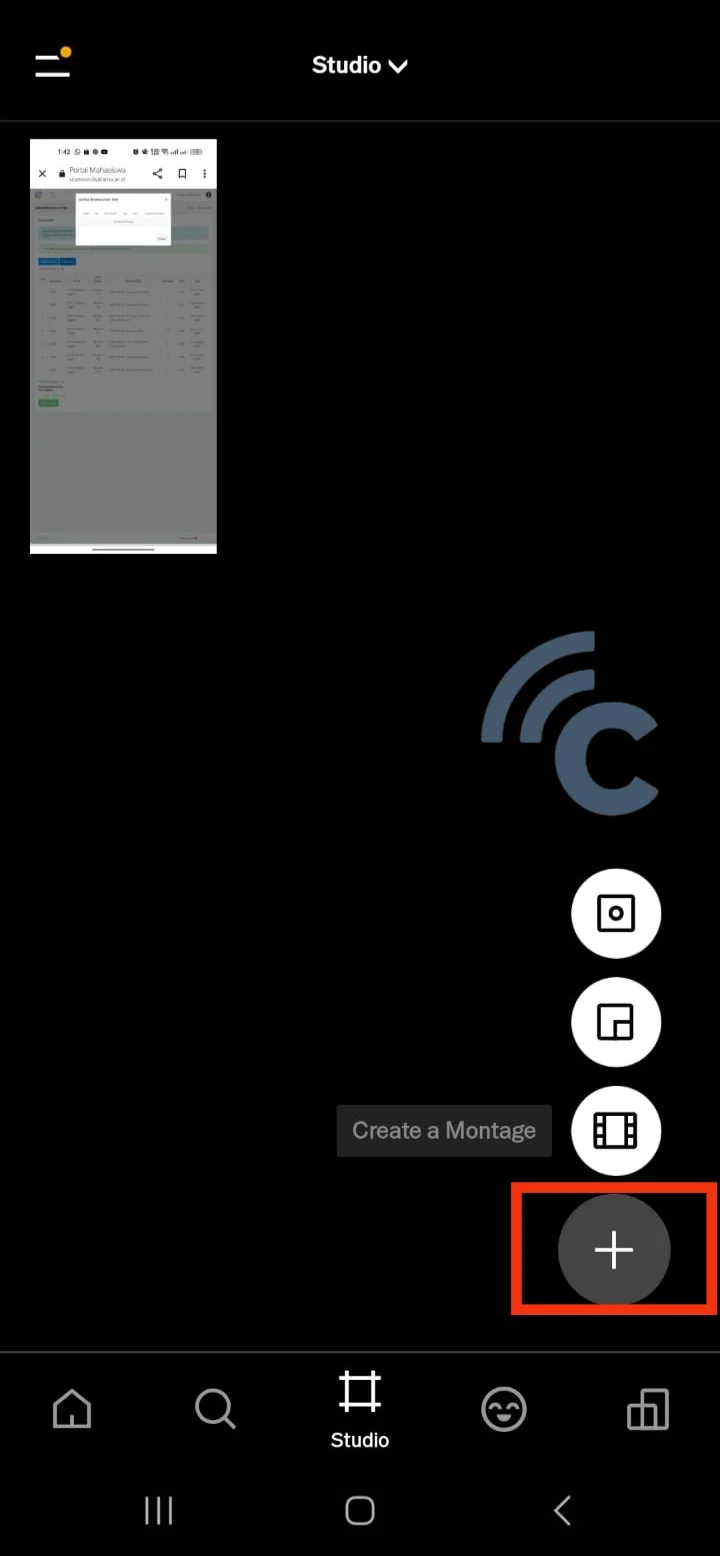
- Tekan tombol dengan ikon editing yang ada di paling kanan bawah untuk mengedit foto.
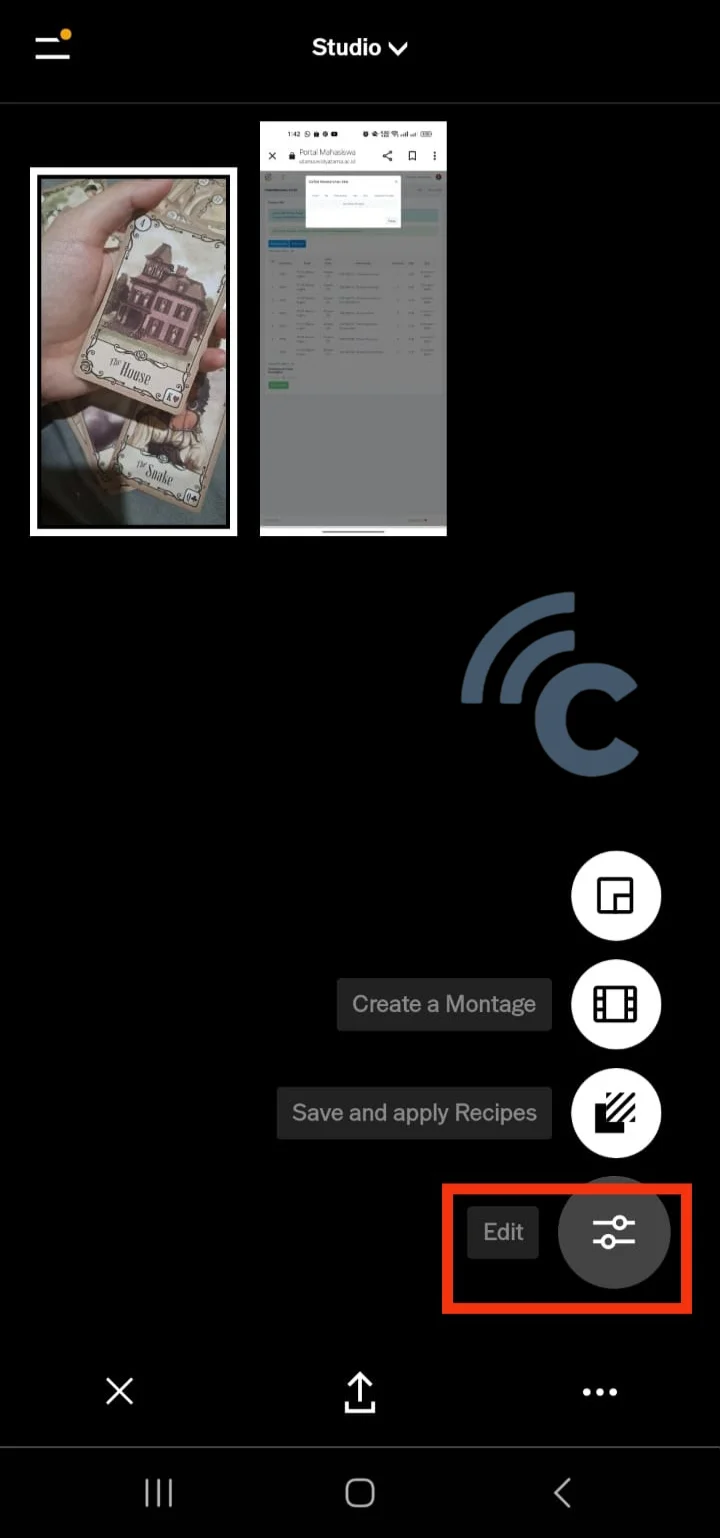
- Pilih menu Tools, kemudian gunakan "Sharpen". Geser bar-nya sesuai dengan selera Anda. Ada pula opsi "Clarity" yang dapat Anda gunakan. Sayangnya, opsi ini tak termasuk dalam layanan gratis.
- Tap pada tanda centang.
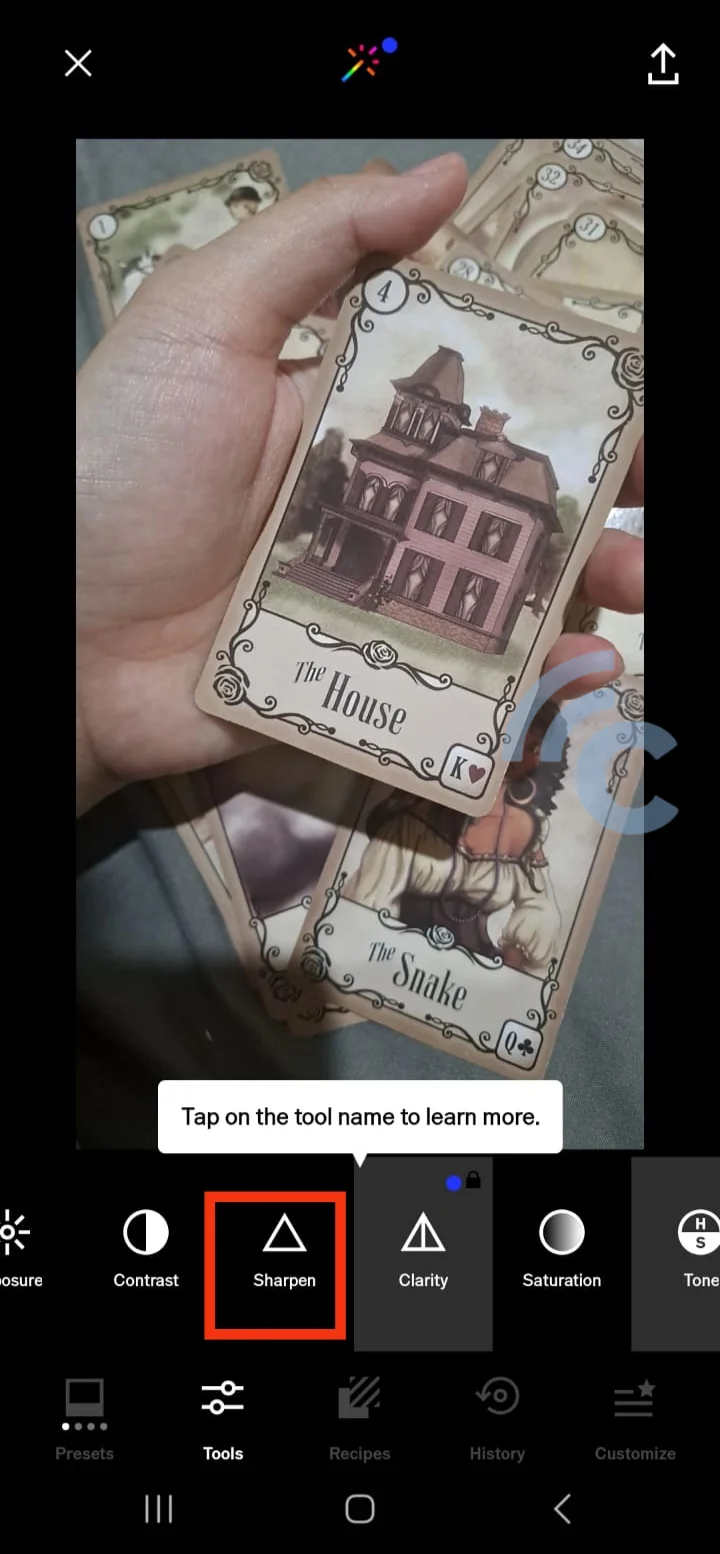
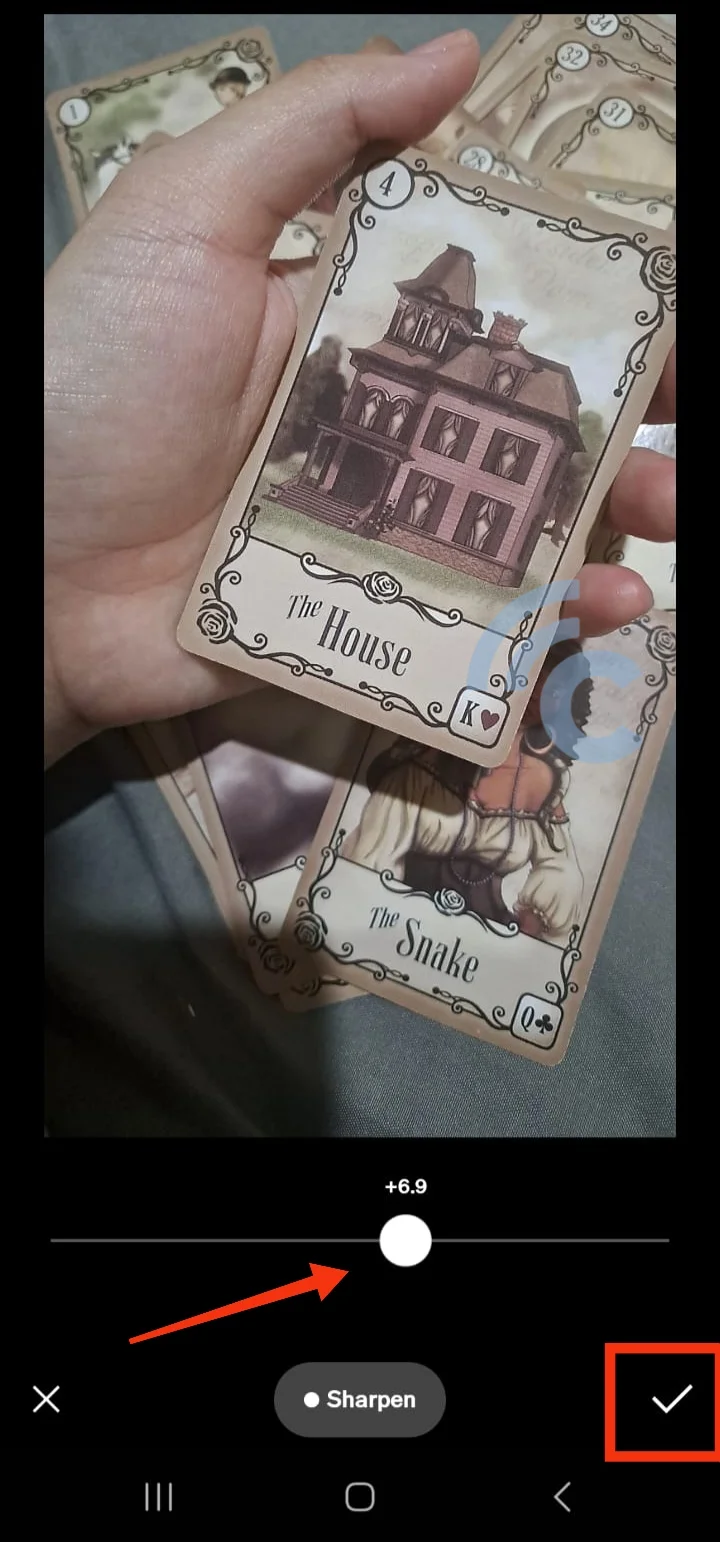
- Lalu, tekan tombol "Export" dengan ikon panah ke arah atas untuk menyimpan hasil editan dan mengunggahnya ke server VSCO. Selesai, deh!
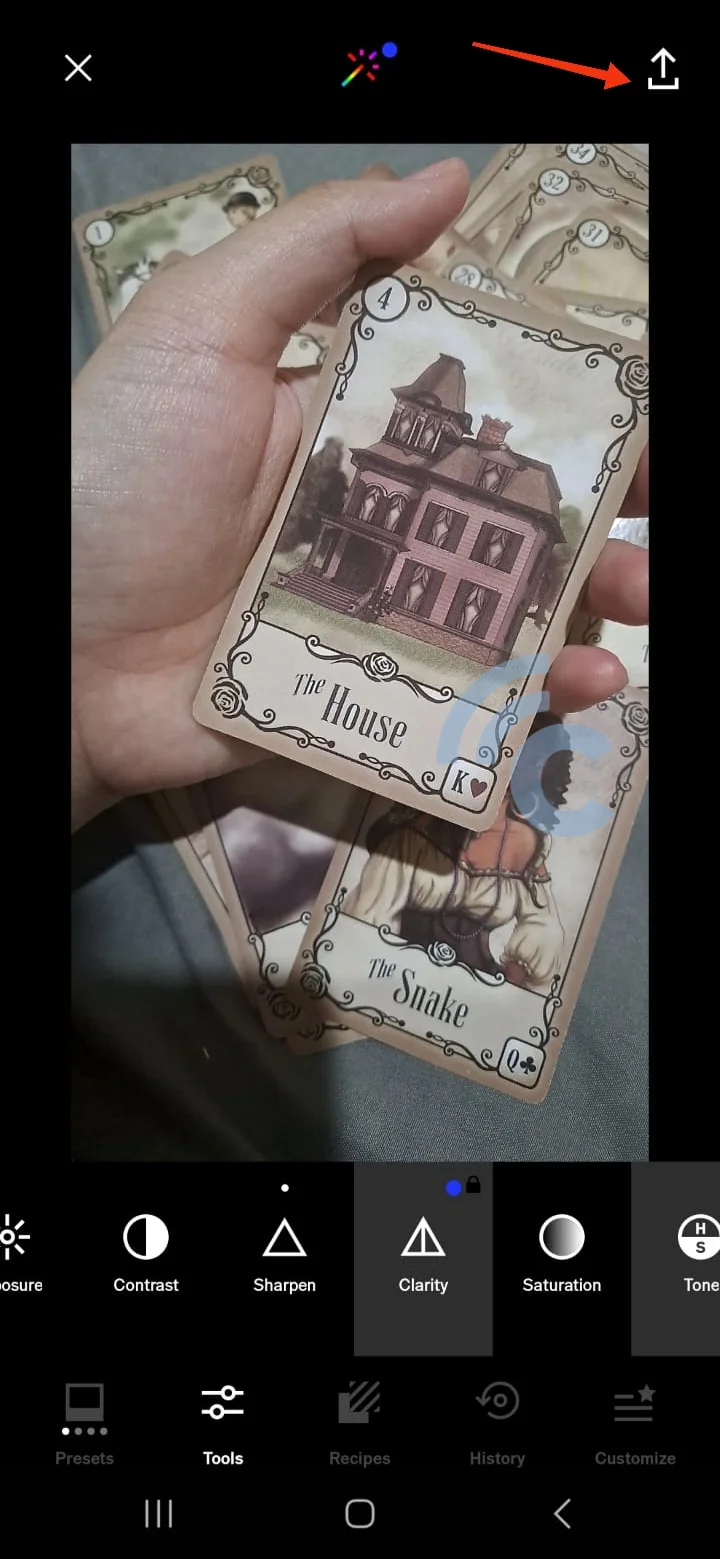
Buat saya, VSCO masih jadi salah satu aplikasi terbaik. Meski biaya langganannya cukup menguras kantong, tapi fitur yang dihadirkan juga sepadan. Saya paling suka dengan fitur "Recipe".
FItur ini memungkinkan pengguna untuk menyimpan preset atau opsi editing tertentu biar tidak repot ngedit dari awal lagi. VSCO cocok digunakan untuk keperluan editing profesional maupun personal.
9. Snapseed
Snapseed sendiri merupakan aplikasi besutan Google, jadi tidak perlu lagi diragukan kehebatannya.
Anda bisa membuka file JPG ataupun RAW, dan menikmati tool dan filter yang akan membuat foto Anda semakin beragam. Ingin membuat foto modern terlihat ala-ala hipster? Tinggal gunakan filter Retrolux, Noir, atau Black and White. Dijamin Anda akan terlihat kece.
Selain itu, Snapseed juga punya filter keren untuk menambahkan blur pada background. Namun yang akan saya bahas tentu saja adalah cara menghilangkan buram pada foto dengan aplikasi. Ini caranya:
- Dapatkan aplikasi Snapseed di Google Play Store.
- Tap pada layar. Izinkan aplikasi untuk mengakses gambar dan pilih foto buram yang ingin diedit.
- Pilih menu "Tools".
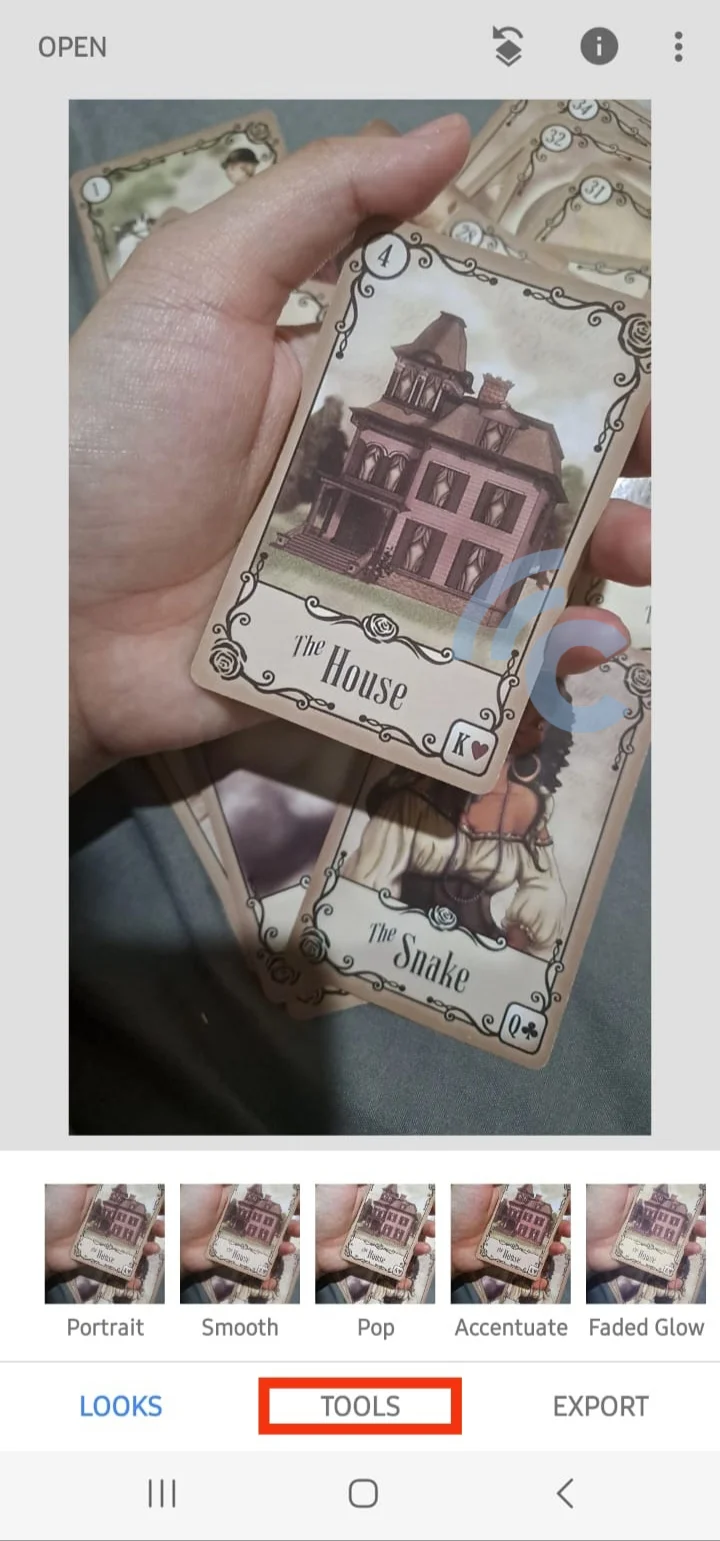
- Klik "Details".
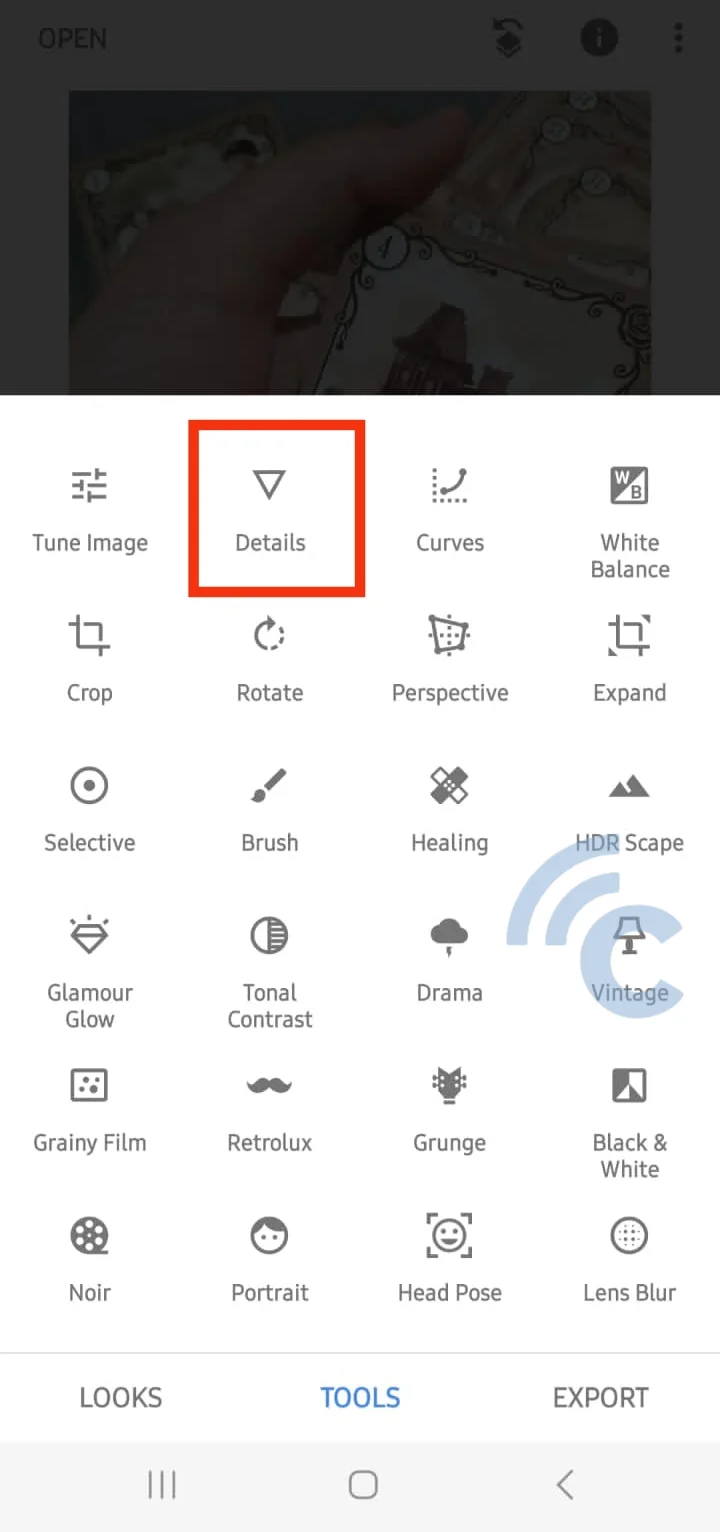
- Tekan menu "Adjust" di bagian tengah bawah lalu pilih "Sharpening". Ubah sesuai selera Anda dengan menggeser layar ke arah samping.

- Tap pada simbol ceklis.
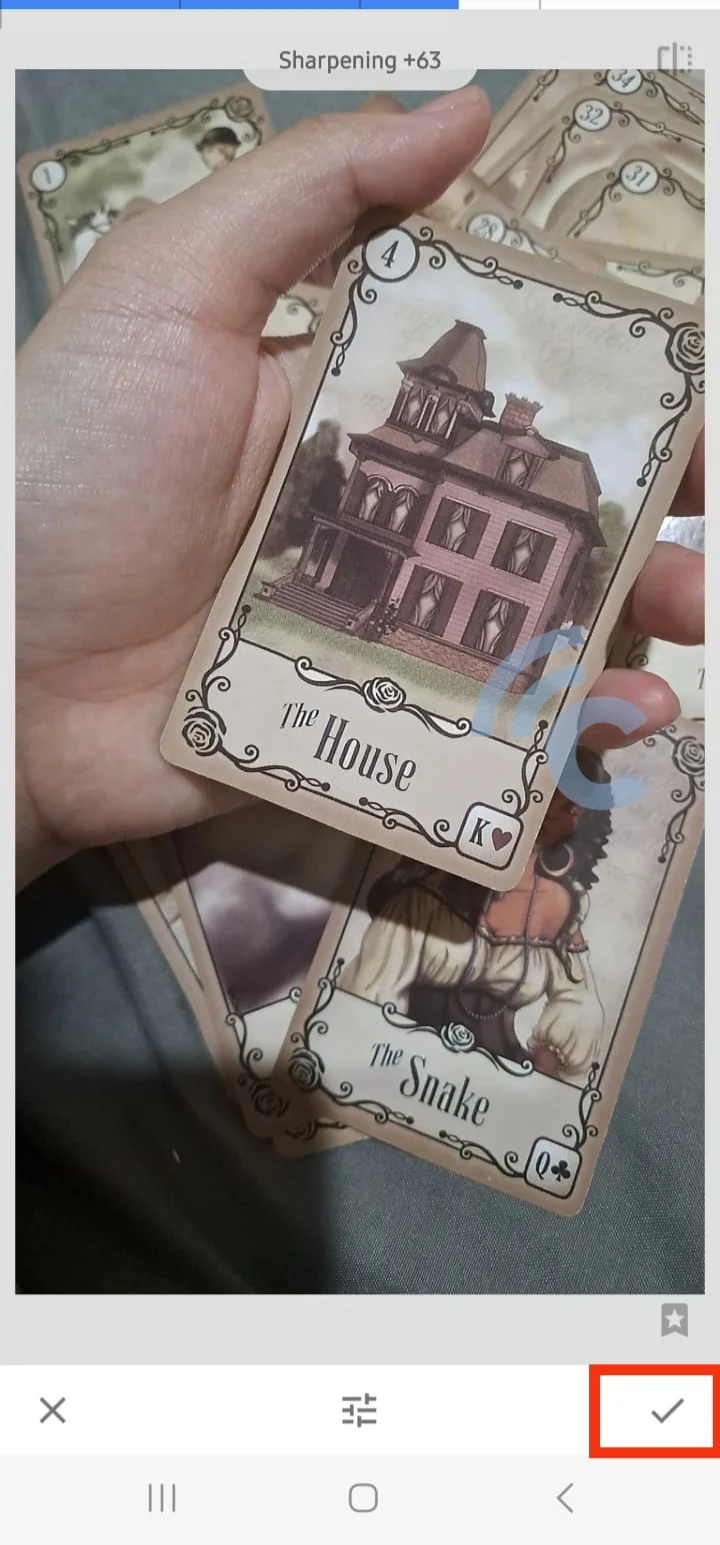
- Pilih menu "Export", lalu klik "Save" untuk menyimpan.

Banyaknya fitur yang ditawarkan Snapseed membuat saya jadi bisa berkreasi lebih jauh. Filter dan juga tools-nya dapat digunakan secara cuma-cuma.
10. UpFoto
Aplikasi UpFoto memungkinkan saya untuk memperjelas foto yang buram dengan cepat. Kurang dari hitungan menit, foto buram berhasil diperbaiki. Begini cara menggunakan fiturnya:
- Unduh dan jalankan aplikasi UpFoto.
- Gunakan fitur AI Enhance.
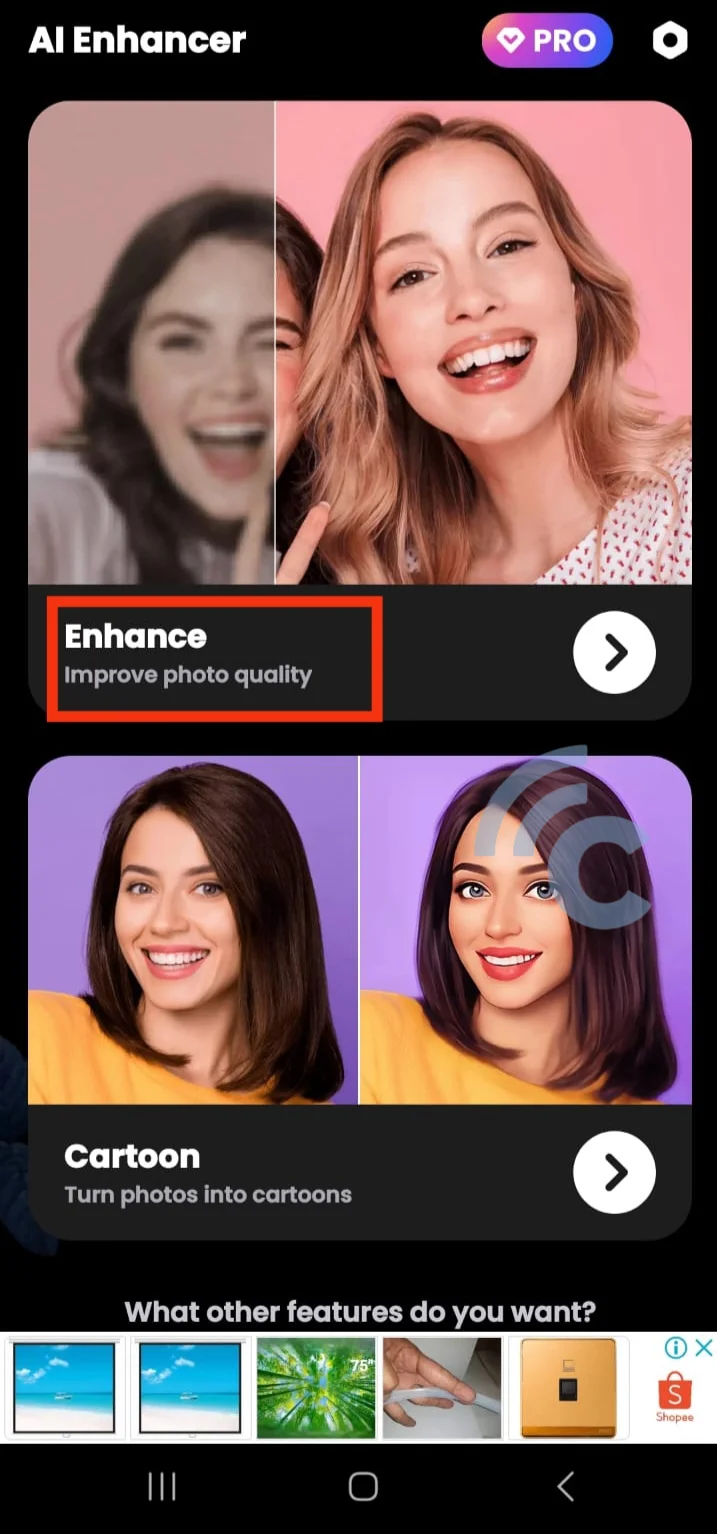
- Izinkan aplikasi mengakses file di HP Anda. Tekan "Allow".
- Pilih foto yang ingin disunting.
- Tekan "Enhance".
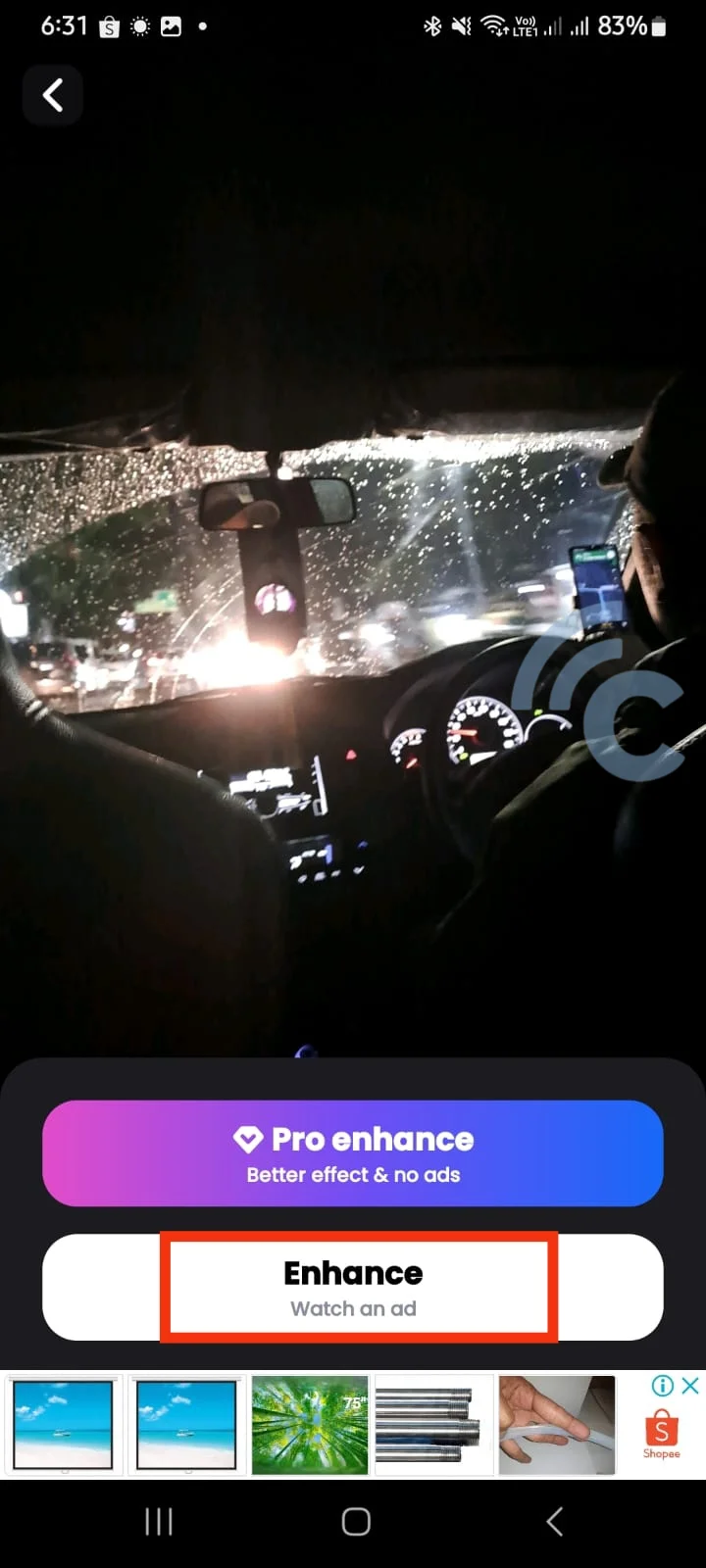
- Tunggu sampai prosesnya selesai. Tekan "Save" untuk menyimpan fotonya.

Apikasi ini benar-benar simpel dan mudah digunakan. Bahkan, hanya ada dua fitur utama di dalamnya. Salah satunya adalah enhancer yang saya gunakan. Aplikasinya bbenar-benar membantu untuk memperbaiki foto yang blur.
Sayangnya, layanan gratisnya disisipi iklan. Ketika akan memakai setiap fiturnya, saya harus menonton iklan dulu. namun, bagi saya hal ini tak begitu mengganggu. JIka tak keberatan dengan iklan, Anda bisa coba UpFoto.
Seperti itulah pembahasan saya soal deretan aplikasi terbaik untuk memperjelas foto yang blur dengan mengandalkan ponsel Android.
Memang, sih, apliaksinya tidak membuat foto blur menjadi sangat kinclong dan jelas. Tapi, setidaknya foto Anda tidak sangat buram dan masih enak untuk dipandang. Punya cara atau rekomendasi aplikasi lainnya untuk memperjelas foto buram? Share pada saya dan pembaca lainnya di kolom komentar ya!

