3 Cara Mengambil Screenshot Panjang di Laptop Windows
Screenshot atau tangkapan layar adalah salah satu fitur yang berguna untuk menyimpan gambar, teks, atau informasi lainnya yang ada di layar laptop.
Namun, terkadang kita ingin mengambil screenshot yang lebih panjang dari ukuran layar laptop, misalnya untuk menangkap seluruh halaman web, pesan WhatsApp Web, dokumen Word, atau PDF.
Dengan memiliki hasil tangkapan layar dengan ukuran panjang, Anda bisa lebih mudah membagikan artikel atau isi chat. Alih-alih ke Google Drive, Anda bisa mengunggah dokumen PDF dan Word ke Google Photos dalam format gambar.
Ada beberapa cara yang bisa Anda lakukan untuk mengambil screenshot panjang di laptop berbasis Windows. Berikut ini adalah beberapa cara yang bisa Anda coba.
Menggunakan Google Chrome
Google Chrome adalah salah satu browser yang populer dan banyak digunakan. Selain itu, Google Chrome juga memiliki fitur untuk mengambil screenshot panjang dengan mudah. Berikut ini adalah langkah-langkahnya:
1. Buka Google Chrome
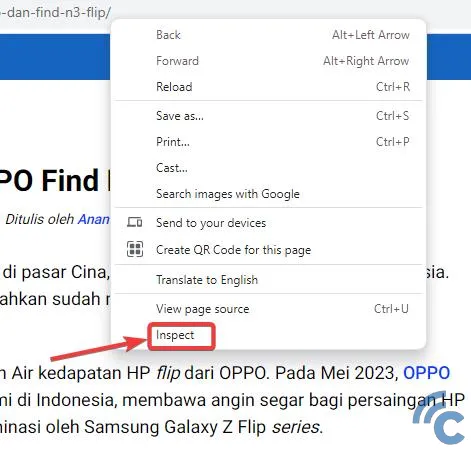
Pertama-tama, silakan buka Google Chrome dan buka halaman web yang ingin Anda tangkap. Selanjutnya, tekan Ctrl + Shift + I atau klik kanan pada halaman web dan pilih "Inspect".
2. Sesuaikan ukuran layar
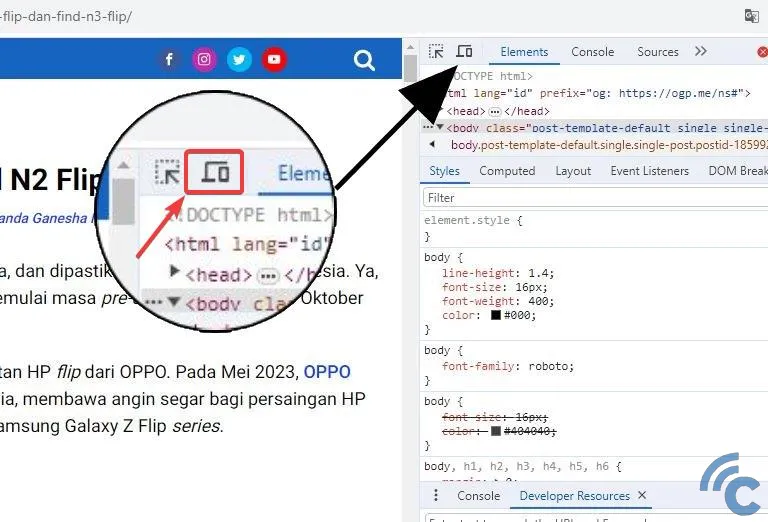
Pada bagian kanan atas, klik ikon "Toggle device toolbar" untuk mengubah tampilan layar menjadi mode mobile. Pada bagian atas juga Anda bisa mengatur resolusi dan ukuran layar sesuai keinginan Anda.
3. Ambil screenshot
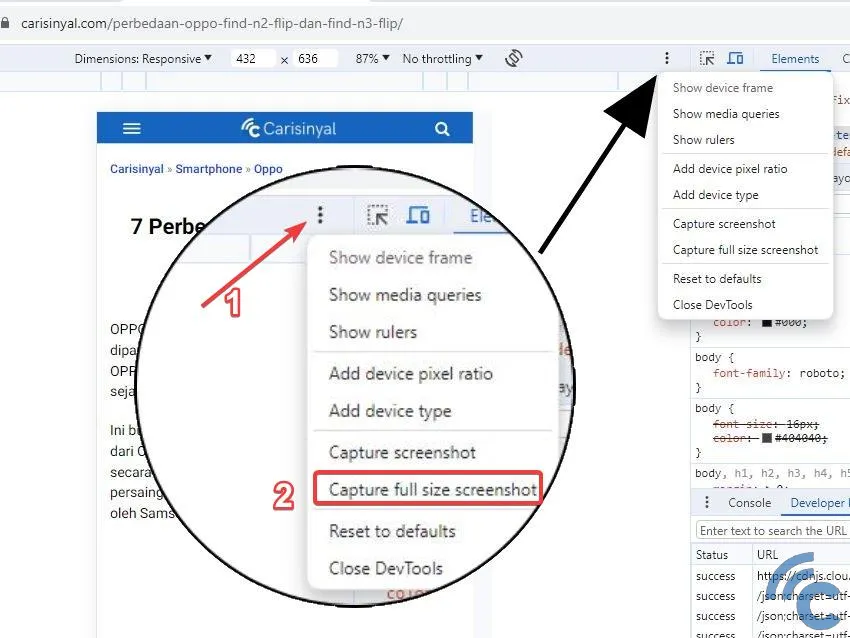
Masih pada bagian atas, klik ikon tiga titik di area sebelah kanan dan pilih "Capture full size screenshot" untuk mengambil screenshot panjang. Hasil screenshot akan otomatis terunduh dan tersimpan di folder "Download".
Saat pengambilan screenshot berhasil, akan muncul juga notifikasi recent download. Jika tidak muncul, Anda tinggal perlu klik ikon recent download dan klik pada hasil unduhan untuk membuka gambar.
Hasil screenshot yang diambil kira-kira akan memiliki tampilan seperti di bawah. Anda bisa melakukan zoom in jika ingin membacanya.
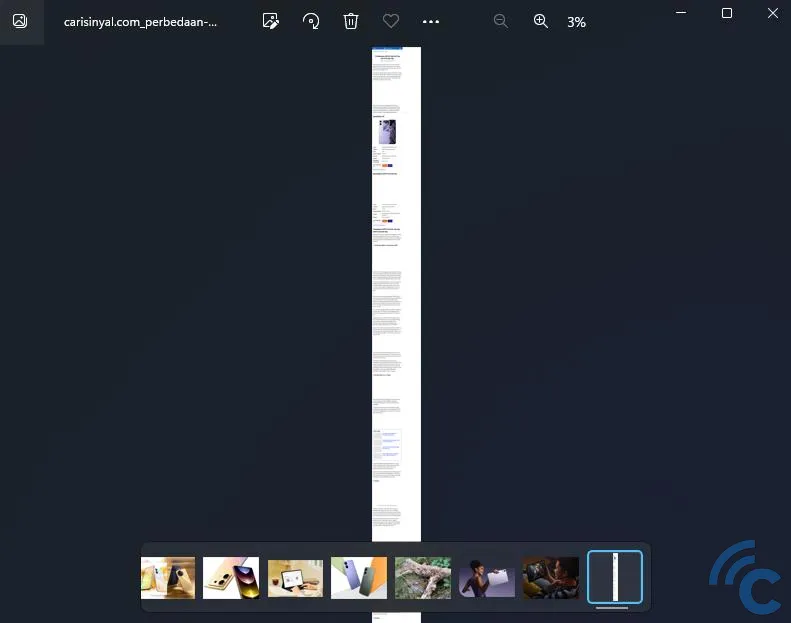
Menggunakan Mozilla Firefox Quantum
Mozilla Firefox Quantum adalah versi terbaru dari browser Mozilla Firefox yang memiliki performa lebih cepat dan fitur-fitur baru. Salah satu fiturnya adalah kemampuan untuk mengambil screenshot panjang dengan mudah.
Bahkan dibandingkan dengan cara sebelumnya, Anda bisa melakukan screenshot dengan langkah yang lebih pendek dan lebih mudah.
Namun, versi Mozilla Firefox Quantum yang saya gunakan mungkin berbeda dengan Anda, sehingga langkah-langkahnya bisa saja tidak 100 persen sama. Berikut ini adalah langkah-langkahnya:
1. Instal dan buka Mozilla Firefox Quantum
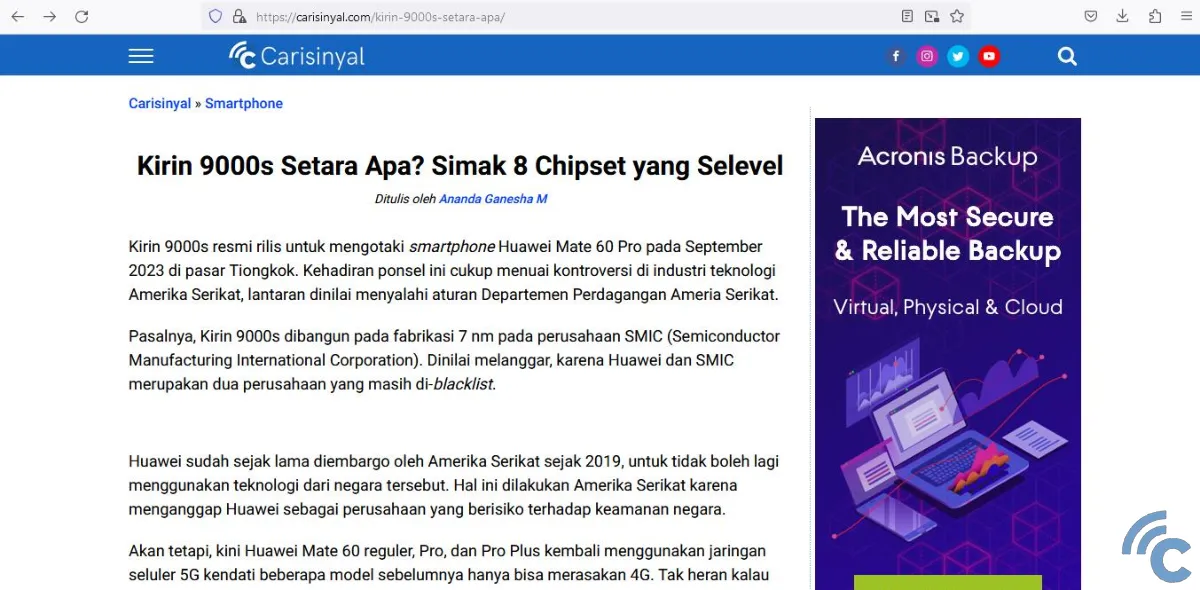
Pertama, silakan unduh dan instal Mozilla Firefox Quantum di laptop Anda melalui situs resminya. Jika sudah terpasang, silakan buka Mozilla Firefox Quantum dan buka halaman web yang ingin Anda tangkap.
2. Ambil screenshot
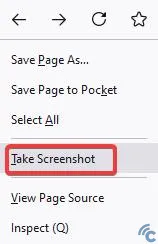
Untuk mengambil screenshot, silakan klik kanan pada bagian kosong di laman yang ingin diambil screenshot-nya, lalu klik "Take screenshot".
3. Pilih opsi screenshot
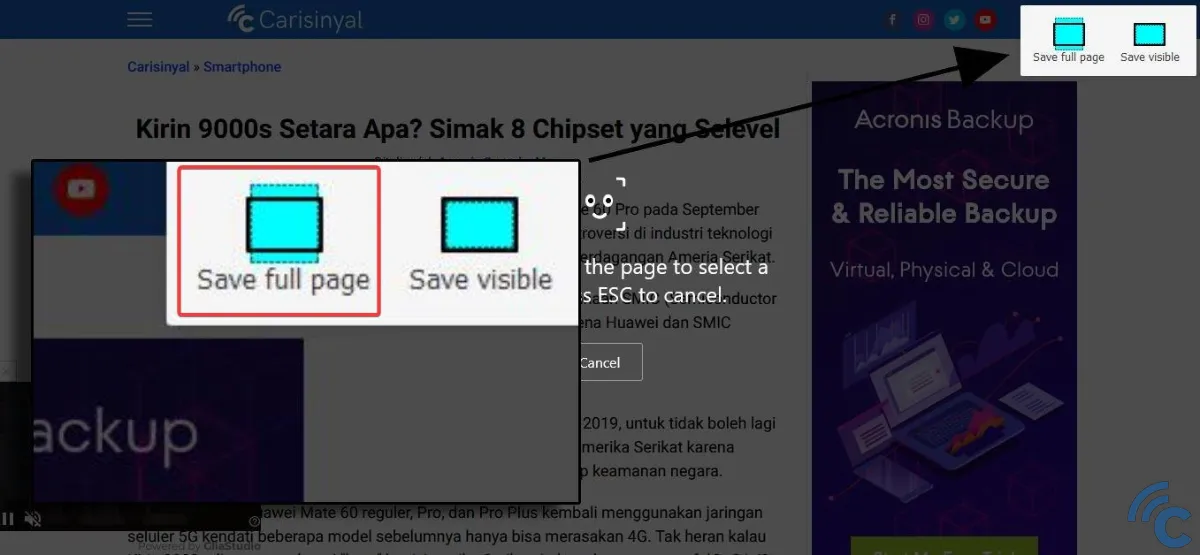
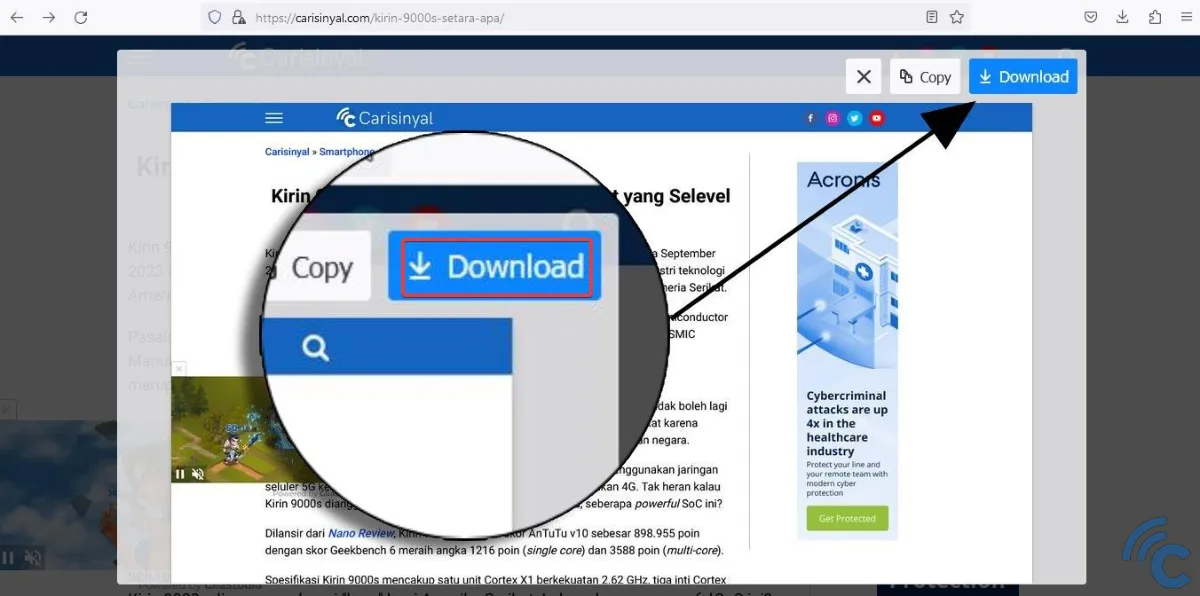
Selanjutnya, Anda akan melihat dua pilihan di pojok kanan atas, yakni "Save full page" dan "Save visible". Pilihlah yang "Save full page" untuk menangkap screenshot panjang. Kemudian klik "Download".
Tunggu sejenak dan hasil screenshot akan diunduh. Klik ikon recent download lalu klik pada file gambar yang telah diunduh.
Di bawah ini merupakan gambar hasil screenshot yang berhasil Anda simpan. Seperti yang terlihat, gambarnya memiliki ukuran yang memanjang ke bawah. Anda bisa melakukan zoom in untuk membaca isi artikelnya.
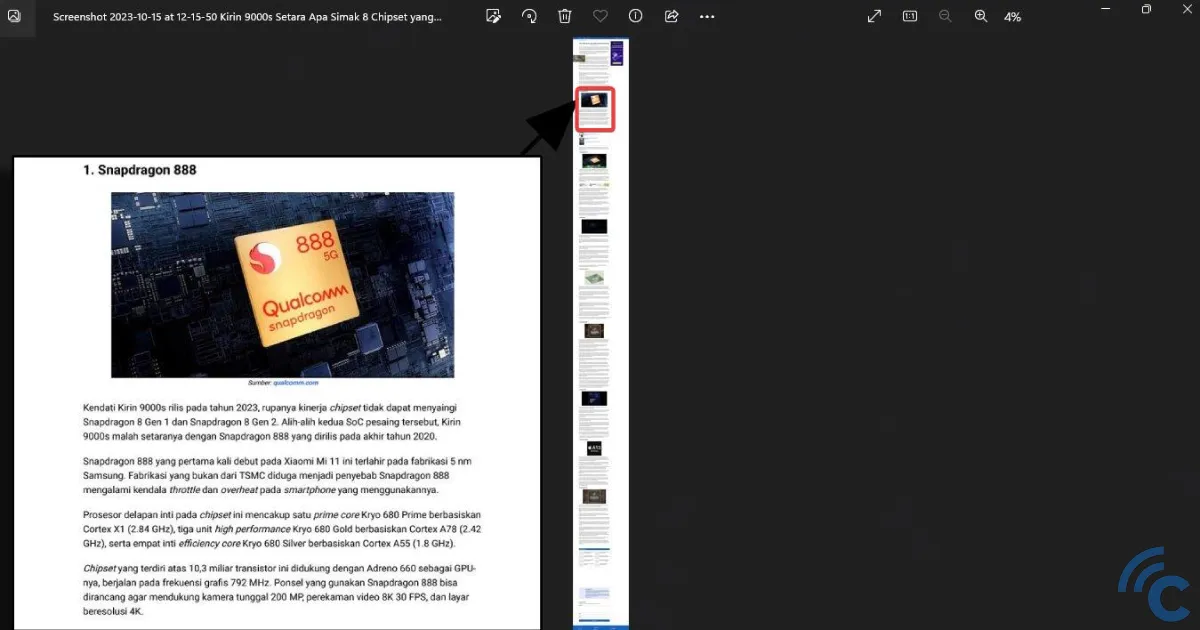
Menggunakan Share X
Share X adalah aplikasi gratis yang bisa Anda gunakan untuk mengambil screenshot panjang di laptop dengan mudah. Saya juga senantiasa gunakan aplikasi ini untuk mengambil screenshot demi keperluan artikel yang saya tulis.
Aplikasi ini juga memiliki fitur-fitur lain seperti merekam video, mengedit gambar, dan mengunggah file ke berbagai layanan online. Berikut ini adalah langkah-langkahnya:
1. Unduh dan buka Share X

Silakan unduh dan instal Share X di laptop Anda melalui situs resminya. Unduhlah yang versi terakhir.
Setelah terpasang, silakan buka Share X, kemudian klik Hotkey Settings. Pada jendela yang muncul, klik menu dropdown di sebelah Alt + Print Screen, klik Screen capture, lalu klik Scrolling capture. Catatan: Anda juga bisa memilih kombinasi shortcut yang lain jika diinginkan.
2. Aktifkan mode Immersive Reader
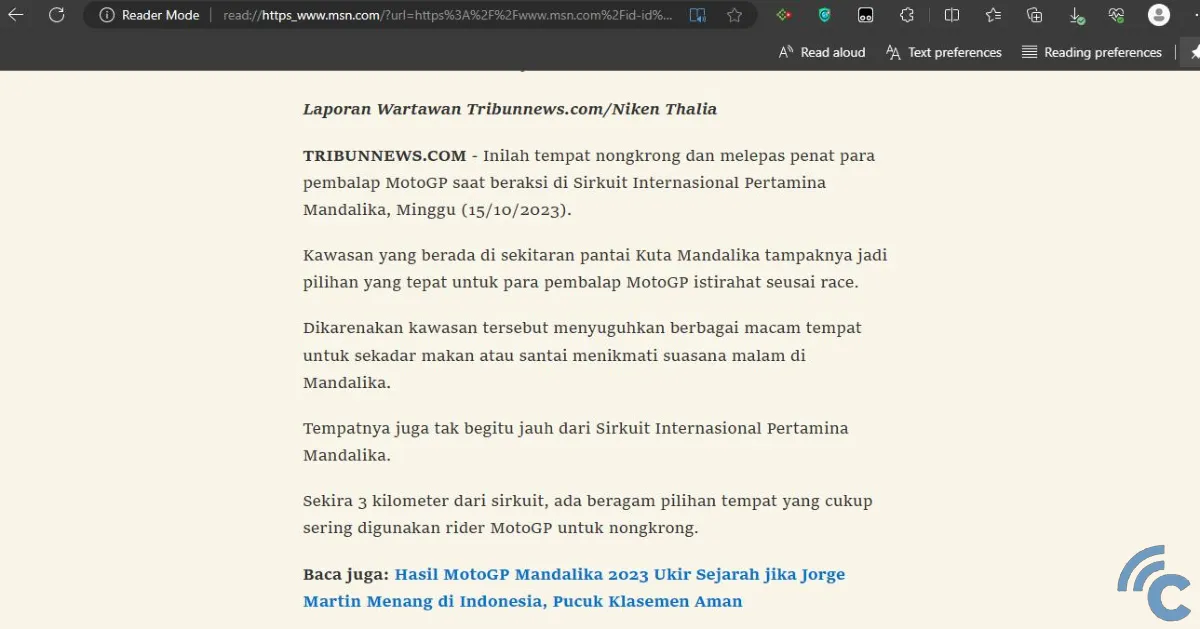
Buka laman web atau layar laptop yang ingin Anda tangkap, lalu tekan F9 (Microsoft Edge) di keyboard untuk melihat artikel pada mode Immersive Reader. Catatan: Tergantung pengaturan laptop, bisa jadi Anda harus menekan tombol Fn + F9.
3. Ambil screenshot
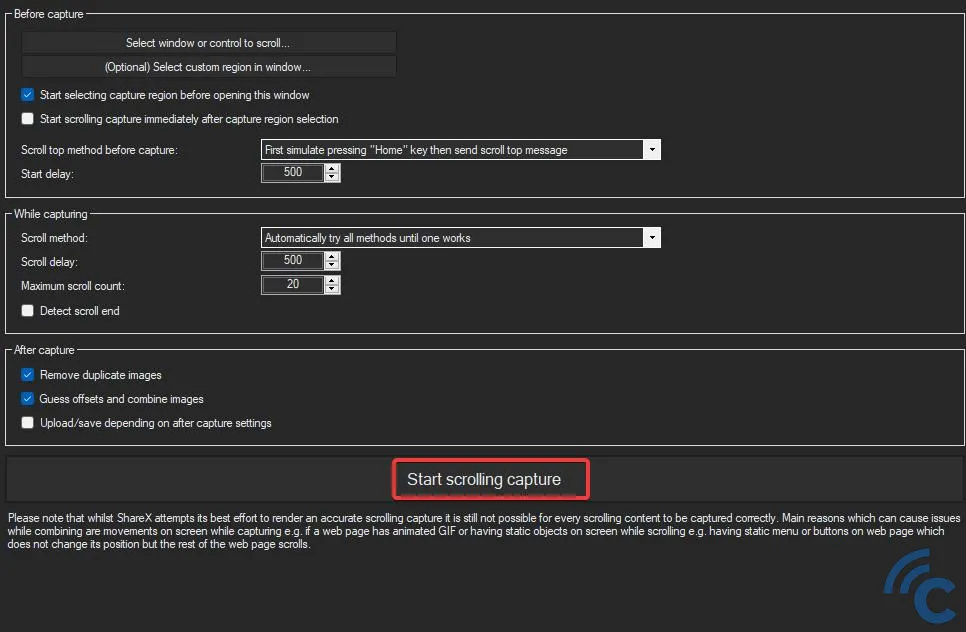
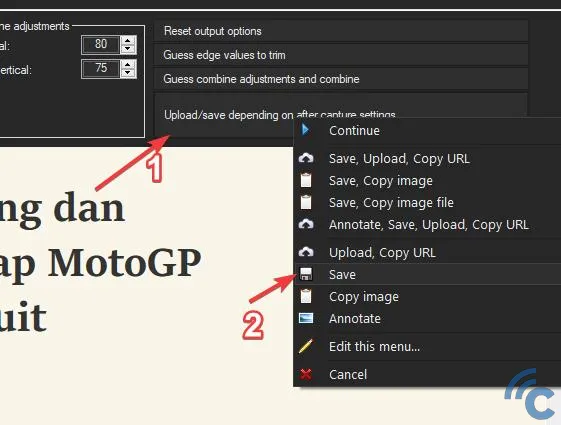
Saat berada di Immersive Reader, tekan tombol Alt dan Prt Sc pada keyboard, klik pada laman yang ingin ditangkap screenshot-nya, hingga muncul sebuah jendela interaktif. Klik pada "Start scrolling capture".
Klik pada tulisan "Upload/save...." lalu klik Save. Hasil tangkapan layar bisa dilihat pada folder "Documents\ShareX\Screenshots\(tahun_dan_bulan_saat_screenshot_diambil)"
Selesai. Cukup mudah, bukan? Meski tidak makan waktu lama untuk ambil screenshot panjang, cara menggunakan Share X ini hanya bekerja untuk laman yang tidak mengandung gambar statis. Itu mengapa saya tambahkan langkah untuk menggunakan Immersive Reader pakai Microsoft Edge.
Demikian cara mengambil screenshot di laptop yang bisa Anda terapkan dengan mudah. Semoga dengan mengetahui cara tersebut, Anda bisa dengan mudah mengumpulkan bahan-bahan materi dalam bentuk gambar supaya lebih gampang diakses di manapun. Selamat mencoba!

