4 Cara Mudah untuk Merekam Layar Laptop & PC
Dewasa ini, kegiatan merekam aktivitas layar laptop menjadi semakin penting, baik untuk keperluan profesional maupun pribadi. Baik Anda seorang pendidik yang ingin membuat video tutorial, seorang profesional yang perlu membuat presentasi, atau bahkan seorang gamer yang ingin berbagi momen permainan, merekam layar laptop Anda adalah keterampilan yang sangat berguna.
Proses ini, yang mungkin tampak rumit pada awalnya, sebenarnya sangat mudah dan dapat dilakukan dengan beberapa langkah sederhana menggunakan alat yang tersedia di sistem operasi Anda. Berikut adalah beberapa cara merekam layar laptop yang bisa Anda coba.
1. Menggunakan Tombol Windows + Alt + R

Berikut adalah cara alternatif untuk merekam layar di laptop menggunakan kombinasi tombol keyboard. Langkah-langkahnya adalah sebagai berikut:
- Pertama, tekan tombol Windows pada keyboard laptop Anda.
- Kemudian, sambil menahan tombol Windows, tekan juga tombol Alt dan huruf R secara bersamaan.
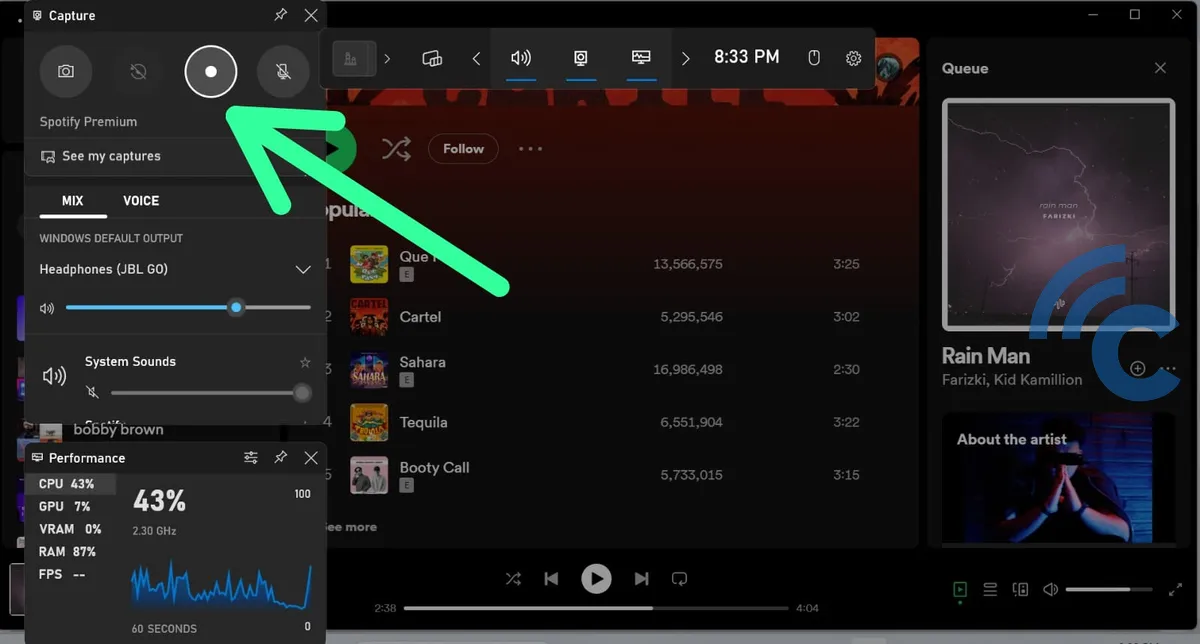
- Setelah itu, fitur perekaman layar akan aktif dan mulai merekam apa yang terjadi di layar laptop Anda.
- Untuk menghentikan perekaman, cukup klik tombol 'Stop Record' dan rekaman layar Anda akan otomatis tersimpan.
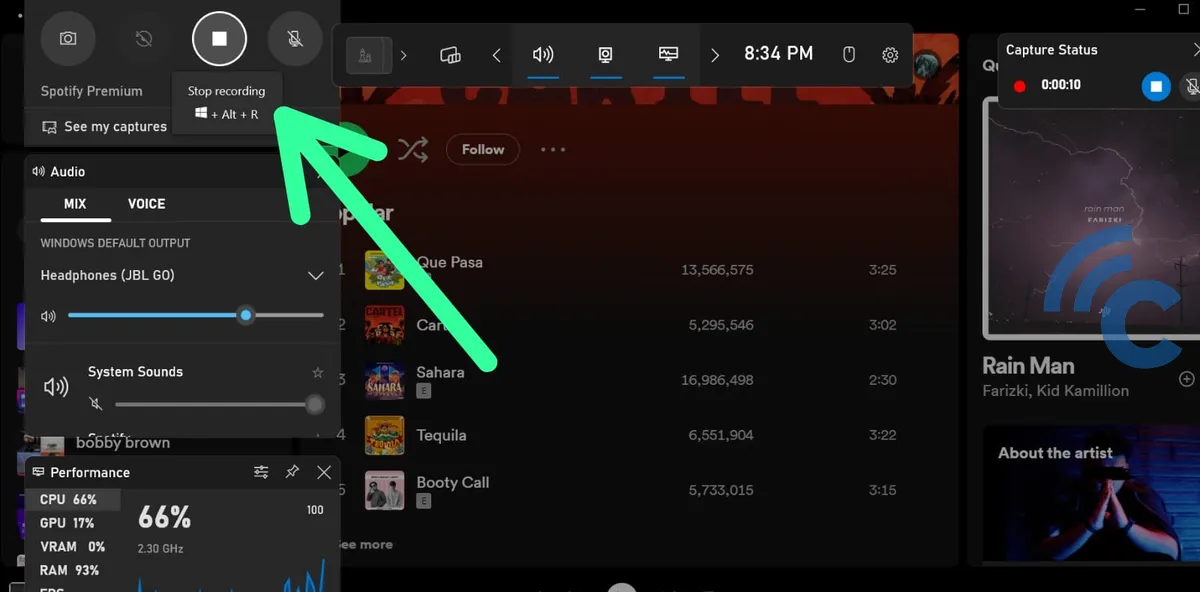
2. Menggunakan Tombol Windows + G
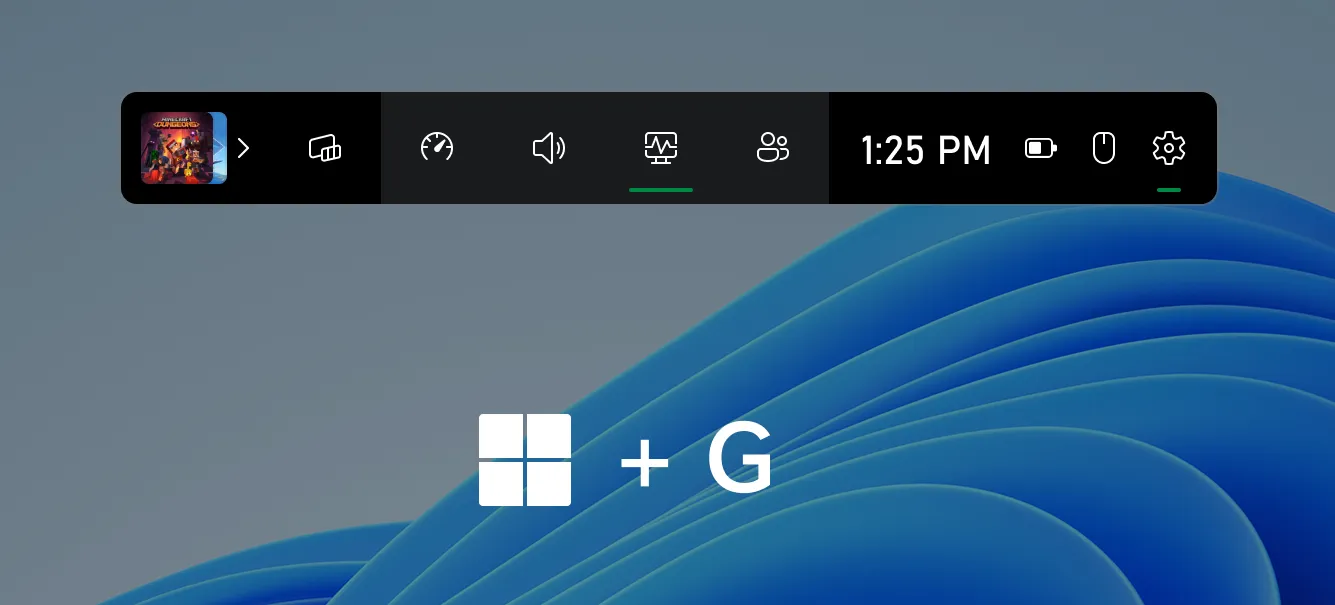 Sumber: blogs.windows.com
Sumber: blogs.windows.comBagi pengguna Windows 10 ke atas, merekam layar kini lebih mudah tanpa perlu menginstal aplikasi tambahan. Hal ini berkat adanya fitur bawaan Windows yang bernama Xbox Game Bar.
Proses perekaman layar menggunakan Xbox Game Bar ini cukup praktis dan cepat. Anda hanya perlu melakukan beberapa langkah sederhana, dan rekaman layar Anda siap disimpan. Untuk memulai proses perekaman layar menggunakan Xbox Game Bar, ikuti langkah-langkah berikut:
- Buka menu "Windows".
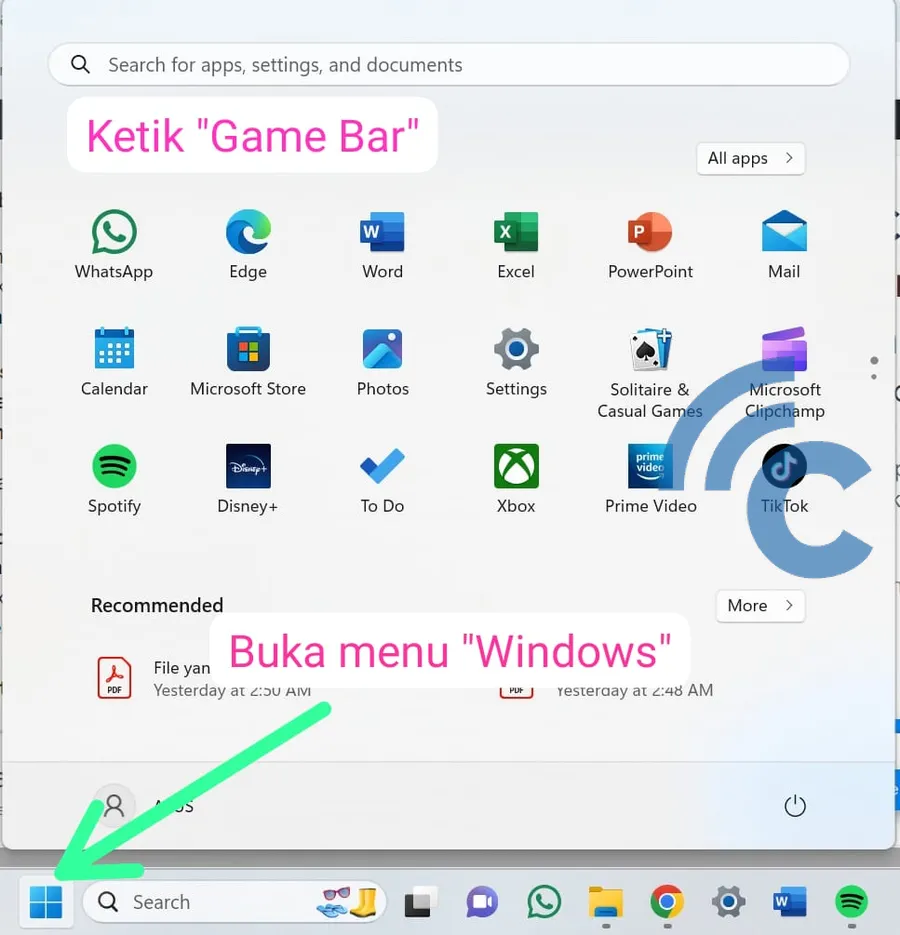
- Masuk ke menu "Game Bar" dan aktifkan fitur tersebut.

Setelah Game Bar diaktifkan, Anda dapat memulai perekaman layar dengan langkah-langkah ini:
- Untuk memulai perekaman, klik tombol "Record" atau ikon titik dua besar.

- Setelah selesai merekam, tekan tombol "Stop" atau ikon kotak berwarna hijau.
- Rekaman Anda akan otomatis tersimpan di laptop. Untuk meninjau hasil rekaman, buka folder "Video" lalu klik "Captures".
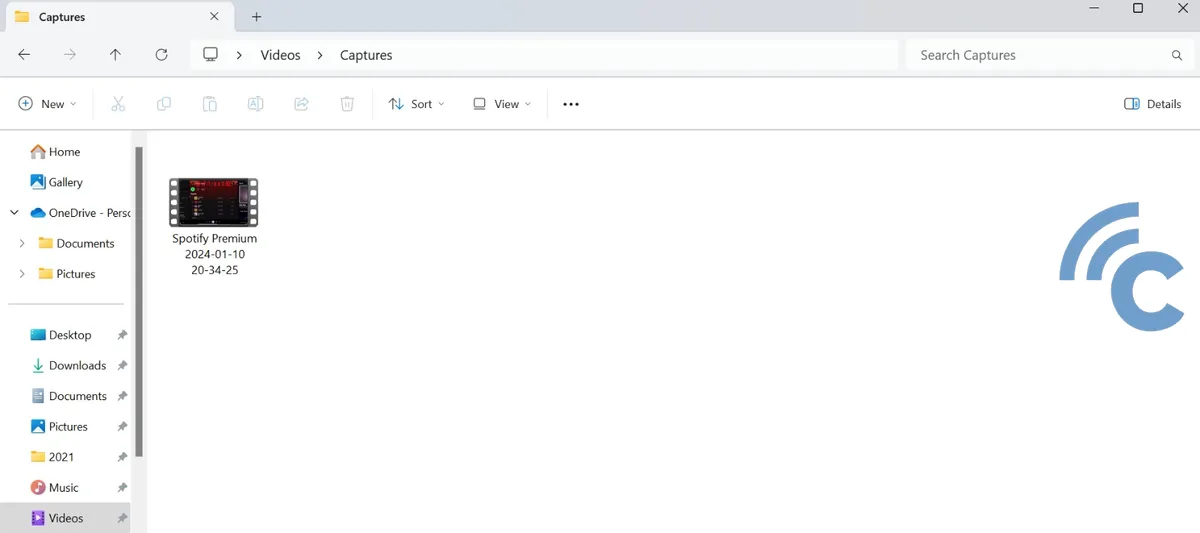
3. Menggunakan Ekstensi Chrome
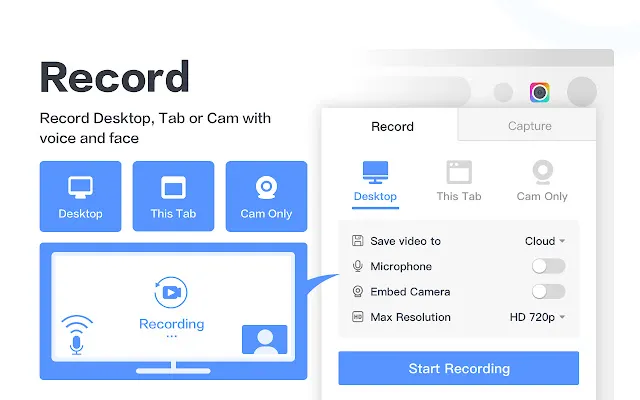
Metode yang akan dijelaskan berikut ini sangat direkomendasikan untuk merekam layar laptop Anda, khususnya bagi pengguna browser Chrome. Kita akan menggunakan ekstensi "Awesome Screenshot and Screen Recorder". Ikuti langkah-langkah sederhana ini:
- Buka browser Chrome dan navigasikan ke Chrome Web Store.

- Dalam kolom pencarian, masukkan kata kunci "Perekam layar" atau "Screen Recorder".
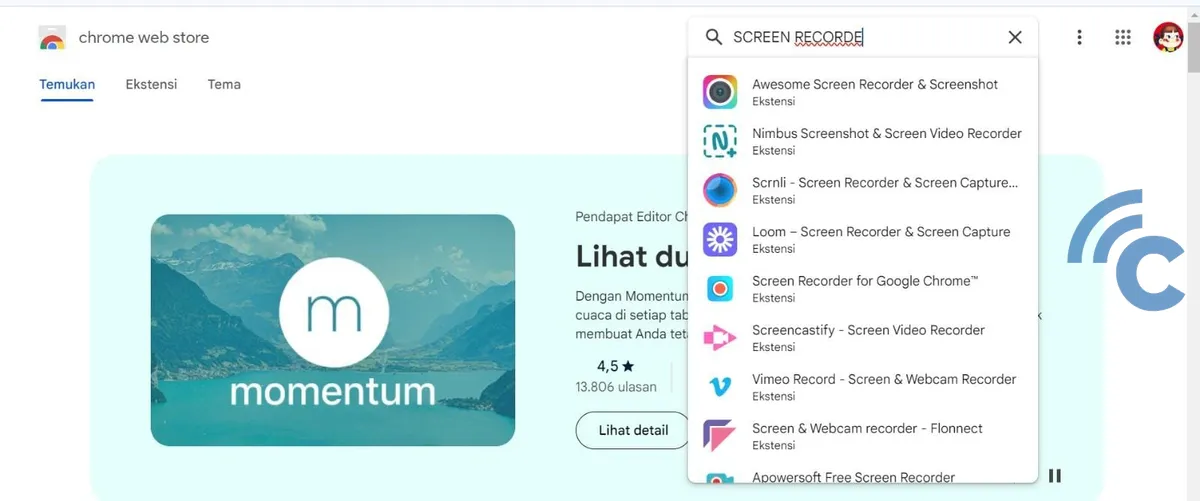
- Pilih opsi "Add to Chrome" untuk menambahkan ekstensi tersebut.
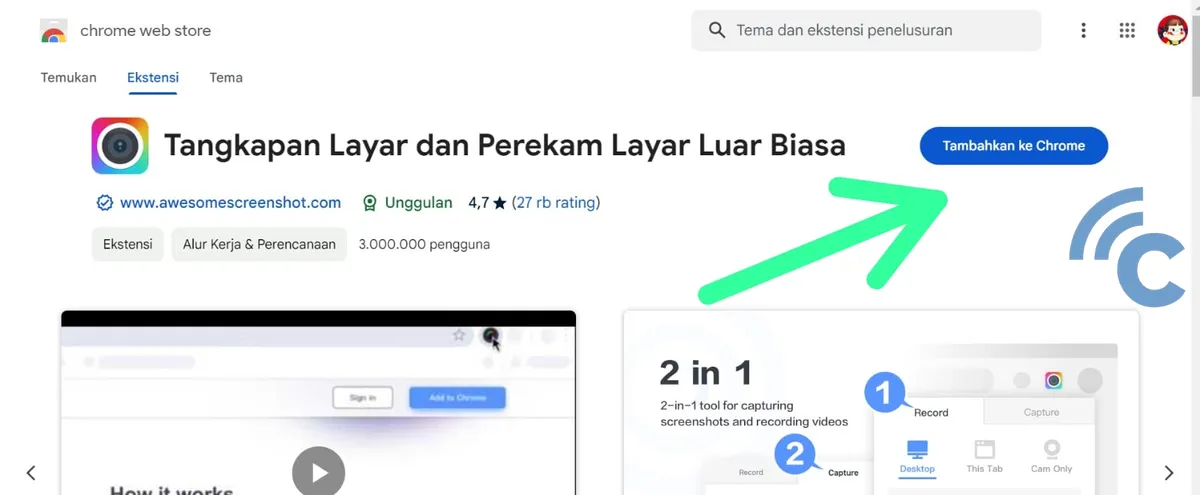
- Di sudut kanan atas browser Chrome, temukan dan klik pada "Ekstensi".
- Aktifkan fitur Pin pada ekstensi yang diinginkan.
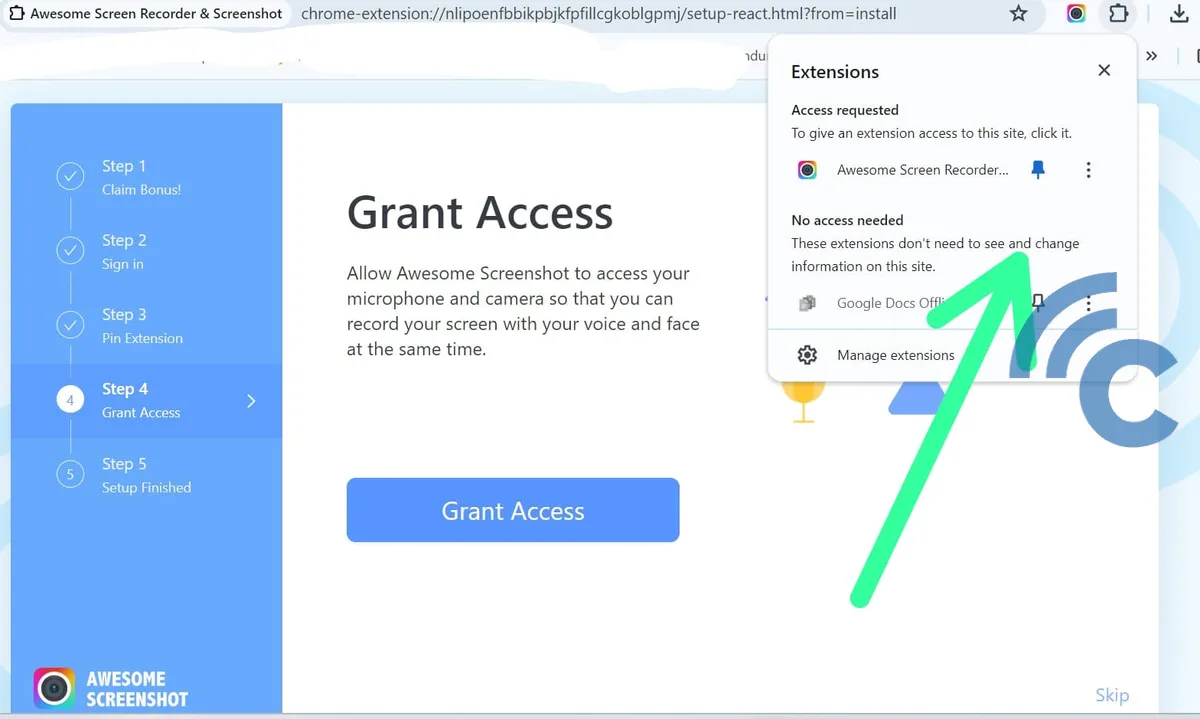
- Klik ikon ekstensi untuk memulai proses persiapan perekaman layar laptop.
- Buka ekstensi "Perekam layar" atau "Screen Recorder" yang sudah terpasang.
- Pilih opsi "Recorder".
- Untuk memulai perekaman, klik "Start Recording".
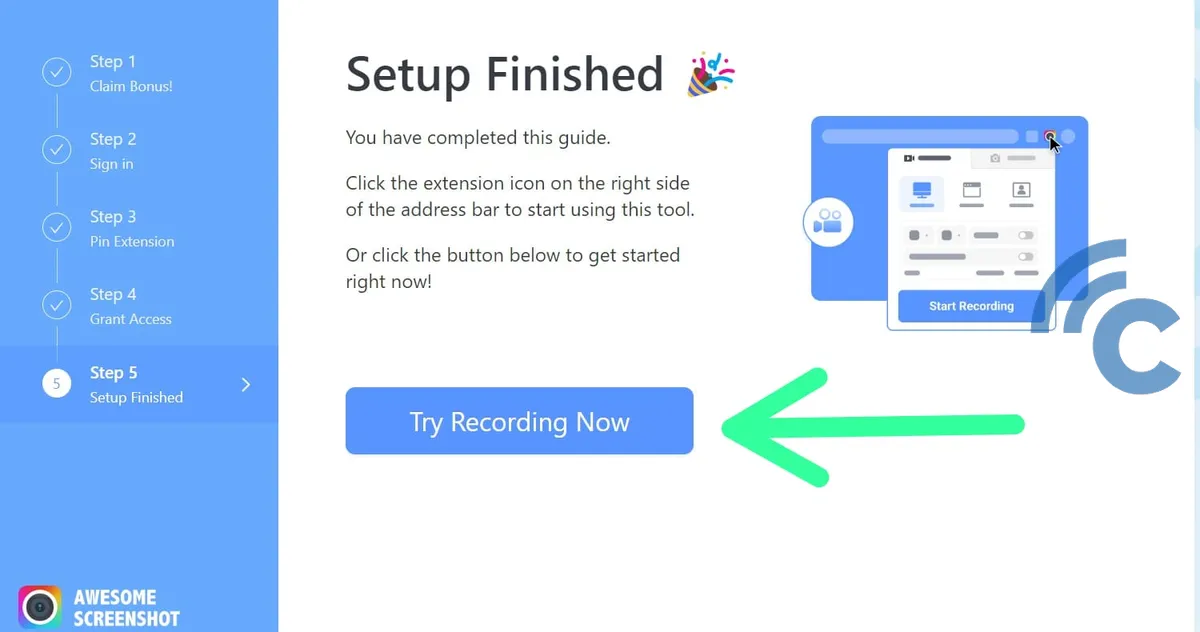
- Setelah selesai, klik "Stop Recording".
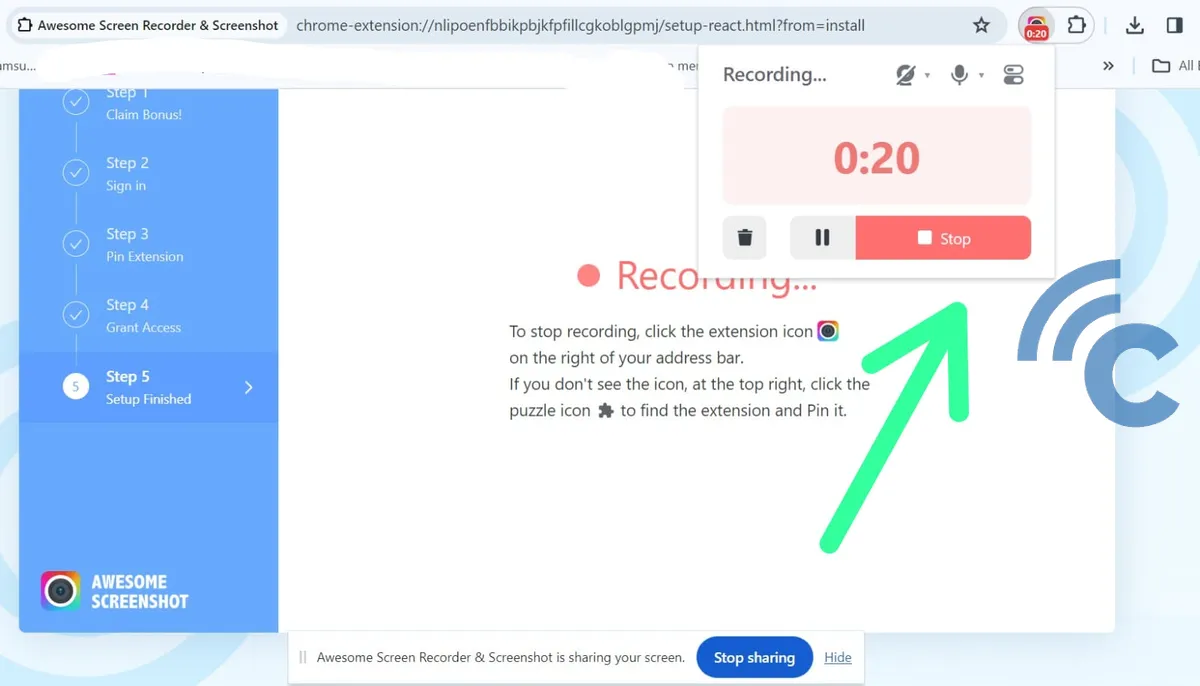
- Rekaman Anda akan tersimpan secara otomatis.
Sesudah proses perekaman selesai, pastikan untuk mengecek file rekaman Anda dengan teliti agar tidak perlu melakukan perekaman ulang.
4. Snipping Tool
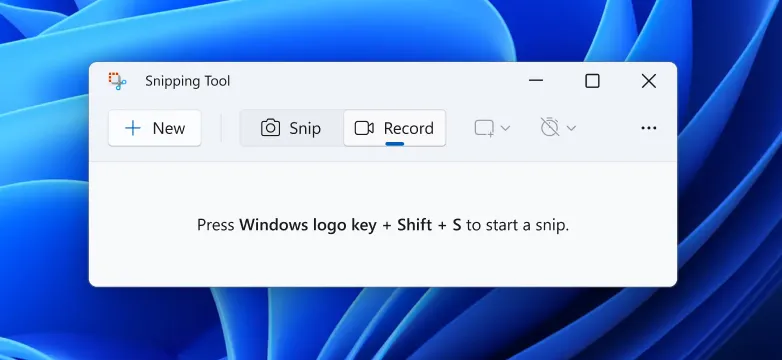 Sumber: blogs.windows.com
Sumber: blogs.windows.comSnipping Tool memberikan kemudahan bagi penggunanya untuk merekam layar, namun aplikasi ini masih memiliki keterbatasan karena tidak mendukung perekaman suara dan fitur Spot Light.
Meskipun demikian, Anda tidak perlu khawatir, karena Anda tetap bisa mengolah video hasil rekaman dengan menggunakan aplikasi eksternal, seperti ClipChamp Microsoft. Perlu diingat, format file yang bisa dihasilkan oleh Snipping Tool ini hanyalah MP4.
Berikut adalah panduan untuk menggunakan Snipping Tool dalam merekam layar:
- Klik menu “Start” pada laptop atau PC, lalu ketik “Snipping Tool” pada bilah pencarian. Pilih aplikasi tersebut.
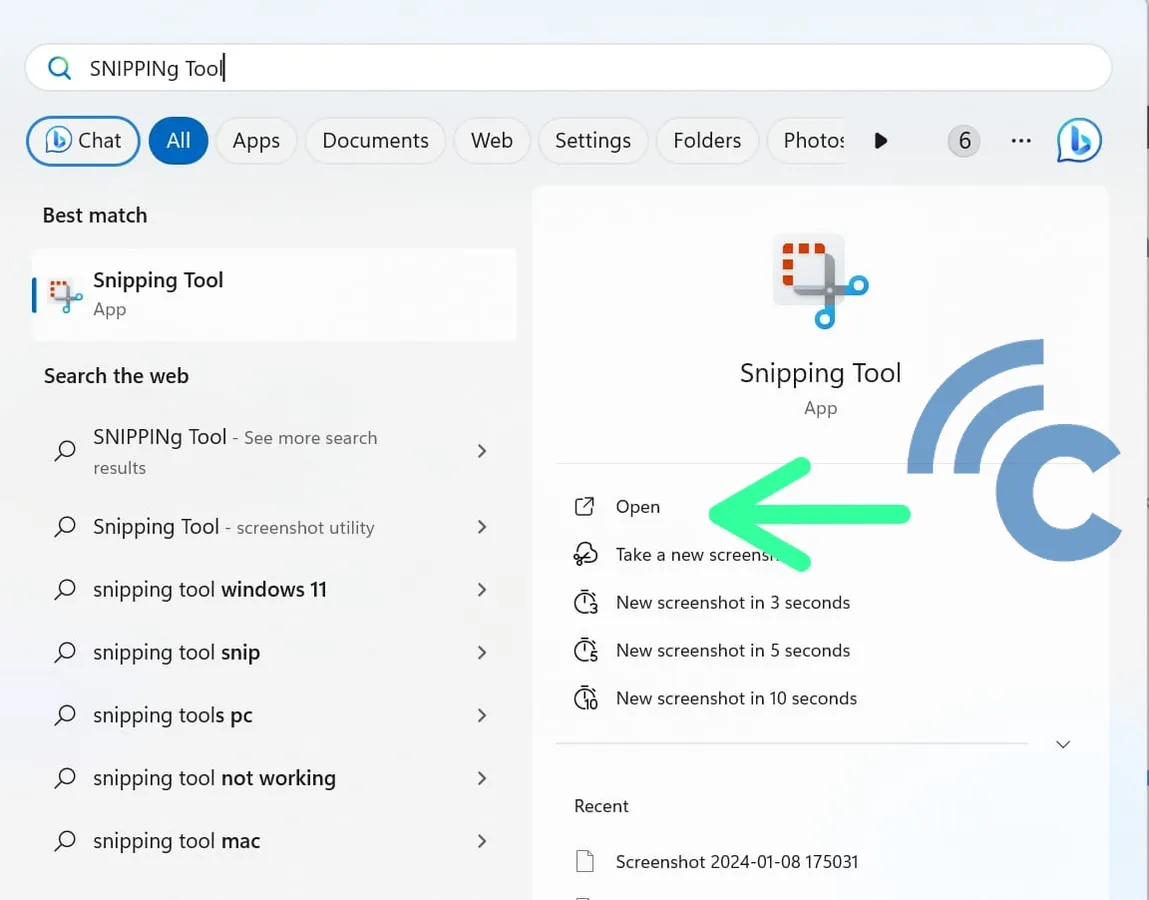
- Untuk memulai, tekan ikon kamera video - pastikan Anda telah mengaktifkannya terlebih dahulu.
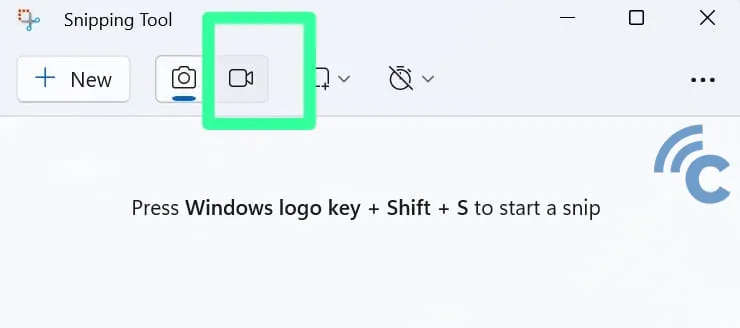
- Tekan tombol “New” atau gunakan shortcut CTRL+N.
- Gambar sebuah kotak pada bagian yang ingin Anda rekam.
- Tekan tombol “Start Recording” untuk memulai.
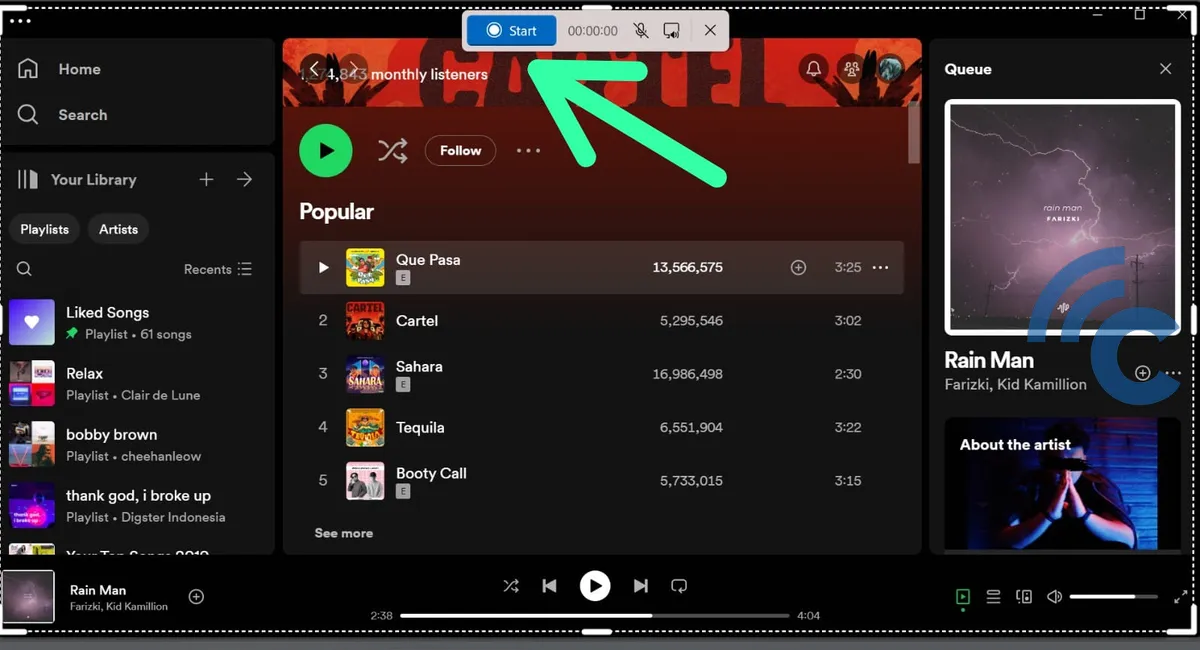
- Gunakan tombol “Stop” untuk mengakhiri atau “Pause” untuk menunda perekaman.
- Simpan rekaman layar Anda sebagai file MP4 dengan mengklik “Save” atau menekan CTRL + S.

Pastikan Anda memeriksa rekaman layar di laptop Anda untuk meminimalisir pengulangan penggunaan screen recorder.
Merekam layar laptop bisa dilakukan dengan mudah menggunakan fitur bawaan sistem operasi atau melalui aplikasi perekam layar. Meskipun fitur bawaan dari laptop sudah cukup mumpuni untuk merekam aktivitas di layar, tapi menggunakan aplikasi perekam layar eksternal dapat memberikan Anda lebih banyak opsi dan fleksibilitas.
Jadi, mau merekam aktivitas layar laptop dengan atau menggunakan aplikasi, semuanya sama-sama mudah dan bisa dijadikan opsi terbaik. Jika Anda masih bingung mengenai cara untuk mengambil tangkapan layar alias screenshot pada laptop, silakan baca panduannya di sini.

