2 Cara Screenshot di Laptop & PC yang Sangat Simpel
Tak jarang, sebagai pengguna komputer yang aktif, seringkali kita membutuhkan fitur screenshot atau tangkapan layar untuk mengambil informasi penting yang ada di layar komputer seperti bukti transaksi keuangan, percakapan di media sosial, dan lainnya..
Untungnya, saat ini sudah banyak cara yang bisa kita gunakan untuk mengambil screenshot tersebut. Nah, di artikel ini Carisinyal akan mengulas 2 cara paling mudah yang bisa langsung kamu coba sekarang juga. Nah, kira-kira apa saja ya? Langsung baca artikel ini sampai akhir ya!
Menggunakan Tombol Prt Sc
Cara screenshot yang paling mudah adalah dengan menggunakan tombol Prt Sc. Cara ini sudah ada dari versi Windows terdahulu sehingga tidak heran jika mayoritas keyboard saat ini memiliki tombol Prt Sc tersebut.
Prt Sc sendiri merupakan singkatan dari Print Screen yang merupakan istilah lain dari screenshot. Nah, berikut adalah beberapa cara mengambil screenshot dengan tombol Prt Sc tersebut.
1. Tombol Prt Sc

Metode yang pertama adalah memakai tombol Prt Sc saja. Pertama-tama, silakan pilih tampilan layar yang akan diambil screenshot-nya, contohnya halaman situs Carisinyal. Setelah itu, silakan tekan tombol "Prt Sc" yang biasanya ada di kanan atas keyboard.
Setelah menekan tombol tersebut, screenshot akan langsung disalin ke clipboard. Selanjutnya, silakan buka aplikasi Paint lalu tekan tombol paste alias tempel. Hasil screenshot tadi kemudian akan langsung tampil di aplikasi Paint tersebut.
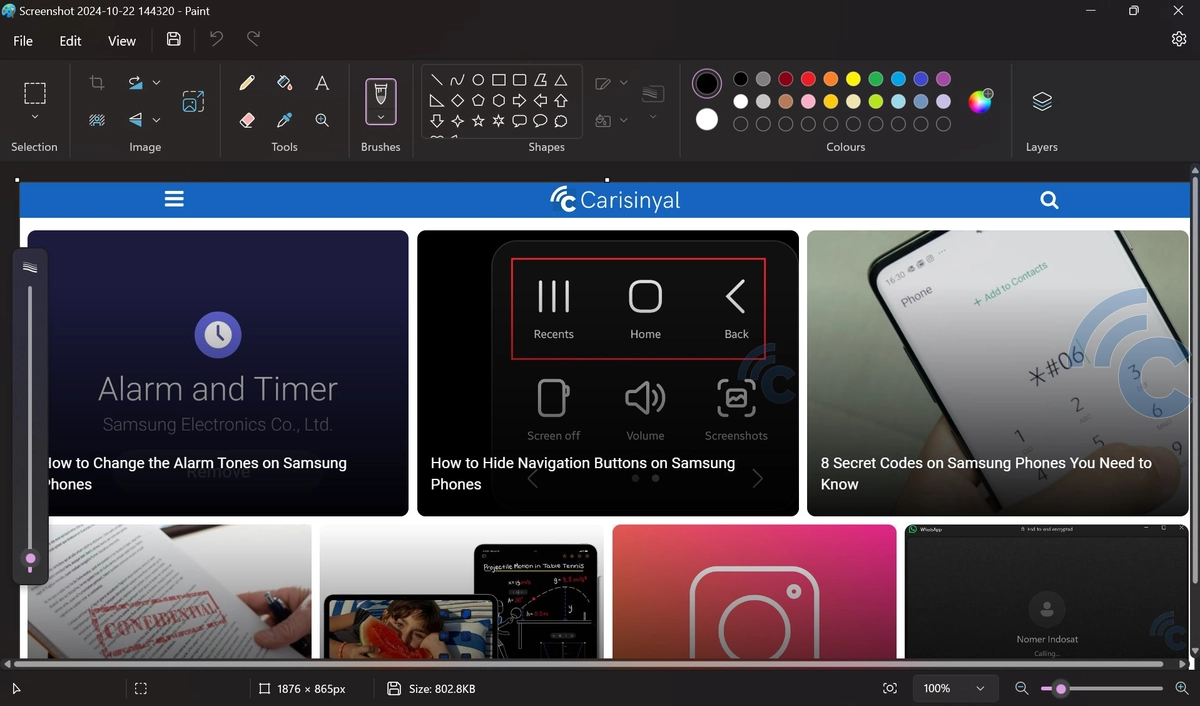
Selanjutnya kita bisa melakukan editing terhadap gambar tersebut menggunakan tools yang ada di dalam aplikasi Paint. Setelah selesai, kita bisa langsung menyimpannya di PC atau laptop dengan menekan ikon save.
Sebagai informasi, metode ini akan melakukan tangkapan layar secara menyeluruh. Itu berarti hasil tangkapan layar atau screenshot adalah tampilan penuh dari konten yang ada di layar kita pada saat menekan tombol Prt Sc.
2. Tombol Alt + PrtSc
Jika kita ingin mengambil screenshot hanya dari jendela yang sedang kita gunakan, tanpa bagian lain dari layar, maka kita bisa menekan tombol Alt + Prt Sc secara bersamaan. Dengan cara ini, kita akan mengambil tangkapan layar hanya dari jendela yang sedang aktif.
Setelah itu, hasil screenshot akan langsung disalin ke clipboard sehingga kita harus menggunakan aplikasi Paint kembali untuk membukanya. Silakan ikuti langkah-langkah yang sama seperti di atas untuk menggunakan aplikasi Paint tersebut.
3. Tombol Windows + PrtSc
Jika kamu ingin langsung menyimpan hasil screenshot tanpa membuka aplikasi Paint terlebih dahulu, maka cara ini bisa menjadi solusi. Ya, kamu hanya tinggal menekan tombol Windows + Prt Sc secara bersamaan untuk mengambil screenshot-nya.
Setelah kamu menekan kombinasi tombol ini, screenshot akan langsung tersimpan di folder Pictures > Screenshots. Di folder tersebut semua tangkapan layar yang kamu ambil akan tersimpan dan dapat kamu akses dengan mudah.
Menggunakan Aplikasi Snipping Tool
Meskipun mengambil screenshot menggunakan tombol "Prt Sc" terbilang mudah, namun terkadang beberapa produsen laptop tidak menambahkan tombol tersebut di keyboardnya. Dengan begitu, otomatis kita tidak bisa menggunakan berbagai cara di atas.
Untungnya, Windows memiliki aplikasi bawaan yang bernama Snipping tool. Aplikasi ini sudah terpasang secara otomatis pada pengguna sistem operasi Windows.
Dengan menggunakan snipping tool, kamu bisa menentukan area gambar yang ingin kamu screenshot. Kamu juga bisa menentukan bagian gambar yang akan kamu ambil. Kamu juga tidak perlu melakukan screenshot secara keseluruhan.
Untuk menggunakan Snipping Tool, Kamu bisa ikuti langkah-langkah berikut ini:
1. Buka aplikasi Snipping Tool
Buka aplikasi Snipping Tool. Kamu bisa membukanya dengan mengetikan "snipping tool" di kotak pencarian yang ada di bar bawah. Setelah itu, buka Snipping Tool
2. Pilih mode screenshot
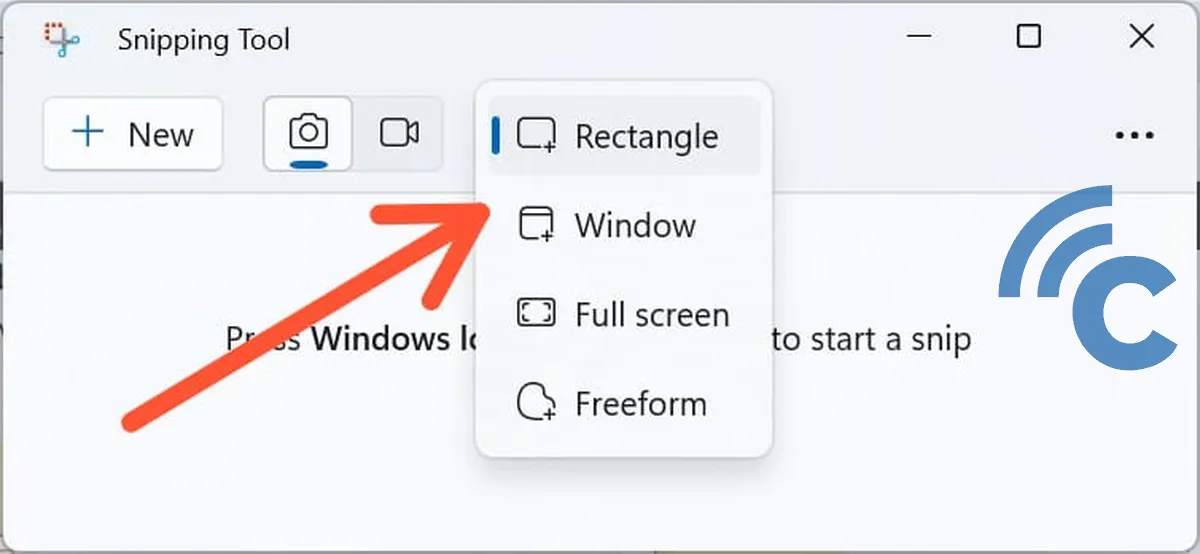
Selanjutnya kamu bisa memilih mode screenshot-nya. Ada mode free from snip (screenshot dengan cara sebebas-bebasnya, rectangular (screenshot dengan bentuk persegi), Windows (screenshot hanya tampilan jendela yang aktif), dan full screen (screenshot layar secara menyeluruh).
3. Pilih waktu screenshot
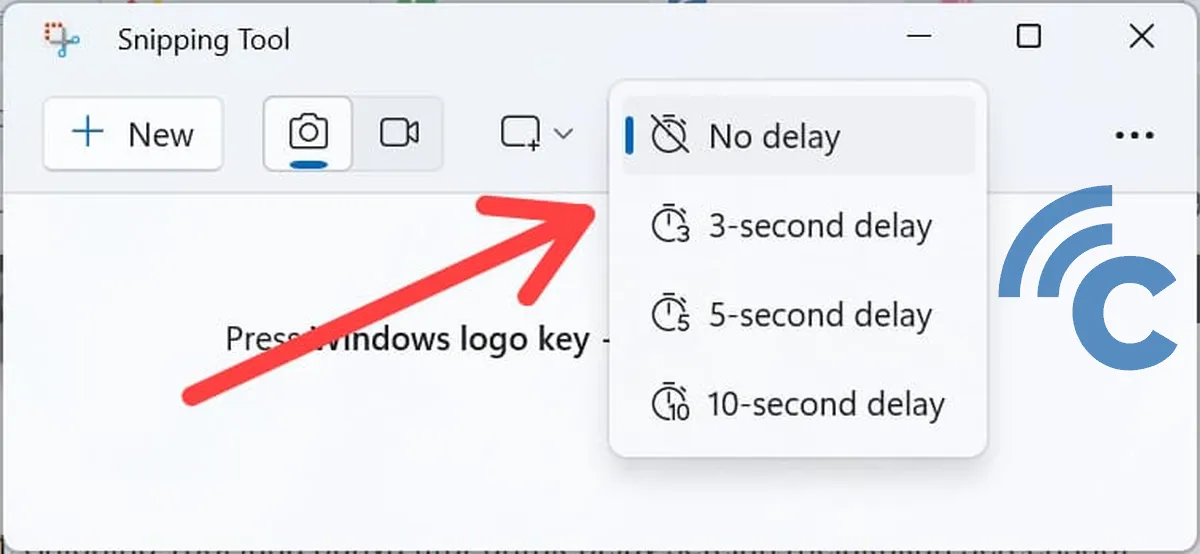
Selain mode screenshot, Snipping Tool juga punya fitur untuk delay setelah melakukan screenshot. Misalnya, kamu memilih delay 3 detik, ketika kamu melakukan screenshot, aplikasi tidak akan langsung menangkap layar tetapi ada jeda 3 detik sebelum melakukan screenshot.
4. Ambil screenshot
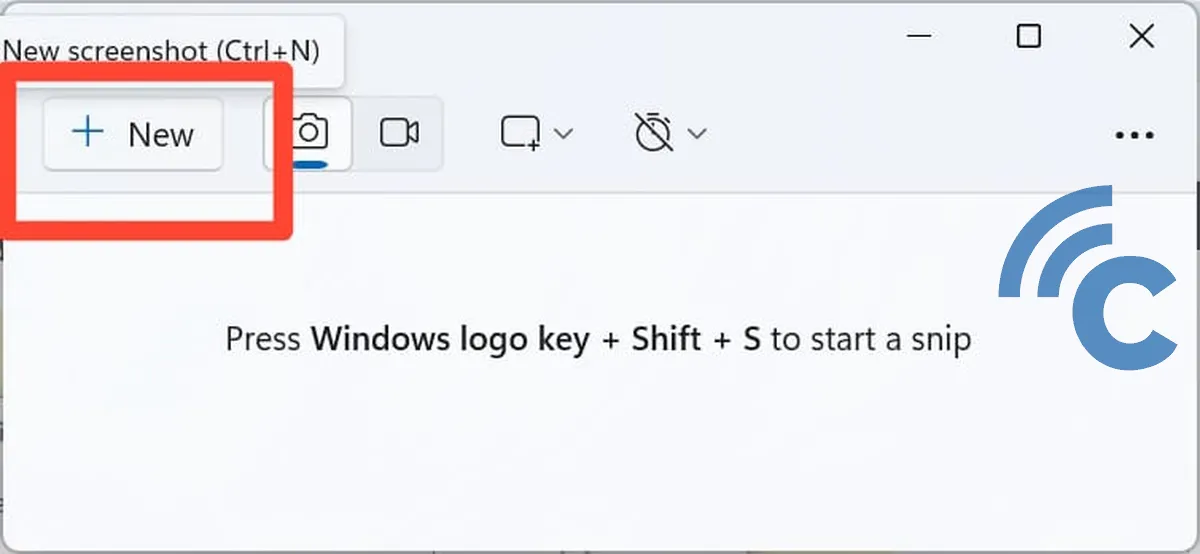
Setelah mengatur mode dan waktunya, kamu hanya tinggal klik new untuk melakukan screenshot. Jika memilih mode Rectangle atau Free Form, selanjutnya kamu harus menentukan area layar mana yang akan diambil screenshotnya.
Sedangkan jika menggunakan mode Windows atau Full Screen, maka screenshot akan langsung diambil secara otomatis.
5. Edit dan simpan
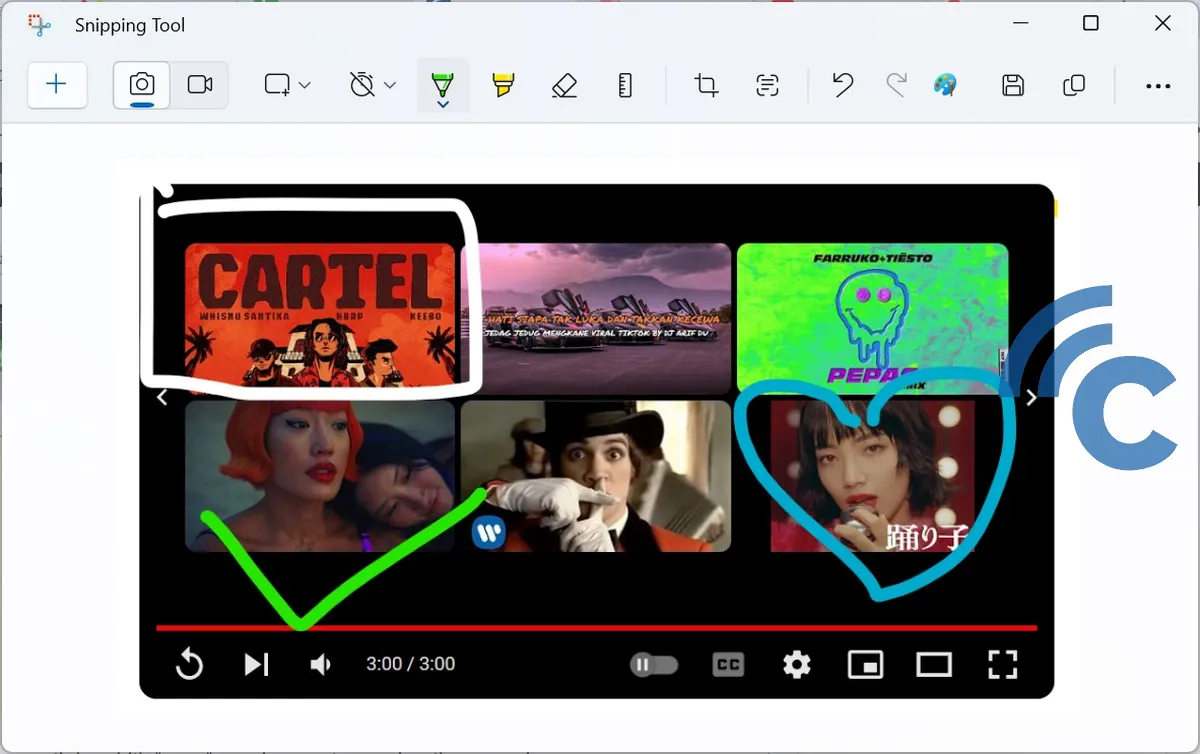
Setelah screenshot diambil, kamu bisa melakukan sedikit editing menggunakan tools yang ada di aplikasi Snipping tool. Jika tools-nya dirasa kurang lengkap, kamu juga bisa memindahkan hasil screenshot ke aplikasi Paint
Setelah selesai pengeditan, silakan klik "save" untuk menyimpan hasil screenshot. Kamu bisa menyimpan hasil screenshot dengan berbagai tipe file. Ada PNG, JPEG, GIF, maupun MHT.
Nah itulah tadi 2 cara screenshot di PC termudah dan paling simpel versi Carisinyal. Selain menggunakan Snipping Tool, sebenarnya masih ada aplikasi lainnya yang bisa diandalkan untuk mengambil screenshot. Silakan baca artikel berikut ini untuk ulasan selengkapnya:

