Cara Mengedit Video Dengan Aplikasi InShot Di Android
Sebelumnya Carisinyal pernah membuat artikel tutorial mengedit video dengan menggunakan aplikasi VivaVideo, VideoShow, dan juga VideoPad. Kali ini Carisinyal akan memberikan artikel tutorial mengedit video dengan menggunakan aplikasi InShot di Android Anda.
Aplikasi InShot adalah sebuah aplikasi yang bisa Anda gunakan dalam melakukan edit sebuah video ataupun foto. Berbeda dengan aplikasi VivaVideo, VideoShow, dan VideoPad, aplikasi InShot tidak dapat menggabungkan beberapa video ataupun foto.
Aplikasi ini lebih berfokus dalam pengeditan video seperti penambahan lagu, tema, blur pada background, penambahan teks dan stiker, serta fitur-fitur lainnya yang bisa Anda gunakan. Aplikasi ini juga dapat membantu Anda dalam melakukan editing sebuah foto. Penasaran bagaimana cara mengedit video menggunakan aplikasi InShot? Berikut simak ulasan Carisinyal.
Download Aplikasi InShot
Sebelum Anda masuk ke dalam tahapan cara mengedit video dengan menggunakan aplikasi InShot, tentunya Anda harus memiliki aplikasi InShot terlebih dahulu. Anda bisa mendwonload aplikasi InShot di PlayStore dan kemudian carilah dengan menggunakan kata kunci “InShot” atau Anda bisa klik di sini untuk mendownload aplikasi tersebut.
Mengenal 3 Menu InShot
Setelah Anda memiliki dan menginstall aplikasi InShot kemudian langkah pertama Anda bisa masuk ke dalam aplikasi InShot. Ketika pertama kali Anda masuk ke dalam aplikasi InShot, Anda akan disuguhkan tiga menu yaitu Video, Photo, dan juga Collage.
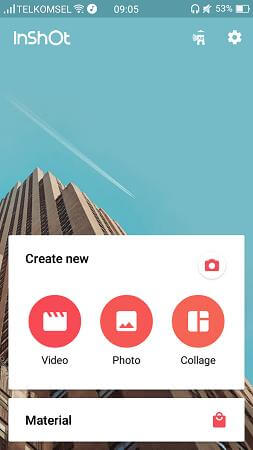
Ketiga menu tersebut menunjukan bahwa aplikasi InShot dapat Anda gunakan sebagai edit video dan juga edit foto. Selain itu juga Anda bisa menggabungkan beberapa gambar menjadi satu gambar dengan menggunakan Collage.
Memilih dan Memasukan Video
Nah, untuk kali ini Carisinyal akan membahas cara mengedit video menggunakan aplikasi InShot ini. Pertama, klik pada menu “video.”
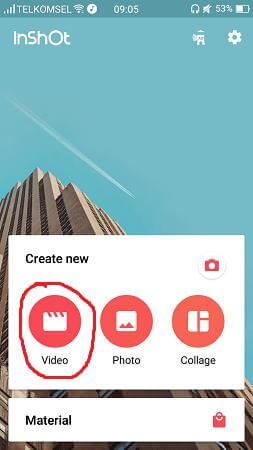
Setelah Anda klik atau memilih menu video, maka akan muncul semua video yang Anda miliki dalam smartphone Anda. Pilihlah salah satu video yang akan Anda edit, caranya klik pada video yang akan Anda pilih.
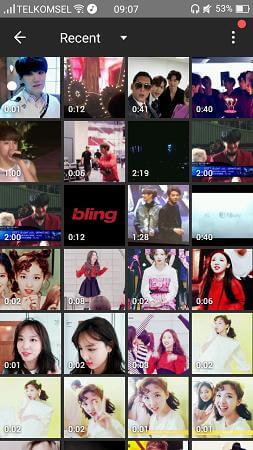
Mengedit Bentuk Video
Setelah Anda memilih video maka akan muncul untuk memilih bentuk video yang sesuai dengan selera anda. Ada tiga pilihan bentuk video yang bisa Anda gunakan. Pertama, bentuk video full tanpa adanya background dengan bentuk landscape.
Bentuk yang kedua adalah bentuk video disertai background pada bagian atas dan bawah. Dan bentuk yang ketiga adalah bentuk video yang memiliki bentuk kotak. Pilihlah salah satu bentuk sesuai dengan selera Anda kemudian klik tanda checklist yang ada di bagian pojok kanan bawah.
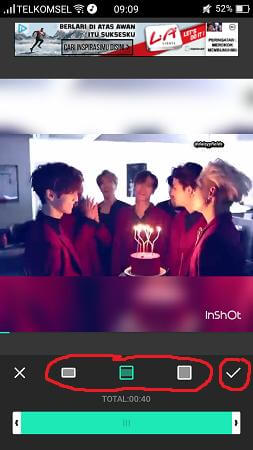
Anda juga bisa menggeser di setiap sisi bagian video Anda untuk mengatur bentuk video yang sesuai dengan selera Anda. Jadi dalam menentukan bentuk video tidak dibatasi hanya tiga bentuk saja. Tiga bentuk tersebut hanya pilihan di awal, Anda bisa menentukan bentuk video secara manual yang sesuai dengan keinginan Anda.
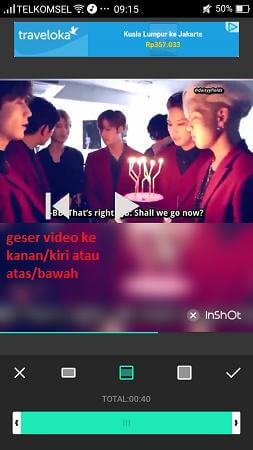
Namun jika Anda merasa repot untuk menggeser-geser video, InShot memberikan beberapa opsi bentuk lainnya selain tiga bentuk di awal. Caranya, Anda klik pada fitur “Fit” kemudian akan muncul lima pilihan bentuk video yang Anda inginkan dan setelah Anda selesai memilih, kemudian klik pada tanda “checklist.”
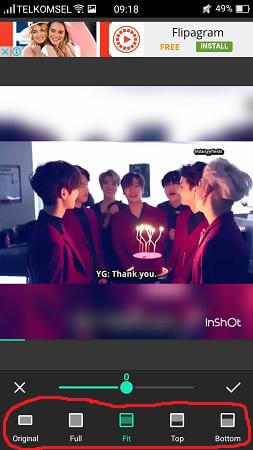
Anda juga dapat memperkecil video ataupun memperbesar video dengan cara menggeser bulatan hijau ke kanan dan ke kiri. Jika Anda geser bulatan ke kiri maka video akan mengecil dan jika Anda menggesernya ke kanan, video Anda akan diperbesar. Setelah selesai, klik tanda “checklist.”

Mematikan / Menghidupkan Efek Blur Pada Background
Untuk melakukan edit video, Anda dapat membuat efek blur pada background video. Namun jika Anda tidak menyukai efek blur yang ada di background video Anda, maka Anda bisa mematikannya dengan menggunakan aplikasi InShot ini.
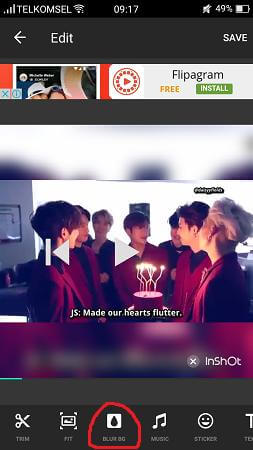
Pertama Anda pilihlah fitur “Blur BG” kemudian akan muncul di bagian kiri sebuah simbol bulatan dengan sebuah garis yang menyilang. Klik pada simbol tersebut maka efek blur akan hilang. Selain itu juga Anda dapat mengatur tingkat efek blur dengan cara menggeser bulatan hijau ke kanan dan ke kiri. Setelah Anda selesai, jangan lupa untuk klik tanda checklist.
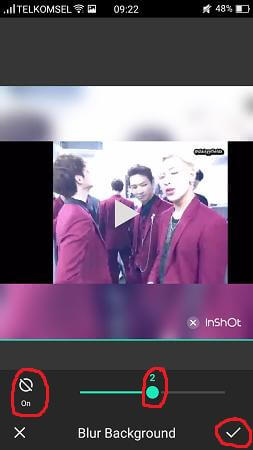
Mengedit Musik
Untuk menambahkan musik dengan menggunakan aplikasi InShot sangat mudah. Anda dapat mengklik pada fitur “music” maka akan muncul pilihan musik yang akan Anda tampilkan di video Anda. Anda dapat memilih musik yang sudah disediakan dari aplikasi InShot atau Anda bisa memilih musik yang ada di playlist Anda dengan memilih menu “My Music.”
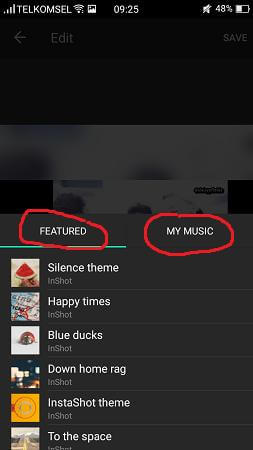
Pilihlah musik yang Anda ingikan kemudian klik “USE” yang berada dalam kotak hijau di bagian kanan musik yang Anda pilih.
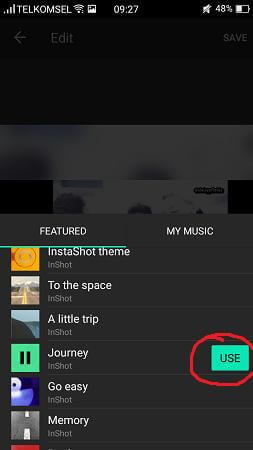
Setelah itu, akan muncul sebuah notifikasi “edit volume” dimana Anda dapat mengatur volume dari suara bawaan video yang Anda pilih dan juga Anda dapat mengatur volume musik yang Anda pilih dengan menggeser bulatan hijau ke kanan dan ke kiri. Setelah selesai, Anda bisa klik “OK.”
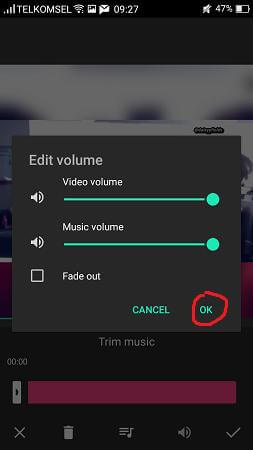
Setelah Anda mengklik “OK” kemudian klik tanda checklist yang ada di bagian pojok kanan bawah.
Menambahkan Stiker
Untuk menambahkan stiker pilihlah fitur “Sticker” kemudian akan muncul berbagai macam stiker yang disediakan. Pilihlah stiker yang sesuai dengan selera Anda. Setelah itu Anda bisa geser stiker yang Anda pilih dan letakan di tempat yang sesuai dengan keinginan Anda.
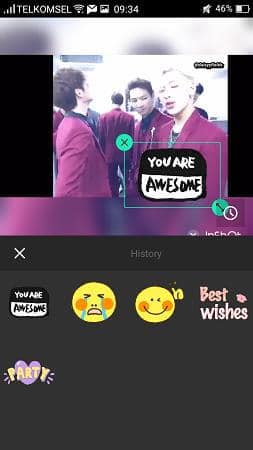
Anda juga dapat menyamarkan watermark dengan meletakan stiker yang Anda pilih di bagian pojok kanan bawah yang bertuliskan “InShot.” Anda juga bisa memperbesar dan memperkecil ukuran stiker dengan cara menarik sisi bagian kiri bawah yang ada simbol “panah.”
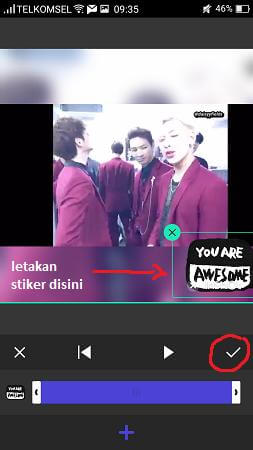
Setelah Anda selesai dalam melakukan editing stiker Anda bisa tap tombol “back” pada layar smartphone Anda dan jangan lupa untuk klik tanda “checklist” yang ada di bagian pojok kanan bawah.
Menambahkan Teks
Untuk menambahkan teks dengan menggunakan aplikasi InShot, Anda dapat klik pada fitur “Text.” Kemudian Anda tulis teks yang Anda inginkan dan Anda juga dapat meletakan teks ke tempat sesuai yang Anda inginkan seperti Anda menambahkan stiker.
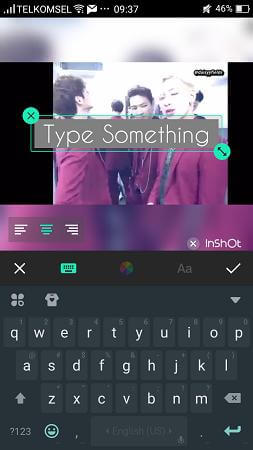
Anda juga bisa memilih warna untuk teks Anda dengan cara mengklik simbol bulat dengan memiliki berbagai macam warna. Selain itu juga Anda dapat memilih jenis font dengan mengklik simbol “Aa” yang berada di bagian samping kanan simbol warna.
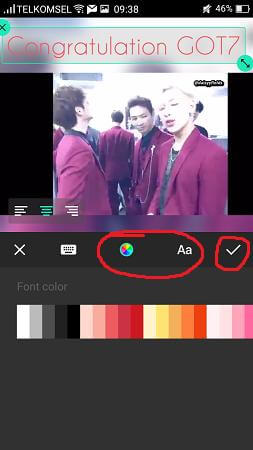
Setelah Anda selesai dalam memilih warna font dan memilih jenis font yang Anda inginkan, Anda dapat klik tanda checklist yang ada di bagian kanan simbol “Aa.” Dan jangan lupa untuk mengklik tanda checklist lagi untuk kedua kalinya di bagian kanan.
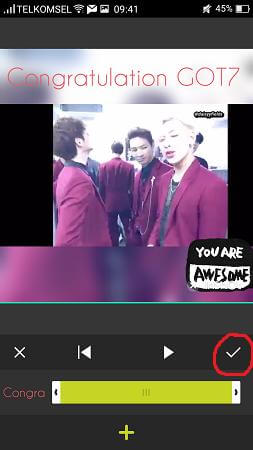
Mengubah Warna Background
Sebelumnya, pada saat di awal memulai memilih bentuk video, Anda dihadapkan oleh salah satu bentuk video dengan adanya efek blur. Namun, jika Anda tidak menyukai efek blur, Anda dapat mengganti background blur dengan background berwarna.
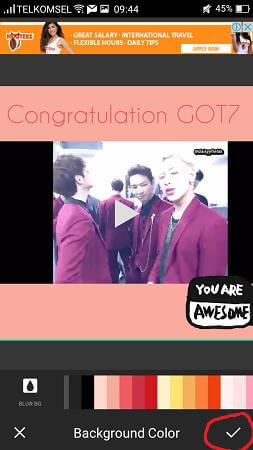
Mengganti efek background blur menjadi background berwarna dengan menggunakan aplikasi InShot sangat mudah. Pertama Anda klik fitur “Background.” Kemudian akan muncul berbagai macam warna yang bisa Anda pilih sesuai dengan selera Anda. Setelah selesai memilih, Anda bisa klik tanda checklist yang ada di bagian pojok kanan bawah
Menyimpan dan Mengekspor Video
Nah, tahap ini adalah tahap penyelesaian Anda dalam melakukan editing sebuah video. Untuk melakukan penyimpanan video yang sudah Anda buat, Anda dapat klik “save” yang ada di bagian pojok kanan atas.
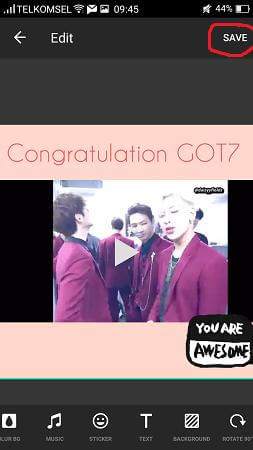
Kemudian Anda akan dihadapkan dua pilihan yaitu 720p atau 640p. Anda bisa memilih diantara keduanya dengan cara mengklik salah satunya. Setelah Anda memilih biasanya akan langsung muncul iklan, Anda bisa langsung tap simbol “back” yang ada di smartphone Anda. Setelahnya Anda selesai dalam melakukan ekspor video ke dalam galeri Anda.
Nah, itulah tutorial mengedit video dengan cara menggunakan aplikasi InShot di Android. Sederhana, namun tetap menarik dan pastinya tetap kece. Mudah bukan? Ini dia hasil dari edit video dengan menggunakan aplikasi InShot.

