Sangat Mudah, Ini Dia Cara Mengubah File Word ke PDF!
Urusan mengurus dokumen tidak pernah semudah ini sejak internet ditemukan. Masyarakat tidak perlu lagi berbondong-bondong untuk mencetak dan mengirimkan dokumen satu per satu. Sekarang, kita kedapatan dua jenis format dokumen yang membuat produktivitas semakin meningkat, yakni DOC dan PDF.
DOC adalah format dokumen yang digunakan pada aplikasi word processor seperti Microsoft Word. Di versi MS Word terbaru, DOC ini kemudian berkembang menjadi DOCX yang sudah lebih rentan terhadap bahaya file korup. DOC atau DOCX adalah file dokumen untuk diedit, sedangkan jika sudah ingin dicetak ataupun dibagikan ke orang lain, sebaiknya gunakan file PDF.
File PDF atau yang merupakan singkatan dari Portable Document Format ini memang superior ketimbang DOCX saat dibagikan, karena akan menjaga tampilan agar tetap persis seperti aslinya. Pasalnya, saat membagikan file DOC, kita tidak tahu orang lain membuka pakai aplikasi MS Word tahun berapa dan tidak akan menampilkan margin dokumen seperti aslinya.
Bagaimana kalau kita ingin mengubah file Word ke PDF? Caranya cukup mudah dan beragam. Kami sudah merangkum beberapa metode yang bisa dipilih sesuai preferensi.
Cara Mengubah Word ke PDF
Sudah siap mengubah file Word ke PDF? Tidak perlu bingung dan cemas, berikut adalah 3 metode untuk mengubah file DOC dan DOCX ke PDF dengan mudah.
1. Save as PDF Menggunakan Microsoft Word
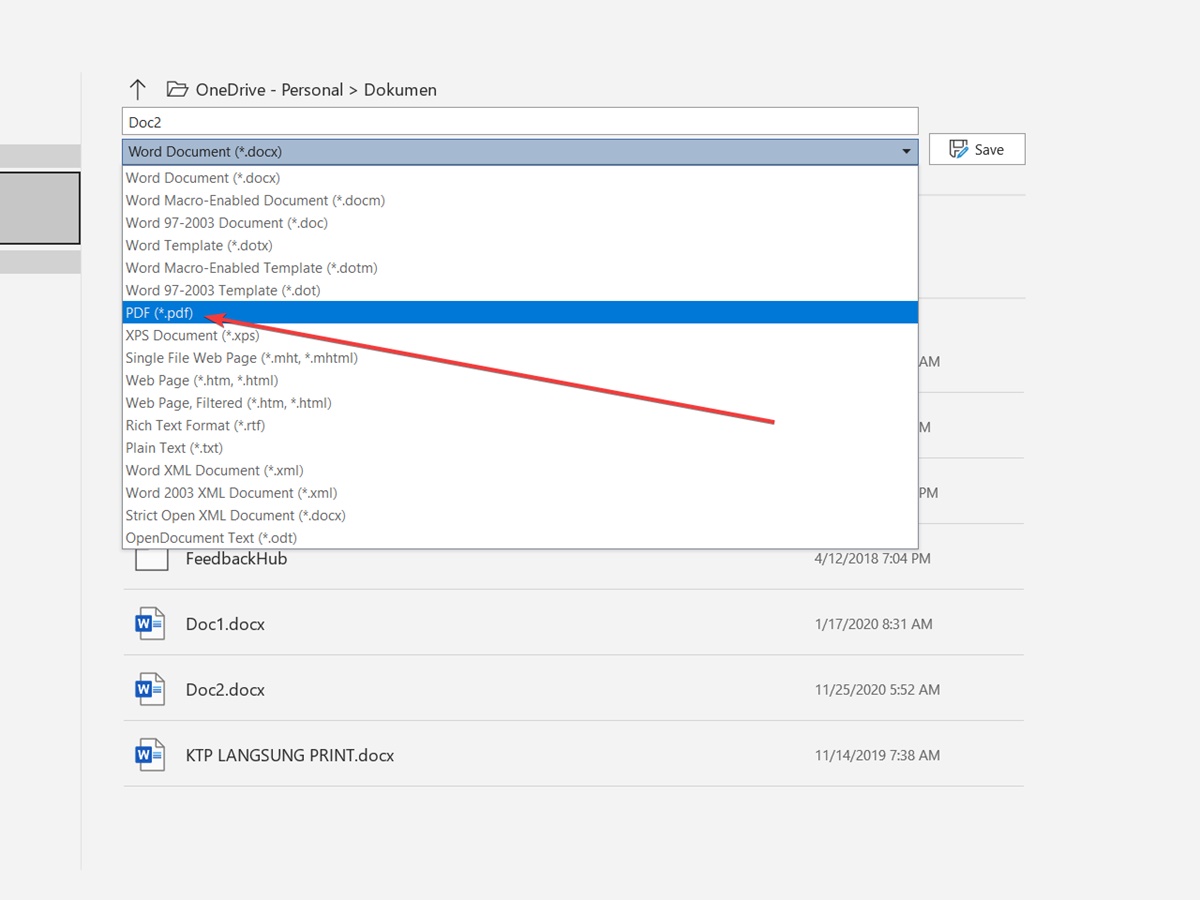
Jika Anda memang sudah sering berkutat dengan Microsoft Word untuk menghasilkan dokumen berformat DOC, cara ini akan terasa tidak asing bagi Anda.
Hanya perlu mengandalkan fitur penyimpanan yang ada di Microsoft Word, Anda sudah bisa mengubah file DOC menjadi PDF. Ya, memang sesimpel itu. Tidak percaya? Coba dulu ikuti langkah-langkah di bawah ini.
- Hal pertama yang mesti dilakukan tentu saja membuka file DOC-nya. Oh iya, ini berlaku juga untuk DOCX ya. Bukanya pakai Microsoft Word, terserah mau versi berapa.
- Selanjutnya Anda perlu melakukan perintah Save Copy. Setiap versi Microsoft Word kemungkinan punya navigasi yang berbeda. Versi yang digunakan penulis adalah Office 365. Pilih menu File, kemudian klik menu Save Copy.
- Kemudian di bagian file format, ubahlah Word Document menjadi PDF seperti pada gambar di atas.
- Tentukan folder penyimpanan dengan klik More options.
- Klik Save untuk menyimpan dan file PDF akan terbuka secara otomatis.
Ya, ternyata memang semudah itu untuk mengubah file Word ke PDF, bahkan bisa dilakukan dari aplikasi Microsoft Word itu sendiri. Cara ini sangat simple untuk Anda yang punya akses ke PC dan memiliki Office.
2. Melalui Word to PDF Converter Online
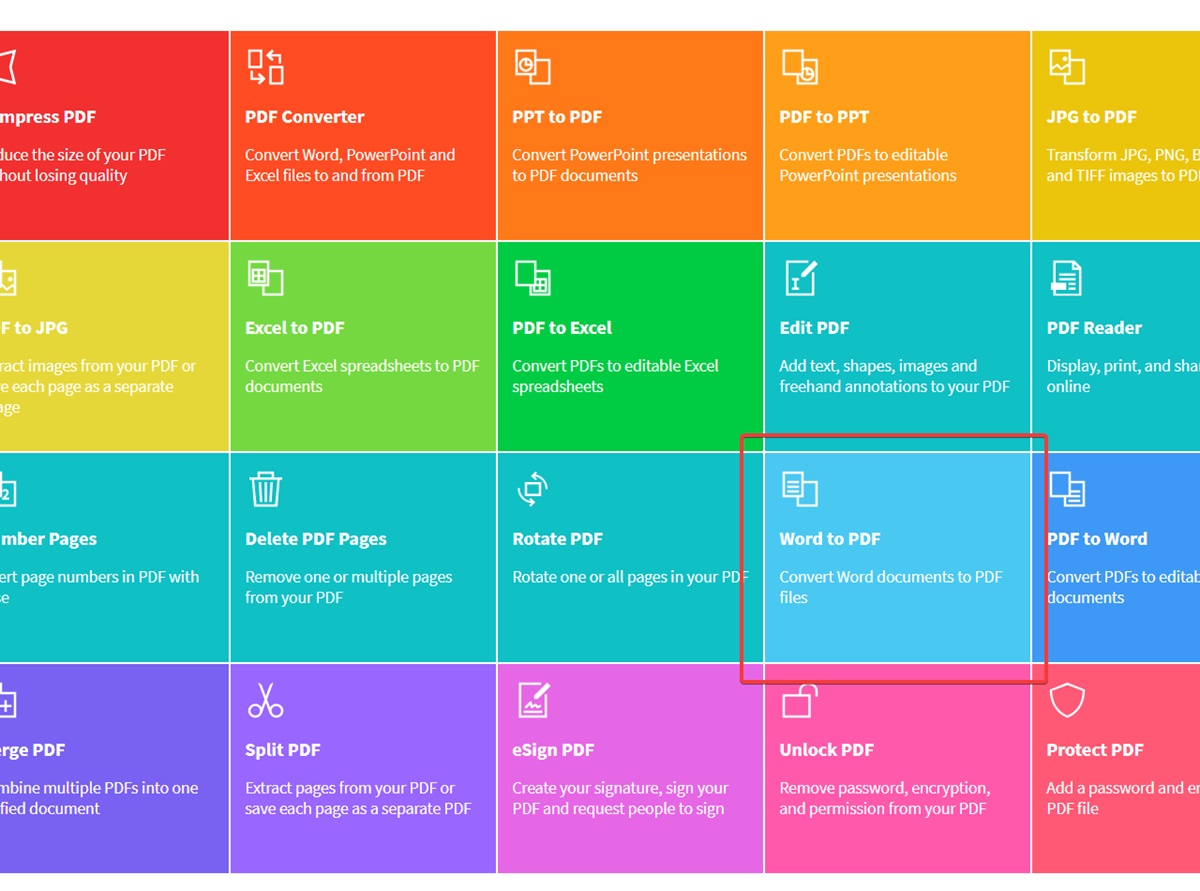
Bagaimana jika Anda sedang tidak membawa laptop dan butuh mengirimkan PDF dengan segera? Well, jika file Word tersimpan di penyimpanan cloud, Anda bisa mengunduhnya ke ponsel. Lalu, gunakanlah situs converter yang bertebaran di internet. Situs yang akan digunakan pada tutorial ini adalah smallpdf.com yang memiliki UI sederhana dan dapat mengonversi file secepat kilat.
- Kunjungi laman smallpdf.com menggunakan browser HP ataupun PC.
- Pilih menu Word to PDF.
- Klik tulisan Choose File dan pilihlah file Word yang akan diubah ke PDF.
- Klik tombol Download dan simpan file ke folder penyimpanan yang diinginkan.
Kecepatan unggah ditentukan dari seberapa banyak halaman dan seberapa besar ukuran file Word ya. Jadi semakin besar, semakin lama pula proses ini berlangsung. Dan, tentu saja ini lebih cocok bagi Anda yang punya kecepatan upload yang tinggi.
3. Menggunakan Wondershare PDFelement
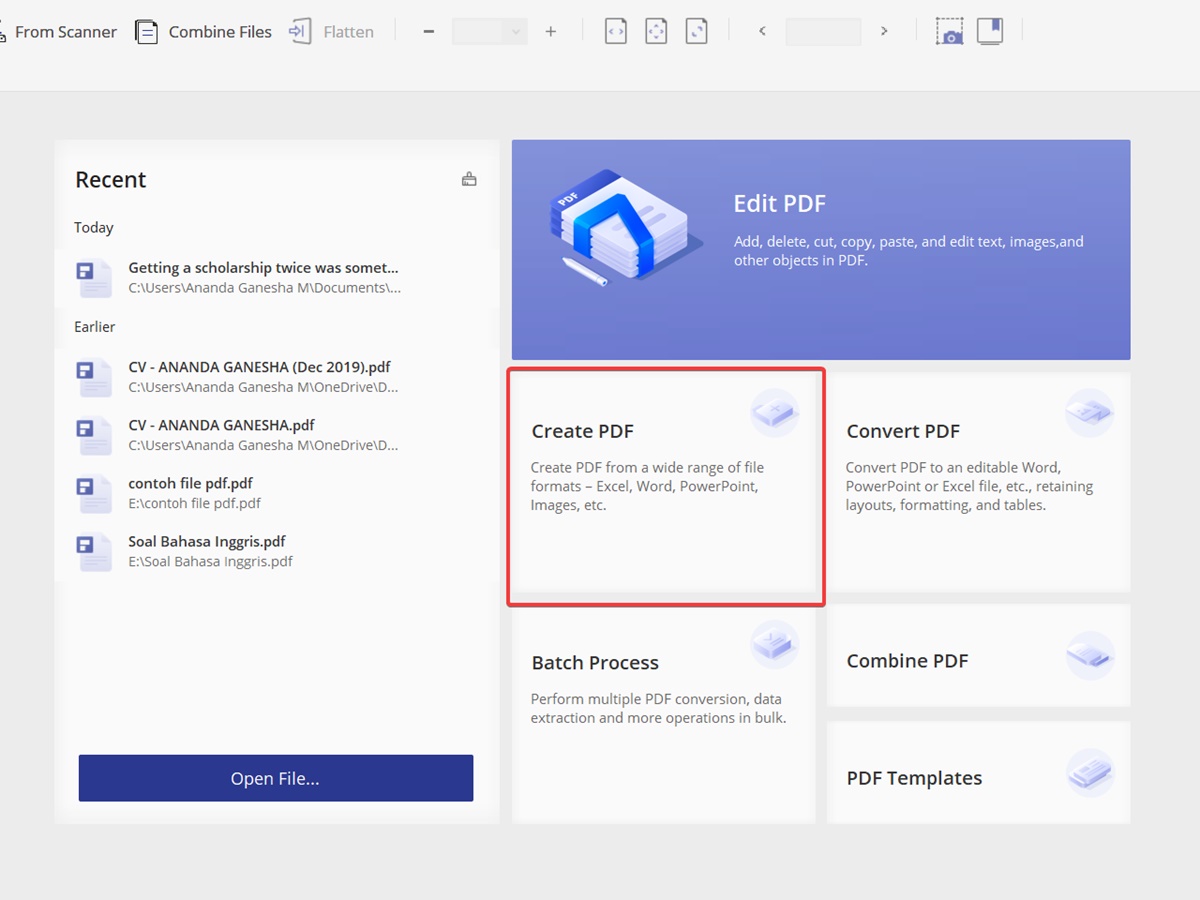
Selain dari cara-cara di atas, masih ada satu lagi cara yang cukup layak untuk Anda coba, yakni dengan menggunakan aplikasi PC. Tidak hanya bisa mengubah file Word ke PDF saja, melainkan juga mengubah file gambar seperti JPG menjadi PDF. Wondershare PDFelement juga bisa membuat tulisan dalam file PDF menjadi searchable dengan proses OCR. Nah, yuk ikuti langkah di bawah untuk mengubah Word menjadi PDF!
- Unduh dan instal aplikasi Wondershare PDFelement secara gratis melalui link ini.
- Buka aplikasi tersebut dan klik pada tulisan Create PDF.
- Pilih file Word dengan format DOC atau DOCX.
- Tunggu sampai proses konversi selesai dan klik tombol Finish.
- Jangan lupa untuk menyimpan file dengan klik File -> Save.
Mengubah file Word ke PDF dengan cara ini memang mudah. Tapi untuk versi gratisnya, akan selalu ada watermark yang menghiasi setiap halamannya dan baru akan hilang setelah Anda membeli lisensinya.
Simpulan
Memiliki file PDF memang banyak keuntungannya. Anda kini bisa memasukkannya pada aplikasi pembaca PDF sehingga bisa membacanya seperti sedang baca novel elektronik, alih-alih file Word yang tata letaknya bisa berubah-ubah saat dibuka pada aplikasi atau perangkat yang berbeda.
File PDF juga merupakan file yang lebih umum ditemui pada persyaratan dokumen seperti pengajuan beasiswa ataupun proposal sponsorship. Dengan menunjukkan file PDF, Anda juga akan dinilai lebih baik dan sopan ketimbang saat Anda memberikan file Word.
Masing-masing metode pengonversian file Word ke PDF tentunya punya pro dan kontra tersendiri. Misalnya saja, untuk bisa melakukan Save As menggunakan Microsoft Word, Anda harus berada di depan laptop ataupun PC.
Terlebih lagi, Anda harus menggunakan laptop yang sama saat Anda membuatnya untuk menghindari perbedaan struktur saat dokumen dibuka. Tapi, cara ini bisa dilakukan tanpa harus menginstal aplikasi lain ataupun mengakses internet.
Nah, keuntungan dari menggunakan situs SmallPDF adalah Anda bisa melakukannya di perangkat mana saja, entah itu smartphone, laptop, ataupun tablet. Karena tidak mengharuskan Anda untuk membuka dokumen, maka tidak perlu khawatir soal konsistensi format.
Prosesnya pun sangat cepat dan tidak perlu navigasi yang bertele-tele. Masalahnya, hal ini kurang cocok kalau file Word Anda punya ukuran ratusan MB dan koneksi internet yang lemot. Kedua hal ini akan membuat proses upload menjadi sangat lama.
Belum lagi, hal ini akan memberatkan Anda yang tidak selalu punya internet unlimited. Pastinya akan boros kuota kalau Anda mengonversi file yang banyak dan besar ukurannya, seperti skripsi atau buku.
Lalu, ada juga cara yang menggunakan aplikasi PDFelement. Aplikasi ini ke depannya akan sangat memudahkan, karena bisa mengonversi banyak file dalam sekali proses. Tapi, Anda harus mengunduh dan menginstal aplikasinya terlebih dahulu, dan hasil file PDF akan menampilkan watermark kecuali jika membeli lisensi premiumnya. Jadi, cara mana yang sudah Anda coba? Semoga berhasil!

